Práce ve Photoshopu s vrstvami
Rychlost zpracování fotografií ve Photoshopu závisí na schopnosti pracovat s vrstvami, protože jsou základním motivem nástroje. Proto čím rychleji pracujete s vrstvami ve Photoshopu, tím lépe začnete program chápat a práci s fotografií se vám bude líbit.
Obsah
- Co je to vrstva
- Vrstva a pracovní plocha ve Photoshopu
- Panel vrstev ve Photoshopu
- Pozadí a pravidelná vrstva
- Typy vrstev ve Photoshopu
- Panel vrstev
- Jak duplikovat vrstvu
- Jak vytvořit průhlednou vrstvu
- Blend Mode
- Režimy uzamčení vrstvy
- Jak propojit vrstvy
- Jak vytvořit vrstvu ve Photoshopu
- Jak aplikovat styl vrstvy
- Jak vytvořit vrstvu pro korekci barev
- Jak vyrobit lešticí vrstvu
- Použití masky na vrstvu
- Jak seskupit vrstvy
- Odstraňuje vrstvy ve Photoshopu
- Navigace vrstev ve Photoshopu
- Symboly a symboly
- Konfigurační panel Slotd
- Jak sloučit vrstvy ve Photoshopu
- Jak sloučit několik specifických vrstev
- Jak rastrovat styly vrstev
- Jak sloučit režimy překrytí
- Jak kopírovat vrstvy
- Správa vrstev
- Otázky a odpovědi
Co je to vrstva
Základem mřížky pixelů je vrstva. V životě nebo v programech nemůžete dělat nic, pokud jsou prvky návrhu ve stejné vrstvě. Je to dokonce možné? Práce s letadlem, ne trojrozměrný obraz?
Objekty můžeme vidět, ale nemůžeme je přesunout nebo je měnit. Vrstvy v této oblasti nám pomáhají. Vytvoří se 3D obrázek, zde je každý jeho prvek a můžeme snadno pracovat s jakýmkoli předmětem na fotografii.
Ukážeme si jednoduchý příklad: Mistr neustále vytváří určitý detail, má již obvyklé rozměry. Náhle zákazník požádá o jeho velmi malé snížení. Velitel bude muset všechno zopakovat od samého začátku.
Tímto principem uživatelé známého programu "Paint" upravují obrázky. A proč? Existuje pouze jedna pracovní vrstva a pokud se pokoušíte přidat nový objekt, jednoduše zaplní celý obrázek a skryje to, co je za ním.
Vrstva ve Photoshopu je neviditelný povrch, na kterém můžete umístit nějaký objekt. Tím vytvoříte trojrozměrný obrázek: na pozadí av pozadí jsou uprostřed objekty.
Vrstva a pracovní plocha ve Photoshopu
Vrstva nemá v této oblasti žádné omezení. Při vytváření nového souboru můžete určit velikost 1000 x 1000 pixelů, ale to neznamená, že vrstvy budou zabírat všechny 1000 pixelů.
Vrstva je nekonečno, které může být natočeno tak, jak je požadováno, v libovolném směru. Nebojte se, že není dost místa. Místa budou spousta (pokud samozřejmě váš počítač nebyl původně zabalen s odpadky a nepotřebnými soubory).
Panel vrstev ve Photoshopu
Ve Photoshopu jsou nástroje, které řídí vrstvy. Chcete-li najít panel vrstev, přejděte do nabídky "Okno" a vyberte možnost "Vrstvy" . Vložte jej na vhodné místo, bude vždy po ruce. Panel je třeba studovat, tím ušetříte čas a zvýšíte kvalitu provedené práce.
Takže panel:
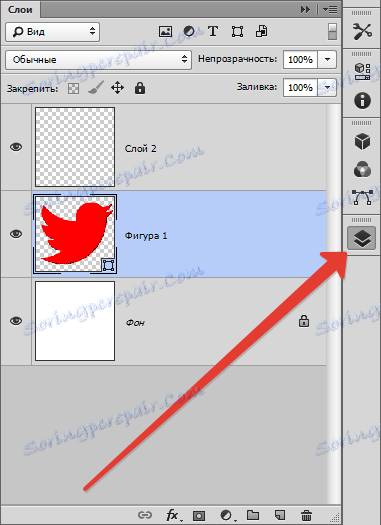
Ve své centrální části jsou viditelné karty - to jsou vrstvy. Mohou být smíchány, posunuty, jak se vám líbí. Když přesunete kurzor na vrstvu, můžete vidět jeho charakteristiku znaky (blokování vrstvy, její viditelnost).
Když otevřete fotografii, máte jednu vrstvu a částečně zablokovanou, nazývá se její pozadí. Mimochodem, velmi často lidé mají potíže při určování obvyklé vrstvy a pozadí, prostě neví, jak je rozlišit. Podívejme se tedy na tyto dva druhy vrstev.
Pozadí a pravidelná vrstva
Když otevřete fotku ve Photoshopu, je jedna vrstva - pozadí. Podkladová vrstva je jeden z obvyklých typů, pouze s vlastními speciálními vlastnostmi.
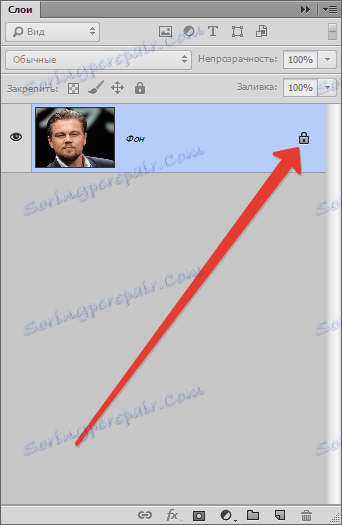
Zpočátku je vrstva pozadí umístěna na spodní straně seznamu, jakmile je přidána nová - pod vrstvou pozadí se spustí dolů. Jak již bylo uvedeno výše - pozadí je vždy částečně zablokováno, takže můžete provádět téměř jakoukoli akci: aplikujte plast, vyplňte; měnit odstíny, kreslit pomocí štětce, upravit ostrost, rozmazat objekt, provést rámování a mnohem více.
Je možné provést tak mnoho akcí, že pokud je vše uvedeno, můžete se zmást, takže je jednodušší určit, co dělat s vrstvou pozadí není možné.
Uvádíme:
Částečně neprůhledná vrstva nebude příliš průsvitná.
Režim prolnutí nelze použít, je také nemožné odstranit, protože byl zablokován od úplného začátku.
Režim prolnutí se používá pouze pro horní vrstvy a vrstva pozadí je nejnižší vrstva, proto ji nelze použít.
Dokonce i když vyberete objekt a odstraníte grafiku, vrstva nebude částečně neprůhledná, takže můžete celý objekt zakrýt pouze barvou, nic víc, znovu nezapomeňte na známou "malbu", ve které se vše dělá přesně tímto způsobem.
Dotazy jako "jak vytvořit pozadí průsvitné", "jak vytvořit pozadí jiné barvy" jsou viditelné na internetu, je zřejmé, že lidé nerozumí odrůdách vrstev vůbec, nevím, jak se zbavit nepotřebné části fotografie.
Vrstva pozadí je velmi staré nastavení v programu Photoshop, můžete se ho snadno zbavit. Chcete-li to provést, otevřete kartu "Vrstvy" , vyberte možnost "Nový" a poté položku "Vrstva z pozadí" (za předpokladu, že pracujete ve verzi 6 aplikace Photoshop, starší verze se mohou v kartách mírně lišit).
Stejným způsobem můžete vytvořit pozadí s normální vrstvou: karta Vrstvy , vyberte možnost Nový a poté Zpět z vrstvy .
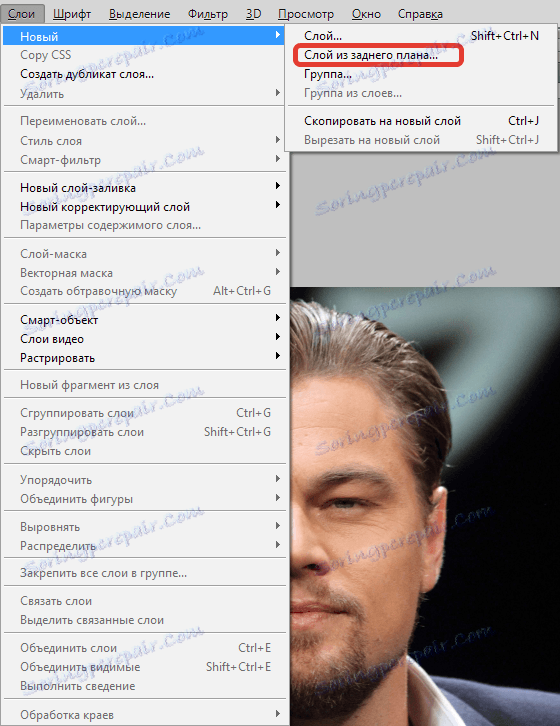
Chcete-li ušetřit čas a neprohledat požadované karty, klikněte dvakrát na panel vrstvy. Klepněte přímo pod nebo nalevo od názvu vrstvy. Poté, co se vrstva pozadí stává běžnou vrstvou, budou k dispozici všechny operace s vrstvou. Zahrnuje vytvoření průsvitné vrstvy.
Typy vrstev ve Photoshopu
V aplikaci Photoshop je spousta vrstev. Zvažme jejich hlavní typy:
Obvyklá vrstva je vrstva bez dalších vlastností, nejběžnější. Může to být buď fotografie, nebo prvek obrazu.
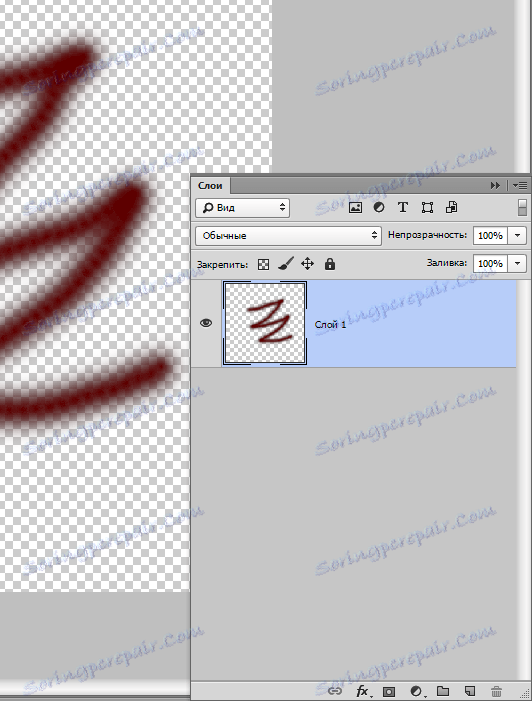
3D vrstva - inovace Photoshopu, s ní můžete přidat 2D grafiku do 3D. Práce s ním je velmi obtížná, dokonce považována za jednu z nejkomplikovanějších.
Vrstva korekce barev je zvláštní vrstva. Dokonce můžete říci, že je to filtr, který můžete změnit barvy. Mimochodem, barevné korekční vrstvy mají velkou rozmanitost.
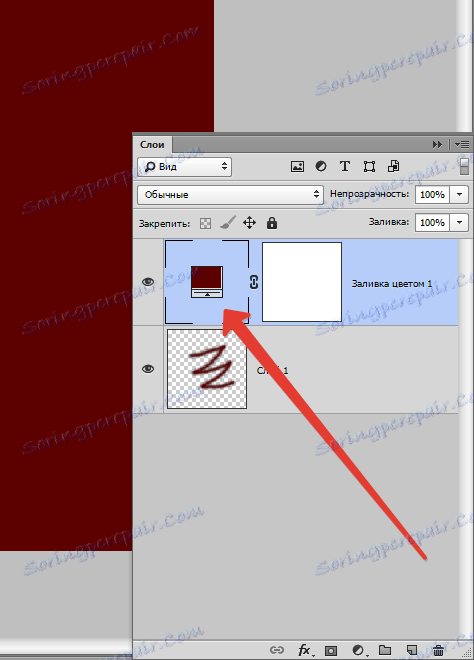
Plnit vrstvu - s ní můžete přebarvit nebo naplnit pozadí naprosto libovolnou barvou nebo dokonce texturu. Je důležité si uvědomit, že takové vrstvy jsou vhodné z hlediska nastavení (existuje speciální panel, s jeho nápovědou a změnami).
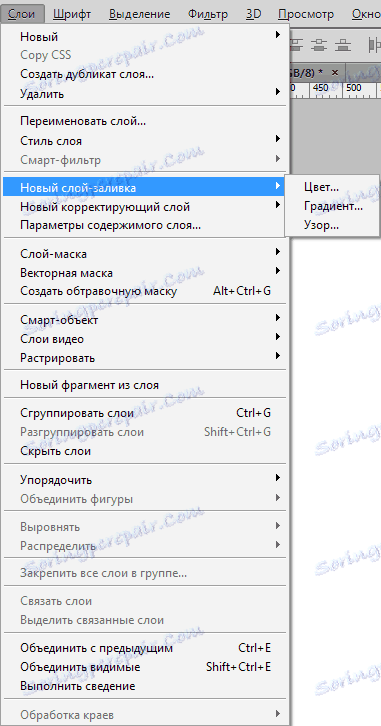
Vrstva s textem - v programu je písmena umístěna na různých vrstvách. Nazývají se - textová vrstva. V podstatě, pokud člověk pochopí a může zjistit text v utilitě, pak pracuje bez problémů v těchto vrstvách.
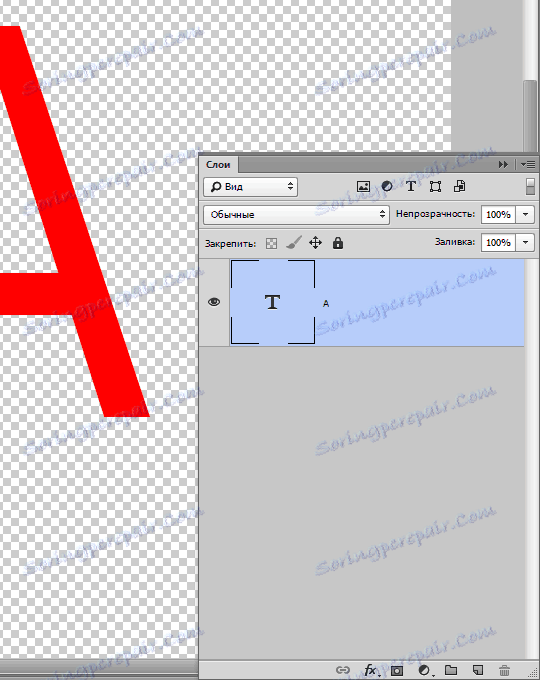
Nakonec je inteligentní vrstva nejnovější, od nejnovější verze. Jednoduše řečeno, je to normální vrstva, jen pod ochranou. Víte, co je podstatou ochrany?
Naše vrstva je umístěna ve speciálním kontejneru, neumožňuje měnit grafické obrazy. Chytrá vrstva je stejná "kontejner". Na miniaturě můžete vidět malou ikonu - znamení, že byla vytvořena ochranná funkce.
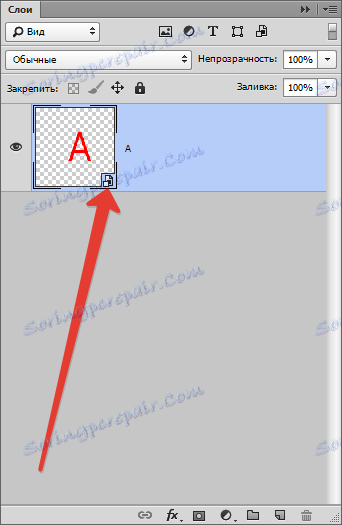
Proč blokujeme grafiku?
Inteligentní vrstva vlastně neblokuje grafiku v doslovném smyslu slova. Grafika je v kontejneru inteligentní vrstvy, takže můžete provádět jakékoliv akce. Kromě toho existují příležitosti uplatnit jakékoliv efekty, zatímco grafika se nezhoršuje, ale zůstává ve stejné kvalitě.
Panel vrstev
Dříve byl panel vrstev nazýván paletou vrstev. To je nejdůležitější část programu, aniž by ztratila svůj význam. Ve starších verzích bylo nutné najít panel a otevřít jej a nyní se tento panel automaticky otevře po načtení programu.
Ve skutečnosti je panel velmi jednoduchý na "správu". Pro snadné rozdělení je rozdělíme na 3 části: horní, dolní, střední. Režimy nejvyšší viditelnosti, střední - všechny vrstvy, dolní - nastavení.
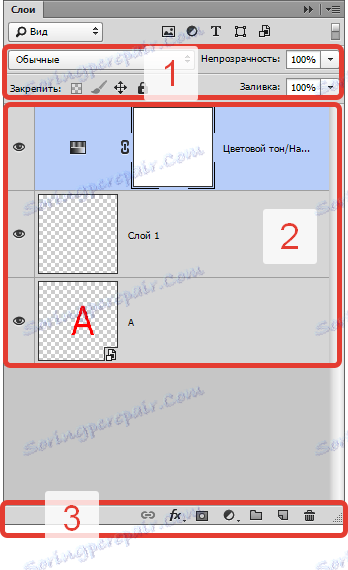
V horní části panelu můžete zvolit režim překrytí, čímž vytvoříte jakýkoli efekt pro obrázek.
Můžete nastavit neprůhlednost jakékoli vrstvy. Pokud je opacita snížena na 0%, bude vrstva neviditelná. Je třeba vrátit opacitu na 100%, protože uvidíte celou vrstvu.
Ve spodní části panelu je viditelná ikona "fx" , se kterou se používají různé styly a překryvy.

Chcete-li přidat vrstvu - masku, musíte kliknout na ikonu obdélníku, uvnitř kterého je kruh umístěn.
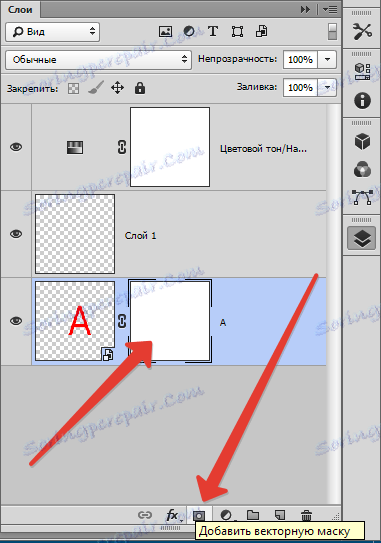
Chcete-li vytvořit vrstvu úprav, klikněte na kruh vedle ní.
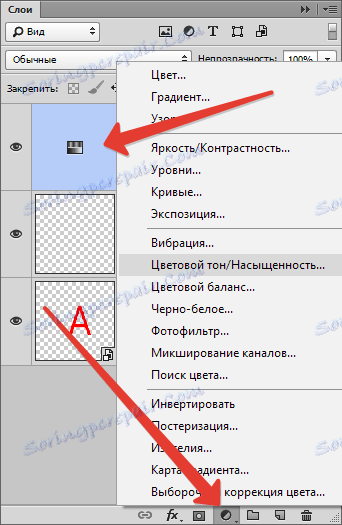
Náměstí s zakřiveným rohem vytvoří novou průhlednou vrstvu.
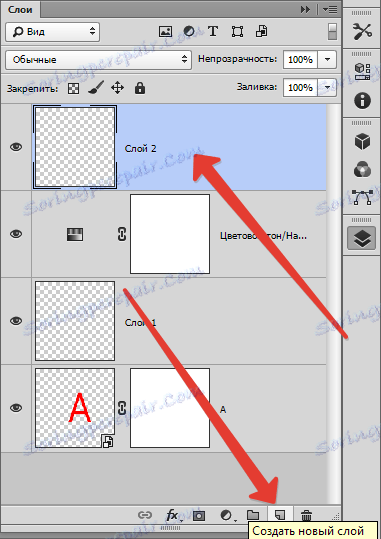
Vrstva můžete odstranit pomocí ikony koše .
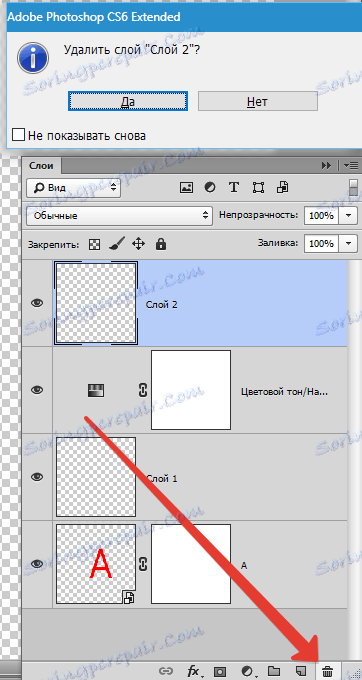
Jak duplikovat vrstvu
Chcete-li duplikovat vrstvu ve Photoshopu, kliknutím pravým tlačítkem myši na řádek vybrané vrstvy uvidíte rozevírací nabídku - zvolte možnost "Vytvořit duplicitní vrstvu" .
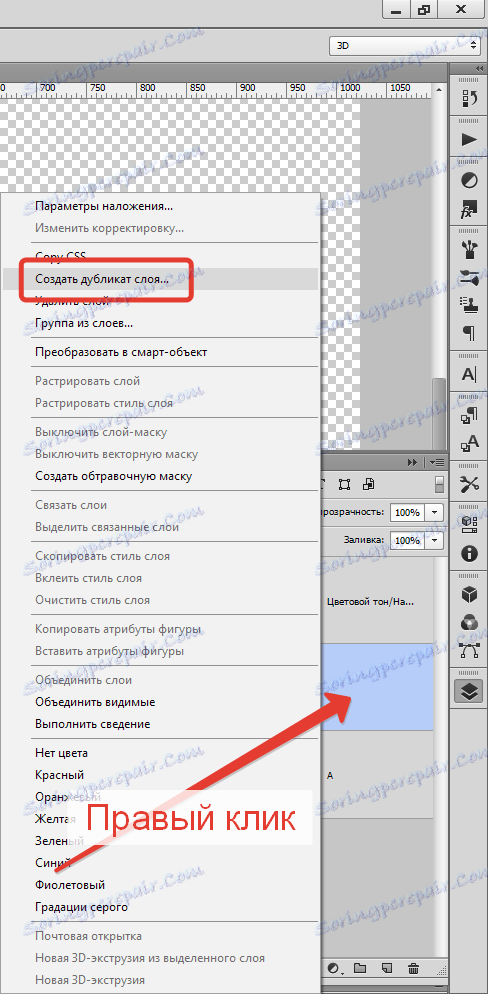
Můžete také duplikovat kombinací kláves, podržte Ctrl a J , okamžitě vytvořte novou vrstvu - duplikát, hodnoty budou výchozí.
Pokud na vrstvu není aplikován žádný efekt, můžete jej duplikovat takto: podržte Ctrl a A , potom Ctrl a C , vložte pomocí kláves Ctrl a V.
Nicméně nejrychlejší je udržet Alt a přetáhnout vrstvu výše.
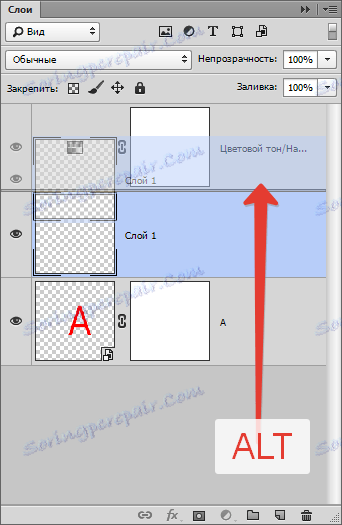
Tímto způsobem můžete duplikovat vše, například: efekty nebo masku.
Jak vytvořit průhlednou vrstvu
Mnoho lidí se diví, jak může být každý prvek transparentní. Tato nastavení se nacházejí v horní části panelu vrstev. Fill a Opacity bez jakýchkoliv problémů dělají vrstvu průhlednou.
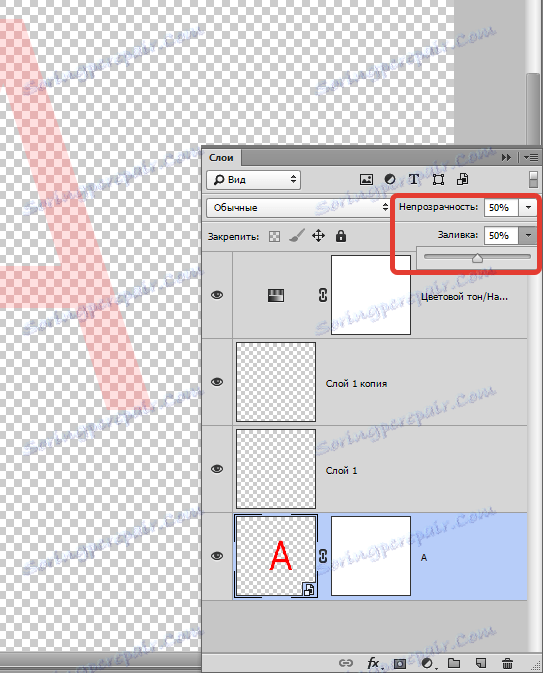
Jaký je rozdíl mezi výplní a neprůhledností?
Nalévání může pouze odstranit viditelnost obsahu odlévání vrstvy.
Neprůhlednost zcela odstraní viditelnost celé vrstvy.
Výplň by měla být použita, když chce uživatel snížit viditelnost vrstvy. Ve všech ostatních případech potřebujete opacitu (například chcete-li vidět efekty vrstvy viditelné).
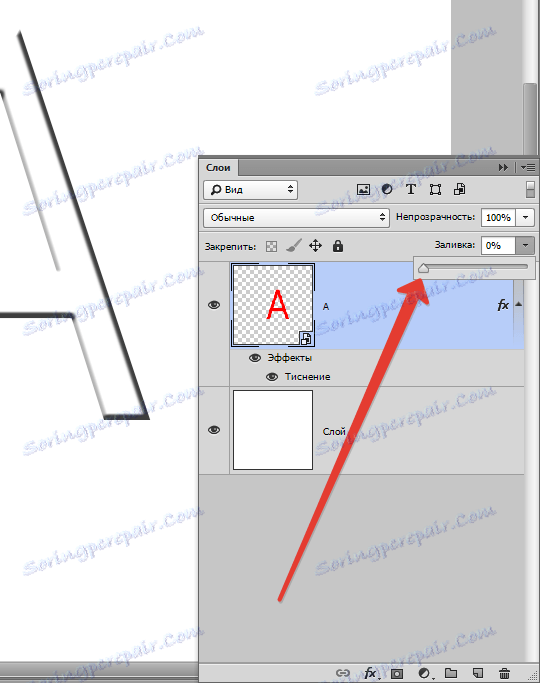
Jedna skutečnost je zajímavá: Pokud se obě nastavení nastaví na 50%, vrstva by měla zmizet, protože výplň a opacita odstranily polovinu viditelnosti, ale bez ohledu na to, jak jsme si mysleli, že nastavení funguje jinak.
Odstraníme 50% výplně (50% celkové viditelnosti). Neprůhlednost odstraní dalších 50% již z přilepených 50%. 50% z 50 se rovná 25. Z toho vyplývá, že pokud odstraníte 50% výplně a 50% opacity, bude celkově 75%.
Blend Mode
Jedním z hlavních pojmů v programu je režim překrytí. Jak již víme, může se obraz skládat z vrstev různých úrovní průhlednosti, z nichž každý má ve výchozím nastavení "normální" režim.
Pokud se použije pro vrstvu s překryvnými vrstvami, která se liší od normálního, začne pracovat se spodní vrstvou, což vám umožní změnit obrázek nebo vytvořit efekty. Režimy kombinace jsou jednoduše vytvořeny pro retušování a kreslení.
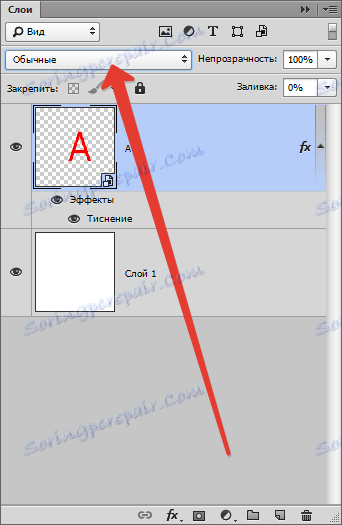
Hlavní interakce vrstev: rozpuštění, nahrazení temnotou, násobení, vypalování barvy, vyjasnění a mnohem více.

Režimy uzamčení vrstvy
Existují případy, kdy začátečník nemůže dělat nic s vrstvou, na nic nereaguje: odmítá se pohybovat, nepodléhá akci. V tomto případě je zřejmé, že vrstva je pod zámkem.
Režimy zámku jsou v horní části panelu vrstev. Můžete provést čtyři akce: uložit průhlednost pixelů, uložit barvy pixelů, opravit polohu a uložit vše .
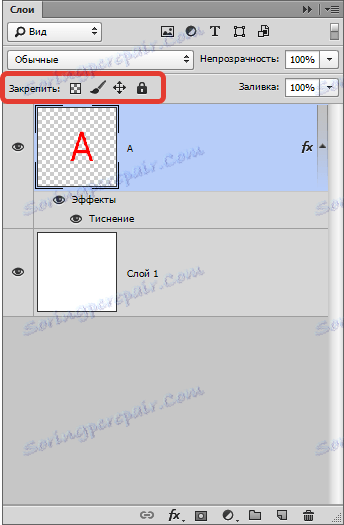
Blokování průhlednosti pixelů - vše je zde jasné, tento režim blokuje všechny akce s neviditelnými pixely. Jednoduše řečeno, s vrstvou můžete udělat hodně, například: upravovat, přesouvat nebo mazat.
Ale změnit informace o neviditelnosti nelze změnit, protože na pixelech je zámek.
Upravte pouze ty oblasti, na kterých je obrázek.
Blokování obrazových bodů obrazu - je logické předpokládat, že všechny pixely fotografie (viditelné a neviditelné) jsou uzamčené. Přesuňte vrstvu, změňte její měřítko, odražte ji vodorovně a proveďte další akce s tímto příkazem a nemusíte měnit obsah grafiky kartáčem, razítkem, přechodem nebo jinými nástroji.
Uzamkněte polohu vrstvy. Použijete-li tuto funkci, nemůže být hladina přesunuta nikde, vše je povoleno. Je vhodné pro uživatele, kteří hledali potřebnou polohu vrstvy, a pak ji nechtěně posunuli.
Blokovat vše - úplné blokování vrstvy. Změňte rozvrh, nemůžete se přesunout. Tuto funkci lze snadno najít: ikona vypadá jako normální zámek. Můžete snadno určit, která vrstva je zablokována a která není.
Jak propojit vrstvy
Během práce v programu se může hromadit velmi velký počet vrstev. Některé z nich používají nastavení a efekty, což zjednodušuje potřebu kombinace kravaty tak, aby nedošlo k přebytku, které se snadno zaměňuje. V tomto případě najdeme v dolní části panelu prvek, který vypadá jako řetězec, vyberte vrstvy (levé kliknutí na jednu z vrstev, podržení klávesy Ctrl , výběr ostatních).
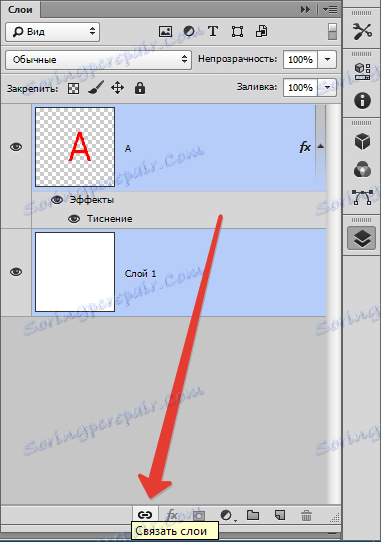
Jiný způsob: Na kartě "Vrstvy" vyberte možnost "Vrstvy propojení" .
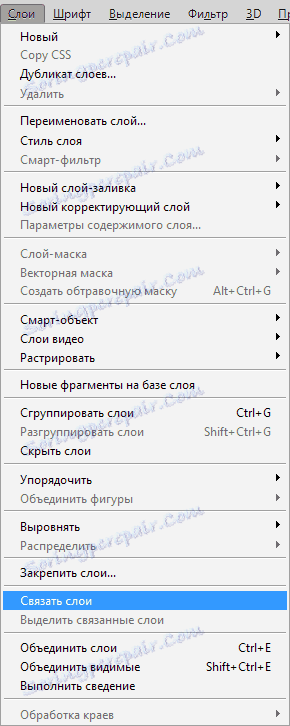
Pro oddělení klikněte na jednu z vrstev pravým tlačítkem myši a vyberte příslušnou položku.
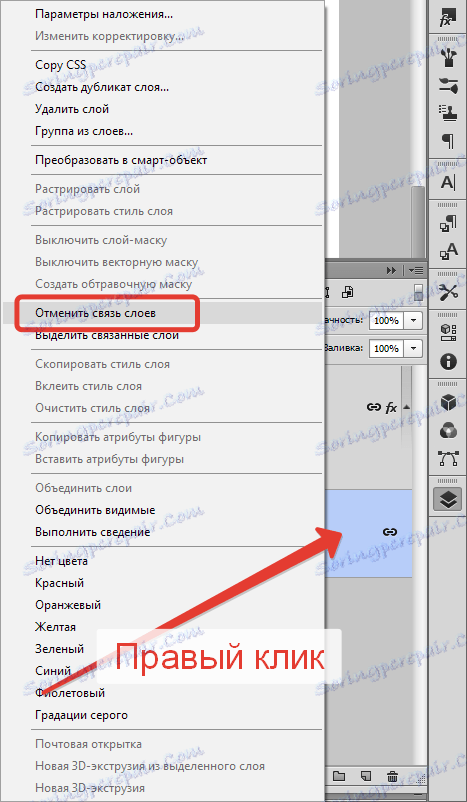
Jak vytvořit vrstvu ve Photoshopu
Nejjednodušší věc, kterou můžete v programu udělat, je vytvořit novou vrstvu jedním kliknutím. V dolní části panelu vrstev najděte ikonu prázdného listu a kliknutím na ni okamžitě vytvoříte novou vrstvu.
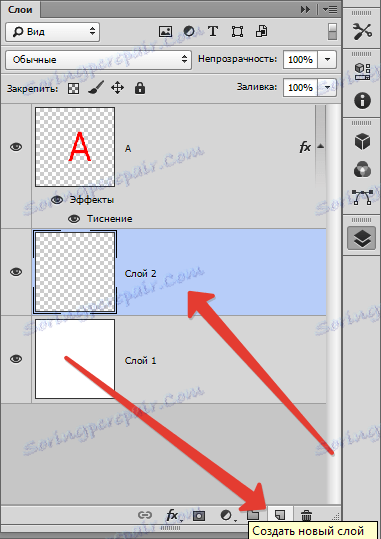
V tomto ohledu je tým pomalejší. Klepněte na kartu Vrstvy a potom na položku Nová vrstva , vrstva. Nebo stačí stisknout klávesy Ctrl + Shift + N.
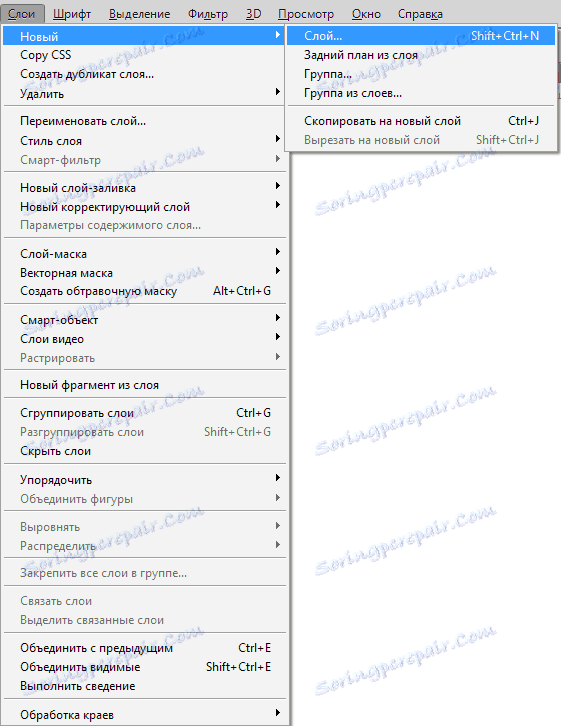
V dialogovém okně můžete určit potřebná nastavení před vytvořením vrstvy. Například můžete přednastavit míchací režim a zvolit stupeň neviditelnosti. Na druhou stranu, nic vám nedovoluje, abyste to všechno později provedli.
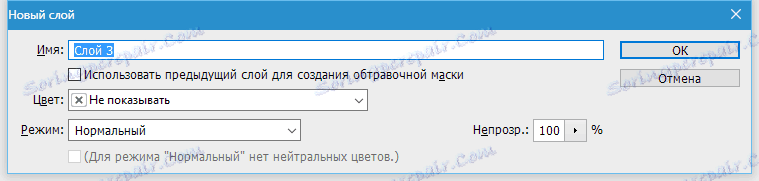
V rozevíracím poli "Barva" můžete nastavit barvu zobrazení vrstvy. To je výhodné, pokud uživatel vytvoří stránky a potřebuje vizuálně rozdělit vrstvy podle barev.
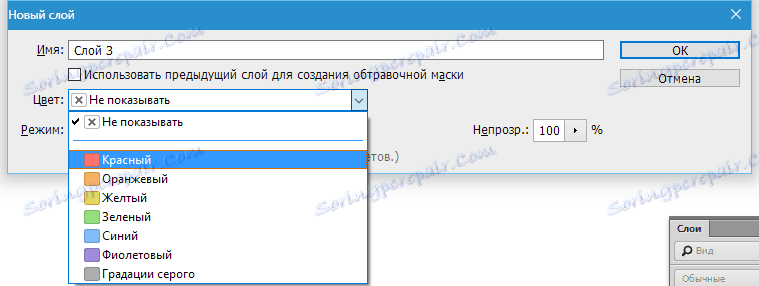
Možná je jedno užitečné nastavení v dialogovém okně Nastavení vrstvy.
Pokud předem víte, že vytváříte vrstvu s určitým míchacím režimem, můžete ji okamžitě naplnit neutrální barvou. Barva, která bude v konkrétně vybraném míchacím režimu neviditelná.
Co to je? Neutrální barva se často používá k vytvoření vrstev efektů. Například můžete vytvořit prázdnou vrstvu, naplnit ji 50% šedou, aplikovat efekt "Pozadí" , poté "Blur" a režim prolnutí. Výsledkem je dešťový efekt. Můžete omezit efekt "Noise" , použít režim prolnutí.
Takže přidáme nějaký šum na samostatnou vrstvu. Takže namísto vytvoření vrstvy, pak ji vyplňte šedou barvou, pak změňte režim prolnutí, je snadnější stisknout Ctrl + Shift + N a vybrat všechna nastavení v dialogovém okně.
A trochu rady. Líbí se vám vytváření vrstev přes panel vrstev? V tomto případě vynecháte dialogové okno, protože vrstva je vytvořena okamžitě za běhu. V některých situacích je však stále potřeba dialogové okno a pro jeho volání je nutné držet klávesu ALT při kliknutí na ikonu.
Jak aplikovat styl vrstvy
Stylový styl - živé efekty, které jsou připojeny přímo k samotné vrstvě. Jejich velký přínos je, že se neuplatňují na konstantní dobu. Mohou být deaktivovány, skryty, otočeny a samozřejmě změněny.
Existují dva způsoby, jak je použít:
1. Připravte předinstalované
2. Vytvořte od nuly a aplikujte
Nejprve: Otevřete nebo vytvořte dokument aplikace Photoshop a duplikujte vrstvu pozadí. Přejděte do záložky "Okno" - "Styly" a otevřete paletu stylů vrstev a stačí kliknout na jeden z miniatur v této paletě. Okamžitě si všimněte, jak se bude styl automaticky aplikovat na vrstvu. Bílý obdélník, který je překřížený páskem, může odstranit styl v blízkosti vrstvy.
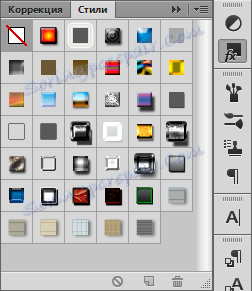
Druhé: Potřebujete otevřít a vytvořit dokument aplikace Photoshop, duplikovat vrstvu pozadí. V panelu vrstev poklepejte na vrstvu levým tlačítkem myši (nikoliv podle názvu!) Nebo klepněte na ikonu fx ve spodní části palety a vyberte řádek "Overlay Settings" .

Jak vytvořit vrstvu pro korekci barev
Vrstva korekce barev umožňuje změnit barvu ostatních vrstev.
Chcete-li jej vytvořit, potřebujete:
Vyberte kartu "Vrstvy" , "Nová vrstva úprav" .

Jak vyrobit lešticí vrstvu
Plnicí vrstva funguje přesně jako nastavovací vrstva, jediná výplň je jednobarevná barva. Je zřejmé, že vrstva výplně může být editována, smazána bez ovlivnění dalších vrstev.
Na kartě Vrstvy vyberte vrstvu, na kterou se má zobrazit vrstva výplně. Zobrazí se nabídka "Vytvořit novou vrstvu výplně" , vyberte "Barva" , "Přechod" , "Vzor" .
Pokud se náhle rozhodnete zadat parametry při vytváření, klikněte na "Layer" , "New Fill Layer" , "Color" , "Gradient" , pak musíte zadat název vrstvy a zaškrtnout políčko "Group with previous" .
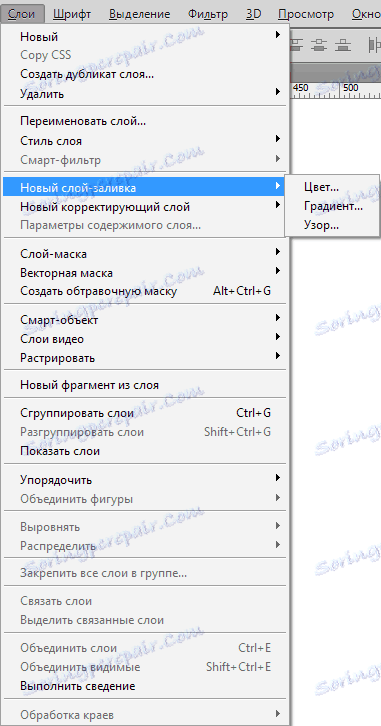
Použití masky na vrstvu
Účelem vrstvy-maska je ovládat průhlednost vrstvy.
Неопытные пользователи спросят: «Зачем нужна эта слой – маска, если прозрачность можно менять с помощью настройки «Непрозрачность». Все очень просто! Дело в том, что функция «Непрозрачность» способна изменять лишь прозрачность всего слоя, а «Слой — маска» может изменить любую часть слоя, которую вы выберете.
Как найти слой – маску? В нижней части панели слоев есть значок: круг в прямоугольнике. Это самый быстрый способ, стоит лишь кликнуть на иконку. Если кликнуть 1 раз, создается растровая маска. Если два, то создается векторную маску.
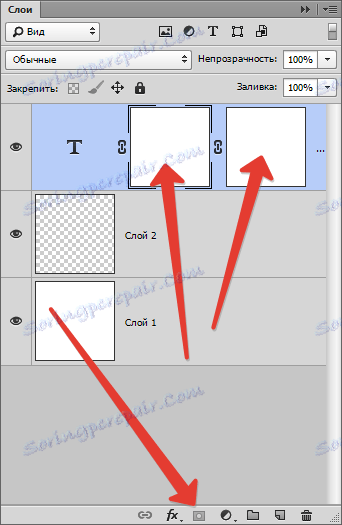
Клик и зажатая клавиша Alt создаст скрывающую черную маску, аналогично, второй клик + зажатая клавиша = скрывающая векторная маска.
Как сгруппировать слои
Слоев порой так много, что их нужно как — то сгруппировать. Если вы рисуете дизайн сайта, элементы могут исчисляться сотнями. То же самое со сложным постером или обложкой.
Чтобы сгруппировать слои, выделите нужные слои на панели и зажмите CTRL+G . В любой векторной программе это группировка объектов в один блок. В Фотошопе эта группа создает специальную папку и складывает все слои в него.
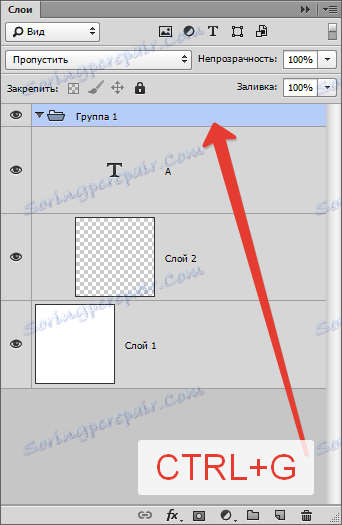
Папку можно с легкостью создать в панели слоев. Есть специальный значок для этого: пустая папка. Кликом по ней создается папка, в которую можно перетаскивать слои (вручную).
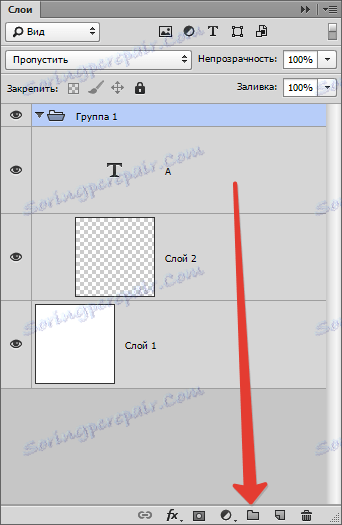
Программа устроена грамотно, если вы решите удалить группу, проделаете действия для удаления, высветится меню с уточнением, что необходимо удалить: группу и все находящееся внутри нее или же просто группу.
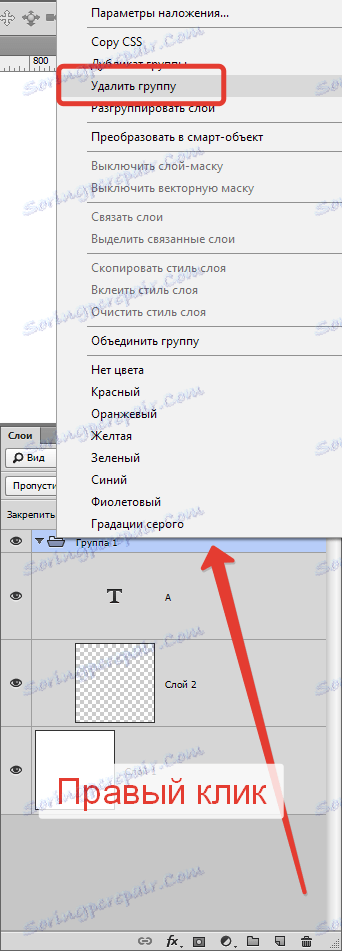

Для вызова диалогового окна группы зажмите Alt и кликните по иконке группы.
Удаление слоев в Фотошопе
Обратная операция созданию новых слоев — их удаление. Если нужно убрать вспомогательные слои или же просто слой неудавшийся, воспользуйтесь функцией удаления.
Есть пять способов удаления, рассмотрим их:
Первый, самый простой: Нажать на клавиатуре клавишу удаления. Backspace или Delete .
Второй: Кликнуть мышью на значок корзины, которая находится в нижней части палитры слоев. Останется лишь подтвердить удаление.
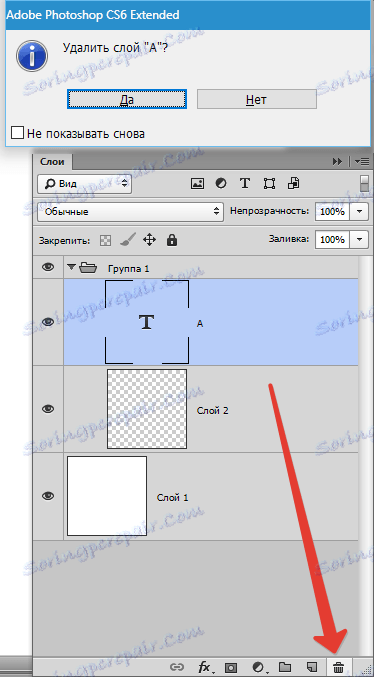
Третий: Перетащить ненужный слой в ту же корзину.
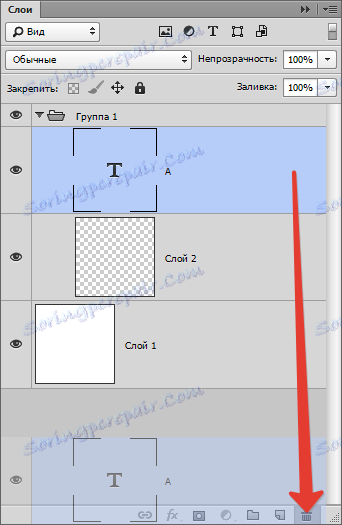
Четвертый: Кликнуть по названию слоя правой кнопкой мыши, в меню выбрать «Удалить слой» .
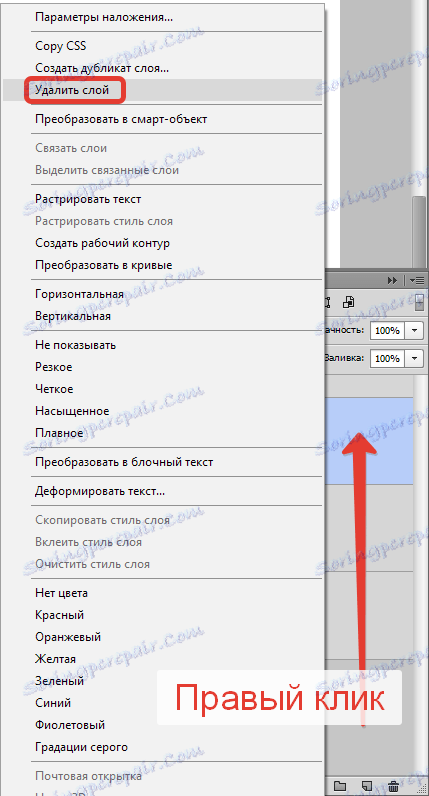
Пятый: Выбрать окно «Слои» , «Удалить» , «Слои» .
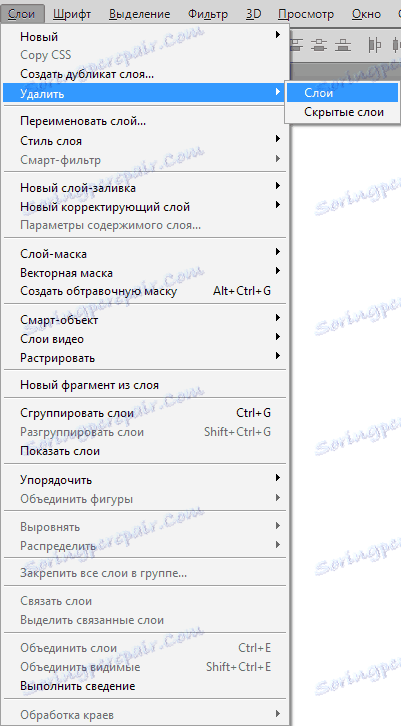
Навигация слоев в Фотошопе
Иногда получается так, что количество слоев получается очень большим и пролистывать все это кажется утомительным занятием. Есть такой интересный инструмент, называется он инструментом перемещения. Для того чтобы выбрать слой, зажмите клавишу Ctrl и щелкните по объекту, который распложен на слое.
Символы и обозначения
Состояние слоя можно узнать с помощью обозначений.
Слои в Фотошопе имеют массу специфических обозначений. Обозначения свидетельствуют о состоянии слоя. Вот некоторые из тех, с которыми вы можете столкнуться.
Панель слоев имеет массу удобств. Например, имеет расширенное контекстное меню, при клике правой кнопкой мыши по любому инструменту. Вы можете кликнуть по любому объекту панели слоев правой кнопкой мышки, и получить контекстное меню, из которого можно выбрать, что можно сделать с этим элементом.
Кликая по маске вы получаете быстрые настройки маски.
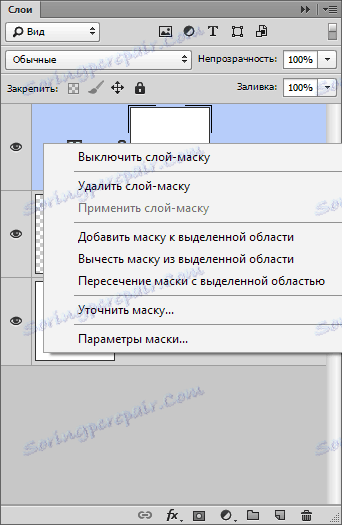
Кликая по тумбу (миниатюре) иконки слоя вы получаете меню настроек тумба, размера и выравнивания.
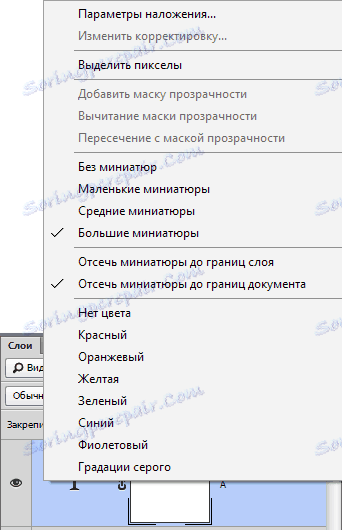
Кликая по иконкам стиля слоя вы получаете меню стилей.
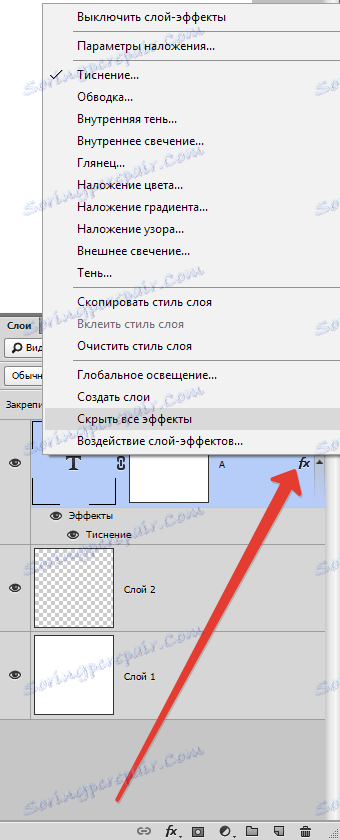
Кликая просто по слою вы получаете общее меню всевозможных опций и настроек. Продублировать, объединить и так далее.
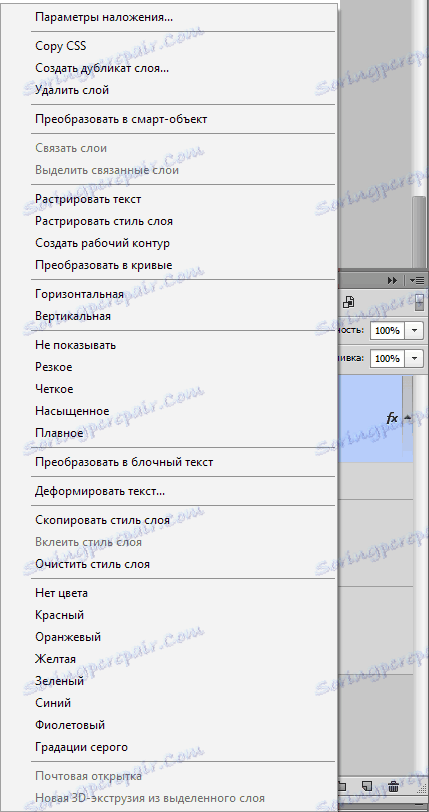
Панель настройки слоtd
Кликнув по уголку панели слоев вы попадете в контекстное меню панели «Слои» . В целом оно не представляет никакого интереса, так как содержит те же самые команды что и главное меню слоев.
Создать новый слой, продублировать, создать группу и так далее. В настройки панели слоtd можно, однако, попасть только в этом меню.
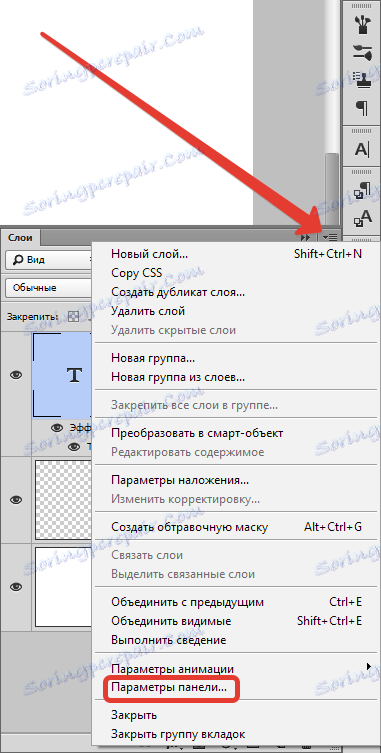
Выберите «Параметры панели» .
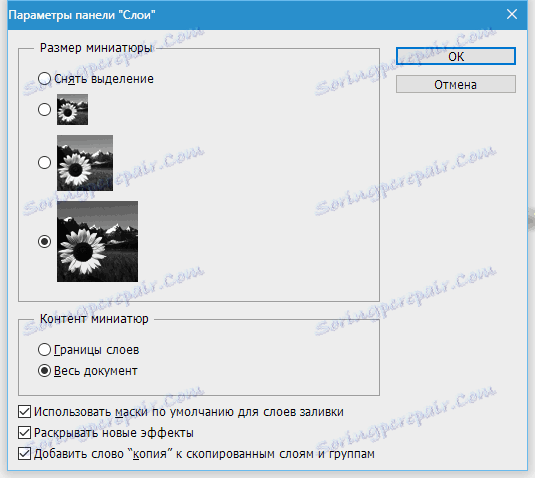
В диалоговом окне панели слоя можно размер миниатюры слоя. То же самое можно сделать, просто кликнув по миниатюре правой кнопкой мышки прямо на панели слоев.
В графе «Параметры панели» можно выбрать способ отображения графики:
«Границы слоя» — будет показывать только графику.
«Весь документ» — будет показывать всю рабочую область и местонахождение графики на нем.
Если рабочая область слишком большая, небольшие элементы графики просто не будут видны. Остальные функции этого окна:
«Использовать маски по умолчанию для слоев заливки» — при создании заливочного слоя крепит по умолчанию пустую маску. Если вам это не нравится, отключите.
«Раскрывать новые эффекты» — при создании стилей слоя, или при создании живых эффектов для смарт — слоя, сразу разворачивает список эффектов во всю длину на панели слоев. Если у вас много элементов, если каждый элемент имеет около десяти стилей, и вам не нравится постоянно сворачивать списки стилей, просто отключите.
«Добавить слово копия к скопированным слоям и группам» — Когда копируете группу или слой, программа накладывает значок «копирование», при необходимости просто уберите галочку.
Как объединить слои в Фотошопе
Объединение слоев в программе — техническая операция, необходимая практически всегда. Когда слоев становится все больше и больше, проще их просто объединить в единый слой. В этом нам помогает команда «Слои — Выполнить сведение» .
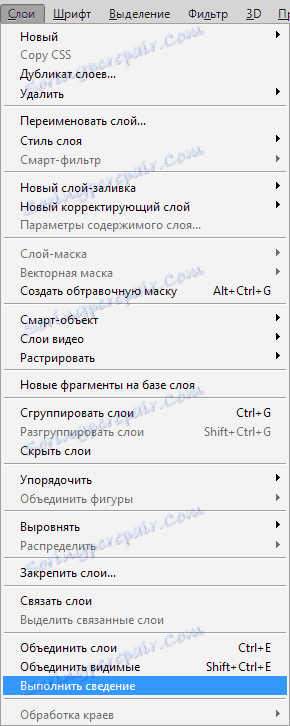
После выполнения этого действия, удаляются все невидимые слои.
Для того чтобы объединить видимые примените «Слои» , «Объединить видимые» .
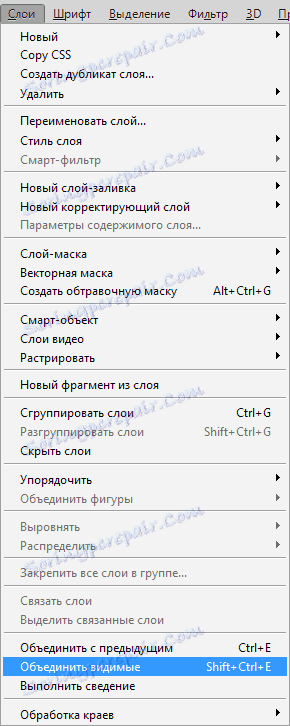
При этом выделяют нужные слои не надо, программа все сделает сама.
Как слить несколько конкретных слоев
В других ситуациях, вам необходимо слить вместе всего несколько слоев. В этом случае вам нужно выбрать эти слои на панели слоев и применить «Слои» , «Объединить слои» или же использовать простую комбинацию клавиш CTRL+E .
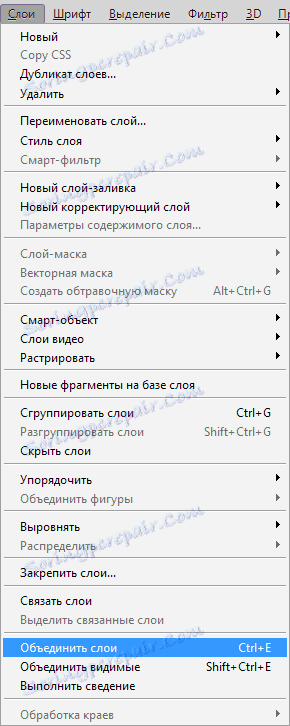
Как растрировать стили слоя
Часто новички не понимают термин «растрировать» . Это можно сказать азы программы, основные принципы создания изображения.
Растрировать изображение – значит внести какие-либо преобразования в рисунок, фотографию, которые состоят из множества фигур.
Иногда приходится растрировать стили слоя. Однако нет никакой команды для того, чтобы слить все стили в одну графику. Но всегда есть выход, как говорится. Нужно создать пустой слой, выделить его со стилями, вместе с пустым слоем, зажав при этом клавишу Shift . Теперь выберите «Слои — Объединить слои» . При слиянии пустого слоя со слоем, имеющий стили получается растровая графика, без стилей.
Как слить режимы наложения
Если вы раньше уже использовали Фотошоп, то, скорее всего, слышали о режимах наложения. Слои накладываются друг на друга, при этом взаимодействуют между собой.
Режимы наложения можно использовать для создания эффектов. Например, режим «Экран» осветляет снимок, «Умножение» затемняет фотографию.
Функция объединения слоев имеет несколько плюсов. Потому что полностью сохраняется порядок слоев в панели, уменьшается вес документа. Объединение слоев иногда необходимо перед тем, как продолжить редактирование изображения.
Для объединения слоев вместе с эффектом наложения необходимо выделить оба слоя, зажать CTRL+E .
Другая ситуация, при которой вы получаете эффект наложения на сложной поверхности. Когда нужно сохранить цвета, при этом убрать режим наложения.
Автоматически этого сделать невозможно.
Нужно знать, что вид дизайна при использовании режимов наложения является результатом взаимодействия верхнего слоя с нижним. Если слои будут смещены, эффект будет изменен. Если режим наложения меняется, эффект исчезает. Чтобы не потерять слои нужно копировать нижнюю часть серого слоя и слить ее с верхним.
Как копировать слои
Копировать очень просто. Нужно выбрать 1 слой, нажать на него, при этом зажать Alt . Передвинув слой выше, появится его копия.
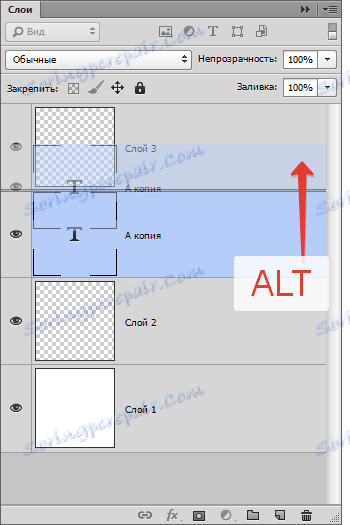
Еще один способ — команда копирования слоя CTRL+J или «Слои» , «Новый» , «Скопировать на новый слой» .
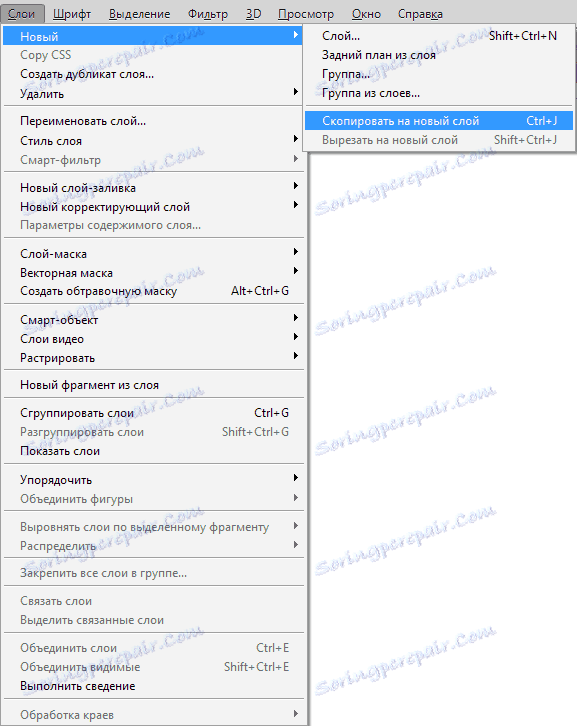
Так же есть команда дублирования «Слои» , «Создать дубликат слоя» .
Как управлять слоями
Пользователи в основном всегда пользуются панелью слоев. Перемещая слой, его нужно захватить мышкой и перенести его выше. Однако не обязательно делать это именно так! Программа оснащена множеством команд, среди которых есть специально предназначенные для перемещения слоев.
Не стоит постоянно обращаться в меню и искать там нужный пункт, можно использовать команды. Этим можно хорошо сэкономить время.
Основные:
«Слой», «Упорядочить», «На передний план» — переместит слой выше всех,
«Слой», «Упорядочить», «Переместить вперед» — переместит выше на 1 слой,
«Слой», «Упорядочить», «Переместить назад» — переместит ниже на 1 слой,
«Слой», «Упорядочить», «Переместить на задний план» —переместит слой так, что он окажется самым нижним.
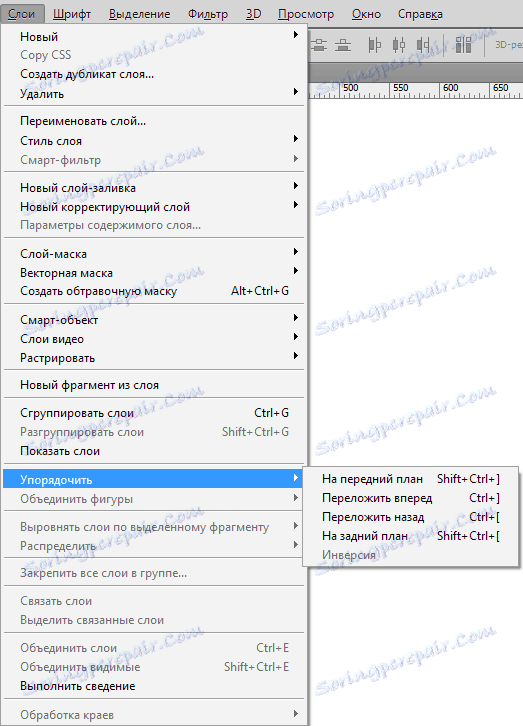
Так же есть очень интересная команда «Слой» , «Упорядочить» , «Инверсия» . Она изменит места слоев. Тут естественно нужно выбрать два слоя.
Команда выравнивания слоев. Ее можно выполнить с помощью инструмента перемещения, но кроме инструмента команда есть в панели настроек.
Они находятся в «Слой» , «Выровнять» .
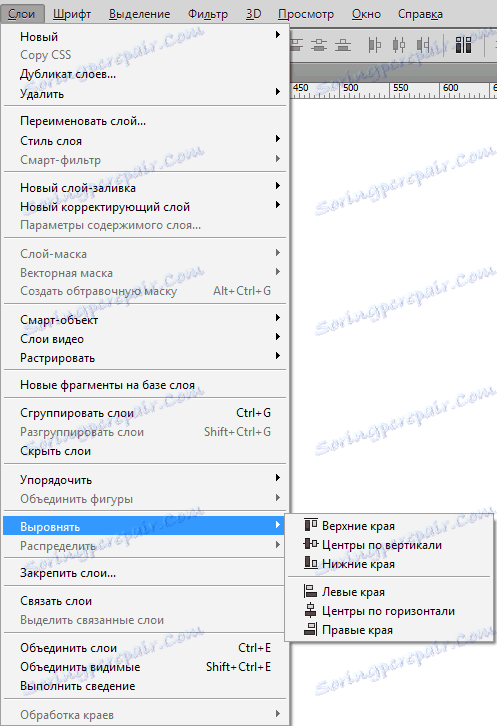
Závěr
Здесь мы рассмотрели одно очень важное, лежащее в основе работы с программой, понятие. В статье включены основные понятия, действия, необходимые новичку.
Прочитав ее, вы теперь знаете, что такое слой, основные виды слоев, как работать в панели и как открыть слои в Фотошопе.
Огромный плюс слоев заключается в том, что все тут можно перемещать, редактировать. Пользователи с легкостью могут создать свой оригинальный рисунок или работать над изображением, настраивая каждый слой.