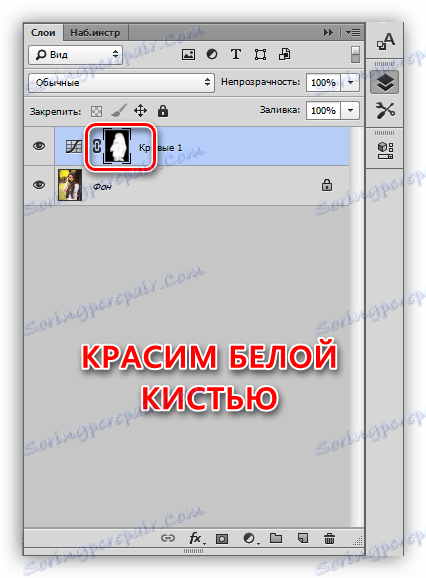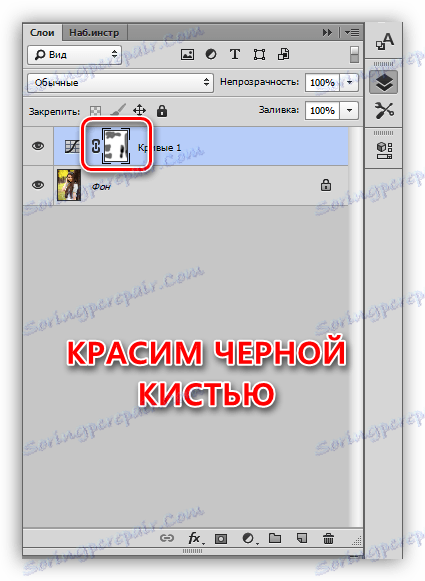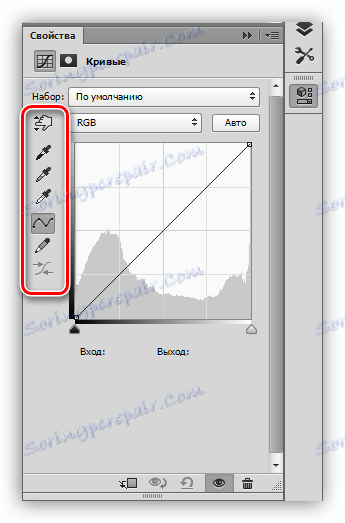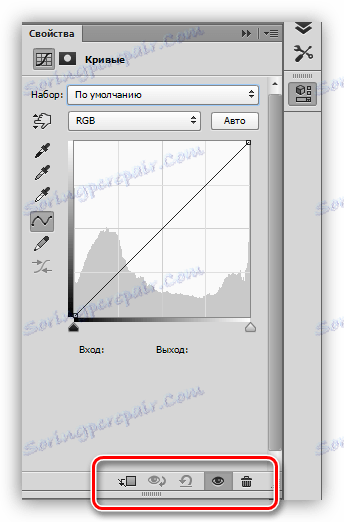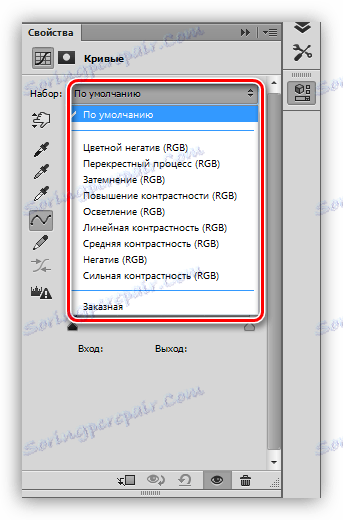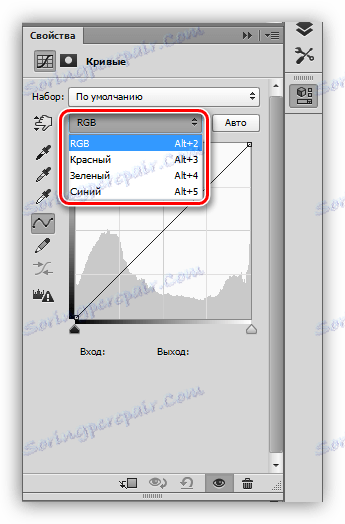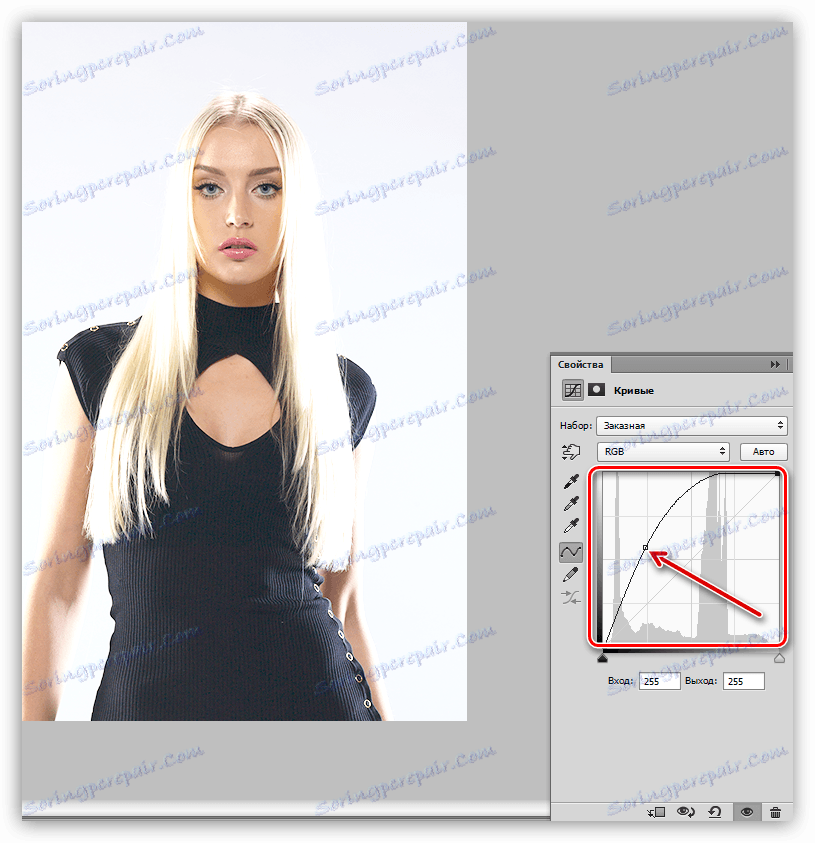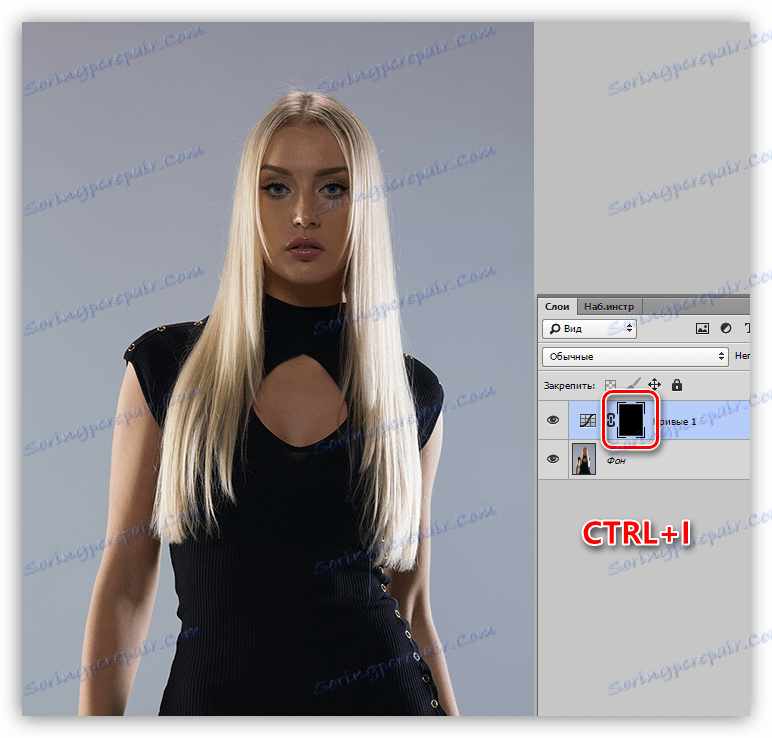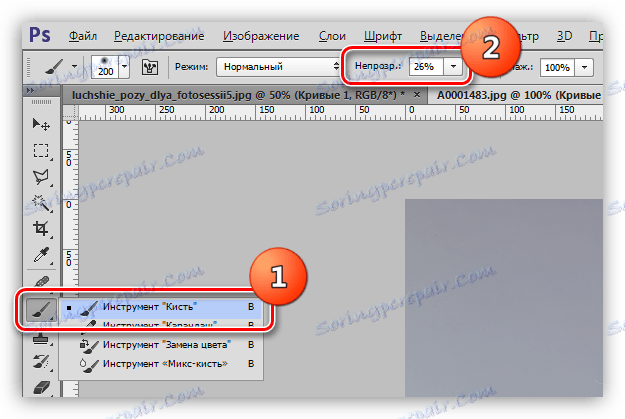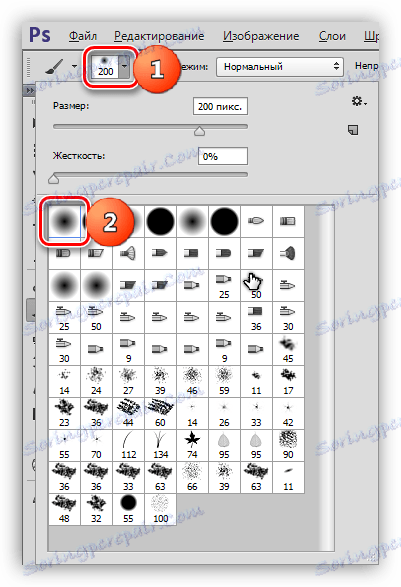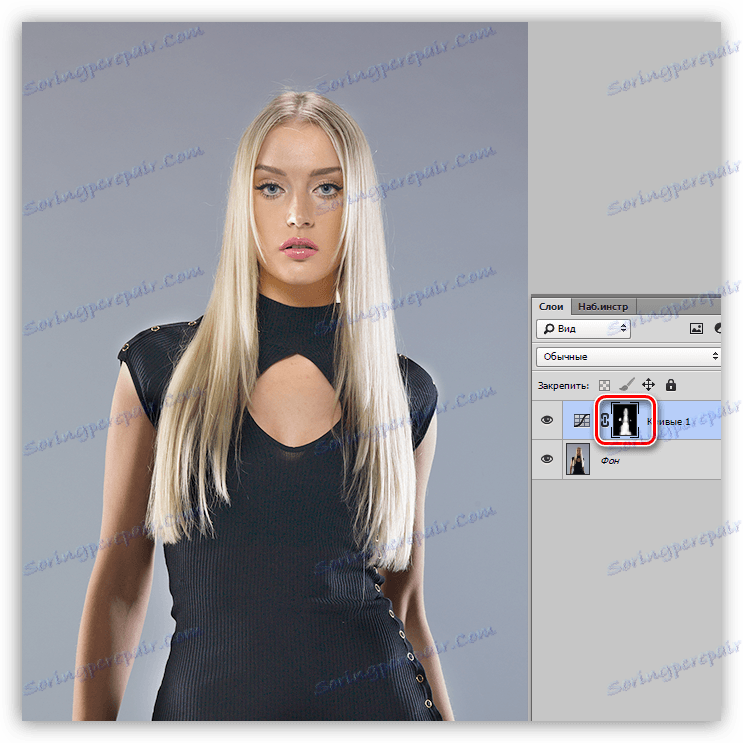Nástroj Curves ve Photoshopu
Nástroj Curves je jedním z nejdůležitějších a tedy i požadovaných aplikací ve Photoshopu. S jeho pomocí se provádí opatření k oživení nebo ztmavnutí fotografií, změna kontrastu, korekce barev.
Protože, jak jsme již uvedli, má tento nástroj výkonnou funkčnost, může být také velmi obtížné zvládnout. Dnes se pokusíme co nejvíce rozšířit téma práce s Curves .
Obsah
Křivky nástrojů
Dále se zaměříme na základní pojmy a způsoby využití nástroje pro zpracování fotografií.
Způsoby volání křivek
Existují dva způsoby, jak volat nastavení nástroje: klávesová zkratka a nastavovací vrstva.
Klávesové zkratky jsou ve výchozím nastavení přiřazeny vývojáři Photoshopu "Curves" - CTRL + M (v anglickém rozložení).
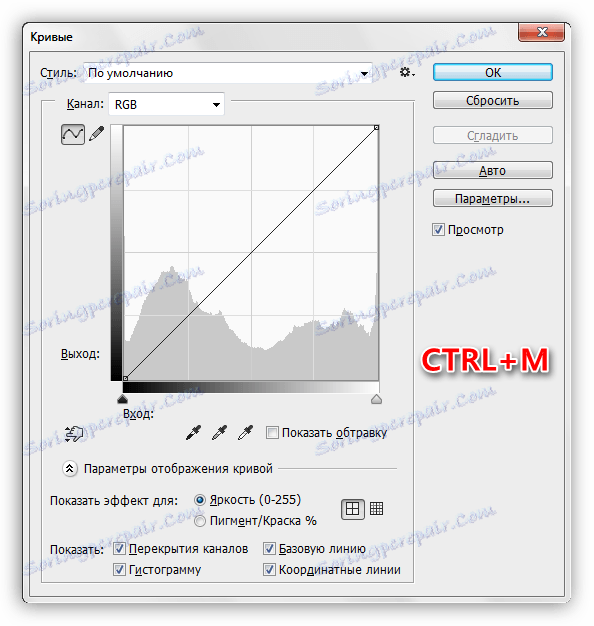
Korekční vrstva je speciální vrstva, která má určitý vliv na podkladové vrstvy v paletě, v tomto případě uvidíme stejný výsledek, jako kdyby byl nástroj Curves aplikován obvyklým způsobem. Rozdíl spočívá v tom, že samotný obraz nepodléhá změnám a kdykoli lze změnit všechny nastavení vrstvy. Profesionálové říkají: "Nedestruktivní (nebo nedestruktivní) zpracování . "
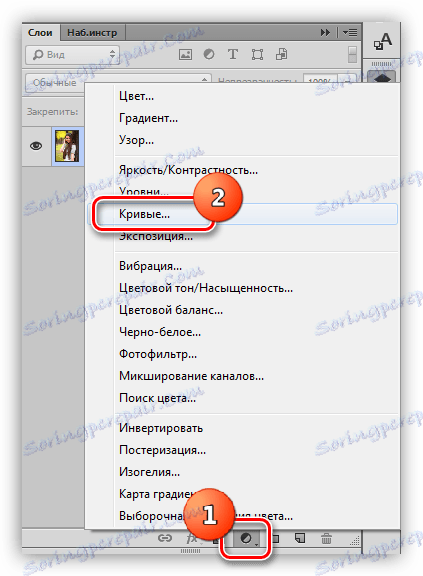
V lekci použijeme druhou metodu jako nejvýhodnější. Po aplikaci vrstvy úprav Photoshop automaticky otevře okno nastavení.
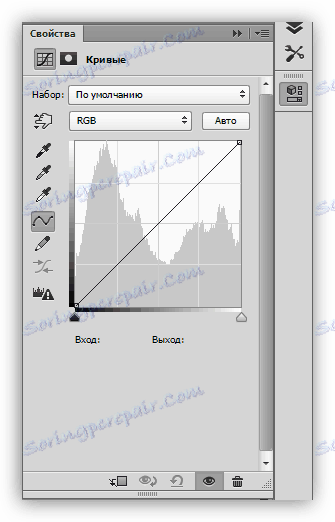
Toto okno lze kdykoli vyvolat dvojitým kliknutím na miniaturu vrstvy křivky.
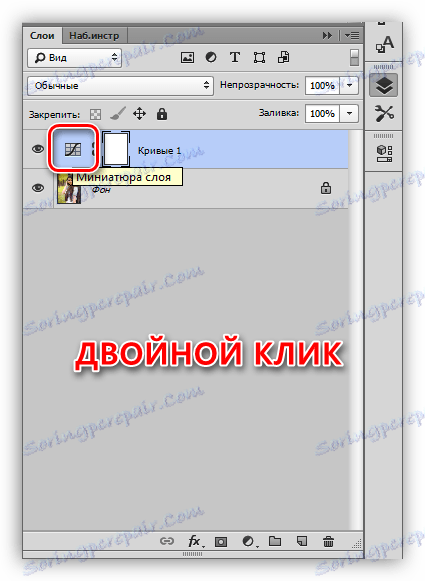
Křivky korekce vrstvy masky
Maska této vrstvy, v závislosti na vlastnostech, provádí dvě funkce: skrýt nebo otevřít efekt, určený nastavením vrstvy. Bílá maska otevírá efekt na celý obraz (vrstvy, které mají být navrstveny), černé kůže.
Díky masce jsme schopni aplikovat korekční vrstvu na určitou oblast obrazu. To lze provést dvěma způsoby:
- Obrátit masku stisknutím kombinace kláves CTRL + I a malováním štětcem bílým štětcem oblasti, kde chcete vidět efekt.
![Práce s černou maskou vyrovnávací vrstvy Curves ve Photoshopu]()
- Vezměte štětec černé barvy a odstraňte efekt, odkud ho nechceme vidět.
![Práce s bílou maskou nastavovací vrstvy Křivky ve Photoshopu]()
Křivka
Křivka je hlavní nástroj pro úpravu nastavovací vrstvy. S jeho pomocí se mění různé vlastnosti obrazu, jako je jas, kontrast a sytost barev. Křivku můžete pracovat buď ručně nebo zadáním vstupních a výstupních hodnot.
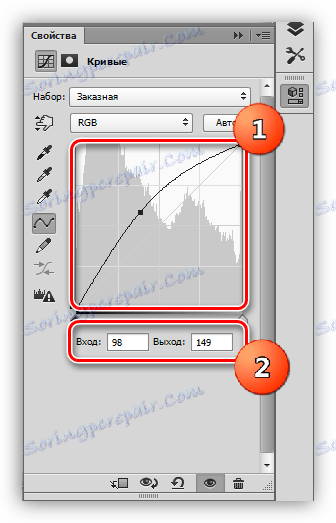
Křivka navíc umožňuje individuální přizpůsobení vlastností barev obsažených v schématu RGB (červená, zelená a modrá).
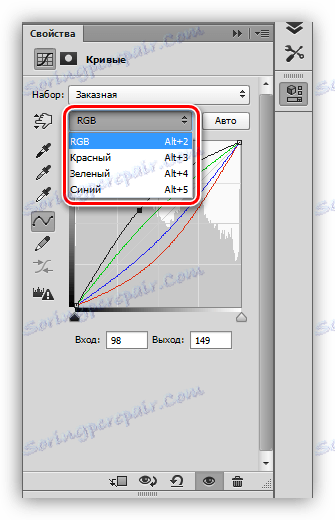
Křivka tvaru S
Tato křivka (která je ve formě latinského písmene S) je nejběžnějším nastavením barevných korekcí obrázků a umožňuje současně zvýšit kontrast (vytvářet hlubší stíny a jasnější světla) a také zvýšit sytost barev.
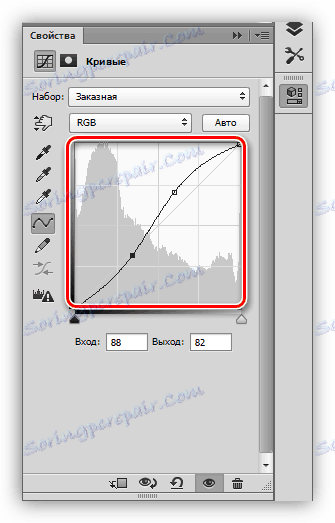
Černé a bílé body
Toto nastavení je ideální pro úpravu černobílých obrazů. Posunutím posuvníků stisknutím klávesy ALT získáte perfektní černobílé barvy.
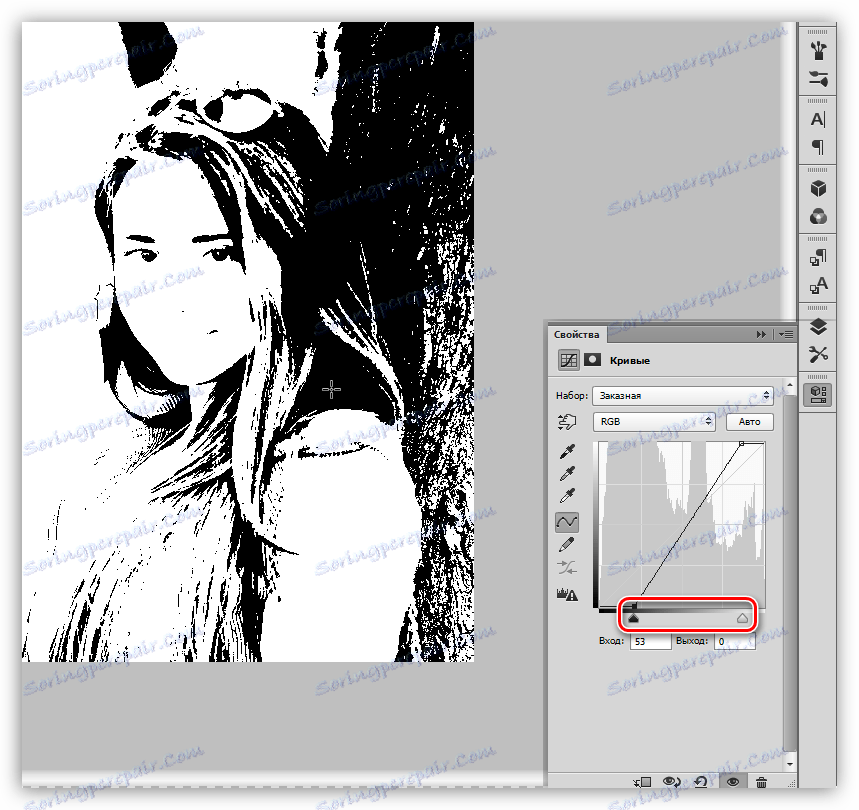
Navíc tato technika pomáhá zabraňovat výstřelům a ztrátě detailů ve stínu barevných obrázků, když se celý obraz rozjasní nebo ztmavne.
Prvky okna nastavení
Podívejme se krátce na účel tlačítek okna nastavení a pokračujeme v cvičení.
- Levý panel (shora dolů):
![Levý panel nastavení nastavení vrstvy Curves ve Photoshopu]()
- První nástroj vám umožňuje změnit tvar křivky přesunutím kurzoru přímo na obrázek;
- Další tři pipety odebírají vzorky černé, šedé a bílé, resp.
- Dále přicházejí dvě tlačítka - tužka a anti-aliasing. Pomocí tužky můžete nakreslit křivku ručně a pomocí druhého tlačítka ji vyrovnat;
- Poslední tlačítko zaokrouhluje číselné hodnoty křivky.
- Dolní panel (zleva doprava):
![Spodní panel nastavení nastavení vrstvy Curves ve Photoshopu]()
- První tlačítko váže nastavovací vrstvu na vrstvu, která je pod ní v paletě, a tím působí pouze na ni;
- Pak je k dispozici tlačítko pro dočasné vypnutí efektů, které vám umožní zobrazit původní obrázek bez resetování nastavení;
- Další tlačítko resetuje všechny změny;
- Tlačítko s očima deaktivuje viditelnost vrstvy v paletě vrstev a tlačítko s košíkem ji odstraní.
- Rozbalovací seznam Nastavit umožňuje vybrat z několika přednastavených nastavení křivky.
![Nastavte v rozevíracím seznamu Photoshop]()
- Rozbalovací seznam "Kanály" umožňuje upravit barvy RGB jednotlivě.
![Rozbalovací seznam kanálů ve Photoshopu]()
- Tlačítko "Auto" automaticky upravuje jas a kontrast. Často nefunguje správně, takže pracuje zřídka.
![Automatické nastavení křivek ve Photoshopu]()
Praxe
Počáteční obrázek pro praktickou lekci je vybrán takto:

Jak vidíte, existují příliš výrazné stíny, slabý kontrast a matné barvy. Zpracováváme obraz pouze pomocí korekčních vrstev "Křivky" .
Osvětlení
- Vytvořte první vrstvu úprav a zesvětlete obrázek, dokud se tvář modelu a detaily šatů nevyjdou ze stínu.
![Zesvětlení obrazu Křivky ve Photoshopu]()
- Obrátit masku vrstvy ( CTRL + I ). Světlo zmizí z celého obrazu.
![Invertuje křivky masky vrstvy ve Photoshopu]()
- Vezmeme štětec bílé barvy s opacitou 25-30% .
![Vyberte štětec ve Photoshopu]()
Štětec by měl být (nezbytně) měkký, kulatý.
![Přizpůsobte tvar štětce ve Photoshopu]()
- Otevíráme efekt na obličej a šaty, malování přes potřebné plochy na masce vrstvy s křivkami.
![Objasnění webů Photoshopu ve Photoshopu]()
Stíny byly pryč, tvář a detaily šatů byly otevřeny.
Korekce barev
1. Vytvořte další vyrovnávací vrstvu a ohněte křivky ve všech kanálech, jak ukazuje snímek obrazovky. Tímto krokem zvýšíme jas a kontrast všech barev na fotografii.
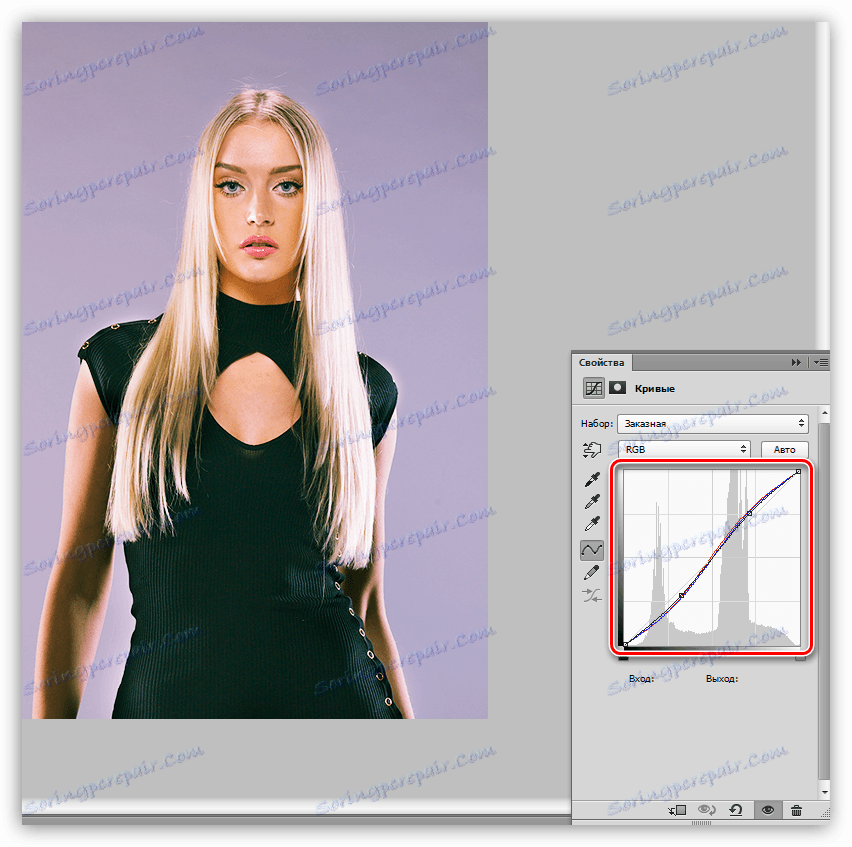
2. Dále trochu zesvětlíte celý snímek pomocí jiné vrstvy "Křivky" .

3. Dejte fotkám lehký nádech vinobraní. Chcete-li to provést, vytvořte další vrstvu s křivkami, přejděte na modrý kanál a proveďte nastavení křivky, jako na obrazovce obrazovky.
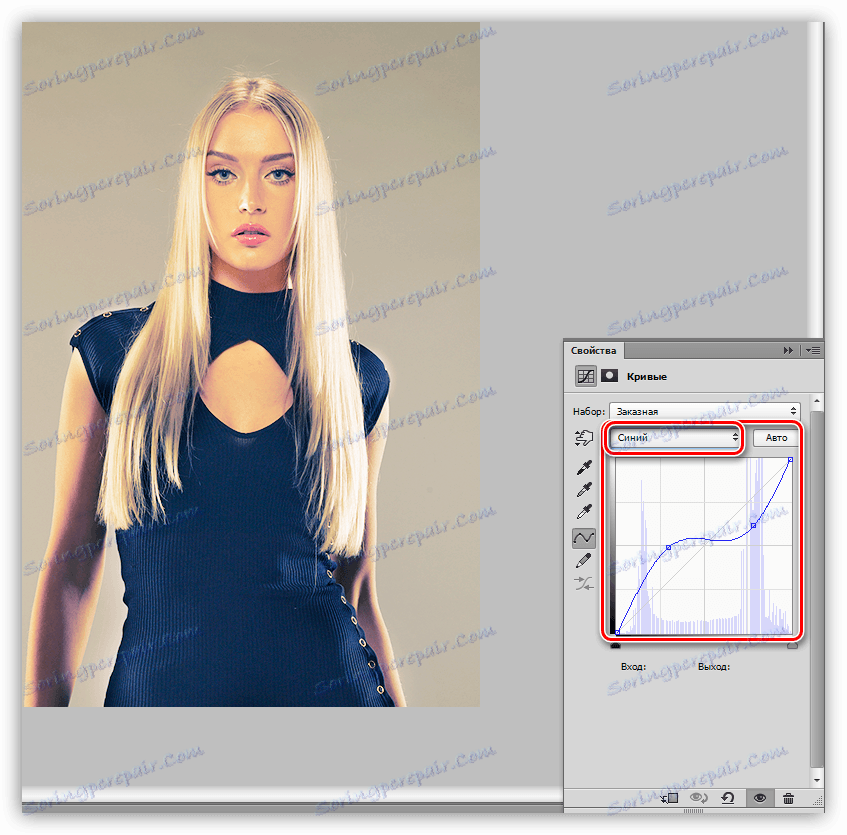
Na této zastávce. Pokuste se experimentovat s různými možnostmi nastavení nastavovacích vrstev "Křivky" a hledat nejvhodnější kombinace pro vaše potřeby.
Lekce "Křivky" je u konce. Použijte tento nástroj v práci, protože s jeho pomocí můžete rychle a efektivně zpracovávat problematické (a nejen) fotky.