Poznámky v buňkách aplikace Microsoft Excel
Poznámky jsou vestavěný nástroj Excel. S ním můžete přidat různé komentáře k obsahu buněk. Obzvláště cenná je tato funkce v tabulkách, kde z různých důvodů není možné měnit pozice sloupců a přidat další sloupec s vysvětleními. Zjistěte, jak přidat, odstranit a pracovat s poznámkami v aplikaci Excel.
Lekce: Vkládání poznámek do aplikace Microsoft Word
Obsah
Práce s poznámkami
V poznámkách můžete nejen psát poznámky k buňce, ale také přidat fotky. Kromě toho existuje řada dalších možností tohoto nástroje, které budeme diskutovat níže.
Vytvořit
Nejprve zjistíme, jak vytvořit poznámku.
- Chcete-li přidat poznámku, vyberte buňku, ve které ji chceme vytvořit. Klepněte na něj pravým tlačítkem myši. Otevře kontextovou nabídku. Klikneme na něj pod položkou "Vložit poznámku" .
- Otevře se malé kontextové okno napravo od vybrané buňky. Ve výchozím nastavení je zadán název účtu, pod kterým byl uživatel přihlášen k počítači (nebo byl autorizován v Microsoft Office). Po vložení kurzoru do oblasti tohoto okna může na libovolném textu zadat libovolný text na klávesnici, což považuje za nezbytné pro vložení komentáře do buňky.
- Klikněte na libovolné jiné místo na listu. Hlavní věc je, že se provádí mimo pole komentářů.
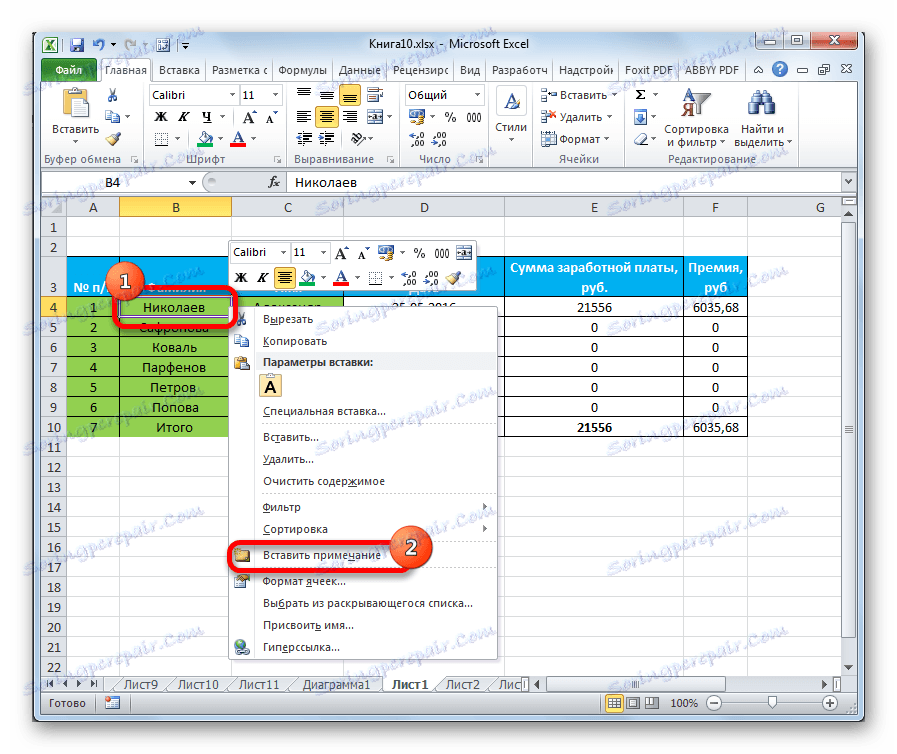
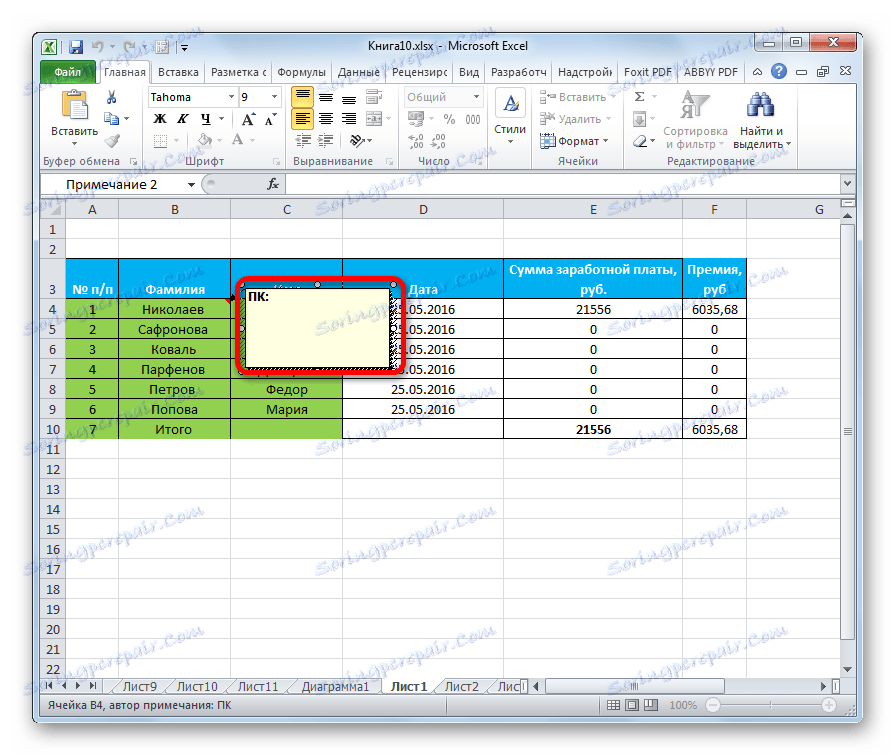
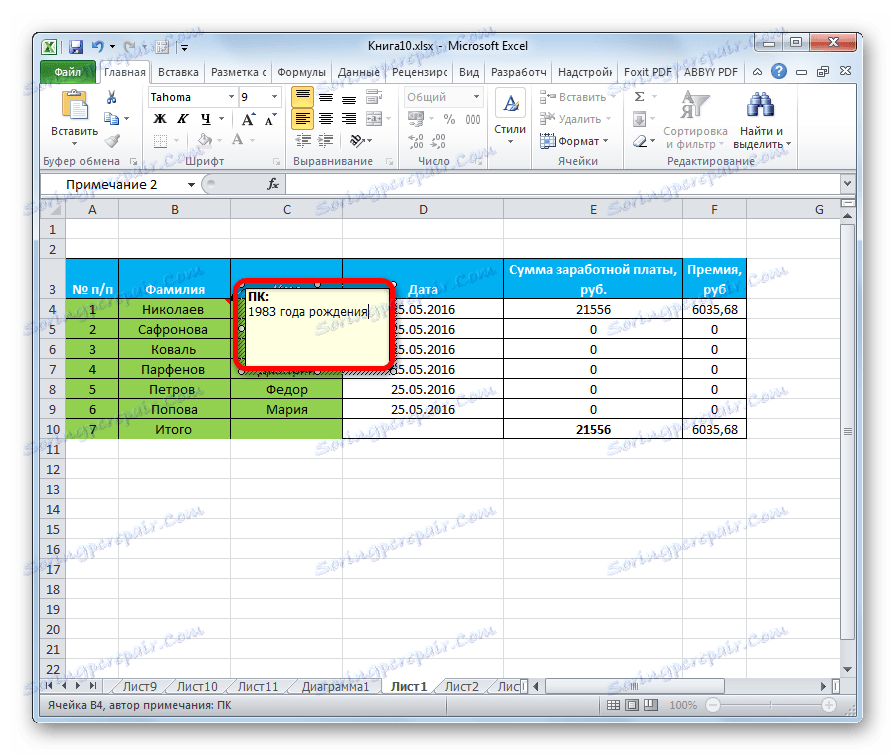
Můžeme tedy říci, že bude vytvořen komentář.
Označení, že buňka obsahuje poznámku, je malý červený indikátor v pravém horním rohu.
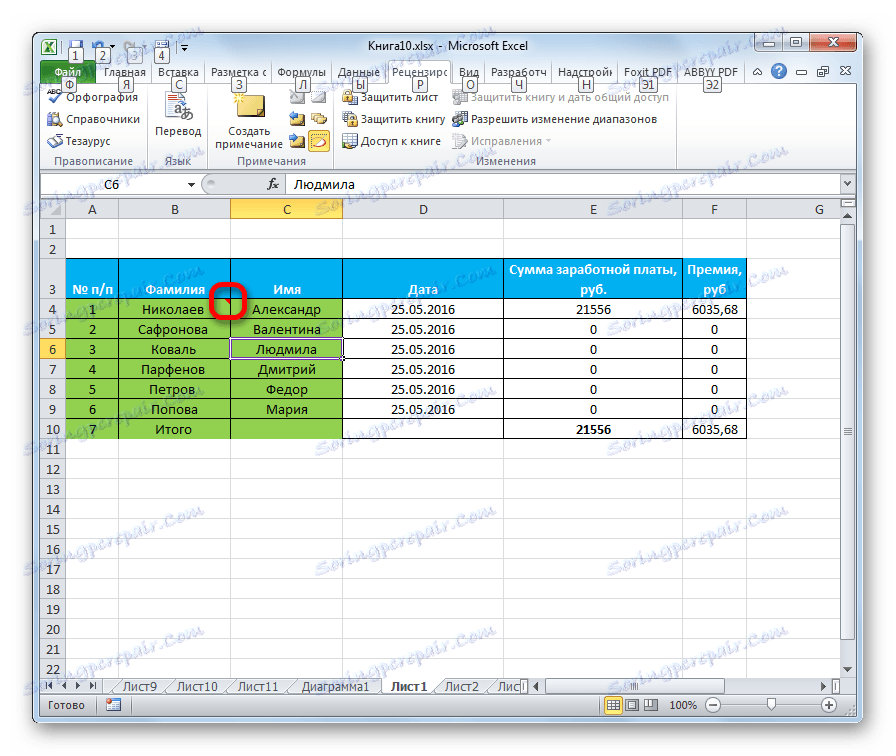
Existuje další způsob, jak vytvořit tento prvek.
- Vyberte buňku, kde bude umístěn komentář. Přejděte na kartu Přehled. Na pásce v bloku nastavení "Poznámky" klikněte na tlačítko "Vytvořit poznámku" .
- Poté se v blízkosti stejné buňky otevře stejné okno, jak bylo popsáno výše, a do něj se přidávají nezbytné položky.
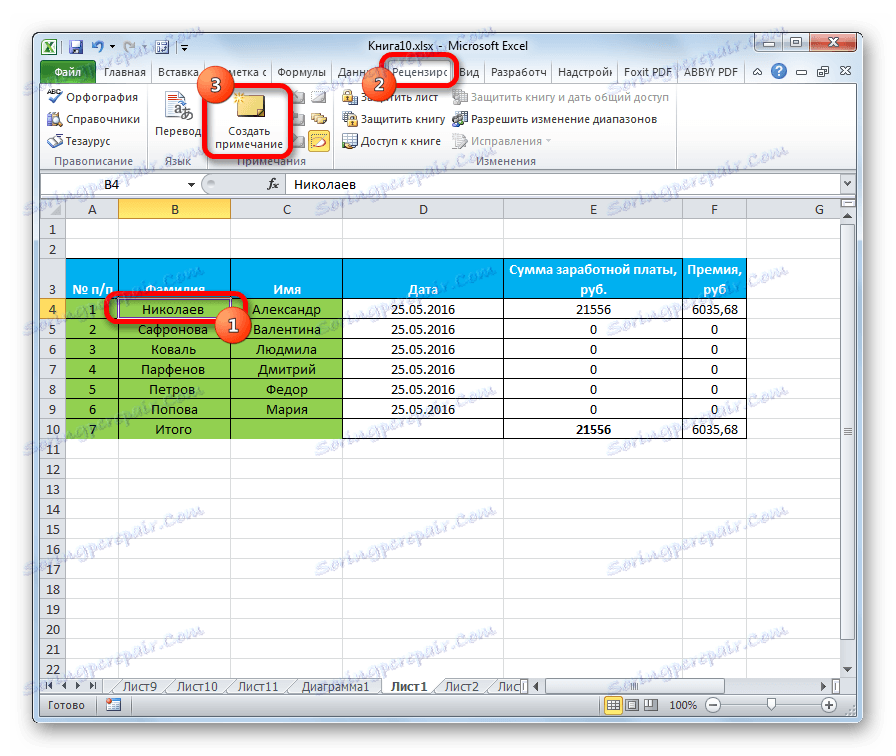
Podívejte se dovnitř
Chcete-li zobrazit obsah komentáře, stačí přesunout kurzor na buňku, ve které je obsažen. Zároveň nepotřebujete nic stisknout na myši ani na klávesnici. Komentář bude viditelný ve formě vyskakovacího okna. Jakmile je kurzor odstraněn z tohoto místa, okno zmizí.
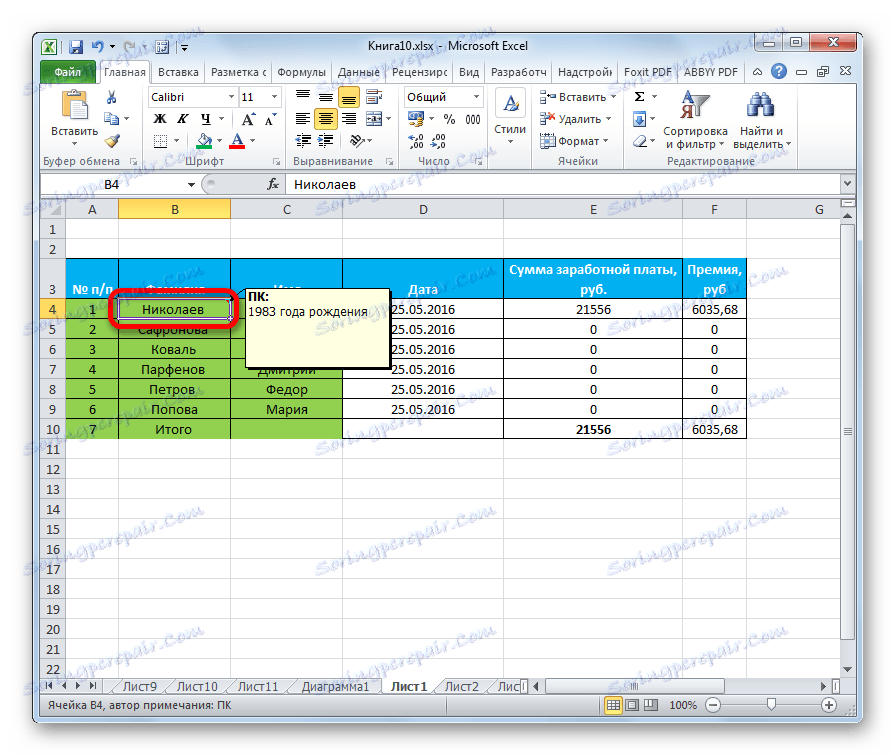
Navíc můžete procházet poznámky pomocí tlačítek "Další" a "Předchozí" umístěných na kartě "Přehled" . Po klepnutí na tato tlačítka budou poznámky na listu aktivovány jeden po druhém.
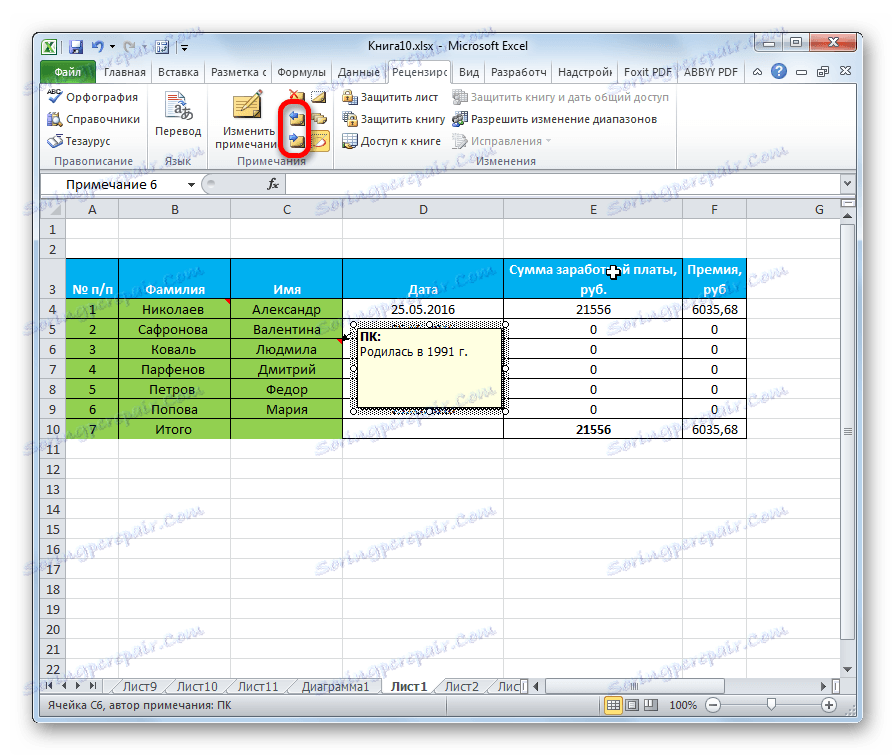
Chcete-li, aby se komentáře neustále nacházely na listu, bez ohledu na to, kde se nachází kurzor, přejděte na kartu "Přezkum" a v panelu nástrojů "Poznámky" na pásu karet klikněte na tlačítko Zobrazit všechny poznámky . Může se také nazývat "Zobrazit všechny poznámky" .
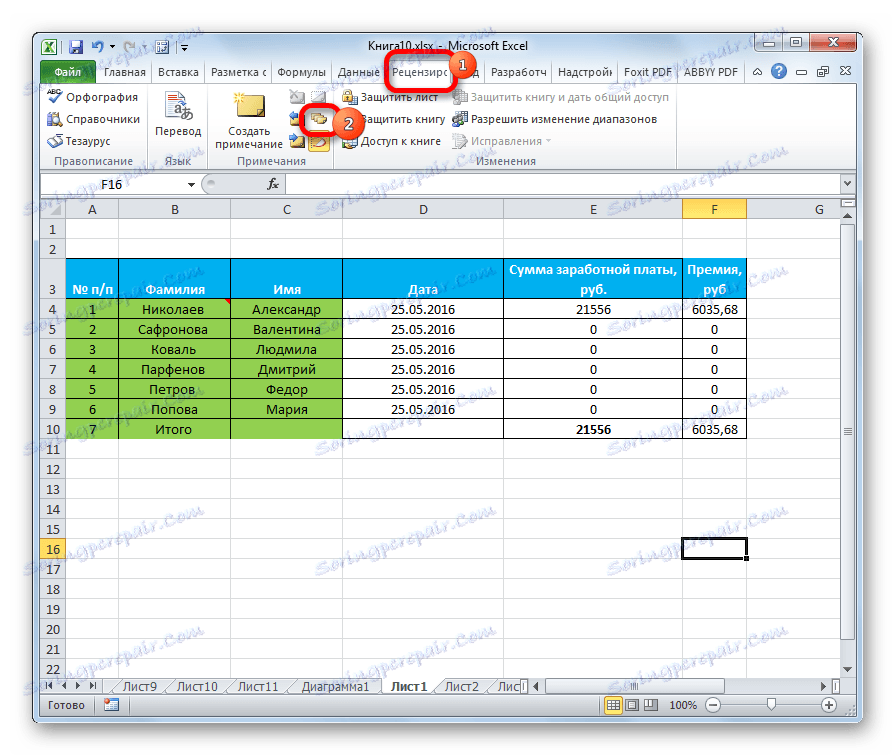
Po těchto akcích se budou zobrazovat komentáře bez ohledu na pozici kurzoru.
Pokud chce uživatel vrátit vše starým způsobem, to znamená skrýt prvky, bude muset znovu kliknout na tlačítko "Zobrazit všechny poznámky".
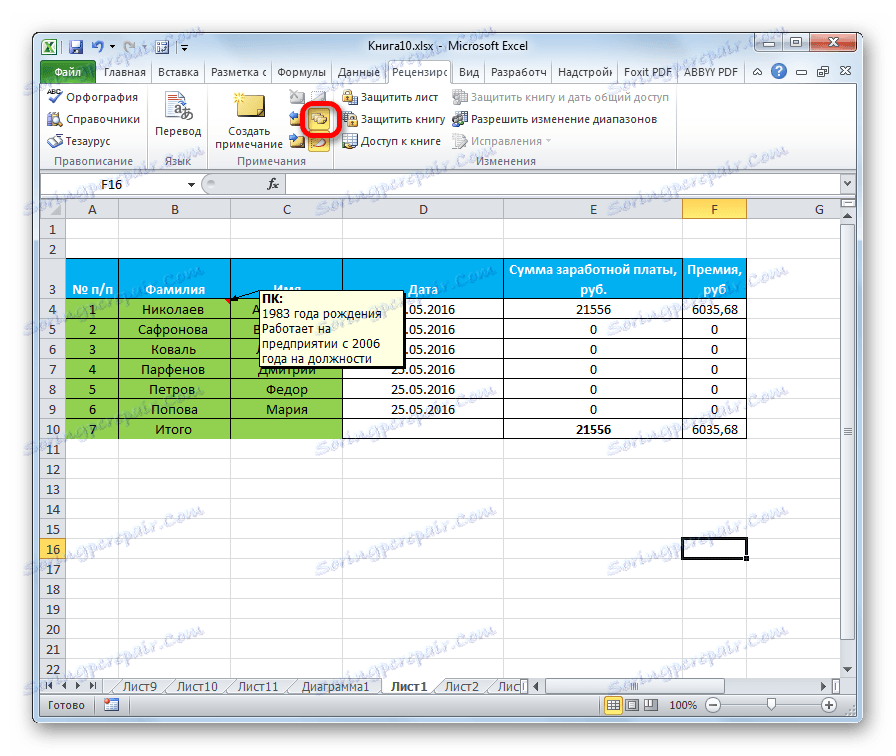
Úpravy
Někdy je třeba upravit komentář: změnit, přidat informace nebo upravit umístění svého umístění. Tento postup je také velmi jednoduchý a intuitivní.
- Klepněte pravým tlačítkem myši na buňku, která obsahuje komentář. V rozbalovací nabídce, která se zobrazí, vyberte možnost Upravit poznámku .
- Potom se otevře okno s poznámkou připravenou k úpravám. V něm můžete okamžitě zadat nové záznamy, vymazat staré a jinak manipulovat s textem.
- Pokud jste přidali množství textu, které neodpovídá okrajům okna, a proto jsou některé informace skryté od očí, můžete rozbalit pole poznámky. Chcete-li to provést, přesuňte kurzor na libovolný bílý bod na hranici komentáře, počkejte, až bude mít formu obousměrné šipky a podržením levého tlačítka myši jej přetáhněte směrem od středu.
- Pokud rozptýlíte okno velmi široce nebo odstraníte text a nepotřebujete velký prostor pro komentáře, můžete ho zmenšit stejným způsobem. Tentokrát však musíte přetáhnout okraj do středu okna.
- Kromě toho můžete přesunout polohu okna bez změny jeho velikosti. Chcete-li to provést, přesuňte kurzor na okraj okna a počkejte, až se ikona na konci okna zobrazí ve formě čtyř šipek, které ukazují různými směry. Potom podržte stisknuté tlačítko myši a přetáhněte okno do požadovaného směru.
- Po dokončení editačního procesu, jako v případě tvorby, musíte kliknout na libovolné místo listu mimo pole pro editaci.
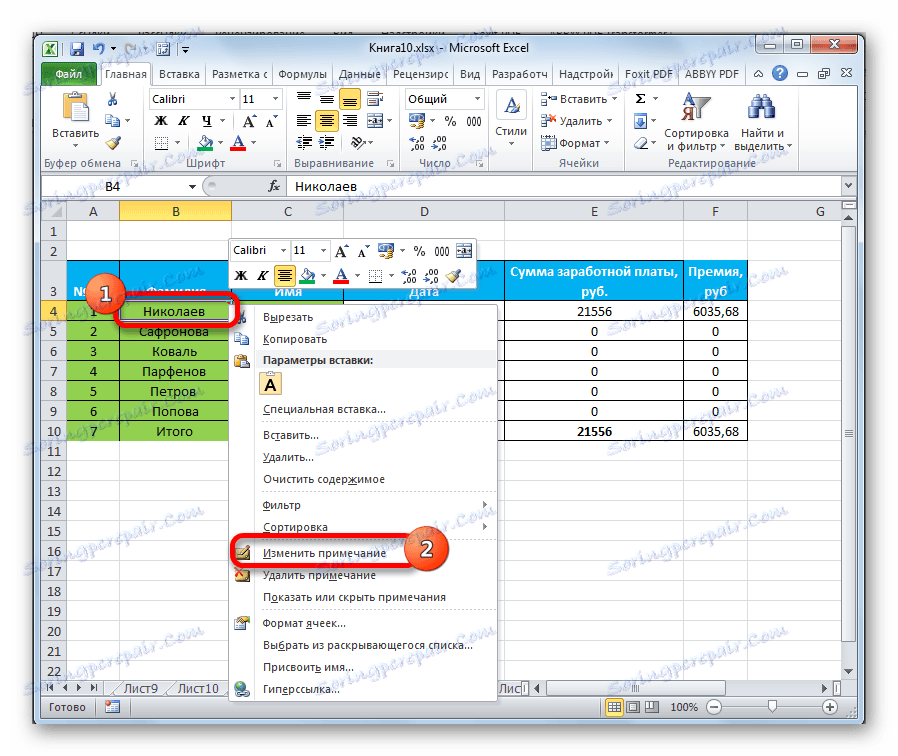
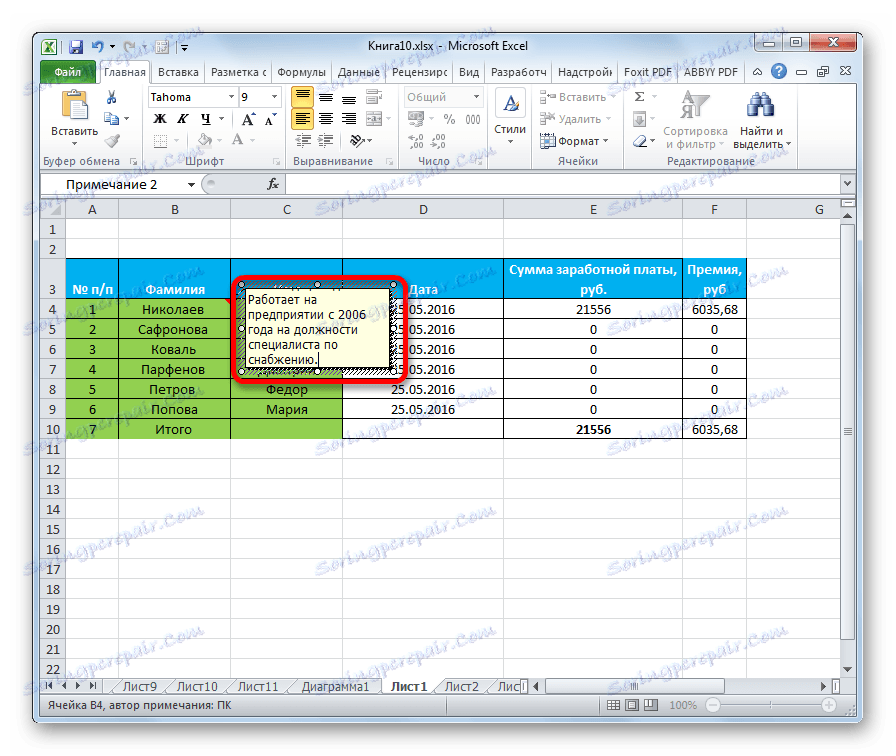
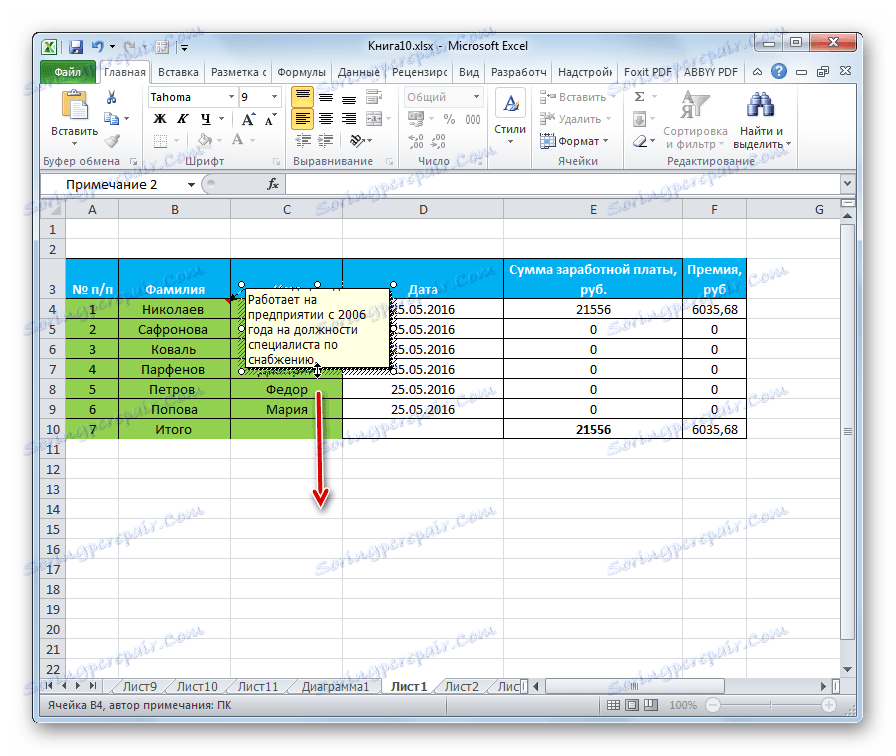
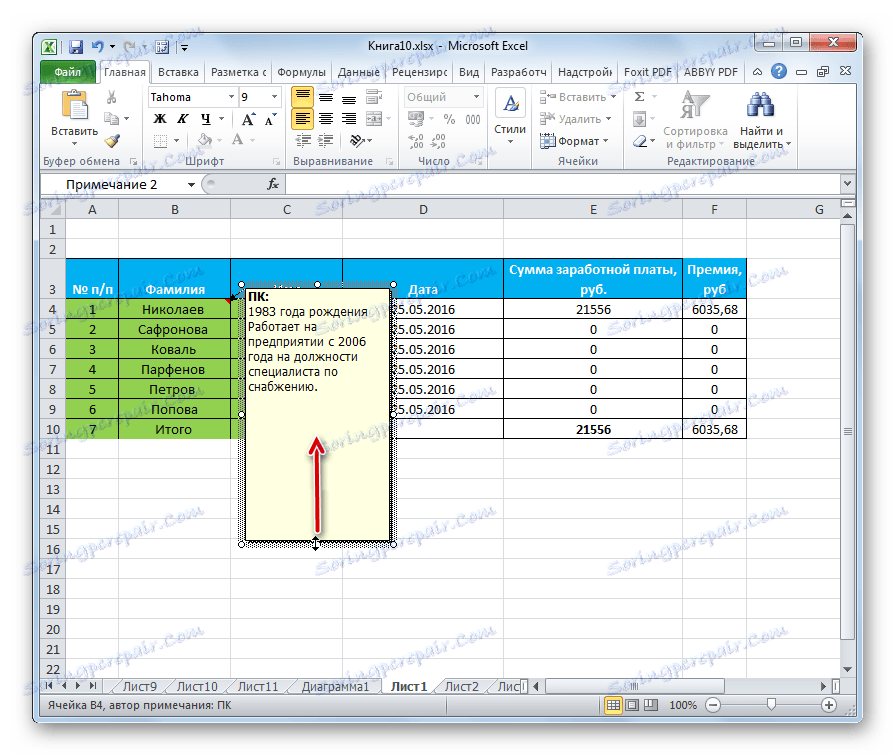
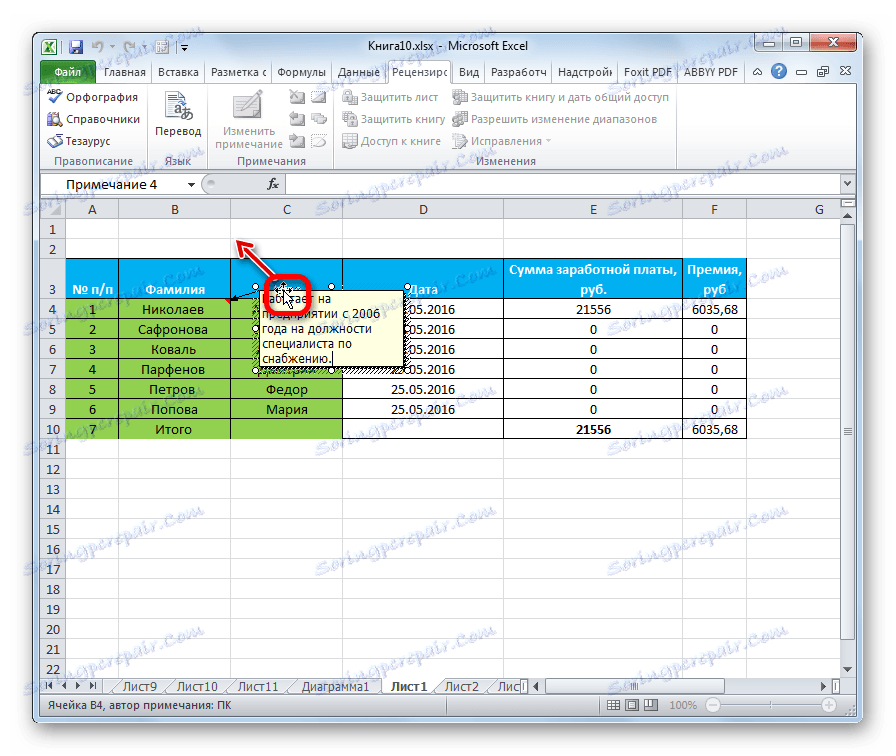
Existuje způsob, jak jít na úpravu poznámek a používání nástrojů na pásku. Chcete-li to provést, vyberte buňku, která jej obsahuje, a klikněte na tlačítko Upravit poznámku umístěnou na kartě Kontrola v panelu nástrojů Poznámky . Poté bude okno s komentářem k dispozici pro úpravy.
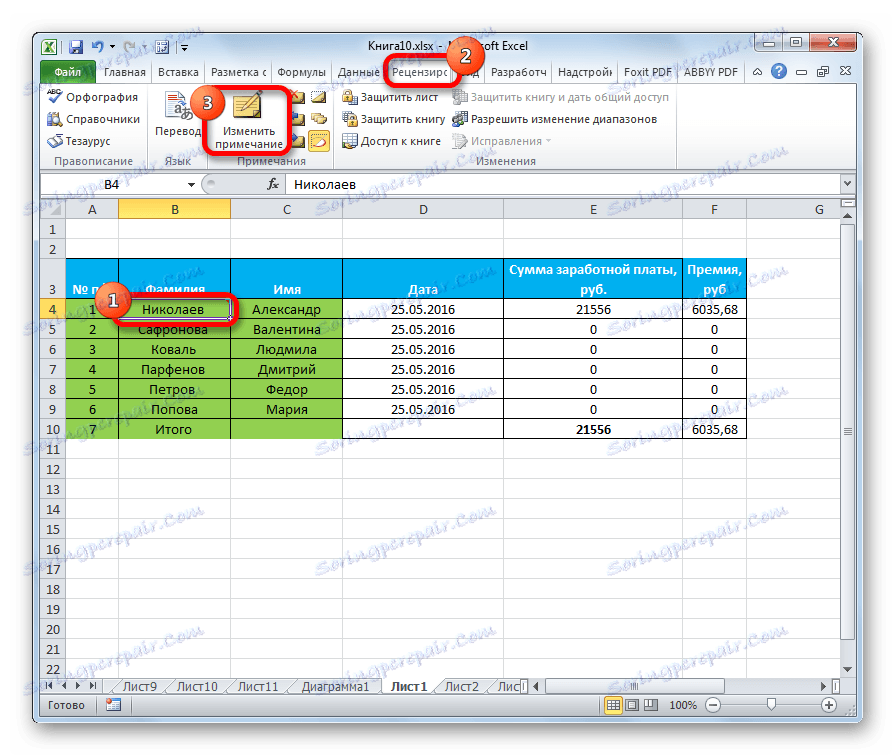
Přidat obrázek
Do okna anotací lze přidat obrázek.
- Vytvořte poznámku v připravené buňce. V editačním režimu přejdeme k okraji pole s komentářem, dokud se ikona na konci kurzoru neobjeví ve formě čtyř šipek. Klikněte pravým tlačítkem myši. Otevře kontextovou nabídku. V něm přecházíme na položku "Formát poznámky ...".
- Otevře se okno formátu. Přejděte na kartu "Barvy a čáry" . Klikněte na pole s rozevíracím seznamem "Barva" . V zobrazené nabídce přejděte na položku "Metody vyplňování ..." .
- Otevře se nové okno. V tom přejděte na kartu "Kreslení" a klikněte na tlačítko se stejným názvem.
- Otevře se okno pro výběr snímků. Vyberte požadovaný obrázek na pevném disku nebo vyměnitelném médiu. Po provedení výběru klikněte na tlačítko "Vložit" .
- Poté se automaticky vrátíme do předchozího okna. Poté zaškrtněte políčko vedle položky "Udržujte proporce obrazu" a klikněte na tlačítko "OK" .
- Vraťte se zpět do okna formátování poznámek. Přejděte na záložku "Ochrana" . Odstraňte zaškrtávací políčko z pozice "Chráněný objekt" .
- Poté přejděte na kartu Vlastnosti a nastavte přepínač na pozici "Přesun a změna objektu s buňkami" . Poslední dvě položky je třeba provést za účelem vazby na poznámku a tedy i obrázek do buňky. Poté klikněte na tlačítko "OK" .
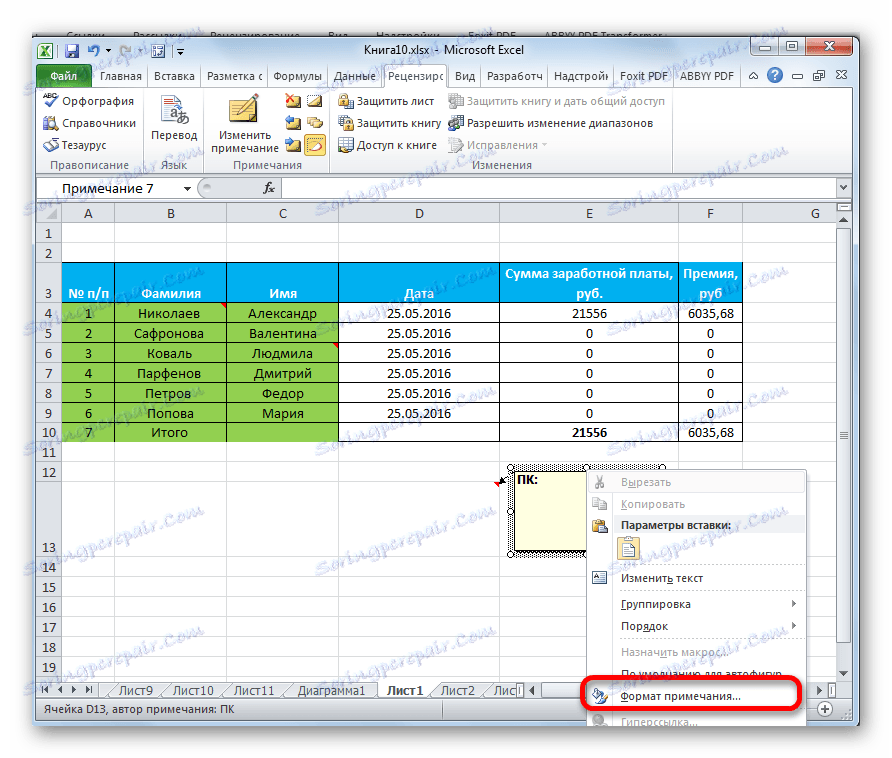
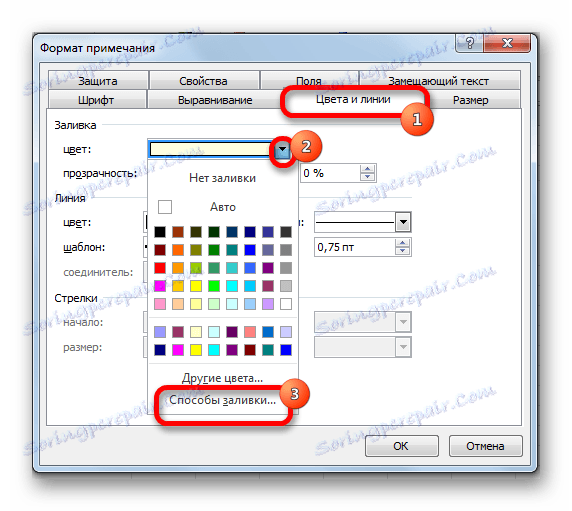

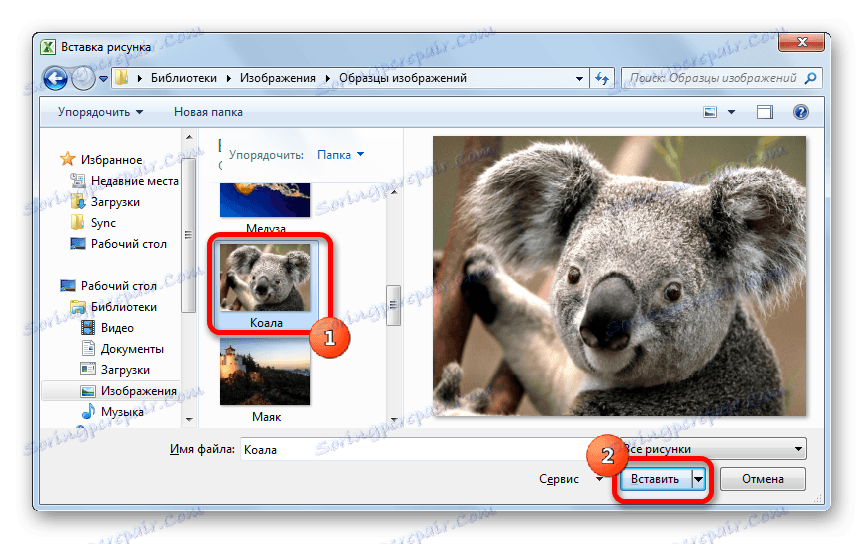
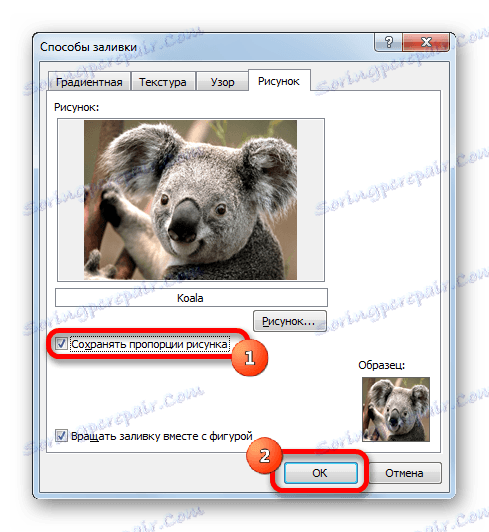
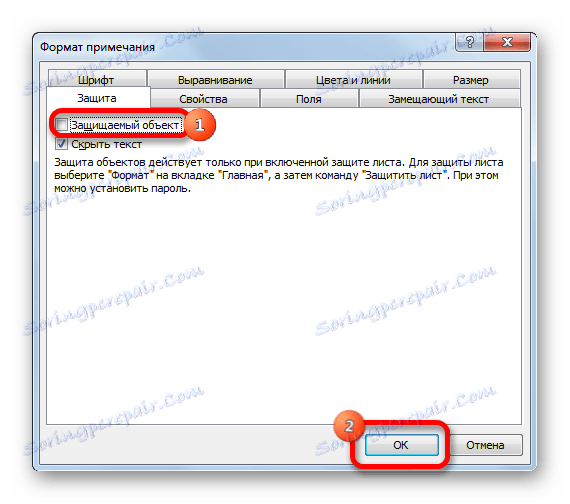
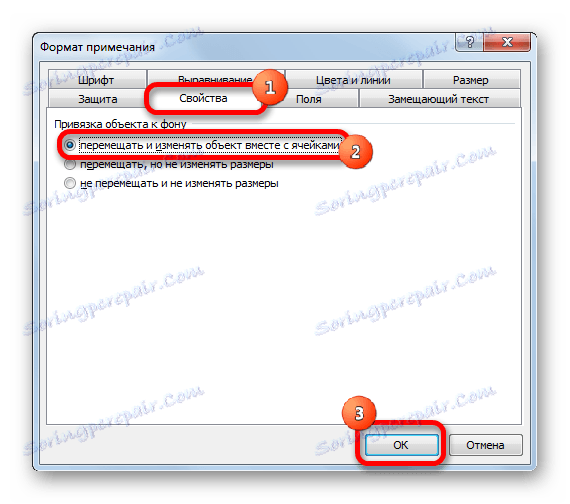
Jak můžete vidět, operace byla úspěšná a obraz byl vložen do buňky.
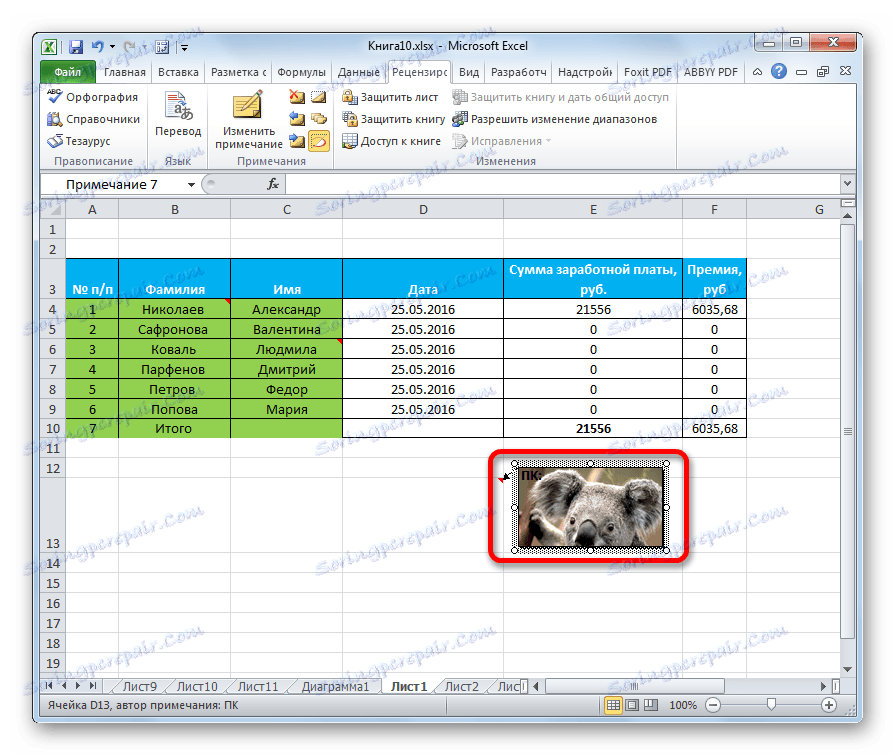
Lekce: Jak vložit obrázek do buňky v aplikaci Excel
Smazání poznámky
Nyní se dozvíme, jak smazat poznámku.
Můžete to také provést dvěma způsoby, například vytvářením komentáře.
Chcete-li implementovat první možnost, klepněte pravým tlačítkem myši na buňku obsahující poznámku. V zobrazené nabídce jednoduše klikněte na tlačítko "Odstranit poznámku" , po kterém nebudete.
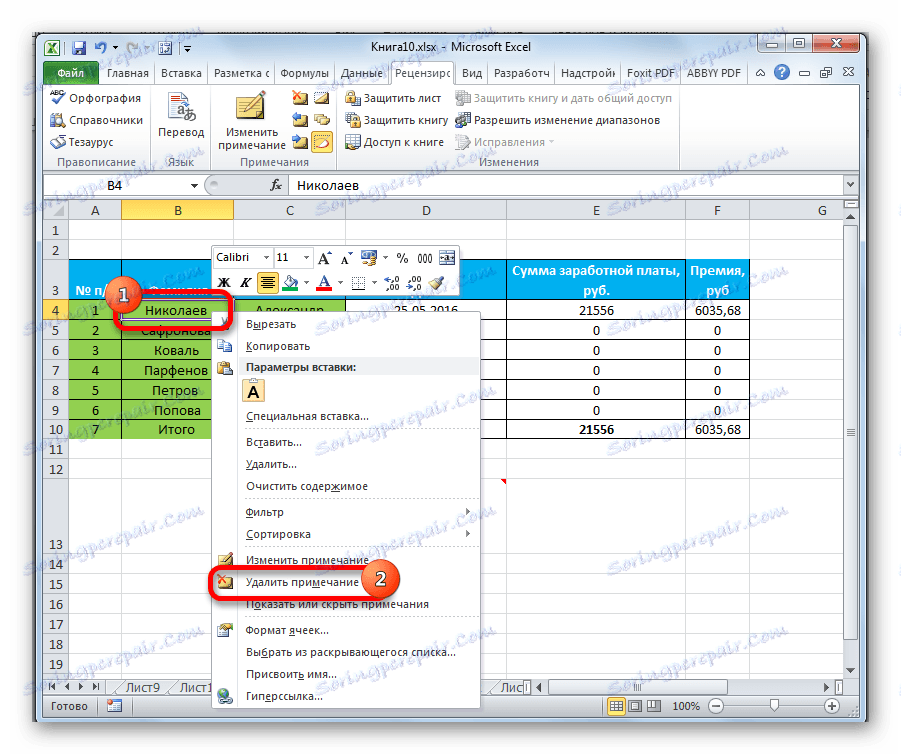
Chcete-li odstranit druhým způsobem, vyberte požadovanou buňku. Poté přejděte na kartu Přehled. Klikněte na tlačítko "Odstranit poznámku" , které se nachází na pásu karet v panelu nástrojů "Poznámky" . To také vede k úplnému odstranění komentáře.
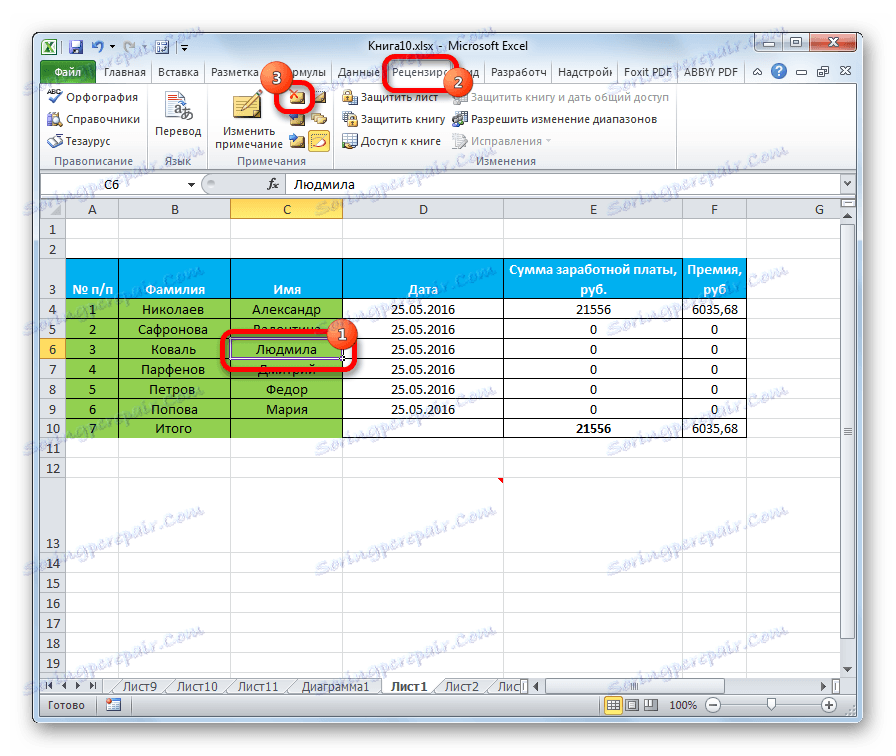
Lekce: Jak odstranit poznámky v aplikaci Microsoft Word
Jak můžete vidět, pomocí poznámky v aplikaci Excel můžete do buňky přidat nejen komentář, ale dokonce i vložit fotografii. Za určitých podmínek může být tato funkce pro uživatele neocenitelnou.