Stažení ovladačů pro řadič Xbox 360
Pomocí joysticku můžete snadno přepnout počítač nebo notebook do herní konzole. Toto zařízení vám umožní plně vychutnávat vaše oblíbené hry sedící na vhodném místě. Navíc díky některým nástrojům může řídicí jednotka provádět různé činnosti v samotném operačním systému. Samozřejmě, joystick klávesnice a myši nenahradí, ale někdy se tato funkce může hodit.
Aby bylo zařízení správně definováno systémem a aby bylo možné programovat klíče, je nutné nainstalovat ovladače pro ovladač. To je to, co řekneme v naší dnešní lekci. Naučíme vás, jak nainstalovat software Xbox 360 joystick.
Individuální připojení joysticku
Dělíme tuto část na několik částí. V každém z nich bude popsán proces hledání a instalace ovladačů pro určitý typ operačního systému a řadiče. Tak pojďme začít.
Připojení kabelového řadiče k systému Windows 7
Ve výchozím nastavení s joystickem v balíčku je vždy disk, na kterém je uložen veškerý potřebný software. Pokud z nějakého důvodu chybí tento disk od vás - nebuďte rozrušení. Existuje další způsob, jak nainstalovat potřebné ovladače. Chcete-li to provést, musíte provést následující kroky.
- Zkontrolujte, zda joystick není připojen k počítači nebo notebooku.
- Jdeme na úředníka stránka ke stažení softwaru pro herní plochu Xbox 360.
- Přesuňte stránku dolů, dokud neuvidíte sekci "Stahování" , která je označena na následujícím obrázku. Klikněte na tento nápis.
- V této části si můžete stáhnout uživatelskou příručku a potřebné ovladače. Chcete-li to provést, musíte nejdříve zvolit verzi operačního systému a bitovou hloubku v rozevírací nabídce na pravé straně stránky.
- Poté můžete jazyk změnit podle vlastního uvážení. Můžete to provést v další rozbalovací nabídce. Vezměte prosím na vědomí, že v seznamu není žádný ruský jazyk. Proto vám doporučujeme, abyste ve výchozím nastavení opustili angličtinu, abyste předešli potížím během instalace.
- Po všech popsaných akcích musíte kliknout na odkaz s názvem softwaru, který je pod řádky operačního systému a jazyka.
- V důsledku toho bude požadovaný ovladač stažen. Na konci procesu stahování musíte spustit tento soubor.
- Pokud na začátku máte okno s upozorněním na zabezpečení, klikněte v tomto okně na tlačítko Spustit nebo Spustit .
- Po rozbalení, který trvá jen několik vteřin, uvidíte hlavní okno programu s pozdravem a licenční smlouvou. Pokud si přejete, přečtěte si informace a zaškrtněte políčko "Souhlasím s touto smlouvou" a klikněte na tlačítko "Další" .
- Nyní musíte chvíli počkat, až nástroj nainstaluje veškerý potřebný software do vašeho počítače nebo notebooku.
- Nyní se zobrazí okno, ve kterém uvidíte výsledek instalace. Pokud vše proběhne hladce, objeví se okno zobrazené na následujícím obrázku.
- Poté klikněte na tlačítko "Dokončit" . Nyní stačí připojit joystick a můžete jej plně využít.

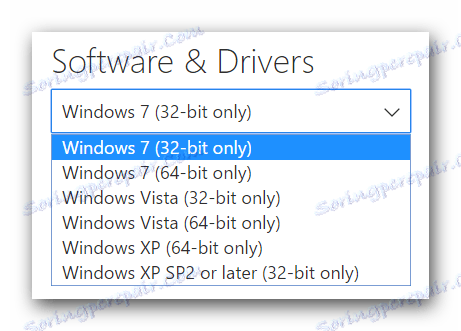
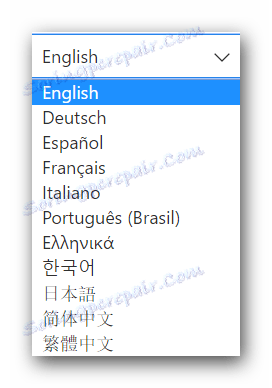

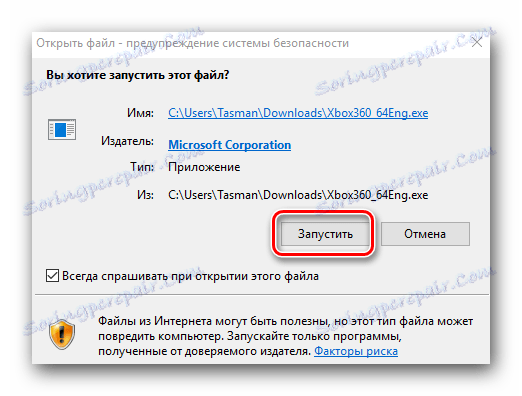
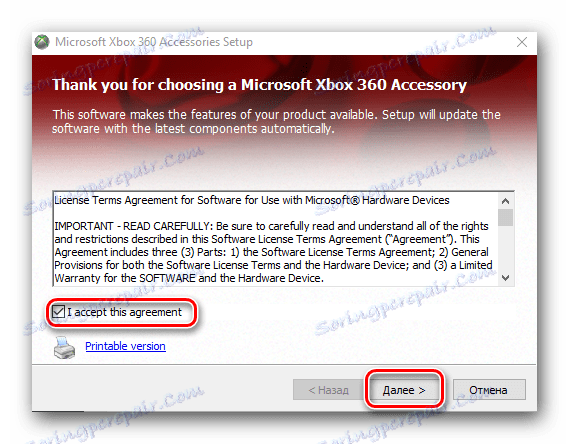
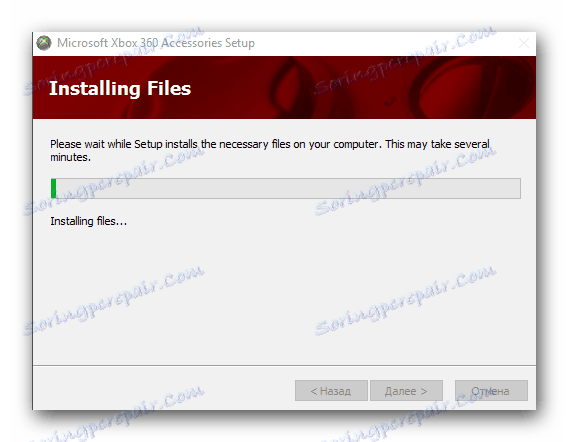
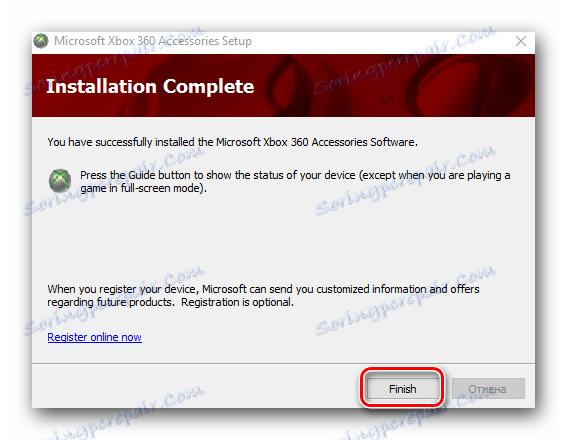
Chcete-li zkontrolovat a konfigurovat gamepad, můžete provést následující kroky.
- Stiskněte kombinační tlačítko "Windows" a "R" na klávesnici.
- V zobrazeném okně zadejte příkaz
joy.cpla stiskněte tlačítko "Enter" . - Výsledkem je, že v seznamu se zobrazí okno, které by mělo být vaším ovladačem Xbox 360. V tomto okně můžete zobrazit stav svého gamepadu a provést jeho test a konfiguraci. Chcete-li to provést, klepněte na tlačítko "Vlastnosti" nebo "Vlastnosti" v dolní části okna.
- Potom se otevře okno se dvěma záložkami. V jednom z nich můžete zařízení nakonfigurovat a ve druhém testovat jeho výkon.
- Na konci akce stačí zavřít toto okno.
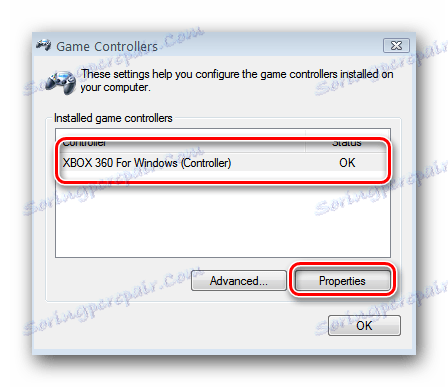
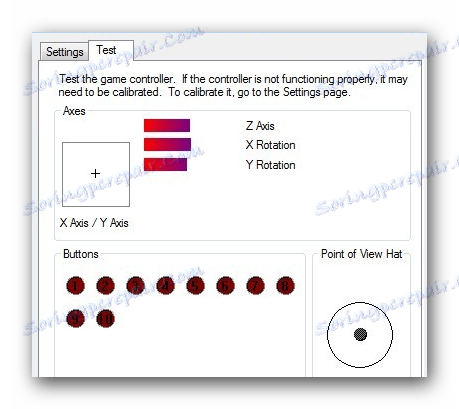
Použití kabelového joysticku v systémech Windows 8 a 8.1
Stahování ovladačů joysticku pro Windows 8 a 8.1 je prakticky stejné jako výše popsané. Také je nutné stáhnout ovladače pro systém Windows 7 a zároveň zachovat bitovou hloubku operačního systému. Rozdíl spočívá pouze v samotném spuštění samotného instalačního souboru. To je třeba udělat.
- Po stažení instalačního souboru ovladače klepněte pravým tlačítkem myši na ovladač a v místní nabídce vyberte příkaz Vlastnosti .
- V okně, které se otevře, přejděte na kartu "Kompatibilita" , která se nachází nahoře. V této části je třeba zaškrtnout řádek "Spustit program v režimu kompatibility" .
- Výsledkem bude aktivní nabídka pod označeným štítkem. Z rozevíracího seznamu vyberte řádek "Windows 7" .
- Nyní stačí kliknout na tlačítko "Použít" nebo "OK" v tomto okně.
- Zůstane jednoduše spustit instalační soubor a provádět stejné akce popsané v Joystick Joystick Connection Guide v systému Windows 7.

Instalace drátové herní konzole v systému Windows 10
Pro vlastníky Windows je nejjednodušší instalace softwaru joysticku Xbox 360. Faktem je, že nemusíte instalovat ovladač pro danou gamepad a vůbec ji nepotřebujete. Ve výchozím nastavení je do tohoto operačního systému integrován veškerý potřebný software. Stačí připojit joystick k konektoru USB a vychutnávat si svou oblíbenou hru. Pokud máte potíže a po připojení zařízení se nic nestane, musíte provést následující kroky.
- Stiskněte tlačítko "Start" v levém dolním rohu plochy.
- Přejděte do sekce "Možnosti" kliknutím na okno, které se otevře příslušným jménem.
- Nyní přejděte na část "Aktualizace a zabezpečení" .
- V důsledku toho se dostanete na stránku, kde musíte klepnout na tlačítko "Zkontrolovat aktualizace" .
- Pokud systém zjistí aktualizace, nainstaluje je automaticky. Vzhledem k tomu, že ovladače pro herní konzolu Xbox jsou integrovány do systému Windows 10, ve většině případů je problém s joystickem vyřešen banální aktualizací operačního systému.
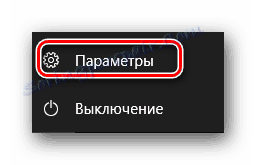
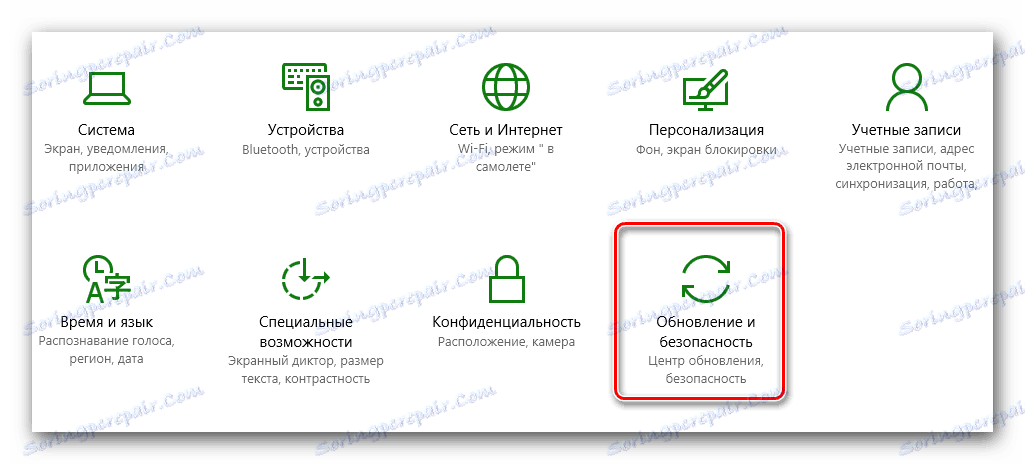
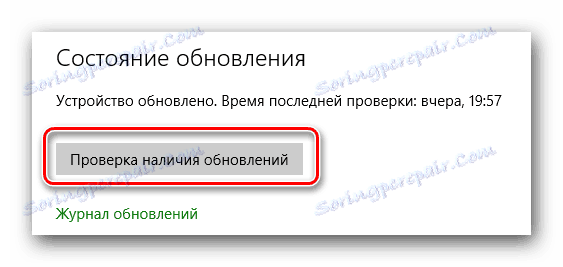
Připojení bezdrátového zařízení
Proces připojení bezdrátové herní konzole se mírně liší od postupu popsaného výše. Věc je, že nejprve musíte připojit přijímač k počítači nebo notebooku. A bezdrátový joystick bude k němu v budoucnu připojen. Proto v tomto případě musíme nainstalovat software pro samotný přijímač. V některých případech je zařízení správně označeno systémem a instalace ovladače není vyžadována. Existují ovšem situace, kdy musí být software nainstalován ručně. To je to, co musíte udělat za to.
- Připojujeme přijímač k USB konektoru vašeho notebooku nebo počítače.
- Teď jdi Webové stránky společnosti Microsoft , kde budeme hledat potřebné ovladače.
- Na této stránce musíte vyhledat pole vyhledávání a položku s výběrem typu zařízení. Vyplňte pole, jak je znázorněno na následujícím obrázku.
- Trochu pod těmito řádky uvidíte výsledky vyhledávání. Je nutné najít jméno vašeho bezdrátového zařízení v seznamu a kliknout na něj.
- Budete na stránce stahování softwaru pro vybraný řadič. Chodíme trochu dolů po stránce, dokud neuvidíme sekci "Stahování" . Pojďme na tuto kartu.
- Poté budete muset zadat verzi svého OS, jeho bitovou hloubku a jazyk ovladače. Přesně tak, jako v předešlých způsobech. Poté klikněte na odkaz ve tvaru názvu softwaru.
- Poté musíte počkat na dokončení stahování a instalaci softwaru. Samotný instalační proces je podobný procesu popsanému při připojení kabelového řadiče.
- V případě bezdrátového zařízení platí všechna pravidla: pokud máte systém Windows 8 nebo 8.1 - použijte režim kompatibility, pokud Windows 10 - zkontrolujte aktualizace, protože ovladač nemusí být vůbec potřebný.
- Pokud je přijímač správně rozpoznán systémem, je nutné stisknout odpovídající tlačítko napájení na přijímači a samotném joysticku. Je-li vše hotovo, spojení se vytvoří. To bude indikováno zeleným indikátorem na obou zařízeních.

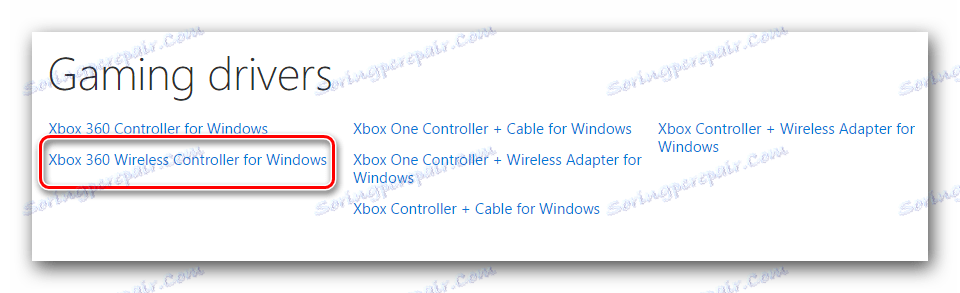


Obecné metody instalace softwaru
V některých případech existuje situace, kdy výše uvedená opatření vůbec nepomáhají. V tomto případě se můžete obrátit na staré osvědčené metody instalace ovladačů.
Metoda 1: Nástroje automatické aktualizace softwaru
Někdy programy, které naskenují systém chybějícími ovladači, mohou vyřešit problém s připojením herní konzole. Tuto metodu jsme věnovali samostatnému článku, v němž jsme podrobně zkoumali ty nejlepší nástroje tohoto druhu. Po přečtení se můžete snadno poradit s instalací softwaru pro joystick.
Lekce: Nejlepší programy pro instalaci ovladačů
Doporučujeme věnovat pozornost programu Řešení DriverPack . Tento nástroj má nejrozsáhlejší databázi ovladačů a seznam podporovaných zařízení. Navíc jsme připravili lekci, která vám umožní snadno pochopit tento program.
Lekce: Jak aktualizovat ovladač v počítači pomocí programu DriverPack Solution
Metoda 2: Stáhněte software pomocí ID zařízení
Tímto způsobem jsme také věnovali samostatnou lekci, kterou naleznete níže. Zjistěte identifikátor přijímače nebo joysticku a pak použijte nalezené ID na speciální stránce. Podobné on-line služby se specializují na hledání potřebných ovladačů pouze podle ID čísla. Pokyny krok za krokem najdete v hodinách, o kterých jsme se zmínili výše.
Lekce: Vyhledávání ovladačů podle ID hardwaru
Metoda 3: Ruční instalace ovladače
Pro tuto metodu je třeba provést několik jednoduchých kroků.
- Otevřete "Správce zařízení" . Můžete zjistit, jak to udělat z naší lekce.
- V seznamu zařízení vyhledejte neidentifikované zařízení. Klepněte na jeho název pravým tlačítkem myši. Poté vyberte v zobrazené kontextové nabídce řádek "Aktualizovat ovladače" .
- V dalším okně klikněte na druhou položku - "Ruční vyhledávání" .
- Poté musíte kliknout na řádek označený na obrazovce obrazovky.
- Dalším krokem je výběr typu zařízení ze seznamu, který se zobrazí v okně, které se otevře. Hledáme sekci "Periferní zařízení Xbox 360" . Vyberte jej a klikněte na tlačítko "Další" .
- Zobrazí se seznam zařízení, které patří k vybranému typu. V tomto seznamu vyberte zařízení, pro které potřebujete ovladač-přijímač, bezdrátový nebo kabelový řadič. Pak znovu klikněte na tlačítko "Další" .
- V důsledku toho bude ovladač použit ze standardní databáze Windows a zařízení je systémem správně rozpoznáno. Poté uvidíte zařízení v seznamu připojených zařízení.
- Poté můžete začít používat řadič Xbox 360.
Lekce: Otevřete "Správce zařízení"
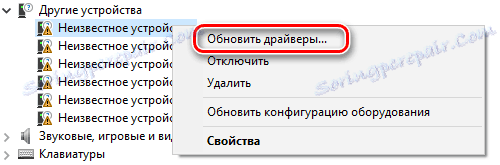
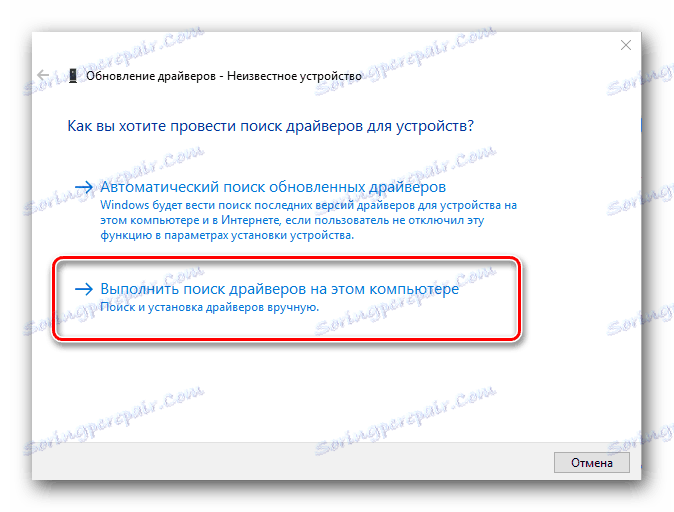
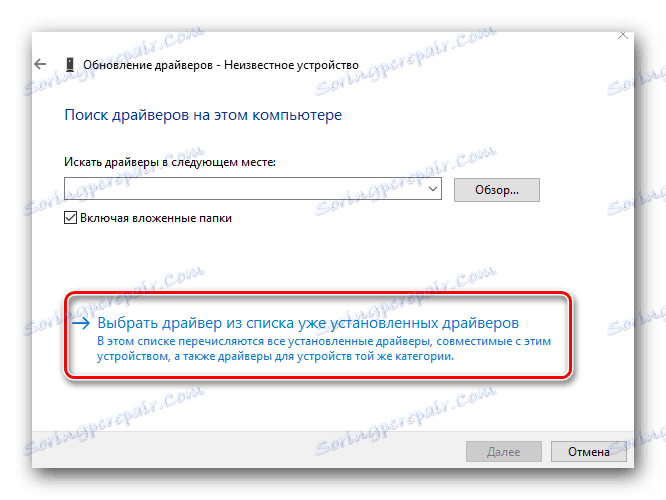
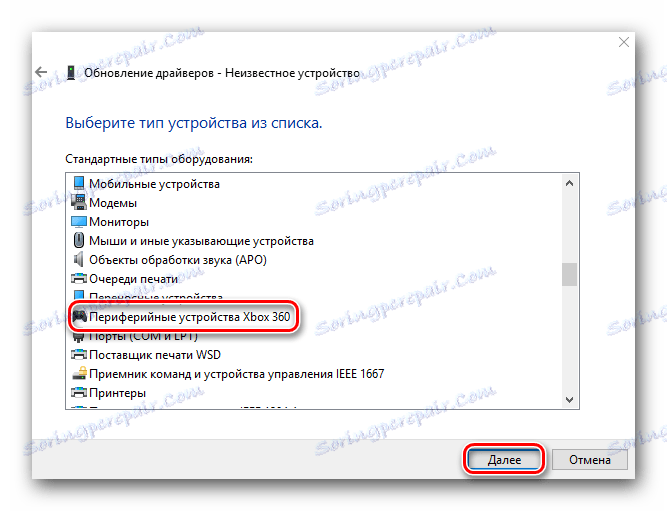
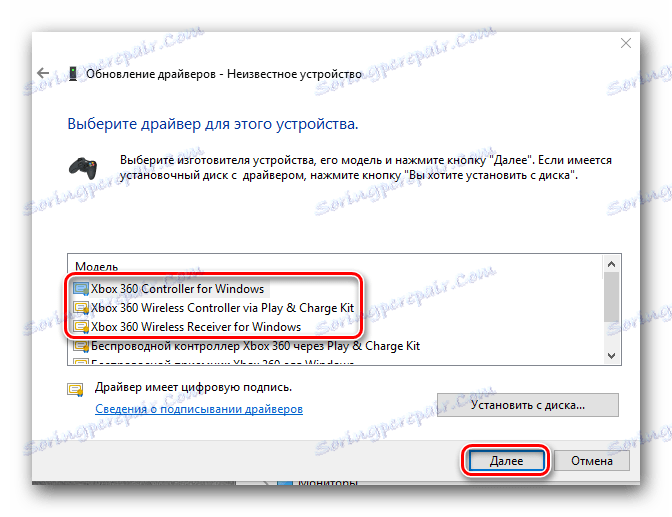
Doufáme, že jedna z těchto metod vám pomůže připojit joystick Xbox 360 k počítači. Máte-li jakékoli dotazy nebo problémy během instalace softwaru nebo nastavení zařízení - napište do komentářů. Pokusíme se situaci vyřešit společně.