Oprava modemu Yota
Již několik let od chvíle, kdy společnost Scartel nabídla zařízení pro bezdrátový přístup k modemu Yota širokému okruhu spotřebitelů. Toto zařízení rychle získalo popularitu u uživatelů kvůli praktickosti, pohodlí a spolehlivosti. Modemový zdroj je určen k dlouhodobému nepřetržitému provozu. Ale někdy zařízení z Yota nechce pracovat normálně. Co lze v tomto případě udělat, je obvyklým uživatelem?
Obsah
Obnovení modemu Yota
Takže modem Yota nefunguje. Mohlo by dojít k mnoha příčinám selhání, ale nejprve je třeba zkontrolovat zůstatek účtu ve vašem osobním účtu na internetových stránkách poskytovatele a ujistěte se, že se nacházíte v oblasti sebevědomého pokrytí sítě 4G. Pokuste se restartovat počítač, notebook nebo směrovač, ke kterému je zařízení připojeno. Demontujte a znovu vložte modem do portu USB po vypnutí napájení. Nepomohlo? Pak jdeme dál.
Krok 1: Zkontrolujte kabel USB
Používáte-li prodlužovací kabel USB k připojení modemu k počítači nebo notebooku, pak pokud máte náhradní podobný kabel, zkuste jej vyměnit. Mohl by se dostat do havarijního stavu. Nepoužívejte prodlužovací kabel delší než 1,8 metru. Píšťalku můžete přesunout do jiného okna nebo do jiného místa v místnosti, kde hledáte stabilní signál od základny stanice poskytovatele. 
Krok 2: Upravit registr
Pokud jste již přepnuli na systém Windows 10, pak v tomto stále nestabilním operačním systému může modem Yota viset. Podobné obtěžování je možné v předchozích verzích operačního systému od společnosti Microsoft. Chcete-li tento problém vyřešit, musíte provést malé změny v registru.
- Stiskněte klávesovou kombinaci Win + R v příkazu "Spustit" zadejte příkaz pro vyvolání vestavěného editoru registru:
regedit. Stiskneme tlačítko "OK" nebo Enter . - Otevřete složky registru jeden po druhém klepnutím na cestu:
HKEY_LOCAL_MACHINESYSTEMCurrentControlSetServicesRasMan. - V pravé části editoru registru nalezneme parametr "Požadovanéprivilevy" a dvojklikem na něj levým tlačítkem myši.
- V okně
SeLoadDriverPrivilegeúpravy přidejte následující položku:SeLoadDriverPrivilege. Klikněte na "OK" . - Zavřete editor registru a restartujte počítač.
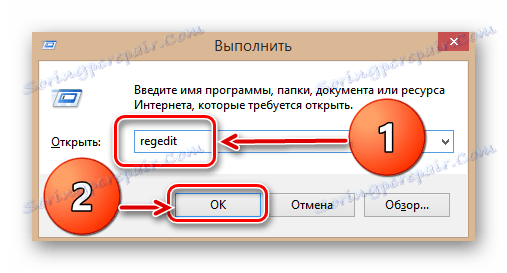
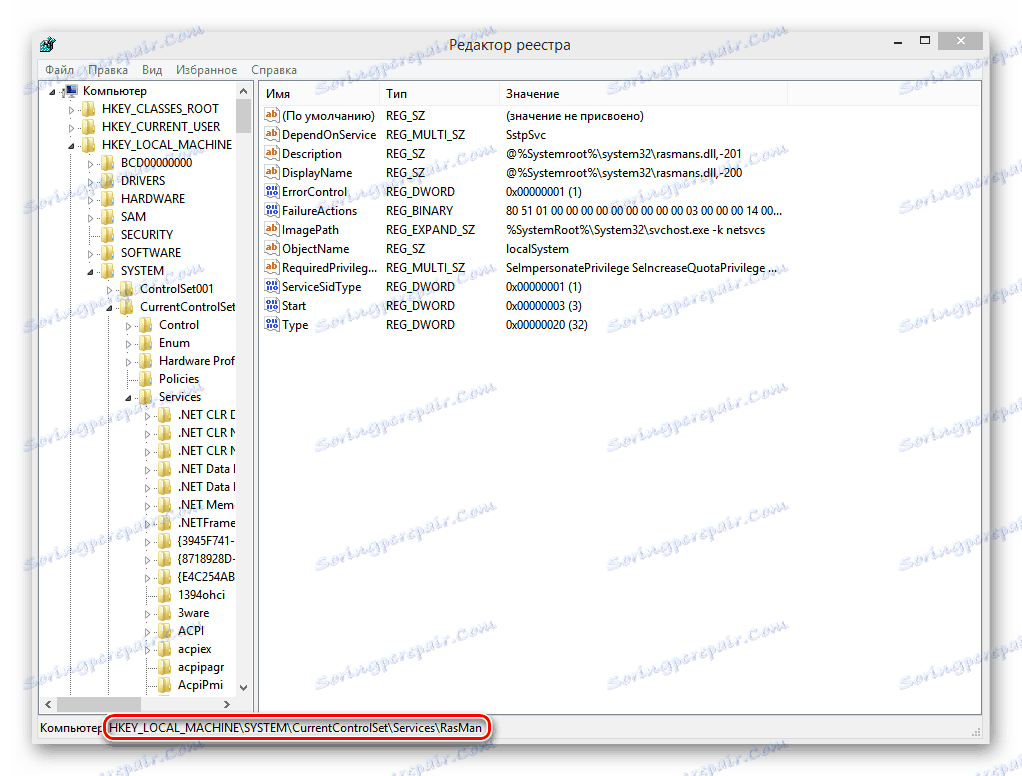
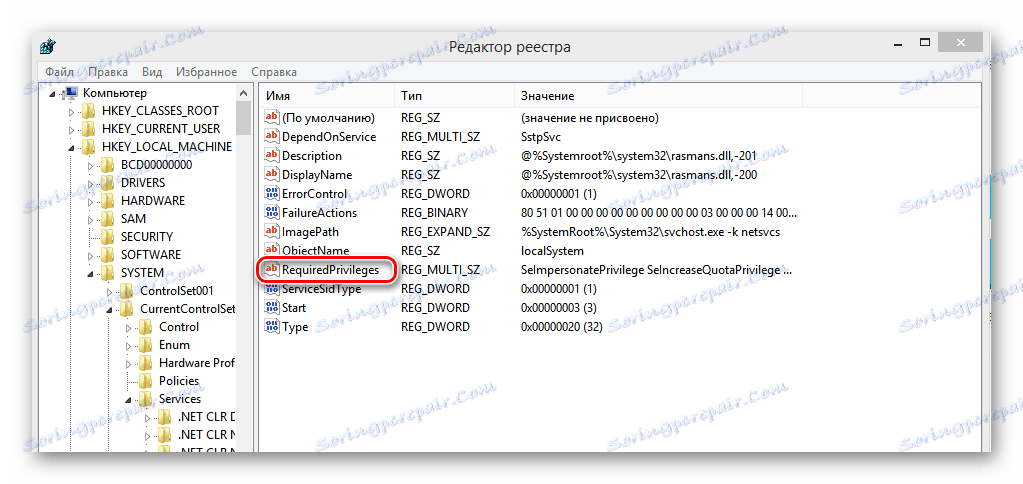
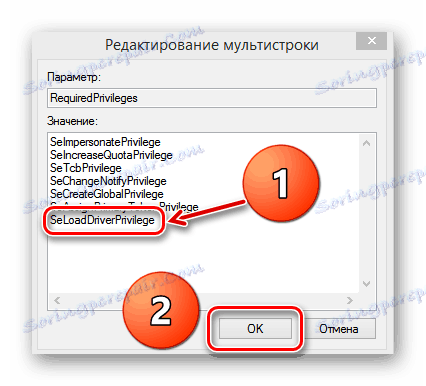
Krok 3: Aktualizace ovladačů
Mnoho modelů modemů bylo vyvinuto a uvolněno před vydáním systému Windows 10, a proto existuje možnost nekompatibility ovladačů zařízení s novými operačními systémy. Na přístroji se podívejte na označení a přepis výrobce a modelu. Modemy Yota vyrábí mnoho společností: Huawei, Gemtek, Zyxel, Quanta a další. Přejděte na oficiální webové stránky výrobce a stáhněte nejnovější ovladače pro vaše zařízení. Nainstalujte je a restartujte počítač nebo notebook. 
Krok 4: Zkontrolujte USB port
Pokud se modrý indikátor na modemu nerozsvítí, doporučujeme změnit konektor USB. Vyhněte se portům na přední straně počítače, protože jsou připojeny k základní desce pomocí kabelu, což vede ke ztrátě signálu. Můžete zvýšit napájení dodávané modemu přes USB - možná to nestačí pro správné fungování zařízení. Jako vizuální příklad si vezměte počítač se systémem Windows 8. V jiných verzích operačního systému budou naše akce podobné.
- Klikněte pravým tlačítkem myši na "Start" av nabídce vyberte položku "Správce zařízení" .
- Najděte a otevřete sekci "Řadiče USB" ve Správci zařízení.
- V seznamu, který se otevře, vyhledejte parametr "Ukládací zařízení USB" .
- Nyní klikněte na tento řádek RMB av nabídce klikněte na "Zakázat" . Napájení modemu bylo úspěšně zvýšeno. V některých případech to může pomoci vrátit "píšťalku" do normálního provozu.
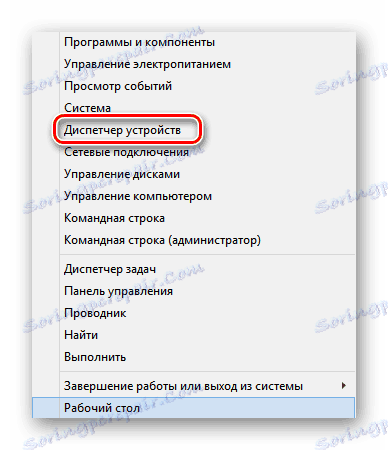
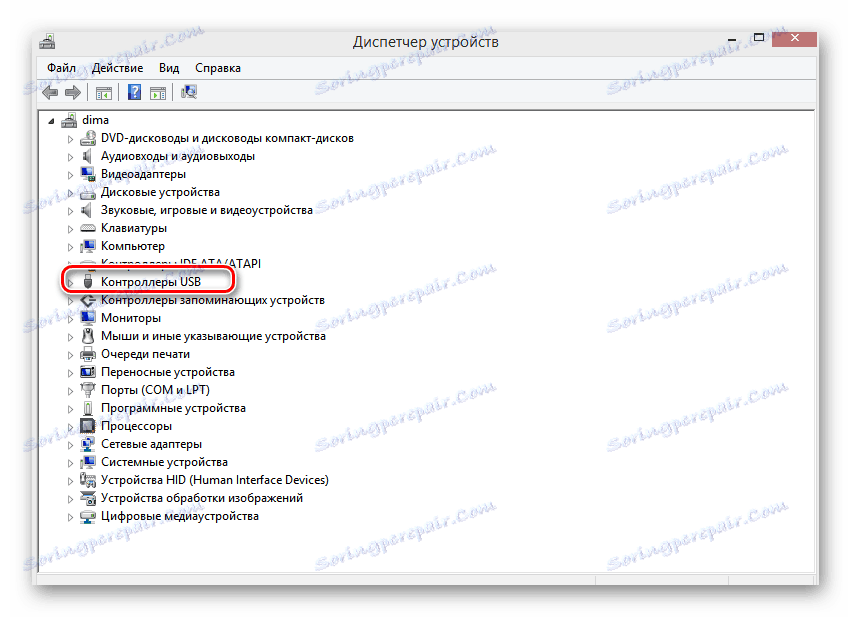
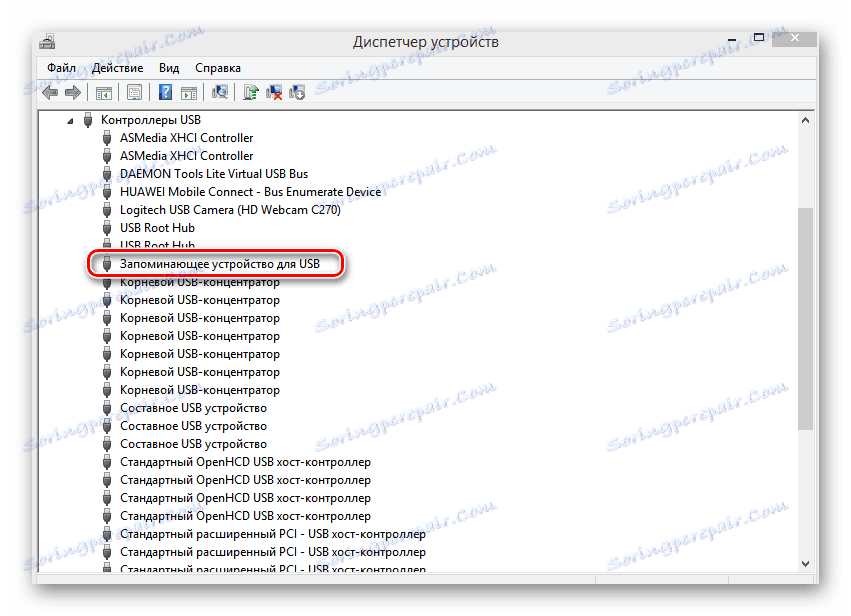
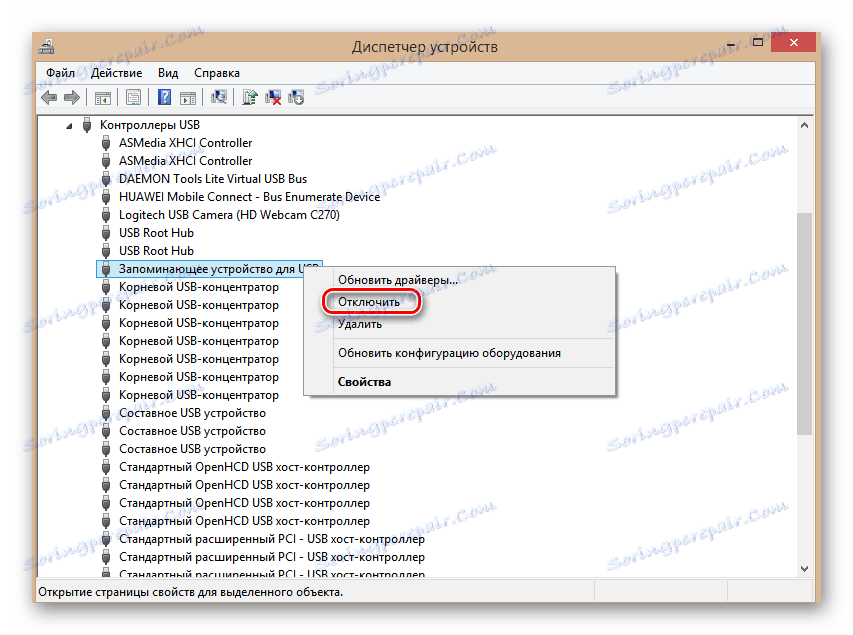
Krok 5: Kontrola virů
Přítomnost škodlivého softwaru ve vašem počítači nebo notebooku může skutečně narušit stabilní a správnou funkci modemu Yota. Proto nainstalujeme antivirový program a spustíme úplný sken PC. V případě virů je odstraňte a vyčistěte registr, například pomocí CCleaner . Pak se restartujeme a znovu se pokusíme znovu připojit.
Viz též: Bojujte proti počítačovým virům
Nic mi pomohlo? Poté je s největší pravděpodobností hardware modemu vadný. Můžete je opravit pouze sami, pokud máte specializované dovednosti a znalosti. A obyčejní uživatelé směřují k záruční dílně. Jakákoli technika, bohužel, se někdy zlomí. Ale také úspěšně opraven.
Viz též: Nastavení Yota modemu
