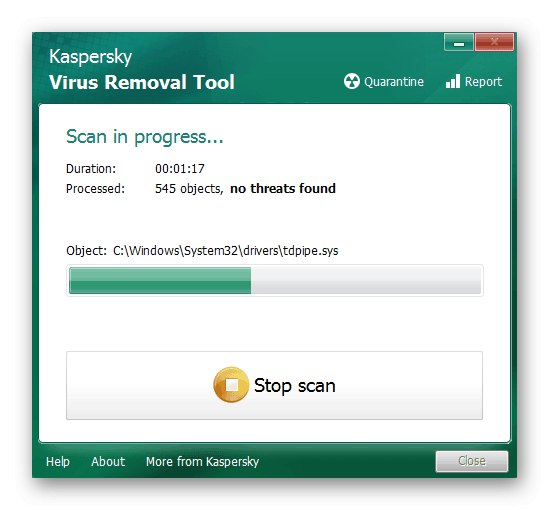Metoda 1: Ruční změna vlastníka objektu
Nejoblíbenější a nejefektivnější metoda opravy chyb „Požádat o povolení TrustedInstaller“ ve Windows 7 - změnit práva vlastníka objektu. Samotný problém se objeví, pouze když se pokusíte změnit nebo odstranit soubor / složku, jejichž vlastníkem je knihovna TrustedInstaller, která je zodpovědná za instalaci některých komponent a je přidružena ke službě Windows Update. Před pokračováním k dalšímu pokynu je bezpodmínečně nutné získat práva správce, která jsou podrobněji uvedena na odkazu.
Více informací: Jak získat práva správce v systému Windows 7
Poté otevřete umístění problematického objektu a začněte měnit jeho vlastníka.
- Klepněte pravým tlačítkem na adresář nebo samostatný soubor a v zobrazeném seznamu najděte položku "Vlastnosti".
- V samostatném okně vlastností objektu přejděte na kartu "Bezpečnost".
- Zde vás tlačítko zaujalo "Dodatečně"který je pod druhou tabulkou.
- Prostřednictvím pokročilých možností zabezpečení vyberte "Majitel".
- Klikněte na tlačítko umístěné vlevo dole "Změna".
- Nejprve zaškrtněte políčko "Změnit vlastníka subkontejnerů a objektů"a poté klikněte na „Ostatní uživatelé nebo skupiny“.
- Do pole zadejte své uživatelské jméno a před provedením změn jej ověřte. Pokud jste v rozpacích, abyste jej zadali správně, klikněte na "Dodatečně".
- Stiskněte "Vyhledávání"najít všechny dostupné účty na aktuálním místě.
- Po kontrole seznamu, který se otevře, najděte aktuální profil.
- Poté zbývá pouze kliknout na "OK".
- Pomocí změn zavřete okno Upřesnit nastavení zabezpečení.
- To však není vše: musíte se ujistit, že máte příslušná oprávnění. Chcete-li to provést, vyberte účet správce, tj. Ten, který jste označili jako vlastníka objektu, a poté klikněte na Změnit oprávnění.
- Zkontrolujte všechny položky pomocí značek nebo okamžitě udělejte plný přístup a uložte nastavení.
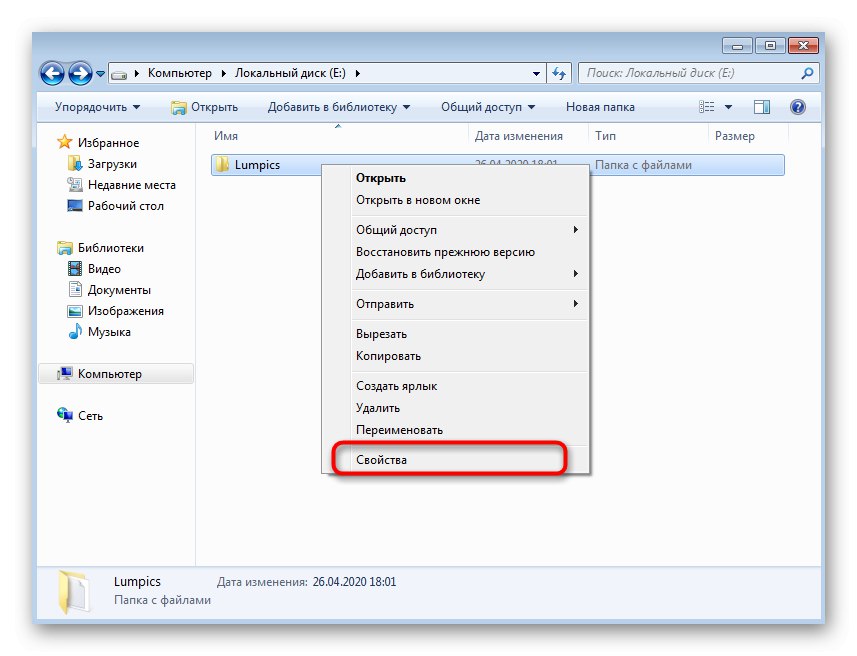
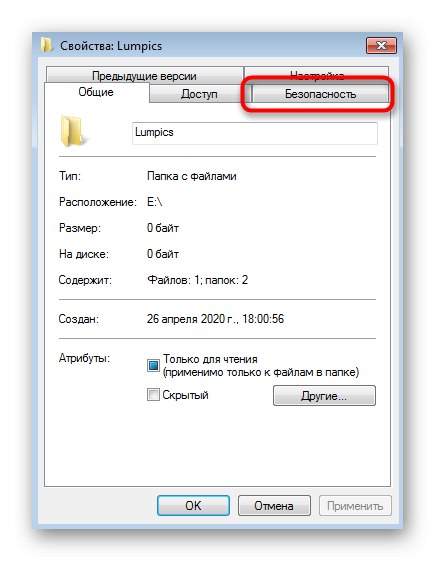
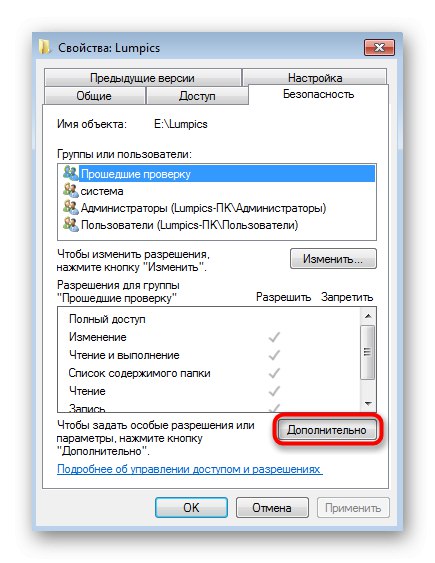
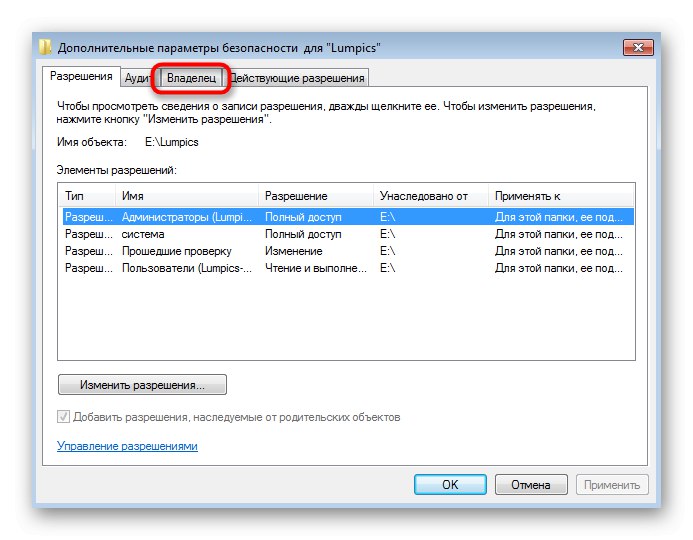
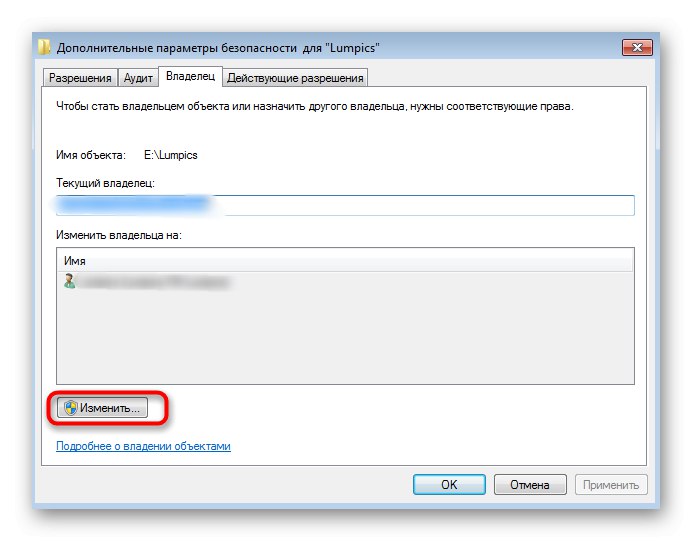
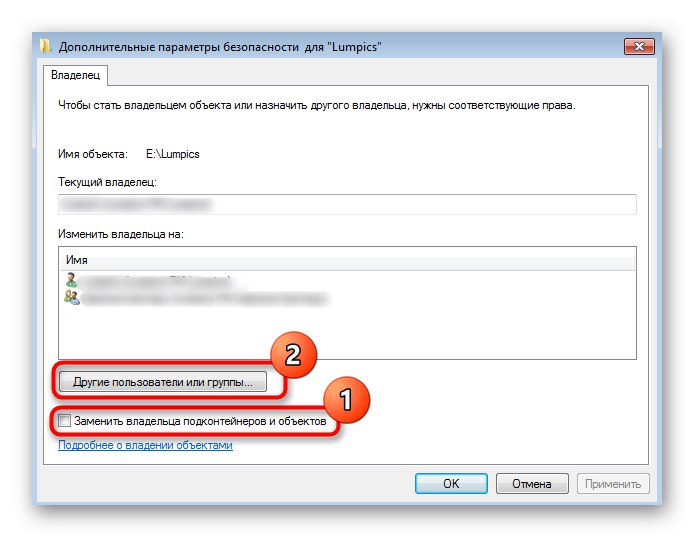
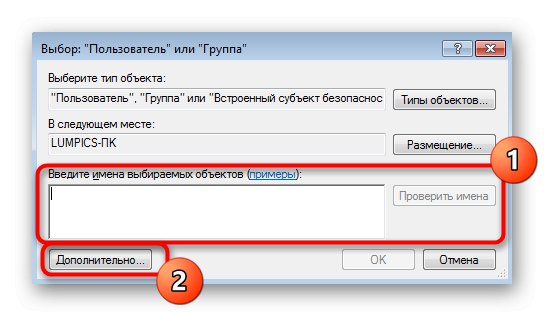
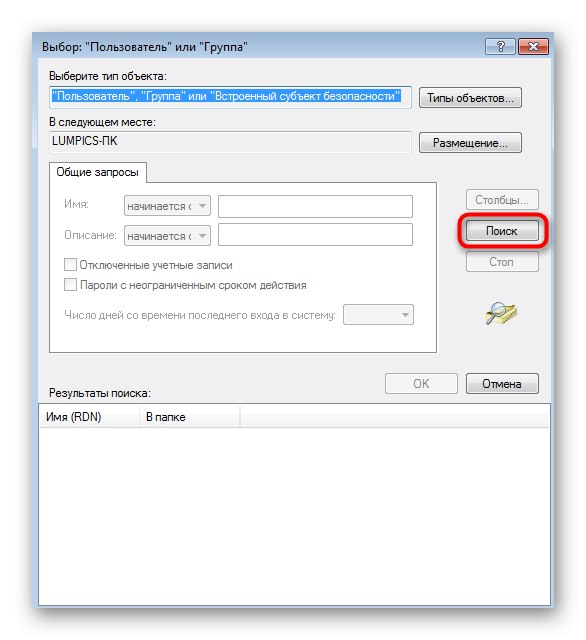
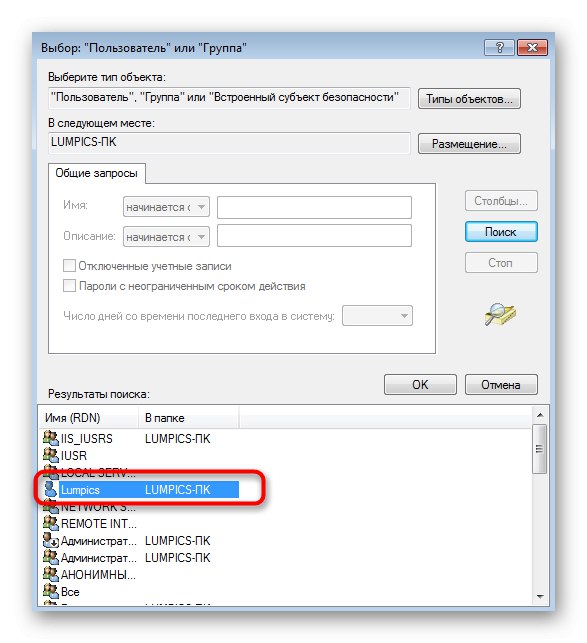
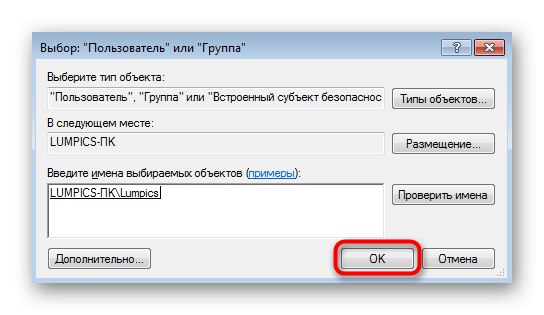
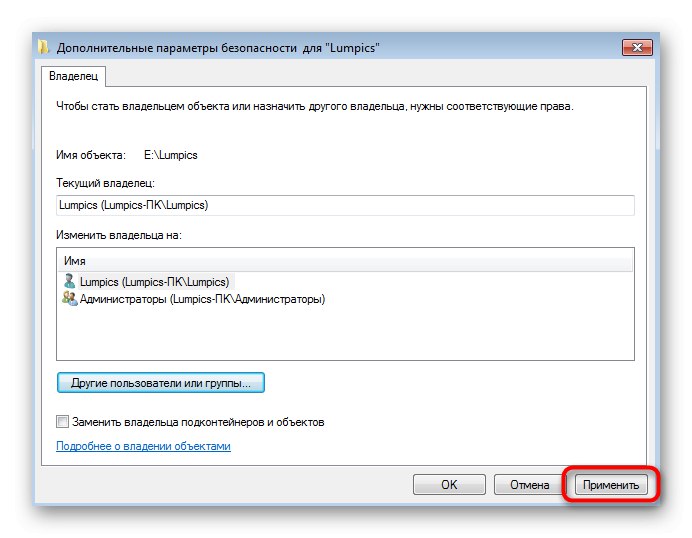
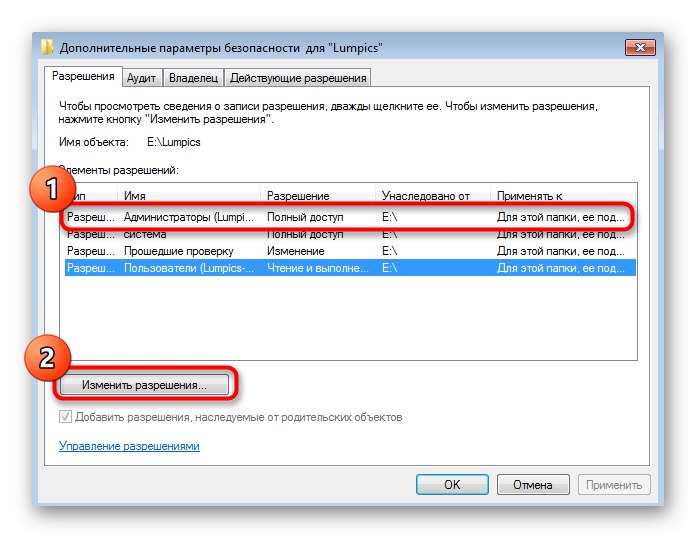
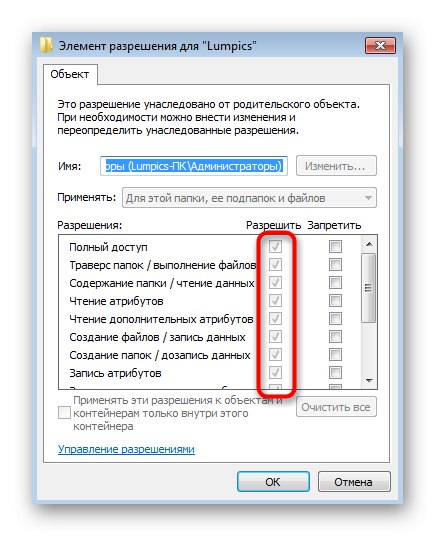
Již můžete pokračovat v kontrole opravy chyb, ale v některých případech se změny projeví až po restartování operačního systému, proto doporučujeme nejprve vytvořit novou relaci a až poté upravit složku nebo soubor.
Metoda 2: Použití programu TakeOwnershipEx
Tato metoda je vhodná v případech, kdy z nějakého důvodu nelze změnit vlastníka objektu. Vývojáři Winaera speciálně pro tyto účely vytvořili malý program s názvem TakeOwnershipEx, který je automaticky schopen přiřadit vlastníka k aktuálnímu.
Stáhněte si TakeOwnershipEx z oficiálních webových stránek
- Stáhněte si TakeOwnershipEx z oficiálních webových stránek kliknutím na výše uvedený odkaz.
- Při spuštění potvrďte oprávnění k provádění změn v počítači.
- Proveďte standardní postup instalace softwaru a spusťte jej.
- V hlavním okně klikněte na tlačítko Převzít vlastnictví.
- Zobrazí se malé okno standardního Průzkumníka, kde najdete velmi problematický adresář nebo položku.
- Budete informováni o úspěšném převodu plných práv.
- V případě potřeby lze všechny změny vrátit zpět do výchozího stavu pomocí druhé možnosti TakeOwnershipEx.
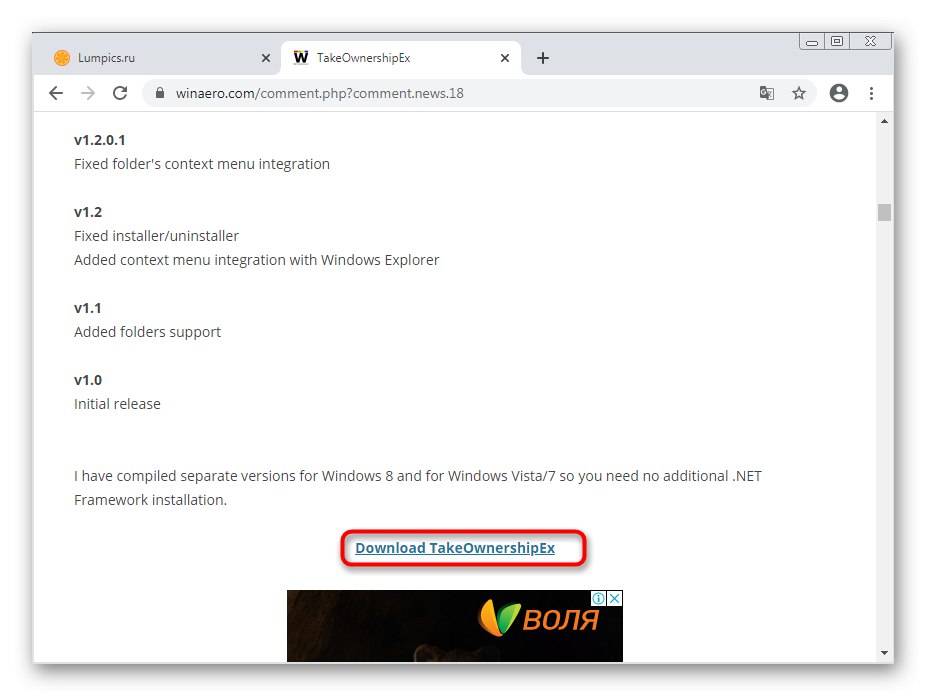
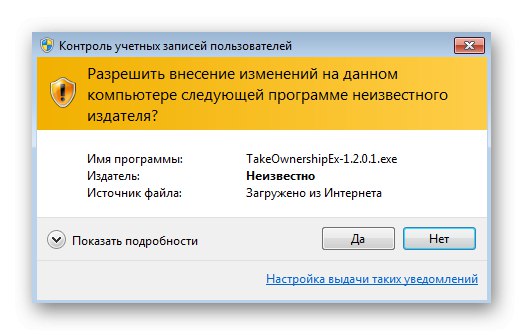
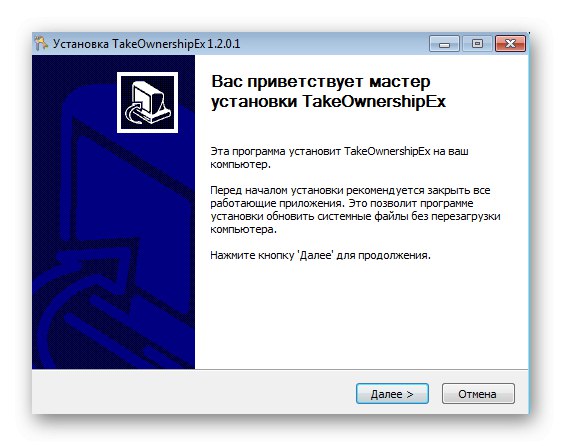
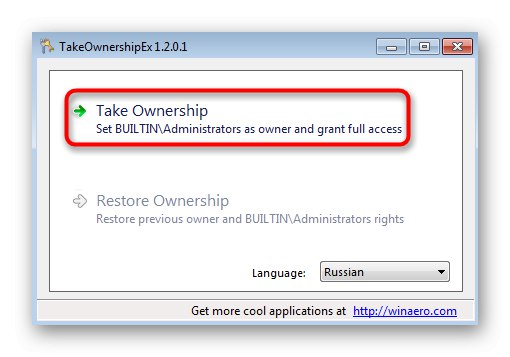
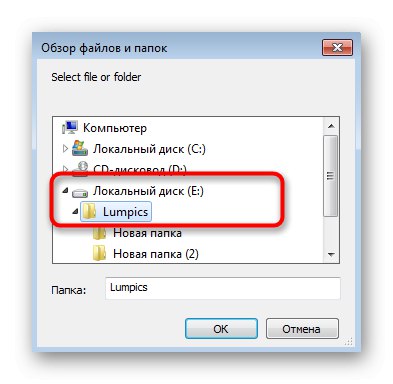
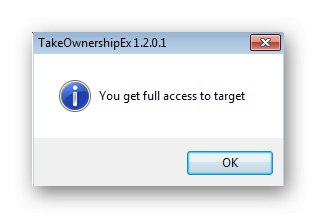
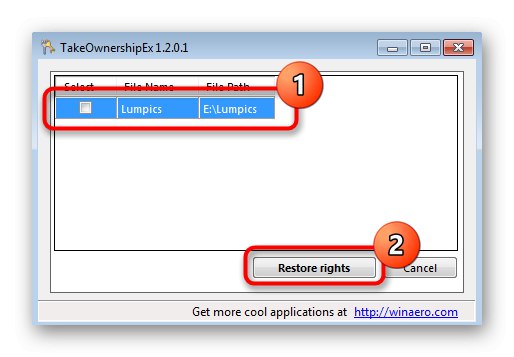
Uvažovaný program samostatně získá přístup k nezbytným oprávněním ke změně vlastníka adresáře bez jakýchkoli potíží několika kliknutími.
Metoda 3: Stáhněte si aktualizaci KB3172605
V jedné z dalších aktualizací pro Windows 7, která byla vydána před několika lety, společnost Microsoft opravila chyby fungování TrustedInstaller, i když tyto informace nejsou obsaženy v popisu aktualizace. Je docela možné, že po instalaci dotyčný problém také zmizí.
Stáhněte si aktualizaci KB3172605 z oficiálního webu společnosti Microsoft
- Pomocí odkazu si stáhněte aktualizaci KB3172605 z oficiálních webových stránek. Tam přejděte dolů na kartu a najděte tabulku se soubory. Vyberte verzi, která vyhovuje vašemu OS bitu.
- Při přepnutí na novou kartu klikněte na tlačítko "Stažení".
- Počkejte na dokončení stahování a otevřete výsledný spustitelný soubor.
- Spustí se automatické vyhledávání a instalace aktualizací. Budete informováni o úspěšném dokončení operace, poté budete muset restartovat počítač, aby se všechny změny projevily.
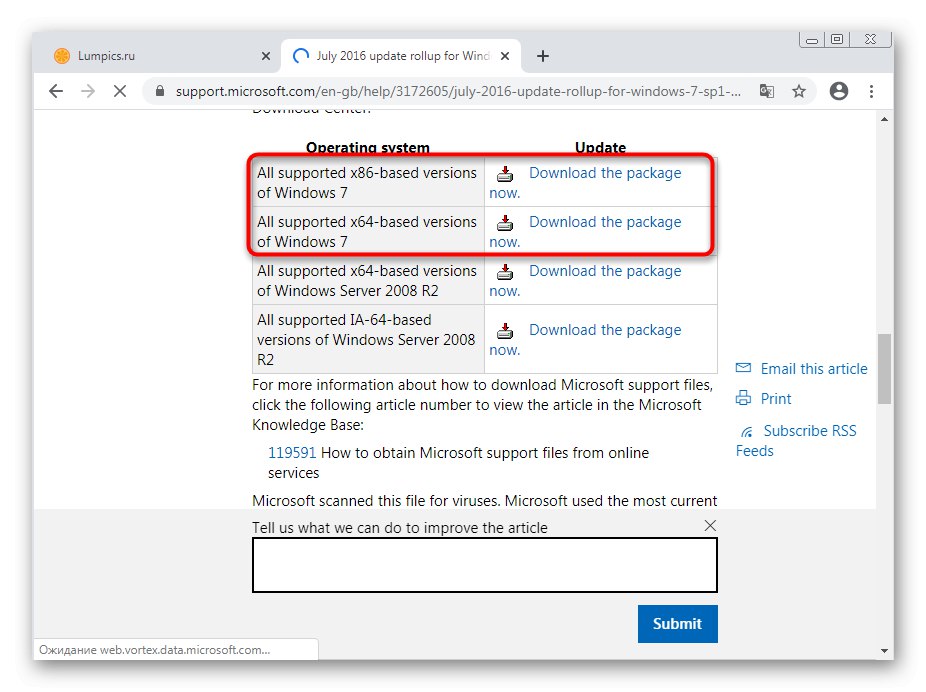
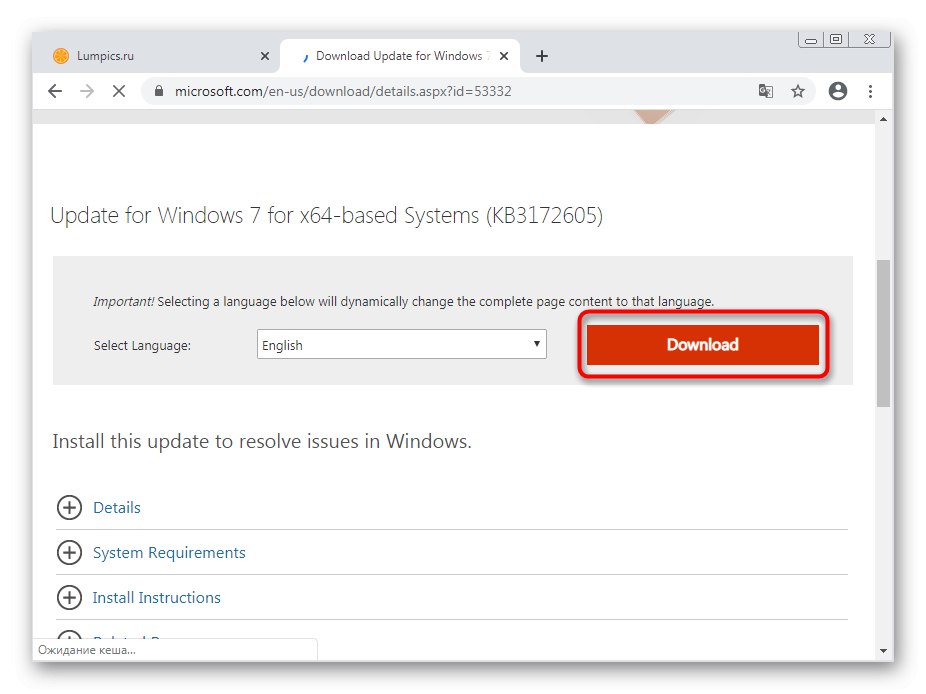
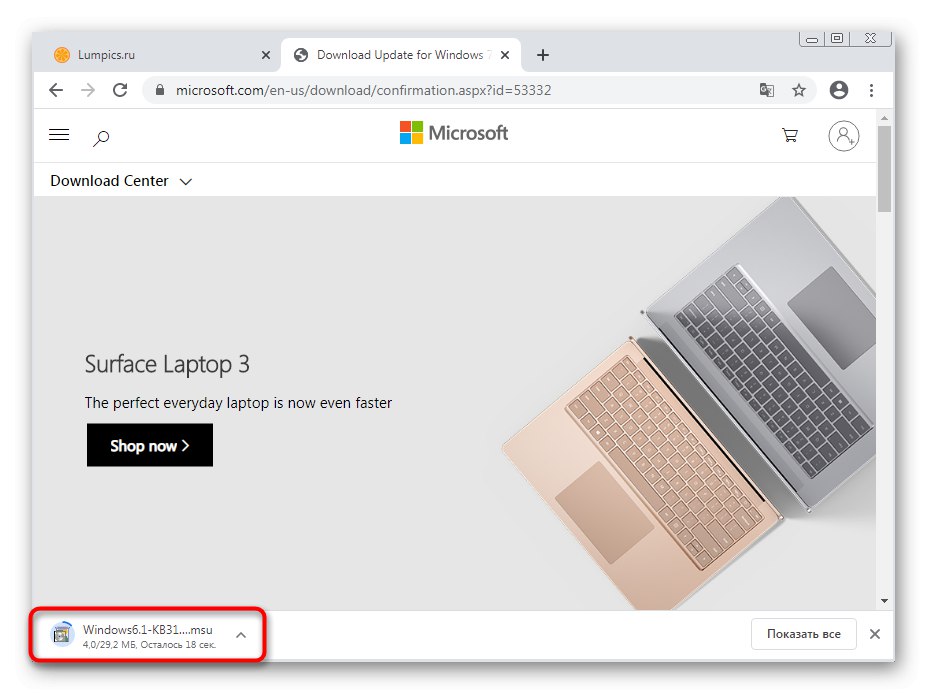

Metoda 4: Vyhledejte v počítači viry
Metoda kontroly počítače na přítomnost virů uzavírá tento článek, protože je zřídka efektivní. Existuje však možnost, že by se hrozba mohla přestrojit za proces TrustedInstaller, převzít práva k určitým adresářům nebo narušit jejich úpravy. Chcete-li to zjistit, měli byste použít speciální software, který je rozšířen, čtěte dále.
Více informací: Bojujte proti počítačovým virům