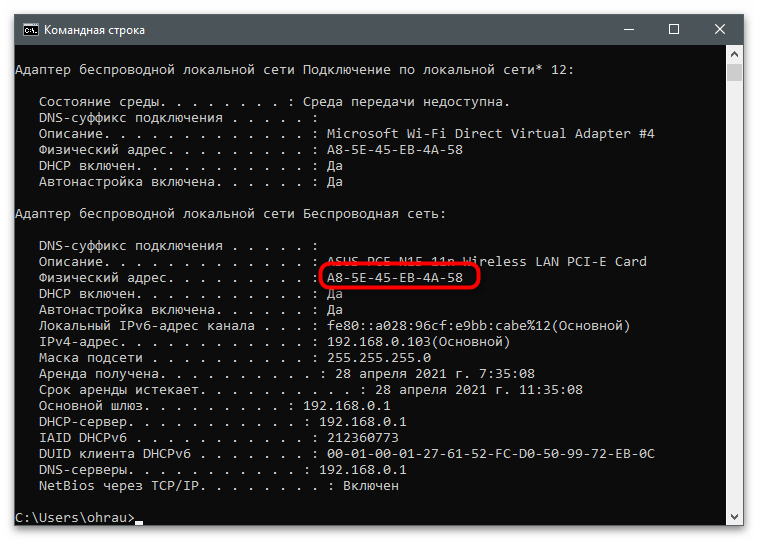Obsah:
Určení používané síťové karty
Na některých počítačích je nainstalováno několik síťových karet nebo se jedná o virtuální zařízení (vytvářená při instalaci VM a různých emulátorů), proto před provedením úkolu je třeba určit název té, pro kterou se bude měnit MAC adresa. Pokud je tato síťová karta nyní používána pro připojení k internetu, zjistit její název je velmi jednoduché:
- Otevřete "Start" a přejděte do aplikace "Nastavení".
- Vyberte sekci "Síť a internet".
- Pod informacemi o aktuálním připojení klikněte na tlačítko "Vlastnosti".
- Najděte popis a přečtěte si ho, abyste zjistili přesný model síťové karty.
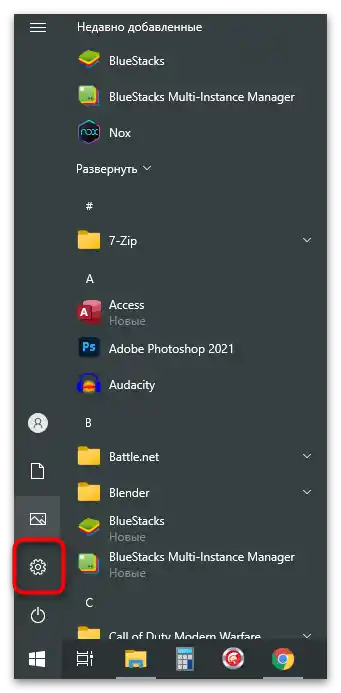
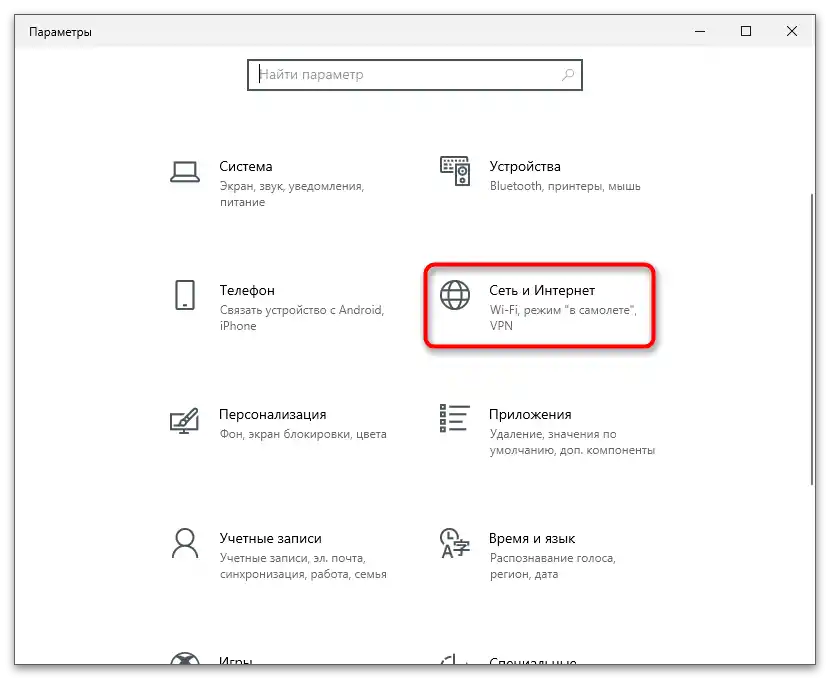
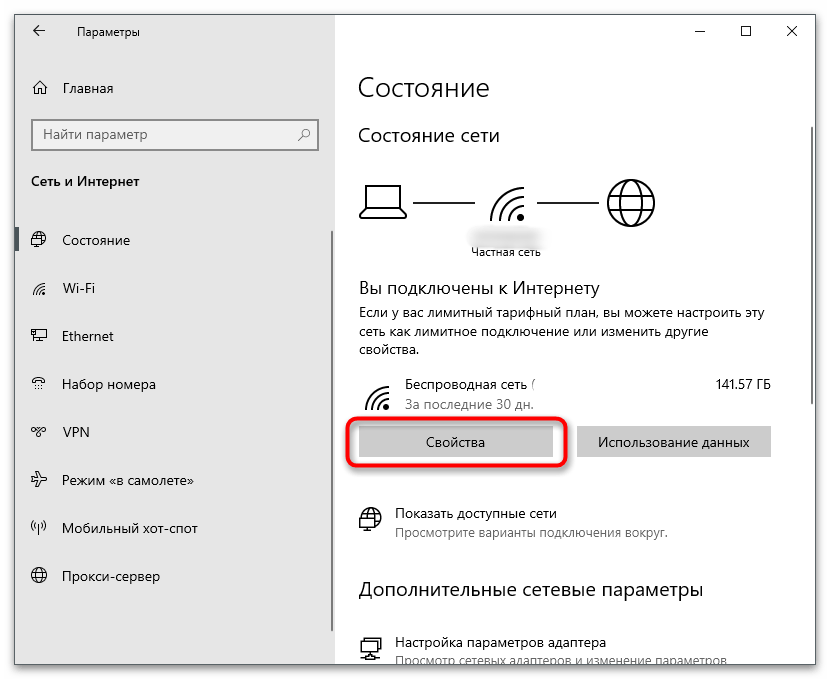
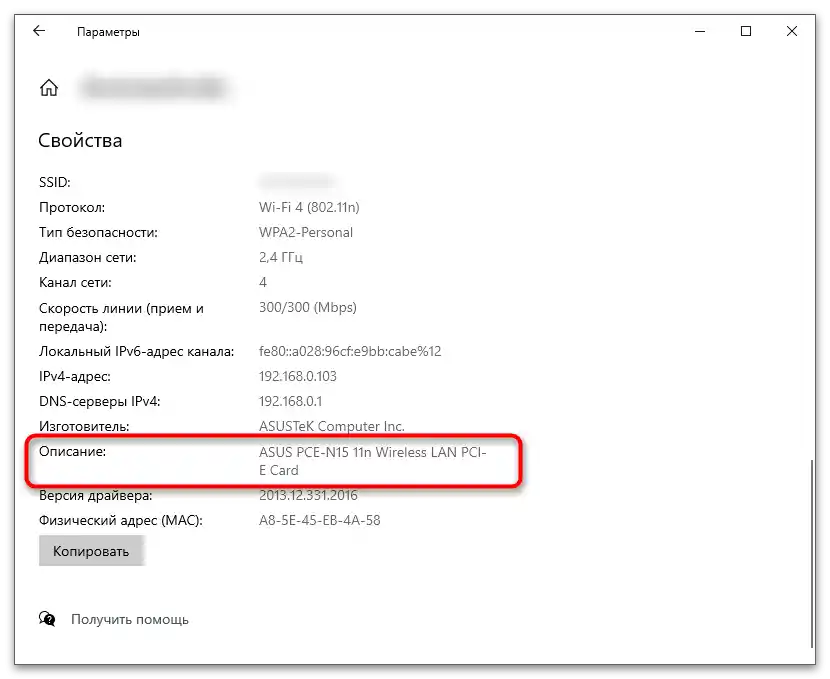
S neaktivními zařízeními je to o něco složitější, protože musíte sami určit vhodné během provádění metody. Například při přechodu do "Správce zařízení" (o čemž se hovoří v Způsobu 1) se na obrazovce zobrazí všechna jména a vám zbývá vybrat potřebné zařízení. Můžete také využít alternativní metody, které zahrnují prohlížení specifikací počítače. O tom se hovoří v materiálu na odkazu níže.
Více informací: Jak zjistit specifikace svého počítače
Nyní, když jsou všechny potřebné informace získány, přejděte k přečtení následujících částí článku, které popisují různé možnosti změny MAC adresy síťové karty.Vyberte vhodnou možnost a realizujte ji, nastavte novou hodnotu pro parametr.
Způsob 1: "Správce zařízení"
Mezi integrovanými nástroji operačního systému lze vyzdvihnout aplikaci "Správce zařízení" s vlastnostmi pro nastavení různých zařízení. Konkrétně pro síťové karty zde existuje sekce s parametry, které ovlivňují různé aspekty fungování. Pomocí této aplikace lze změnit MAC adresu, což se provádí takto:
- Klikněte pravým tlačítkem myši na "Start" a z kontextového menu vyberte položku "Správce zařízení".
- Rozbalte sekci "Síťové adaptéry".
- Již znáte název zařízení, které chcete upravit, proto jej najděte v seznamu a klikněte pravým tlačítkem myši.
- Z kontextového menu vyberte položku "Vlastnosti".
- Přejděte na kartu "Upřesnit" a najděte parametr s názvem "Network Address".
- Pokud jeho hodnota původně chybí, přesuňte ukazatel na odpovídající položku a zadejte novou MAC adresu, ignorujte dvojtečky. Pokud je aktuální adresa přítomna, změňte ji na požadovanou a uložte nastavení kliknutím na "OK".
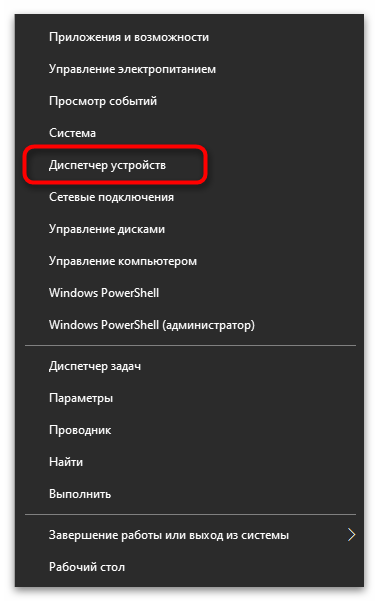
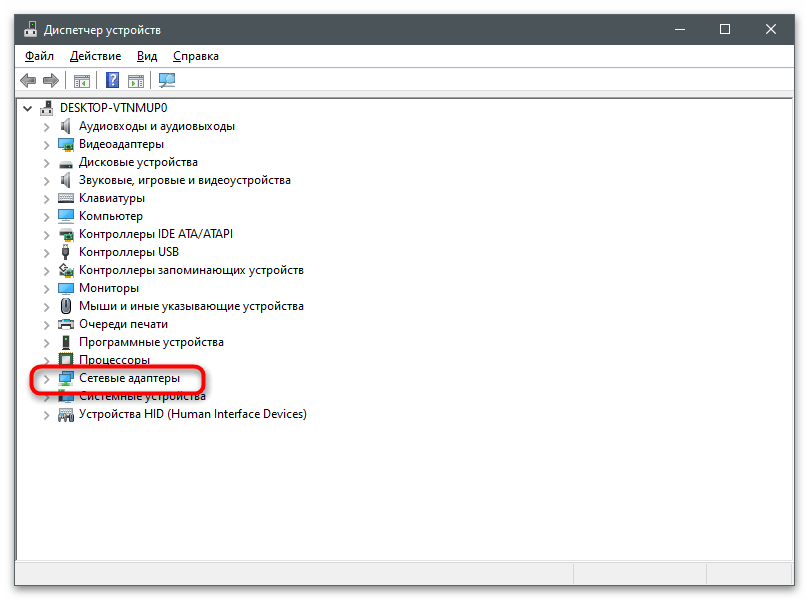
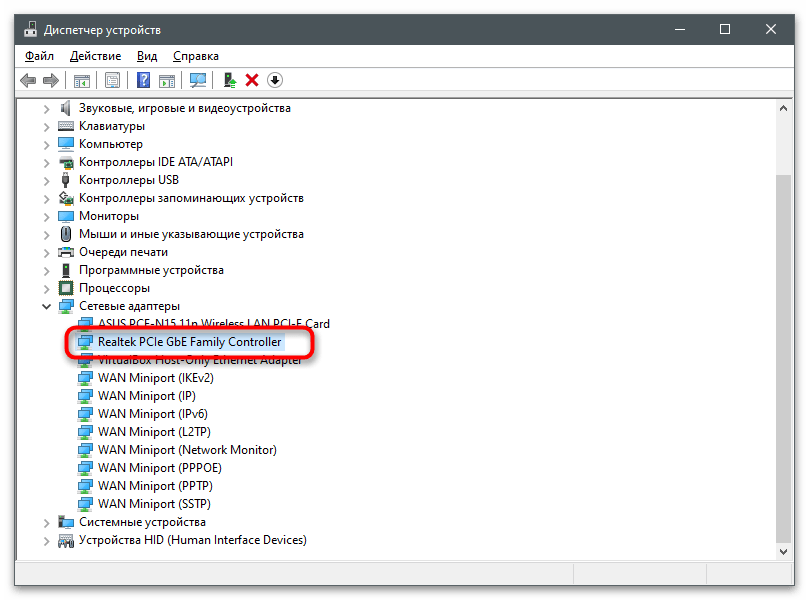
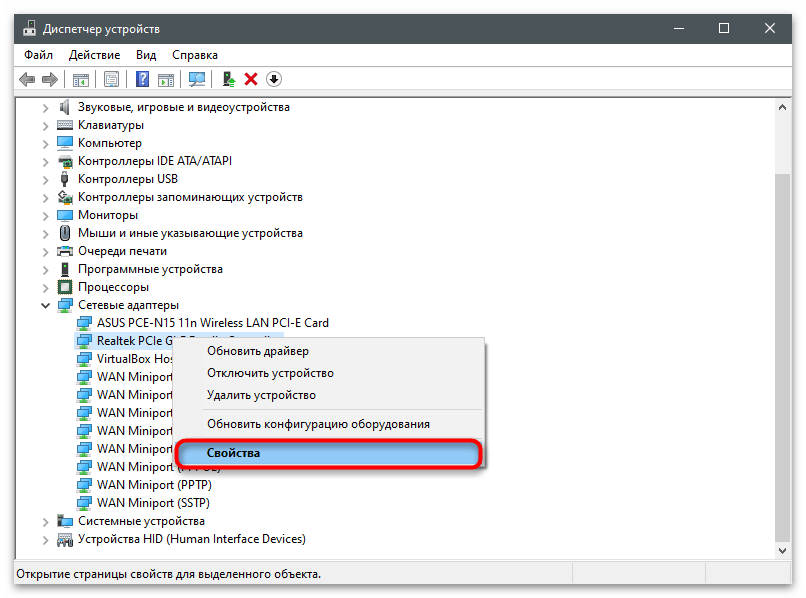
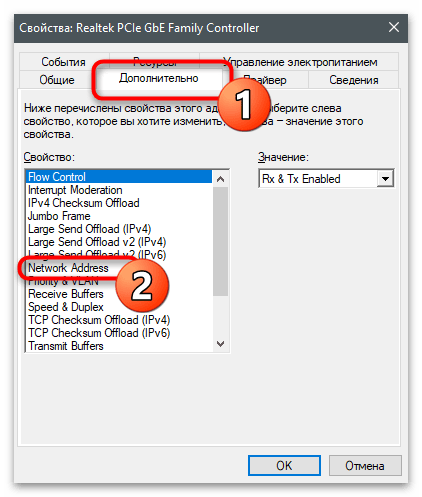
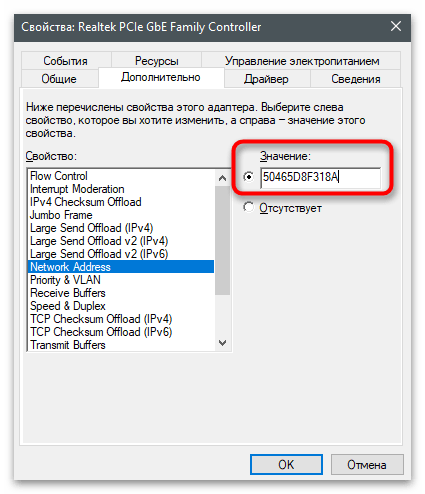
Způsob 2: "Editor registru"
Podobně lze provést i přes "Editor registru", kde najdete parametr odpovídající aktuální hodnotě MAC adresy. Výhodou této metody je, že můžete přiřadit novou adresu i síťové kartě, u které se vám nepodařilo najít vhodné nastavení.
- Otevřete nástroj "Spustit", použijte standardní klávesovou zkratku Win + R, zadejte
regedita stiskněte Enter. - Přejděte na cestu
HKEY_LOCAL_MACHINESYSTEMCurrentControlSetControlClass{4D36E972-E325-11CE-BFC1-08002BE10318}, abyste se dostali do adresáře s složkami, kde jsou uložena všechna nastavení používaných síťových zařízení v OS. - Každý adresář má své číslo.Budete muset přejít do každé z nich, abyste zjistili, s jakým zařízením je spojena.
- To se provádí pomocí zobrazení hodnoty parametru "DriverDesc". Znáte název síťové karty, takže zbývá jen najít ji v jedné z existujících složek.
- Po přechodu do adresáře vytvořte řetězcový parametr s názvem "NetworkAddress", pokud ještě neexistuje.
- Dvakrát na něj klikněte pro otevření vlastností.
- Jako hodnotu zadejte preferovanou MAC adresu bez oddělovacích znaků, poté klikněte na "OK" pro uplatnění změn. Restartujte počítač a zkontrolujte, zda síťová karta přijala nové nastavení.
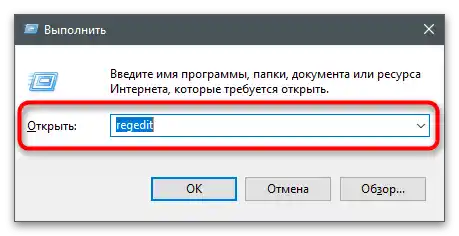
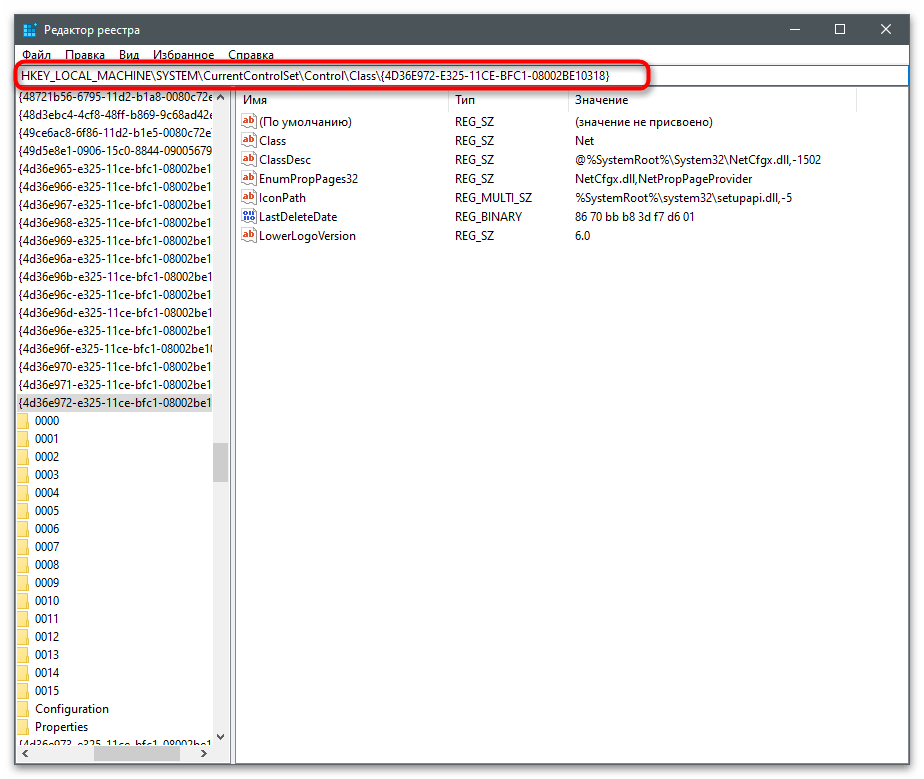
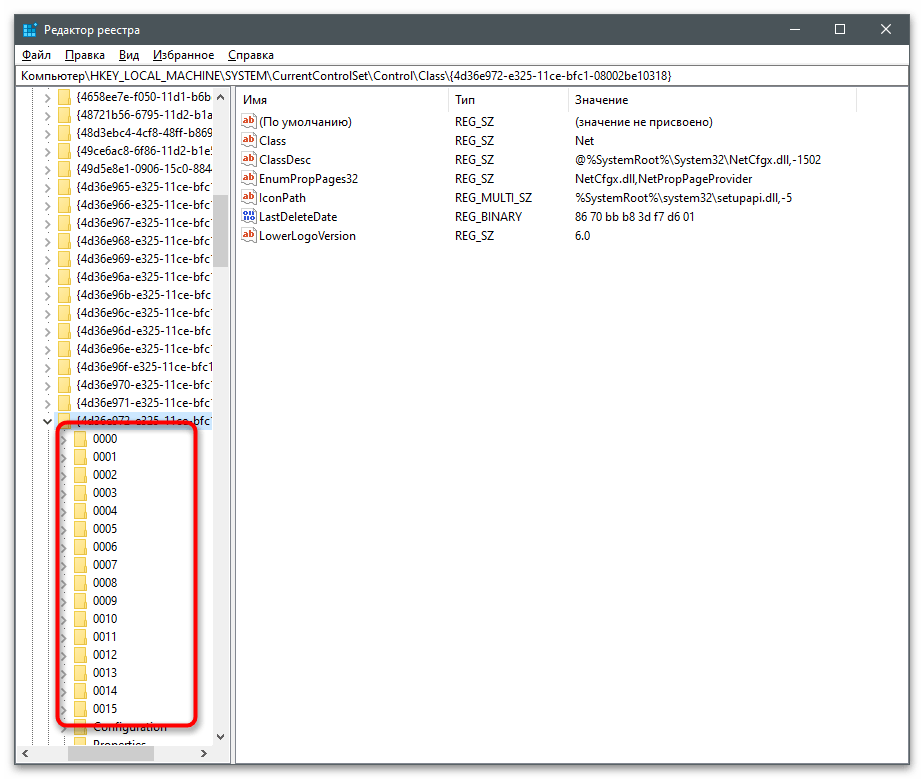
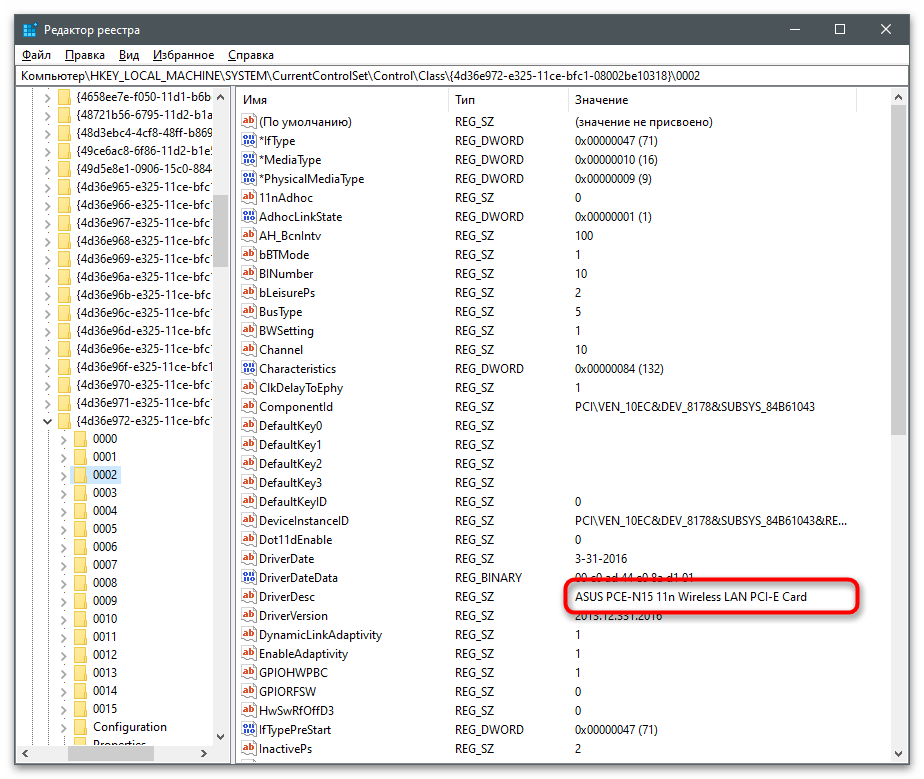
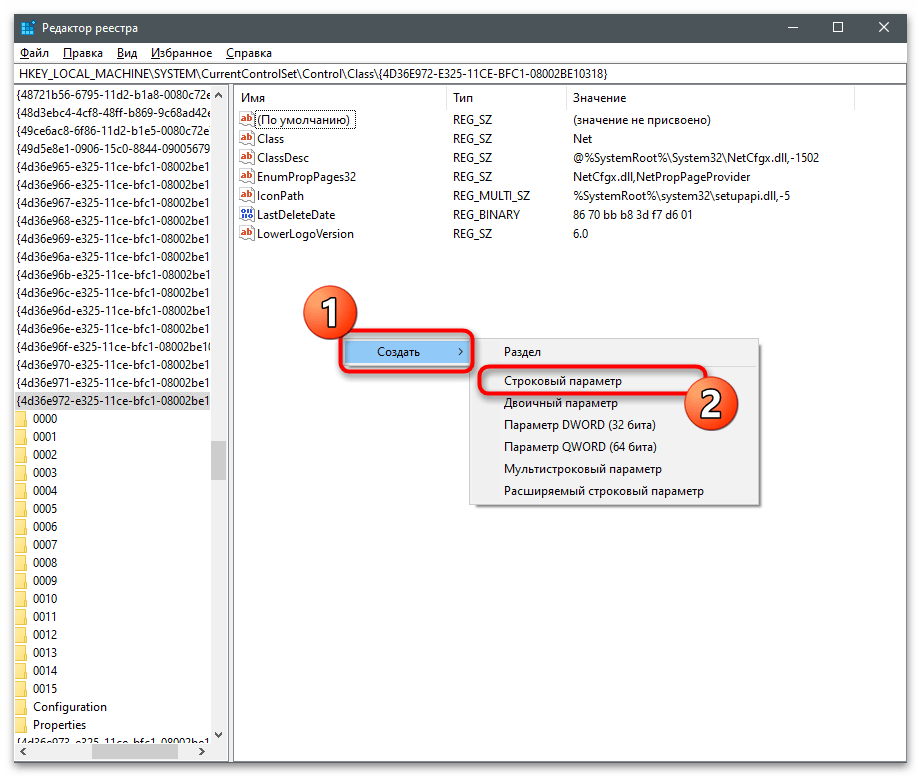
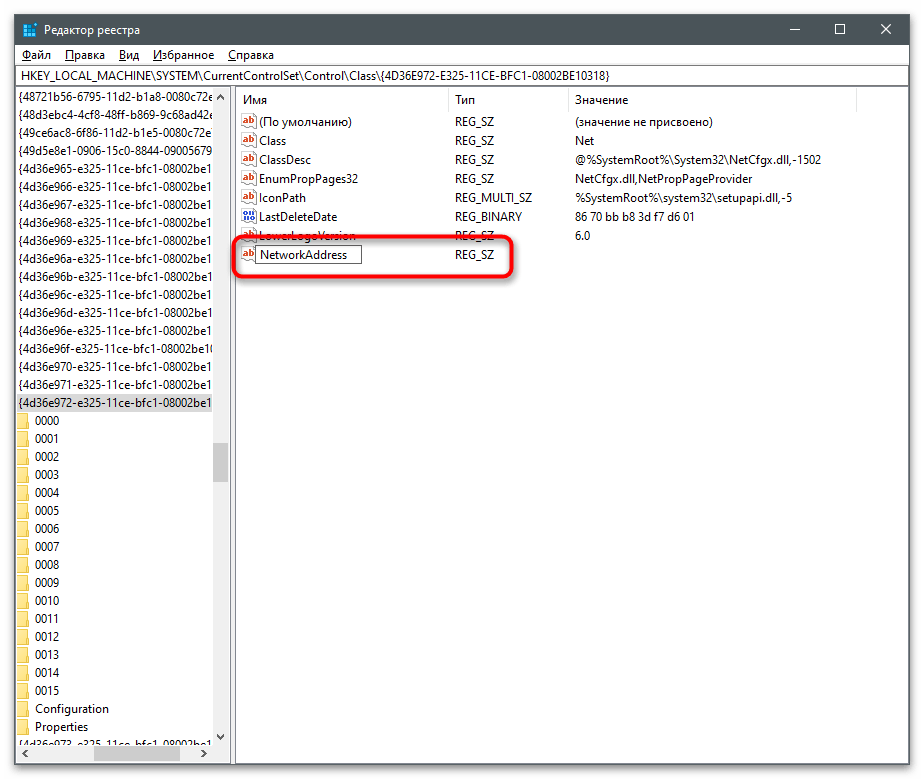
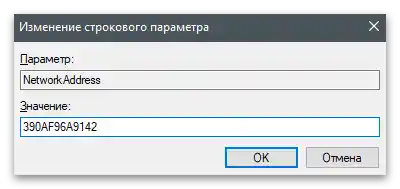
Způsob 3: Třetí strany
Existují různé programy určené k změně MAC adresy síťové karty. Obvykle jsou multifunkční a poskytují přístup k dalším vlastnostem, například když je potřeba uvést MAC adresu ve spojení s výrobcem nebo jednoduše sledovat stav sítě. Dále se podíváme na tři vhodné programy, ze kterých si můžete vybrat ten optimální pro vás.
Technitium MAC Address Changer
První program určený k změně MAC adresy síťových karet je Technitium MAC Address Changer. Jeho výhodou je, že na jedné obrazovce okamžitě vidíte informace o všech připojených zařízeních, můžete si vybrat jakékoli z nich k úpravě a provést příslušné změny.
- Klikněte na odkaz výše, stáhněte Technitium MAC Address Changer a nainstalujte program na svůj počítač.
- Po spuštění zaškrtněte sledované síťové karty a vyberte tu, pro kterou chcete změnit MAC adresu.
- Najděte speciální blok a nahraďte sadu čísel nebo použijte tlačítko "Random MAC address" pro jeho náhodný výběr. Seznam níže ukazuje výrobce, kteří se vztahují k nastavené hodnotě. To umožní určit, s čím bude nový fyzický adresa zařízení asociována.
- Před stisknutím tlačítka "Change Now!" věnujte pozornost dalším parametrům.Je žádoucí automaticky restartovat síť po provedení změn a učinit MAC adresu trvalou, pokud nechcete, aby se po nějaké době resetovala.
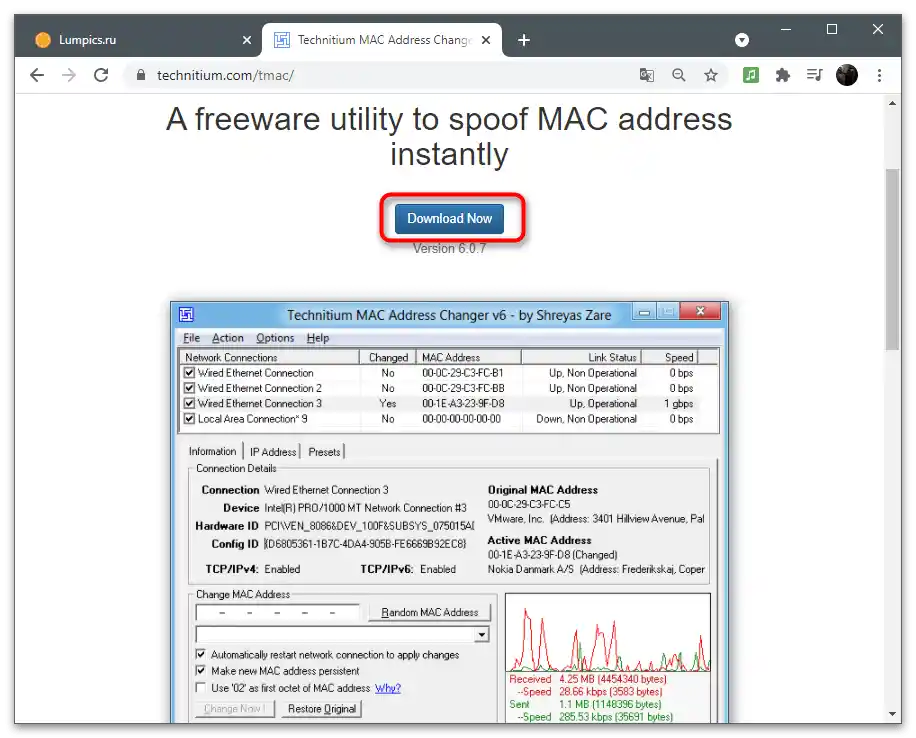
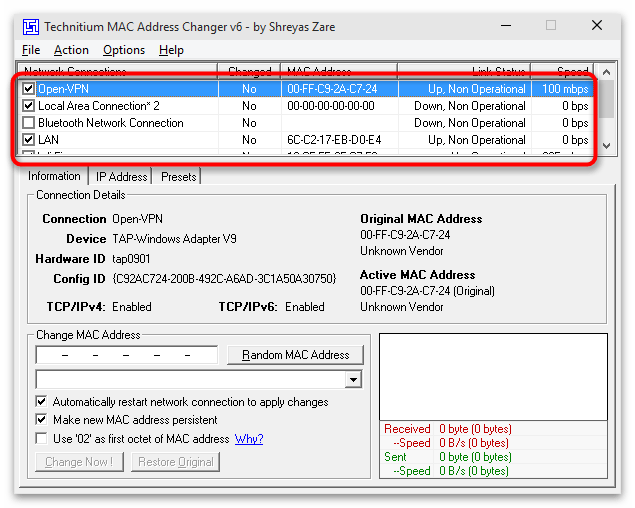
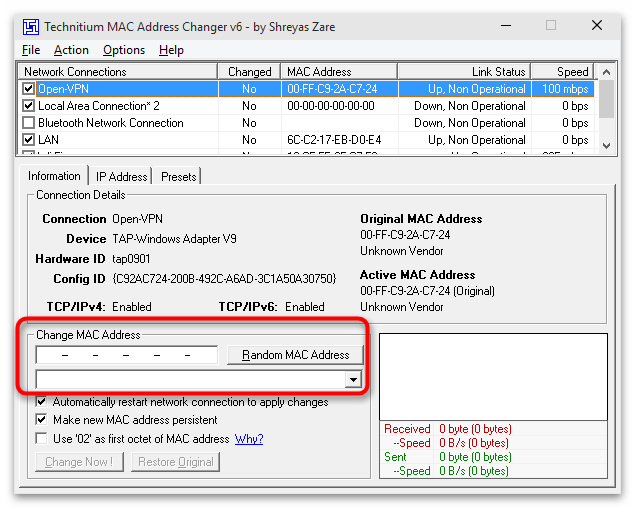
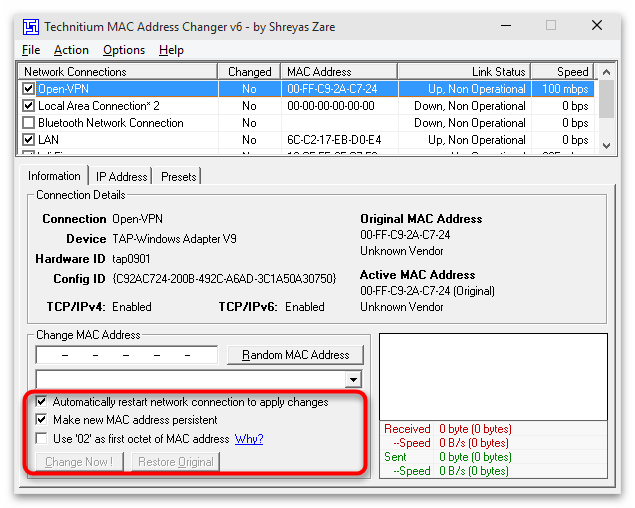
MACChange
Pro použití MACChange bude potřeba najít instalátor této aplikace na externích webových stránkách, které se zabývají distribucí softwaru, protože vývojář odstranil svůj oficiální web. Bezpečně získat MACChange lze na specializovaných fórech nebo dokonce v některých archivech na GitHubu. Využijte vyhledávač, abyste našli zdroj, kterému byste důvěřovali. Před instalací zkontrolujte spustitelný soubor, abyste se ujistili o jeho bezpečnosti.
Podrobnosti: Kontrola počítače na přítomnost virů bez antiviru
- Po spuštění instalátoru postupujte podle jednoduchého návodu, dokončete tento proces a spusťte software.
- V poli "Current MAC address" uvidíte skutečnou fyzickou adresu vybraného připojení (aktivní síťová karta je uvedena v seznamu vlevo).
- Nahraďte hodnotu v poli "New MAC address", zapisováním dvojice číslic a písmen do každého pole zvlášť. Po dokončení klikněte na "Change", abyste použili nastavení, nebo "Set Default" pro jejich návrat do výchozího stavu.
- Vpravo je tlačítko se symbolem blesku, které slouží k náhodnému generování čísel při změně MAC adresy. Tato možnost je vhodná, když nevíte, jakou hodnotu zvolit, a chcete pouze změnit aktuální.
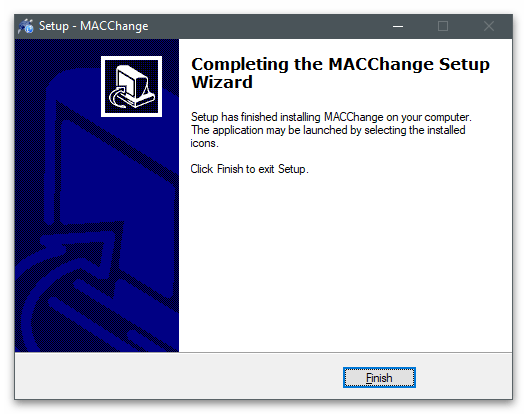
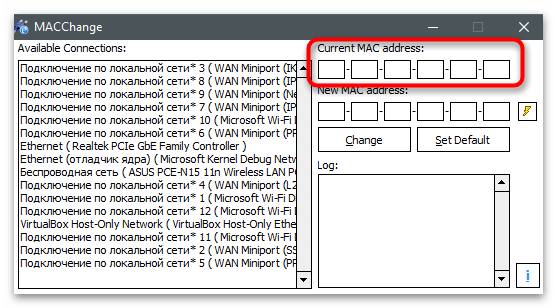
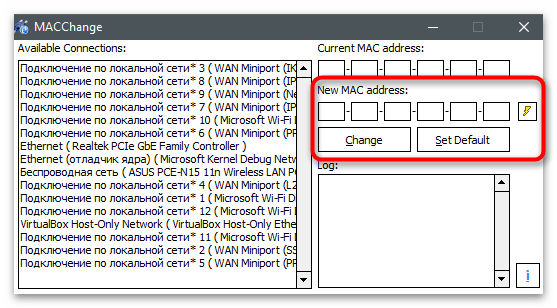
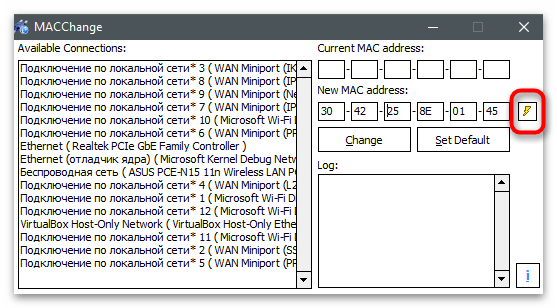
Change MAC Address
Pokud vám nevyhovovala žádná z předchozích dvou aplikací, věnujte pozornost Change MAC Address. Je to komplexní řešení určené k monitorování stavu sítě a změně MAC adresy síťové karty. Je distribuováno jako bezplatná 10denní verze, která bude určitě stačit k splnění všech stanovených úkolů.
- Na stránce oficiálního webu jsou uvedeny všechny programy od tohoto vývojáře, takže budete muset najít a stáhnout právě Change MAC Address.Instalace se nijak neliší od standardní a zabere jen pár minut.
- Při prvním spuštění potvrďte zahájení používání bezplatné verze tlačítkem "Pokračovat".
- V hlavním okně v seznamu připojení nejsou názvy síťových karet, takže se budete muset řídit tím, jaký typ připojení má každé zařízení.
- Po výběru na panelu vlevo stiskněte tlačítko "Změnit MAC adresu".
- Objeví se nové okno, kde můžete ručně zadat nové parametry.
- Stiskněte "Vyplnit", pokud potřebujete vygenerovat náhodnou adresu nebo ji vytvořit na základě výrobce zařízení a jeho adresy.
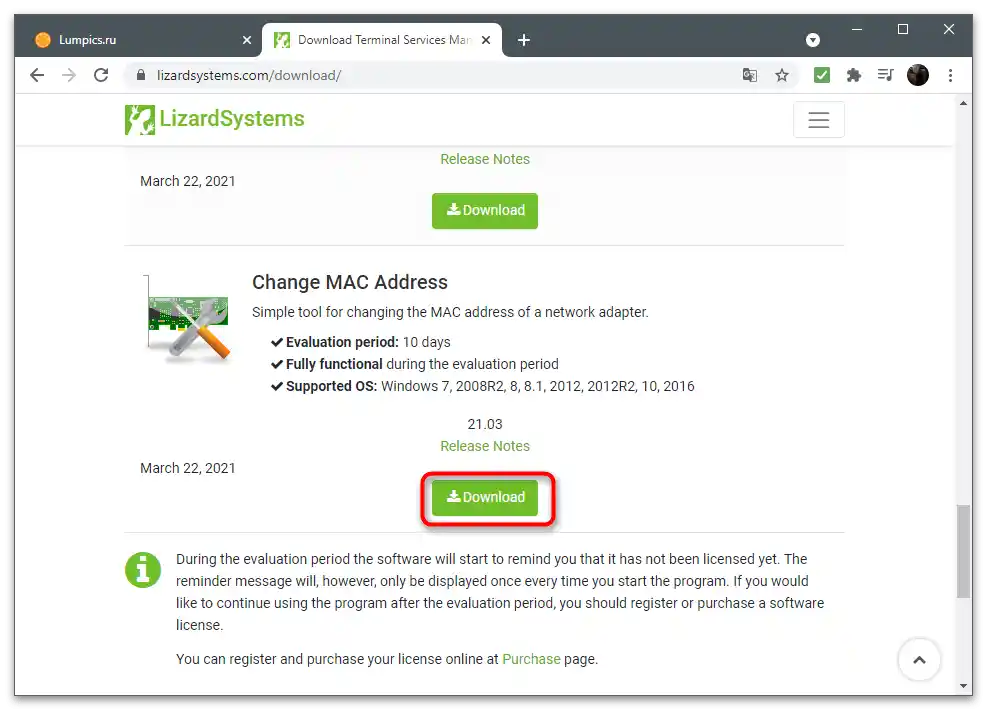
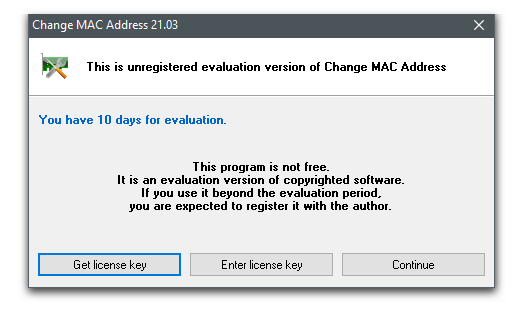
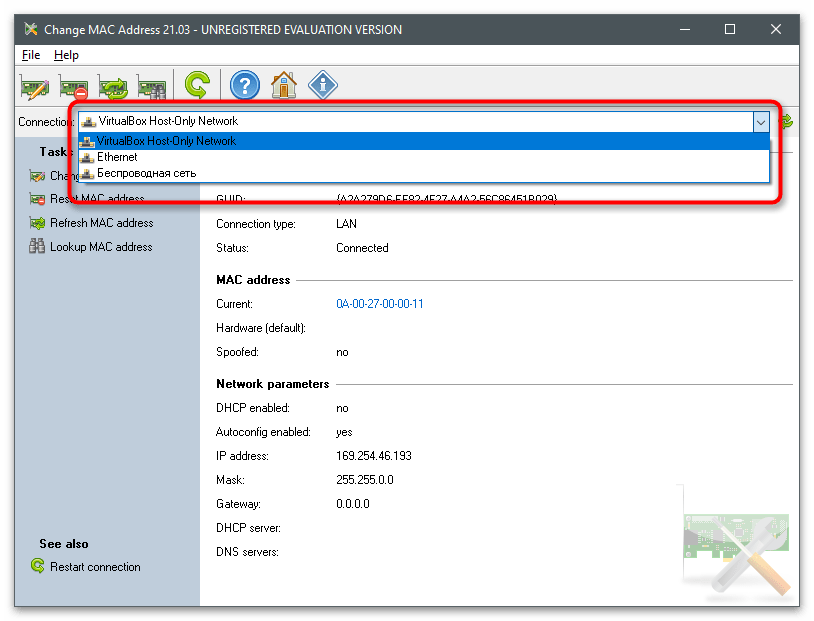
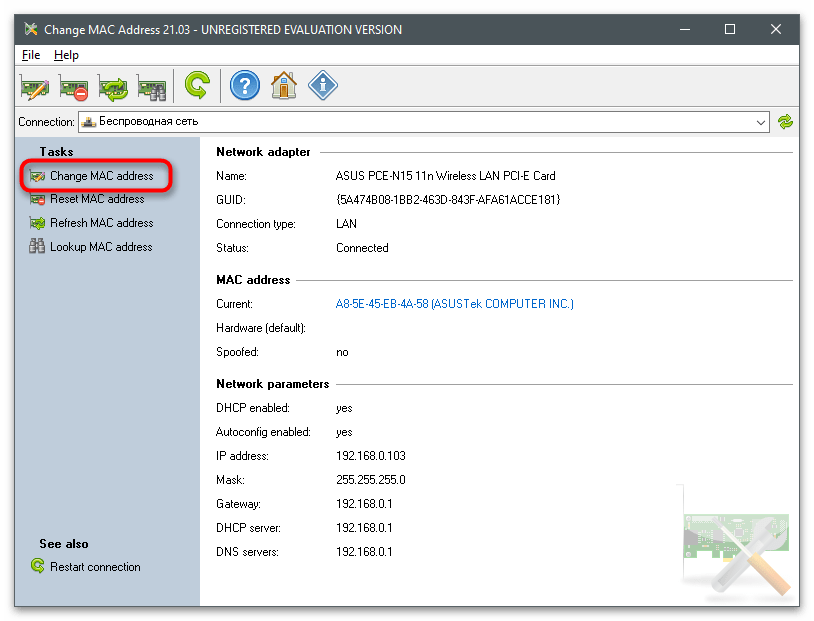
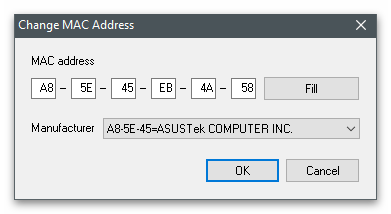
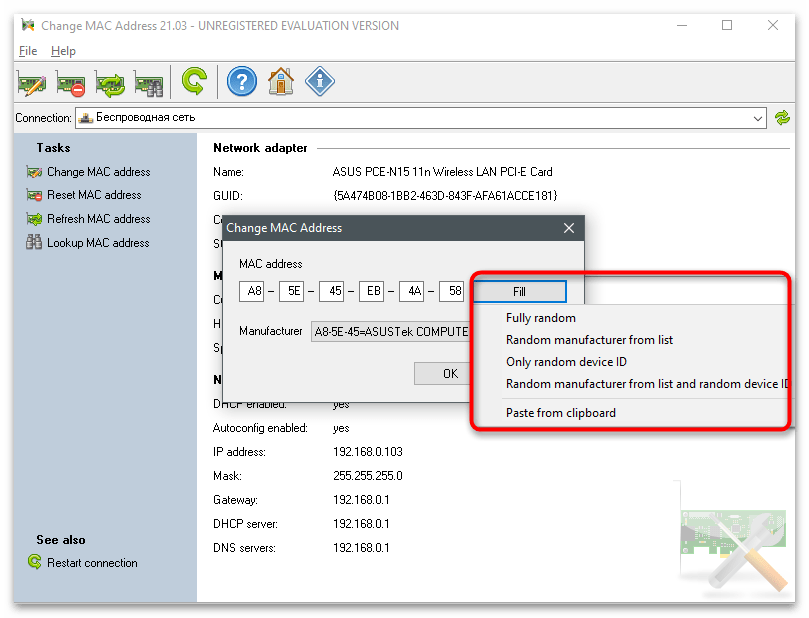
Kontrola aktuální MAC adresy síťové karty
Zakončíme článek doporučeními k ověření aktuální fyzické adresy síťové karty, což se hodí po provedení změn. Můžete použít stejný nástroj, který se používá i pro úpravu adresy, opětovným otevřením a zobrazením aktuální hodnoty. Kromě toho existují konzolové utility a další části operačního systému, které zobrazují požadované informace.
Více informací: Jak zjistit MAC adresu počítače na Windows 10