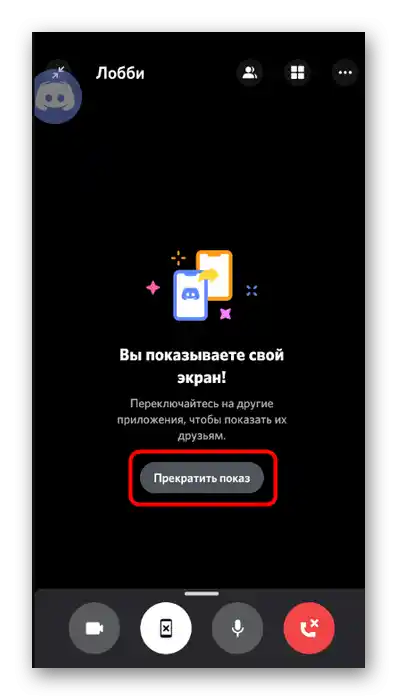Obsah:
Krok 1: Kontrola nastavení
Před sdílením obrazovky v Discord na telefonu doporučujeme zkontrolovat nastavení účtu a ujistit se, že jsou správně nastaveny parametry mikrofonu a videa, protože jejich změna během hovoru bude nepohodlná. Pokud jste již dříve uskutečnili hovory a jste si jisti správným nastavením všech položek, tento krok přeskočte a přejděte k dalšímu. V opačném případě proveďte následující kroky:
- Spusťte mobilní aplikaci a klikněte na ikonu účtu na spodním panelu.
- Projděte seznam nastavení, najděte blok "Nastavení aplikace" a vyberte položku "Hlas a video".
- Zkontrolujte režim vstupu (můžete zapnout mikrofon automaticky hlasem nebo stisknutím tlačítka), pokud je to nutné, posuňte jezdce citlivosti, upravte celkovou hlasitost a zapněte mobilní hlasový překryv, abyste snadněji ovládali hovor během jeho uskutečnění.
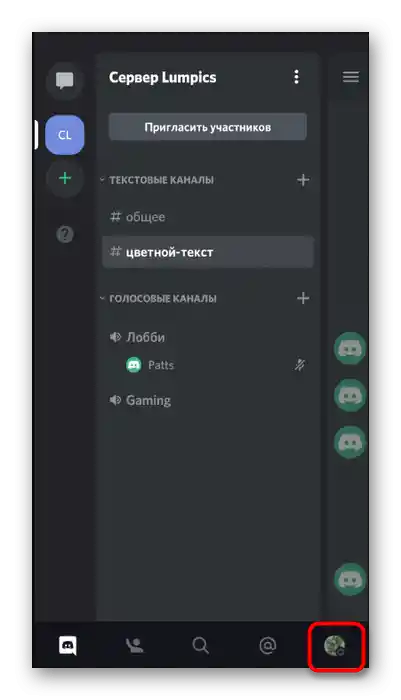
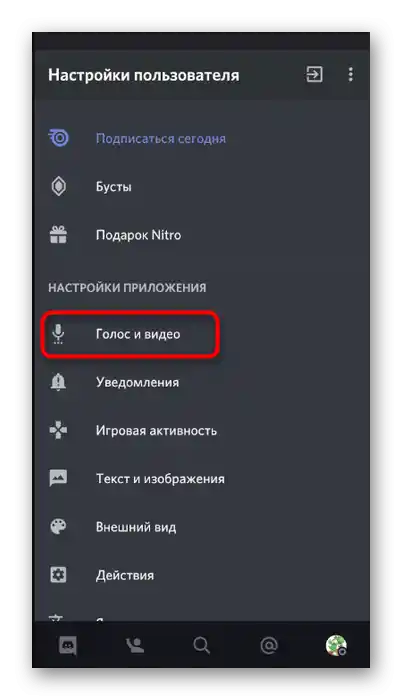
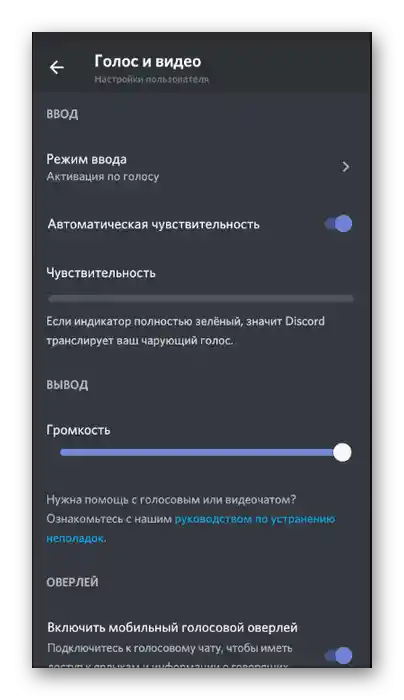
Krok 2: Připojení k kanálu nebo soukromé konverzaci a spuštění vysílání
Další nastavení již není potřeba provádět, takže se můžete bez obav připojit k hlasovému kanálu na serveru nebo vybrat uživatele pro hovor a začít sdílet obrazovku mobilního zařízení. V Discordu k tomu slouží speciální tlačítko, jehož stisknutí aktivuje tento režim komunikace. Nejprve si projdeme algoritmus kroků na serveru.
- Najděte vhodný hlasový kanál a klepněte na jeho název pro otevření nabídky.
- Použijte tlačítko "Připojit se k hlasovému kanálu".
- Pokud se po připojení okno zavřelo, znovu klikněte na název kanálu, abyste ho otevřeli.Klepněte na ikonu se symbolem smartphonu, abyste zahájili přenos obrazu z obrazovky.
- Objeví se systémové upozornění, které informuje o dostupnosti všech dat zobrazených na obrazovce během jejího sdílení, proto je dobré zkontrolovat, zda účastníci serveru neuvidí důvěrné informace při sledování vašeho vysílání, poté klikněte na "Začít", čímž potvrdíte spuštění zobrazení toho, co se děje na obrazovce.
- Budete upozorněni, že sdílíte obrazovku. Přepněte na jiné aplikace, aby uživatelé mohli vidět a sledovat vaše vysílání nebo pomoci při řešení vzniklého problému v operačním systému.
- Na následujícím snímku obrazovky je příklad toho, jak je realizováno sledování sdílení obrazovky ze strany připojeného uživatele. Všechny akce se zobrazují v reálném čase a je vidět naprosto všechny informace, které se zobrazují na obrazovce.
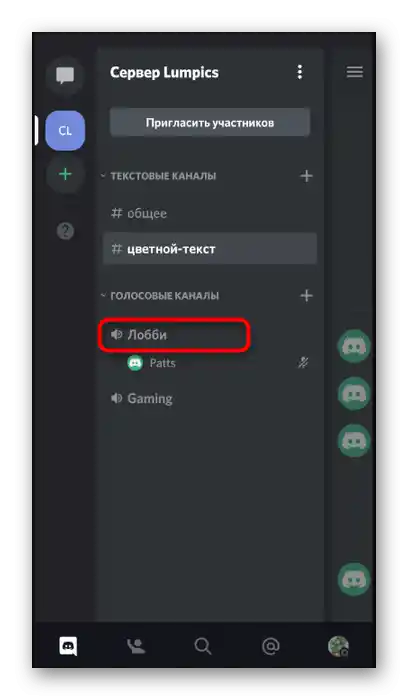
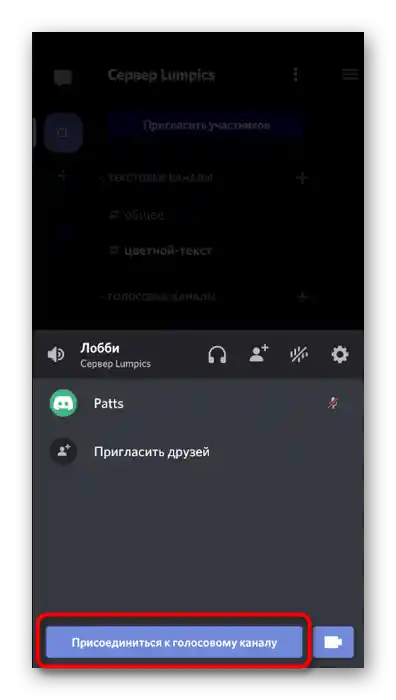
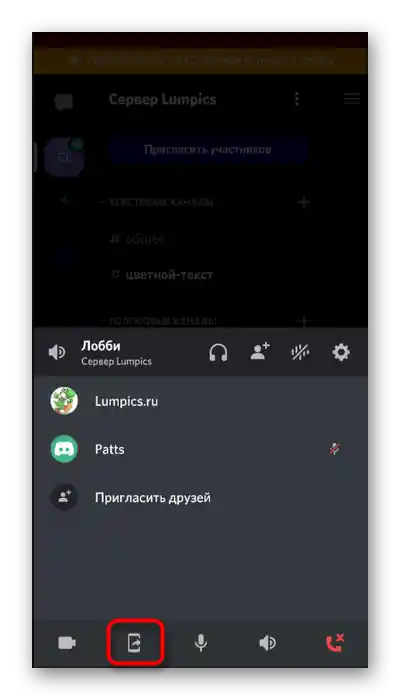
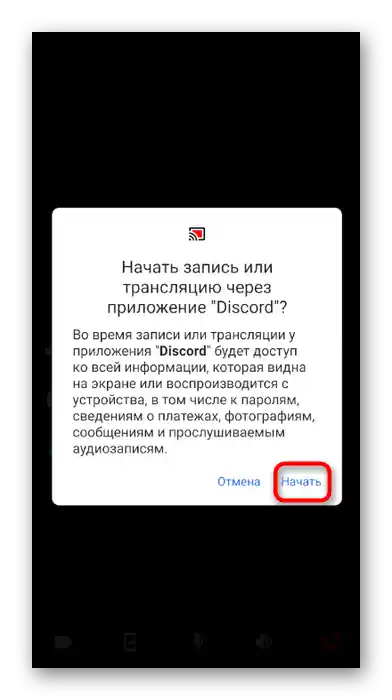
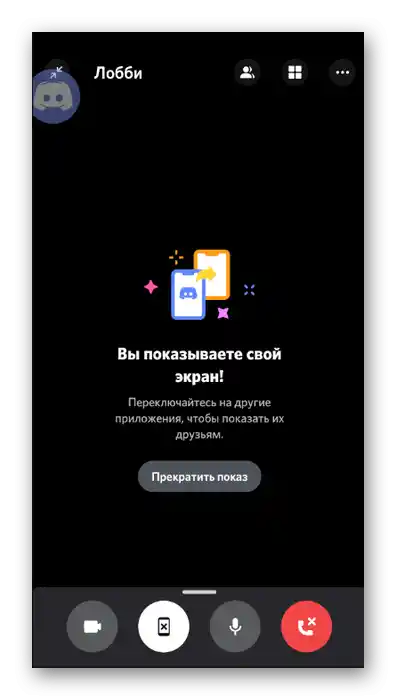
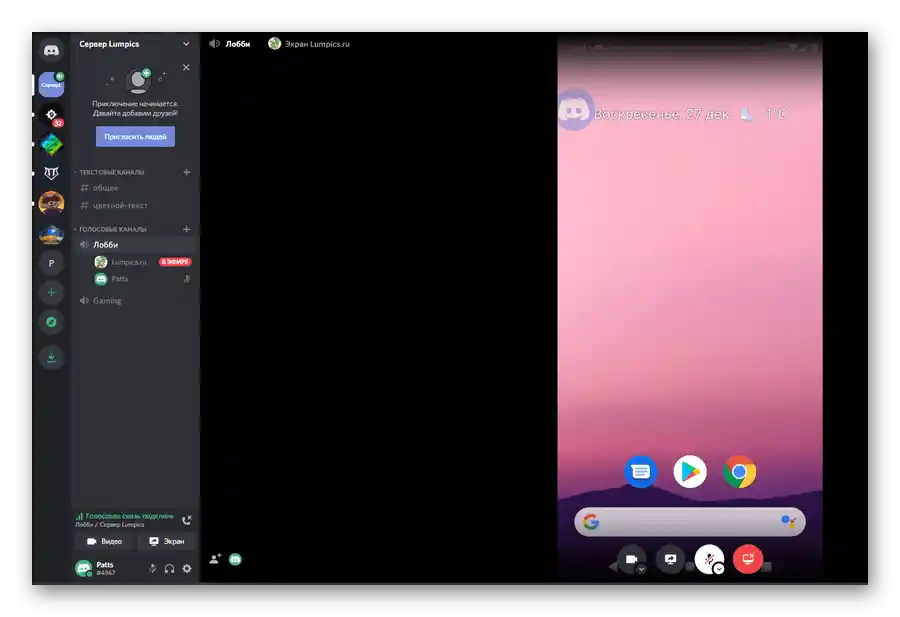
Pokud jde o osobní rozhovor s uživatelem, kterému chcete ukázat obrazovku, princip jednání se mění pouze částečně.
- Přejděte na hlavní stránku do sekce "Osobní zprávy", kliknutím na ikonu v dolní liště. Klepněte na účet uživatele, se kterým chcete sdílet obraz obrazovky.
- V horní části najdete tlačítko pro zahájení hovoru.
- Počkejte, až uživatel přijme hovor, a připojte se k němu kliknutím na řádek "Aktuální hovor", nebo použijte zobrazený overlay nad všemi okny.
- V okně konverzace najdete tlačítko se symbolem smartphonu, které slouží k zahájení sdílení obrazovky.
- Seznamte se se systémovým upozorněním a začněte vysílání.
- Budete upozorněni, že sdílíte svou obrazovku, což znamená, že můžete přepínat mezi aplikacemi a vést konverzaci s uživatelem.
- Mimochodem, v malém overlay, který se zobrazuje vpravo, bude vidět obraz osoby, pokud zapnula webovou kameru.
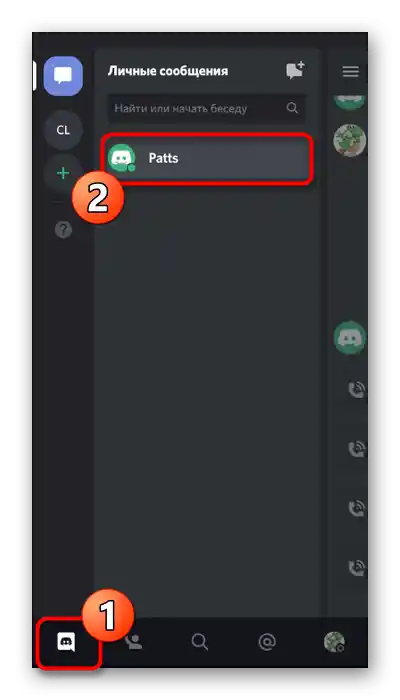
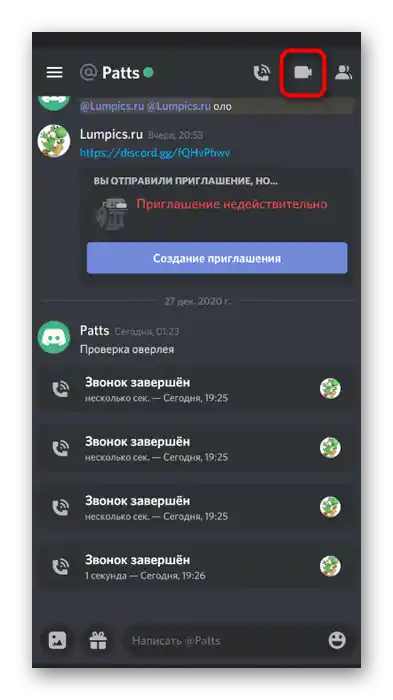
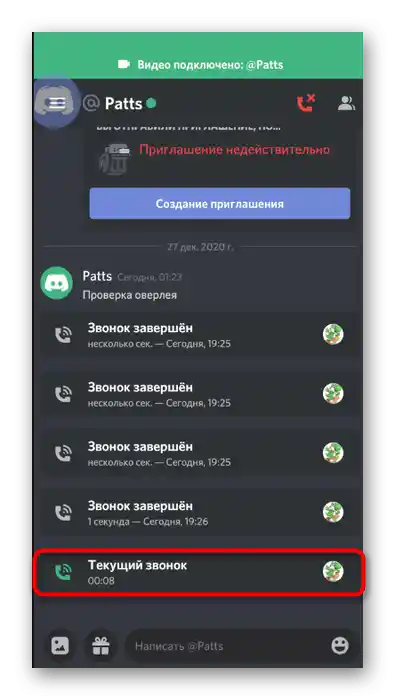
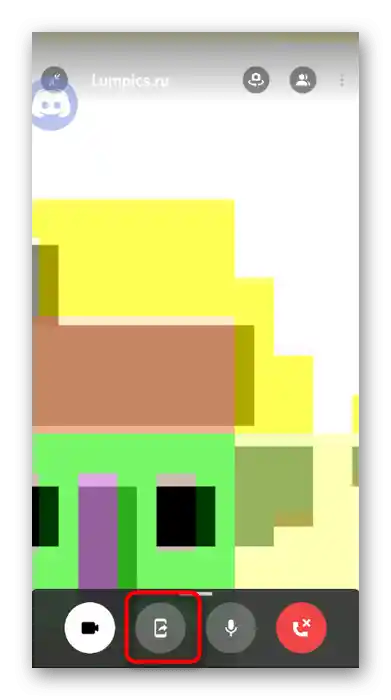
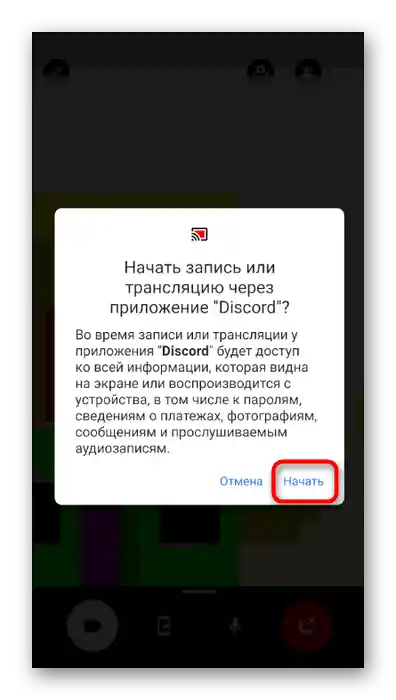
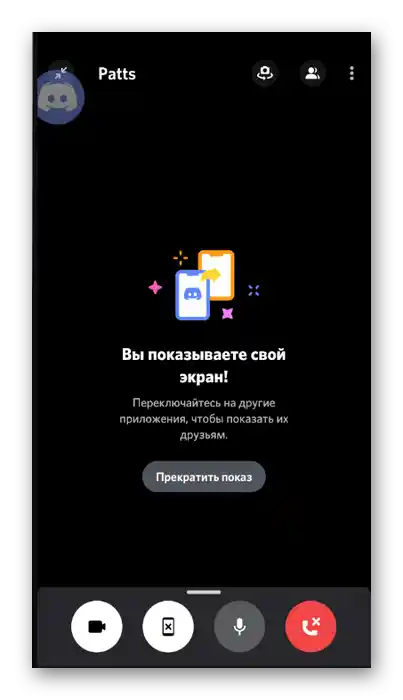
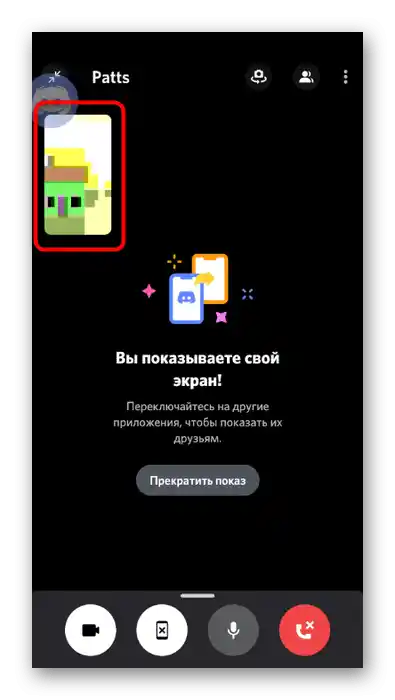
Krok 3: Ukončení sdílení obrazovky
Pro ukončení sdílení obrazovky se můžete odpojit od konverzace, ale někdy je potřeba pouze omezit přístup k prohlížení obsahu, přičemž komunikaci můžete pokračovat.Pro tento účel můžete použít tlačítko "Ukončit stream", které se zobrazuje na panelu s oznámeními. Tato možnost je pohodlná, protože se nemusíte vracet k rozhovoru na Discordu, abyste ukončili prezentaci.
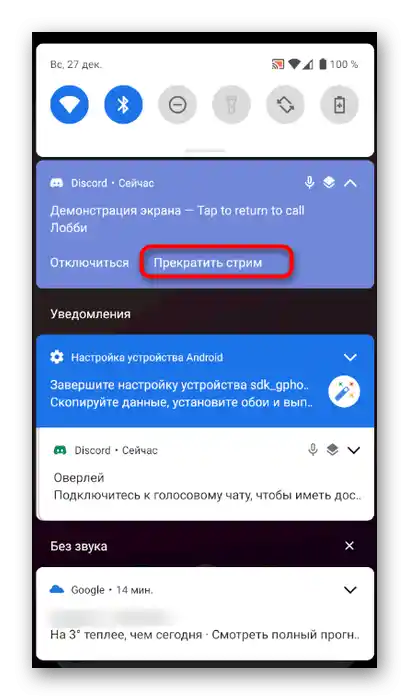
Pokud se však již k němu vracíte, pod nápisem "Sdílíte svou obrazovku" najděte tlačítko "Ukončit sdílení" a klepněte na něj, abyste provedli tuto akci. Prezentace se okamžitě ukončí a místo černé obrazovky se zobrazí videa, která přenášejí ostatní účastníci rozhovoru.