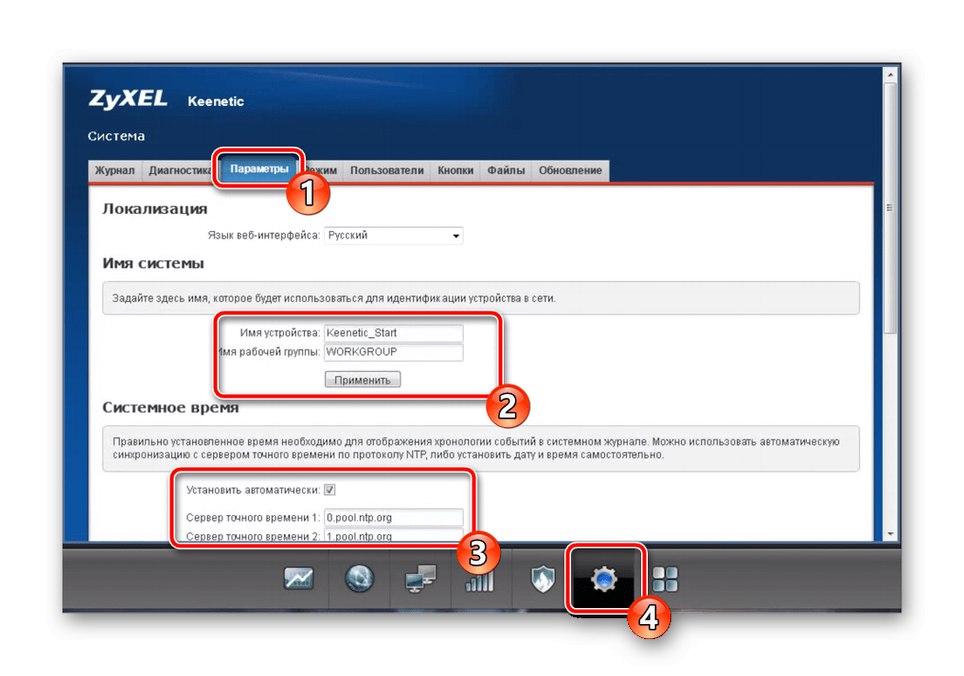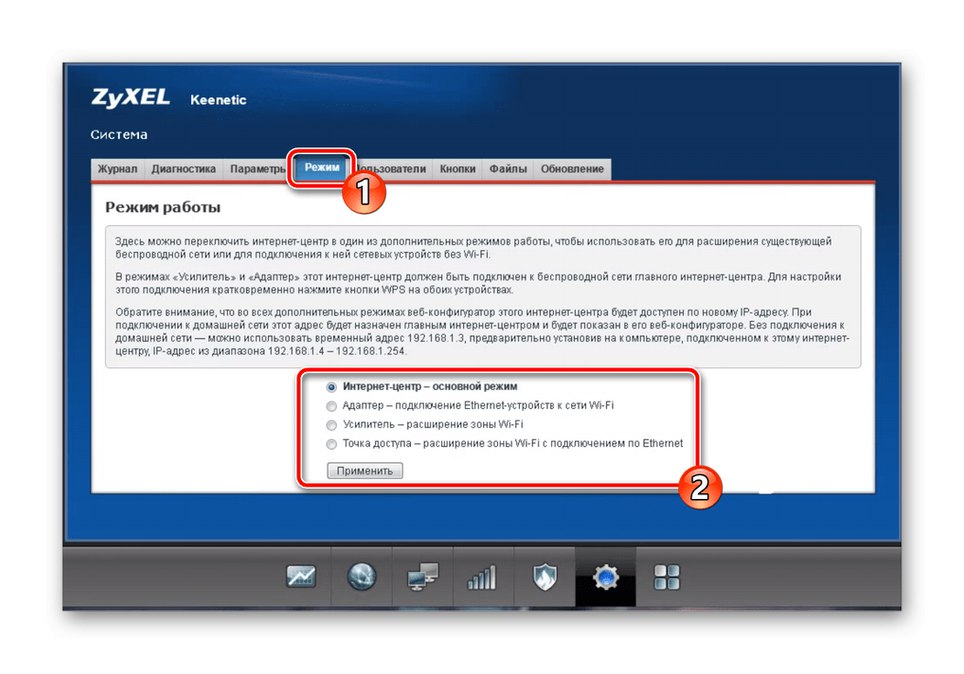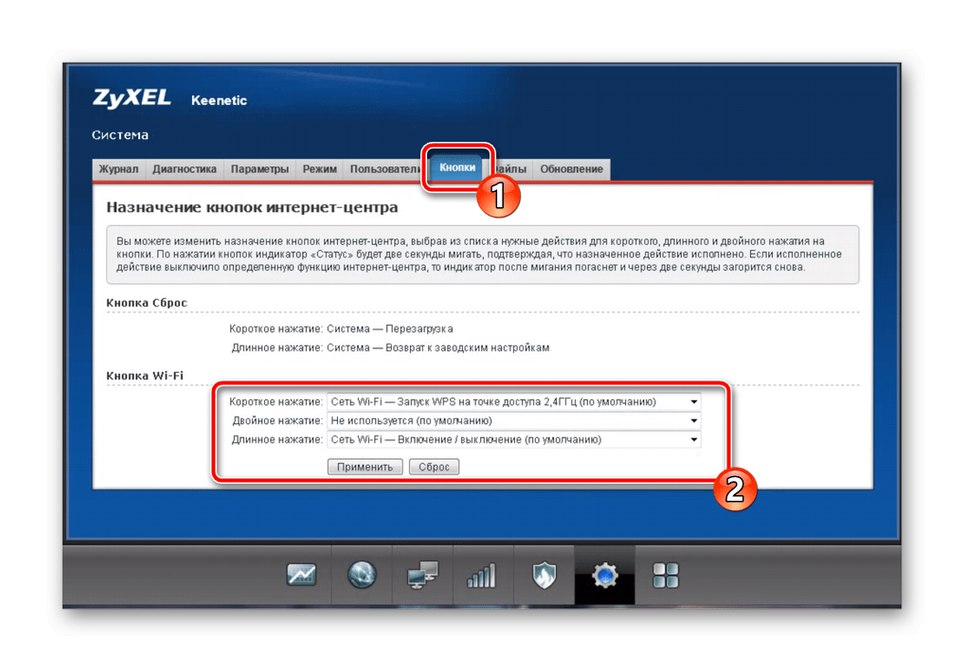Příprava k použití
Pokud je Zyxel Keenetic Omni nový, musíte jej rozbalit a vybrat umístění v bytě nebo domě. Samozřejmě zde neexistují žádné jasné rady, protože vše závisí na rozložení a schopnosti vést kabel od poskytovatele. Doporučujeme však mít na paměti, že silné stěny se často stávají překážkami signálu Wi-Fi a degradují jeho signál, stejně jako blízká zařízení používající mikrovlnnou nebo bezdrátovou technologii Bluetooth.
Poté můžete pokračovat v připojení routeru k počítači. Na našem webu je univerzální instrukce založená na příkladu modelu od TP-Link. Podívejte se, jak to bude fungovat i v tomto případě.
Více informací: Připojení routeru k počítači

Posledním krokem při přípravě routeru je kontrola systémových parametrů operačního systému. Ujistěte se, že je nastaven typ získávání IP a DNS „Automaticky přijímat“... To v budoucnu pomůže správně nakonfigurovat připojení WAN nezávislým nastavením těchto údajů ve webovém rozhraní routeru, pokud to vyžaduje tarifní plán poskytovatele internetových služeb. Podrobné informace o tomto najdete v jiném článku na našem webu kliknutím na odkaz níže.
Více informací: Nastavení sítě Windows
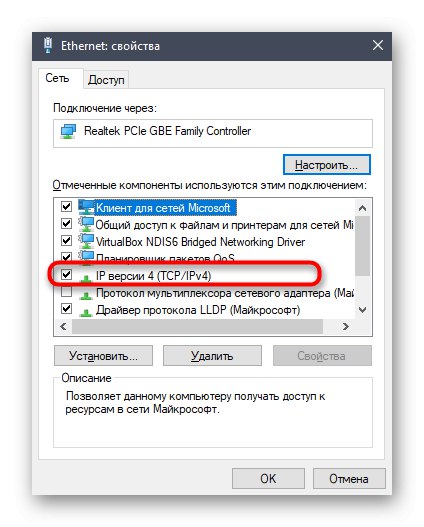
Nastavení routeru Zyxel Keenetic Omni
Všechny další kroky ke konfiguraci routeru budou prováděny prostřednictvím proprietárního webového rozhraní, jehož autorizace probíhá prostřednictvím libovolného prohlížeče v počítači připojeném k samotnému zařízení. U modelů směrovačů od společnosti Zyxel platí nuance spojené s metodami určování přihlašovacího jména a hesla pro vstup do internetového centra. Tyto informace a obecné pokyny k zadávání najdete v našem samostatném článku.
Více informací: Přihlaste se do webového rozhraní routerů Zyxel Keenetic
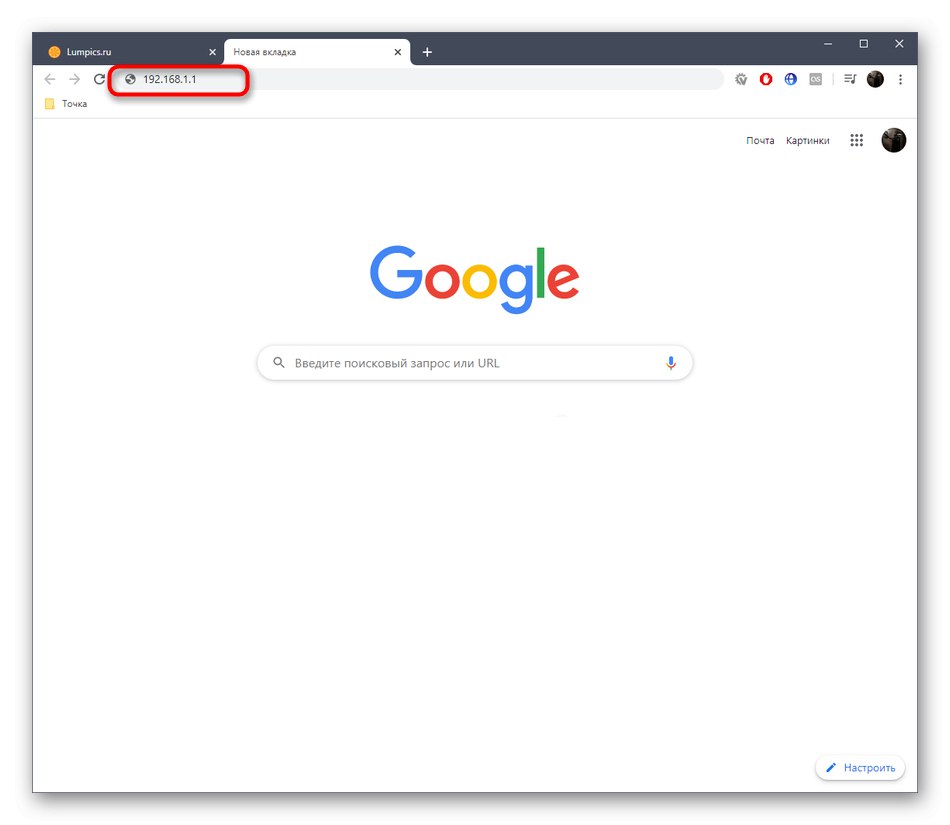
Po úspěšné autorizaci můžete pokračovat v konfiguraci.
Pomocí průvodce rychlým nastavením
Nejprve se pojďme dotknout tématu rychlého nastavení Zyxel Keenetic Omni, protože průvodce použitý v tomto kroku bude užitečný zejména pro začínající uživatele a ty, kteří nejsou připraveni trávit spoustu času.
- V hlavní nabídce Keenetic klikněte na tlačítko "Rychlé nastavení".
- Zadejte svou zemi a najděte poskytovatele, který by urychlil proces výběru parametrů, protože většinu z nich lze získat automaticky tímto způsobem.
- Další krok závisí na typu internetového připojení, které používáte. Poskytovatel by vás měl o tom informovat poskytnutím příslušné dokumentace nebo ponecháním odkazů na pokyny k nastavení na oficiálních webových stránkách. Pokud tyto informace nejsou k dispozici, požádejte o pomoc technickou podporu. Pak zbývá jen vyplnit formulář. Pokud jste si vybrali připojení PPPoE, zadejte své přihlašovací jméno a heslo pro přístup ke svému účtu. V případě statické adresy IP zadáte samotnou adresu, masku podsítě, servery DNS a někdy i brány. Dynamická adresa IP se konfiguruje automaticky, takže můžete ihned pokračovat.
- Někteří poskytovatelé navíc nabízejí aktivaci DNS z Yandexu, pokud to typ připojení WAN umožňuje. V okně, které se zobrazí, si přečtěte podrobně popis služby a rozhodněte se, zda ji chcete připojit. Pokud ano, zaškrtněte políčko "Povolit aplikaci internetového filtru Yandex DNS" a dokončete rychlé nastavení.
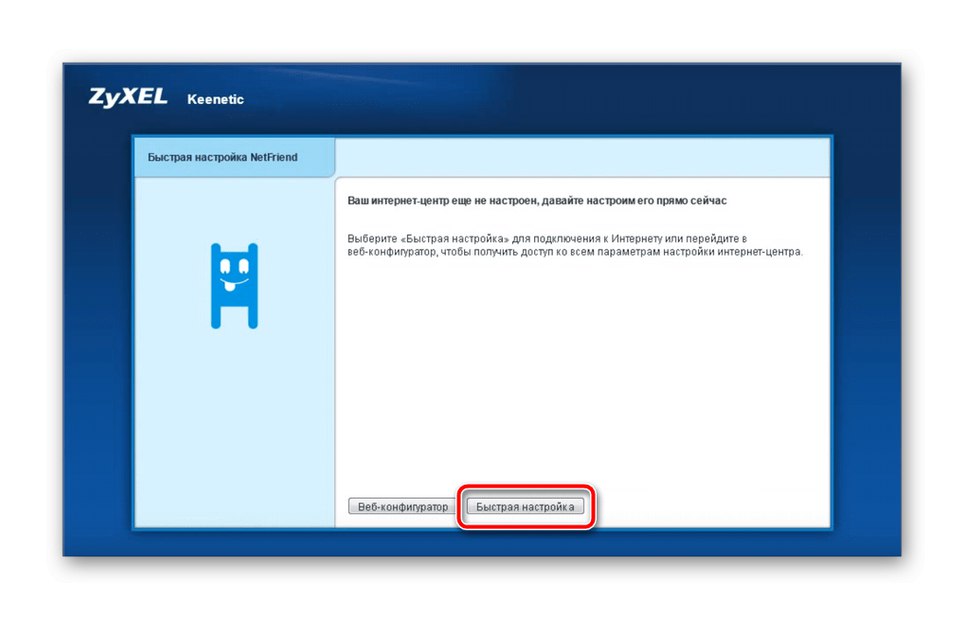
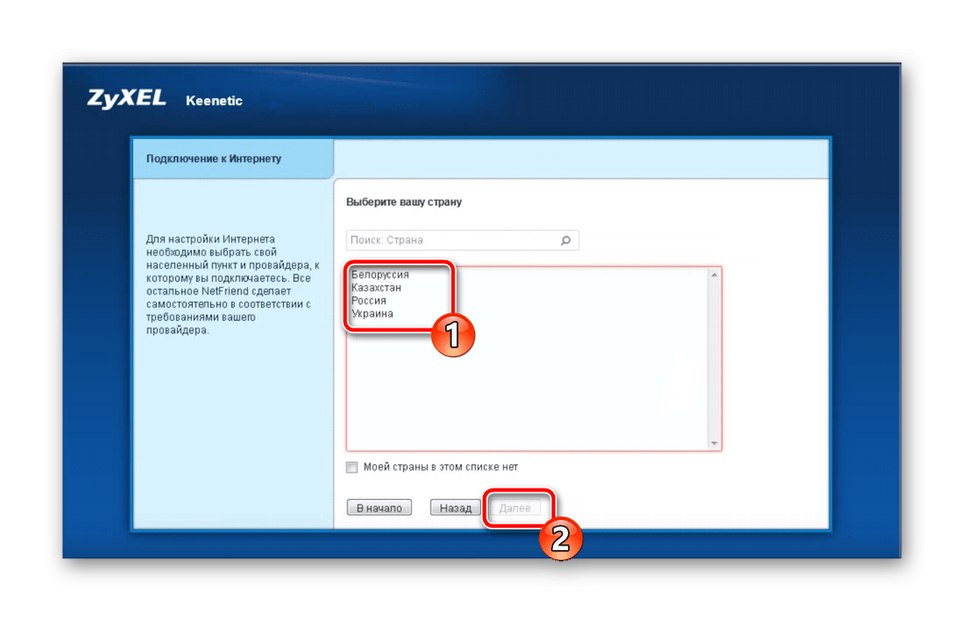
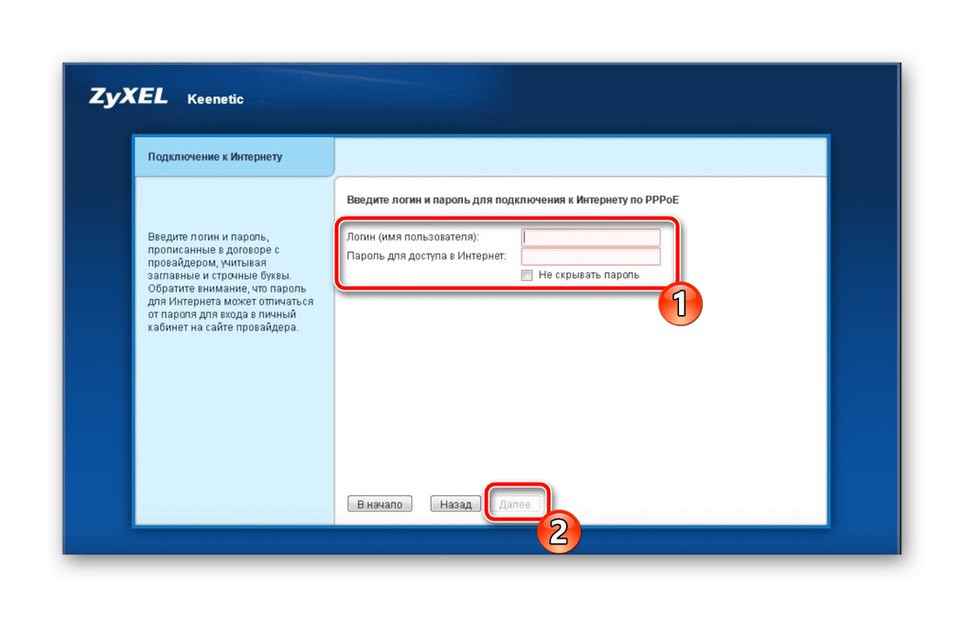
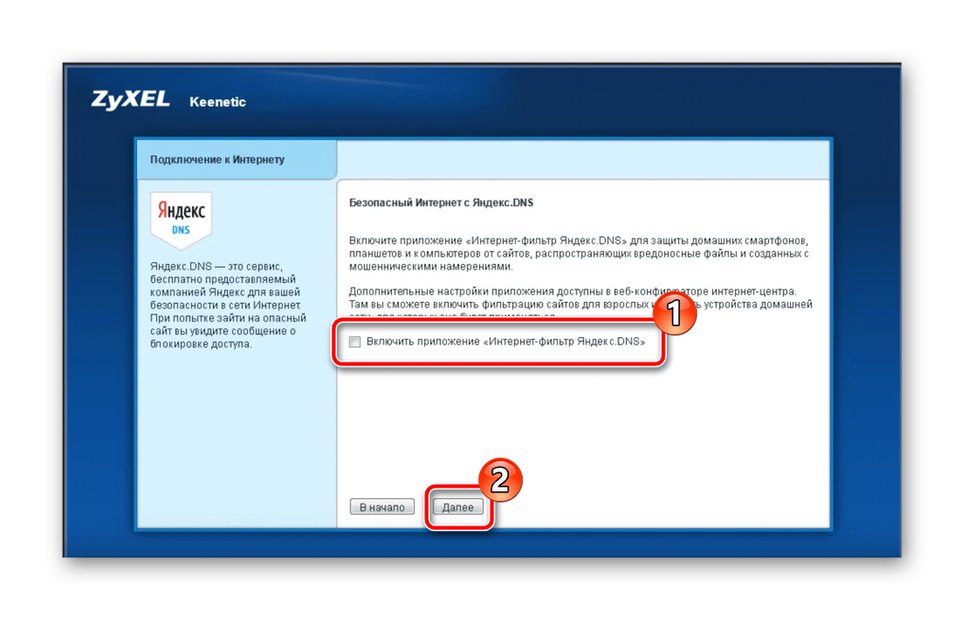
V Průvodci rychlým nastavením bohužel nejsou k dispozici žádné možnosti, které by vám umožnily aktivovat a konfigurovat bezdrátový přístupový bod, takže uživatel bude muset tento proces provést ručně. O konfiguraci Wi-Fi budeme hovořit v jedné z našich dalších částí.
Ruční konfigurace WAN
Tato příručka je určena těm, kteří se kvůli jistým důvodům nehodili k volbě pomocí Průvodce rychlým nastavením routeru Zyxel Keenetic Omni Router.Poté budete muset zadat rozšířenou verzi webového rozhraní a nastavit požadované parametry.
- Chcete-li to provést, v uvítacím okně vyberte tuto možnost „Webový konfigurátor“.
- Při prvním přihlášení budete vyzváni k nastavení nového hesla správce. Zadejte standardní hodnotu nebo si dejte složitější klíč, ale nezapomeňte na něj, jinak budete muset pro obnovení přístupu úplně resetovat nastavení routeru.
- Nyní přejděte na kartu nastavení internetu a vyberte typ připojení. Pojďme analyzovat postup na příkladu PPPoe / VPN... Po přechodu na odpovídající formulář klikněte na „Přidat připojení“.
- Zapněte WAN, přiřaďte tomuto profilu připojení k Internetu, znovu zkontrolujte výběr protokolu a vyplňte zbytek formuláře podle pokynů od vašeho poskytovatele internetových služeb. Při analýze Průvodce rychlým nastavením jsme již hovořili o správnosti výběru parametrů, takže se nebudeme opakovat. Po dokončení nezapomeňte kliknout na "Aplikovat"uložit všechny změny.
- Je vyvoláno další menu vyžadující změny parametrů na straně uživatele „IPoE“... Zde vyberete parametry pro dynamickou IP i statickou. V druhém případě budete muset aktivovat „Konfigurace nastavení IP“uvedením adresy obdržené od poskytovatele. Dále vyberte, který z konektorů routeru se používá pro příjem internetu, a klikněte na "Aplikovat"... Dále se zde provádí klonování MAC adres a zadávání DNS uživatelů, ale to se děje velmi zřídka, takže se tímto bodem nebudeme zabývat.
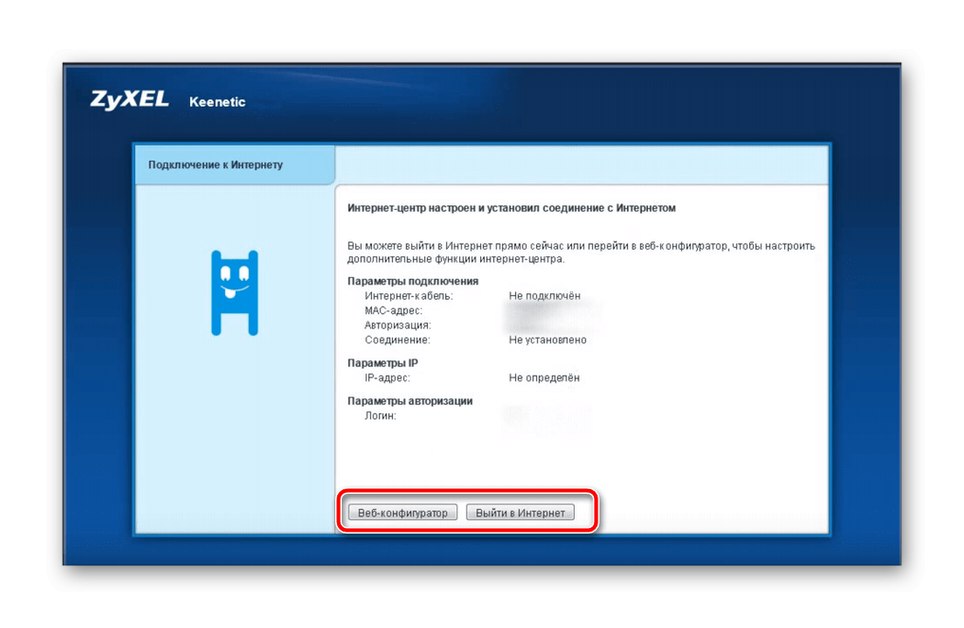
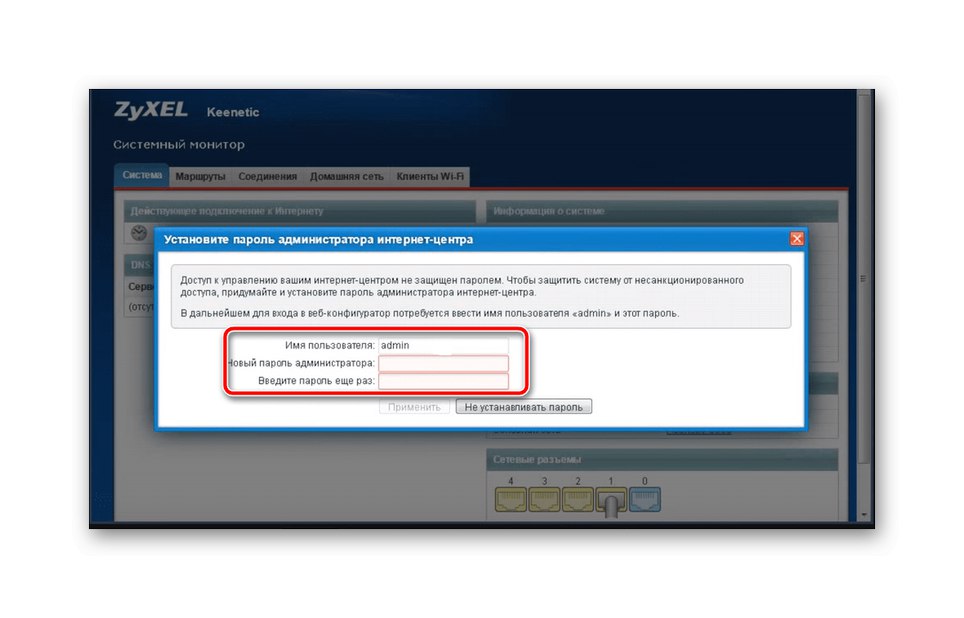
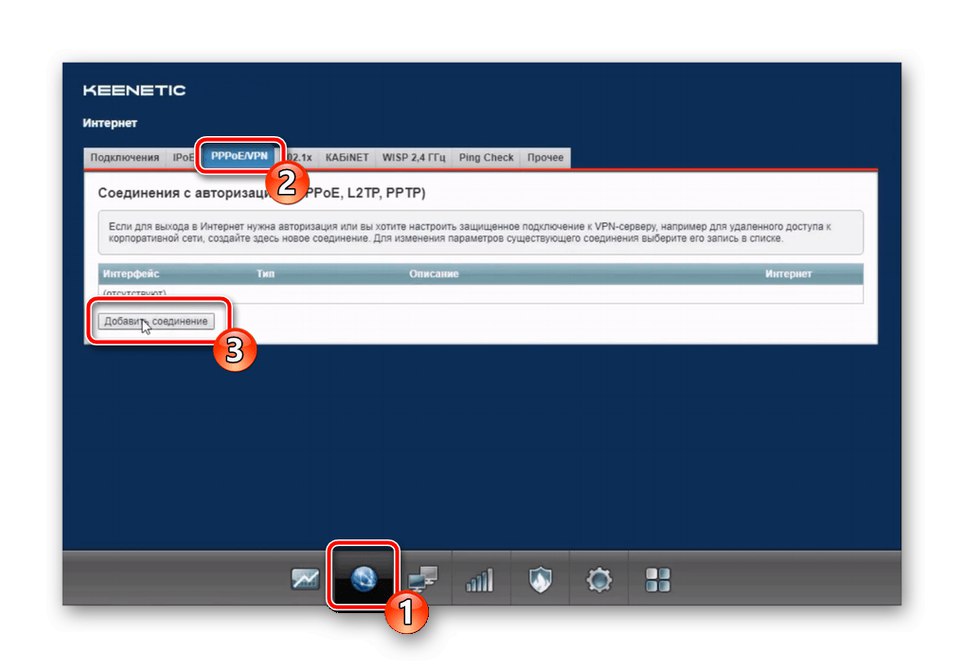
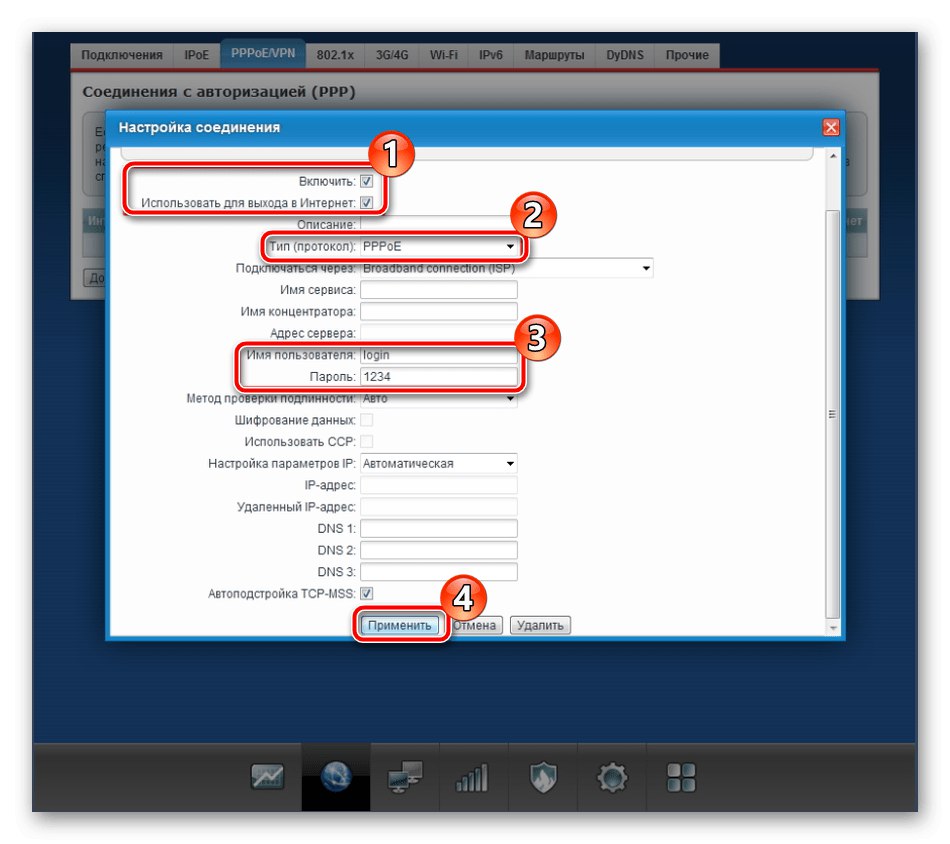
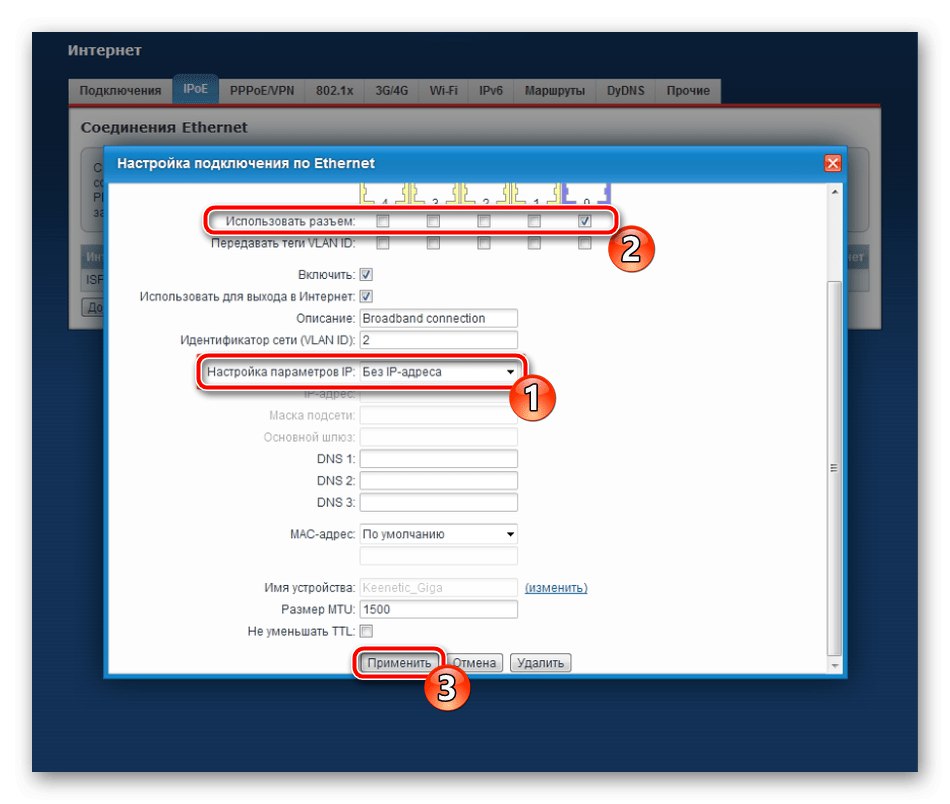
Po uložení se může znovu připojit k webovému rozhraní routeru, ale není tomu tak vždy. V každém případě byste po uložení nového nastavení měli zkontrolovat, zda máte přístup k síti prostřednictvím kabelového připojení LAN. Toto bude oznámeno změnou stavu samotné ikony Internetu v operačním systému a načítání webů by mělo probíhat v normálním režimu.
Nastavení Wi-Fi
Nyní většina uživatelů aktivně používá nejen kabelovou síť, ale také připojuje svá mobilní zařízení k routeru přes Wi-Fi. Z tohoto důvodu je nutné dodatečně nakonfigurovat bezdrátový internet, který se pro Zyxel Keenetic Omni provádí prostřednictvím speciálně určené kategorie ve webovém rozhraní.
- Do této sekce přejděte dolním panelem, kde vyberte první kartu „Přístupový bod 2,4 GHz“... Aktivujte bezdrátovou síť zaškrtnutím příslušného políčka a pojmenujte jej. Právě s tímto SSID se Wi-Fi zobrazí v seznamu dostupných, takže si jej zapamatujte, abyste rychle našli požadovaný mezi sousedními body. Někteří samozřejmě nechávají Wi-Fi nechráněné, ale pak je otevřené každému klientovi. Doporučujeme vám vybrat poslední typ ochrany z rozbalovacího seznamu ve stejné nabídce a nastavit heslo pro Wi-Fi, které budete muset zadat při prvním připojení. Na konci interakce s touto kartou uveďte svou zemi a ujistěte se, že položka "Standard" je 802.11 bgn.
- Druhá karta se nazývá „Síť pro hosty“... Zde uživatel otevře technologii, která vám umožní vytvořit přístupový bod izolovaný od domácí sítě. Připojit se budou moci pouze ti klienti, kterým nechcete udělit přístup k místní síti. V této podnabídce aktivujte funkci, zadejte název a v případě potřeby nastavte ochranu nastavením hesla, které bude obsahovat nejméně osm znaků. Po uplatnění změn bude síť pro hosty okamžitě k dispozici pro připojení.
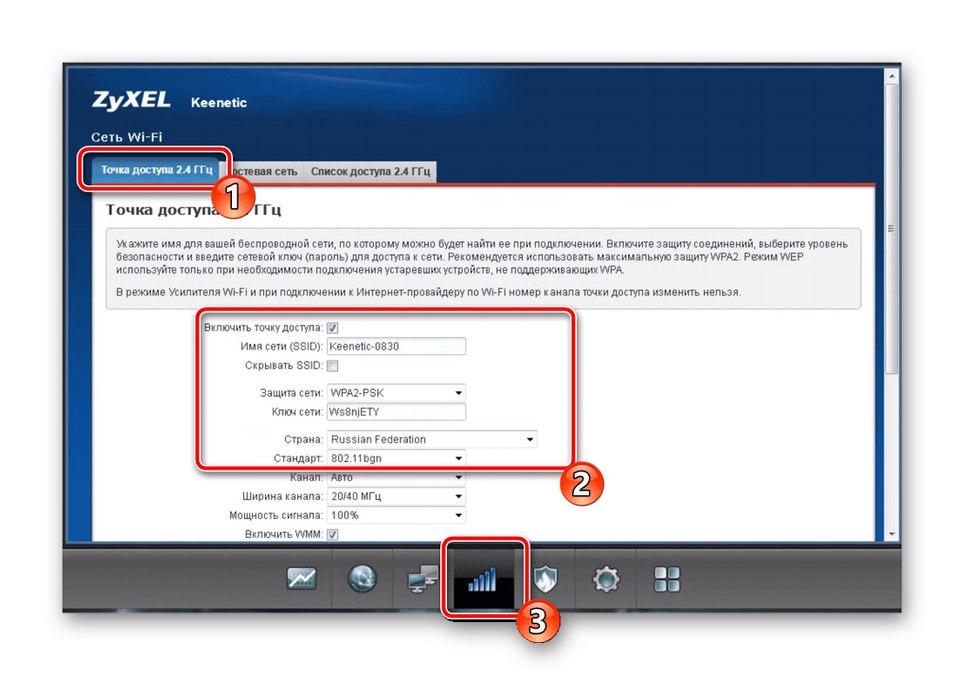
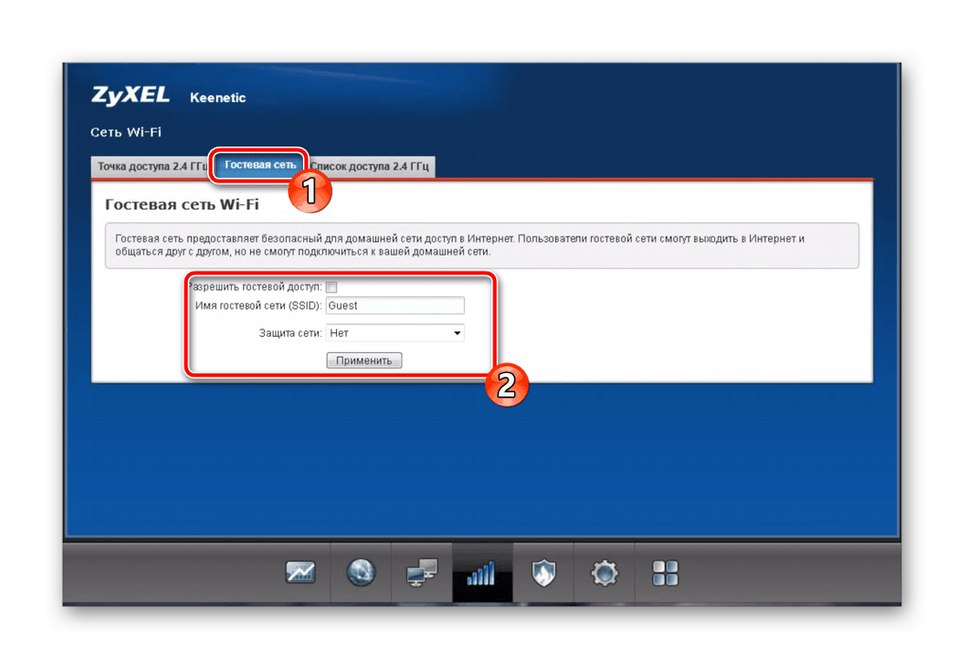
K řádnému nastavení bezdrátové sítě bylo potřeba jen několik jednoduchých kroků. I když heslo zapomenete, vraťte se do webového rozhraní zpět do konfiguračního menu a změňte jej na nové nebo zobrazte aktuální.
domácí síť
Je-li k routeru Zyxel Keenetic Omni připojeno více zařízení současně, je nutné nastavit domácí síť.To také v budoucnu pomůže, prostřednictvím operačního systému je snazší uspořádat místní síť, aby byl otevřen přístup ke sdíleným složkám a přenášeny soubory mezi počítači.
- V kapitole "Domácí síť" na kartě „Zařízení“ již připojeného klienta můžete rychle přidat do domácí sítě kliknutím na tlačítko "Přidat zařízení"... Tabulka zobrazí názvy počítačů, jejich adresy IP a historii připojení, takže nalezení požadovaného není obtížné.
- Ve výchozím nastavení poskytuje Zyxel Keenetic Omni DHCP automaticky, to znamená, že každé připojené zařízení dostává svou vlastní jedinečnou adresu IP, takže při současném používání internetu nedochází ke konfliktům. Někteří poskytovatelé však vyžadují ruční konfiguraci relé DHCP, která se provádí na kartě se stejným názvem vyplněním formuláře, který se tam nachází. Změňte libovolná nastavení pouze podle požadavků vašeho ISP.
- Všechna zařízení v domácí síti ji mohou současně zadat se stejnou adresou IP, pokud je server DHCP nevydá automaticky. Za to je zodpovědná technologie „NAT“... Zakažte jej v situacích, kdy chcete, aby směrovač fungoval v klasickém režimu směrování.
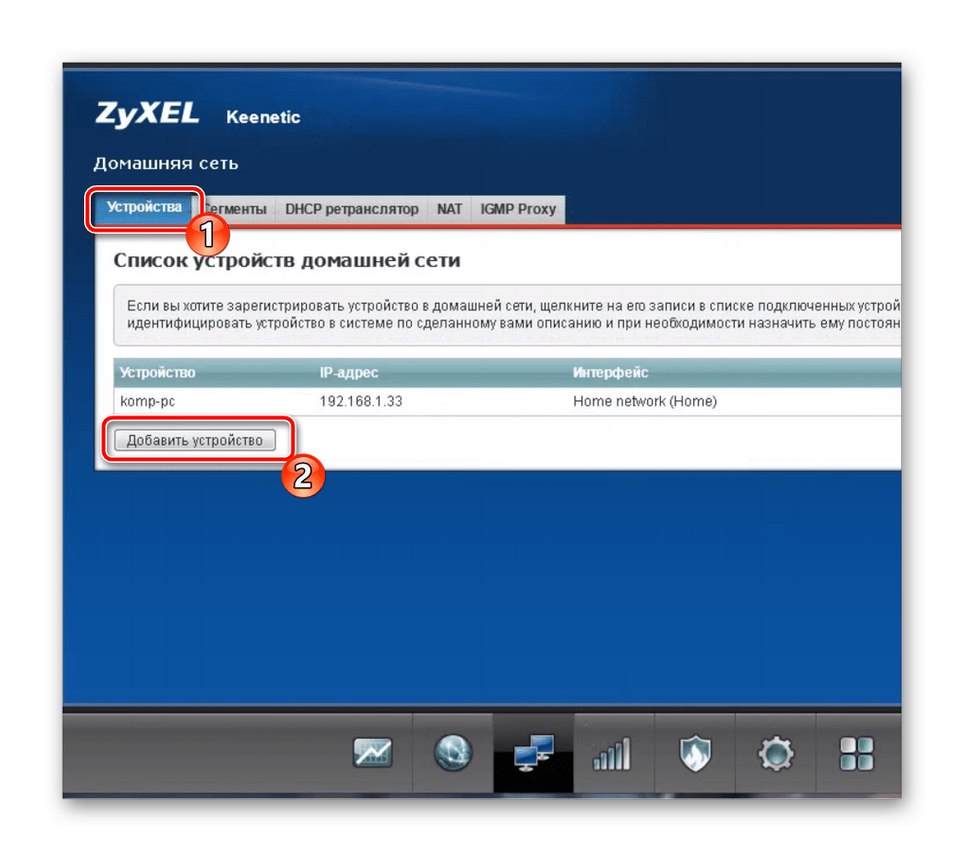
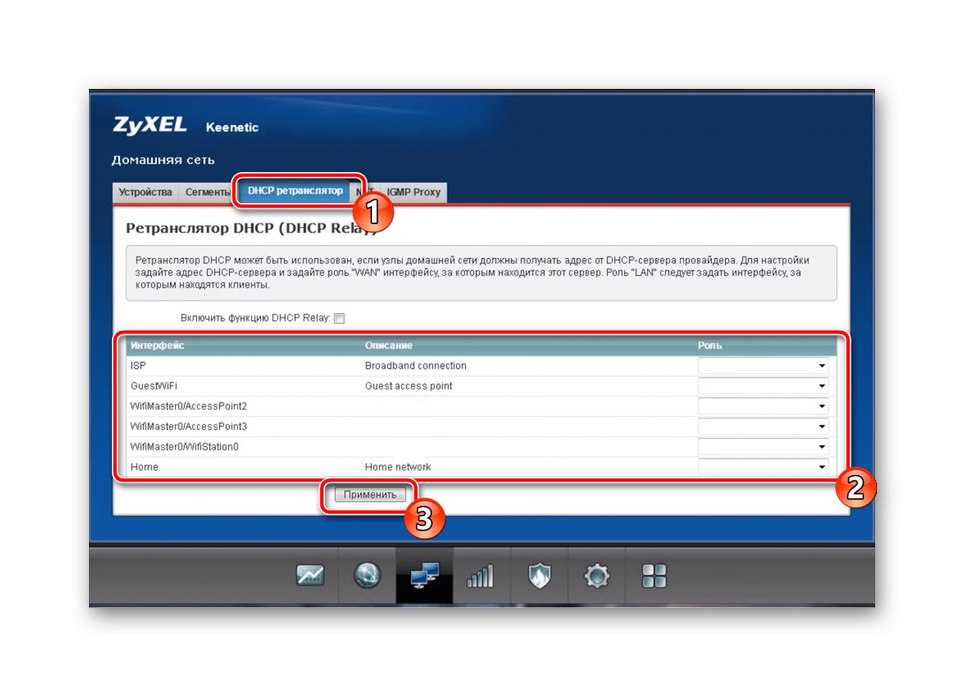
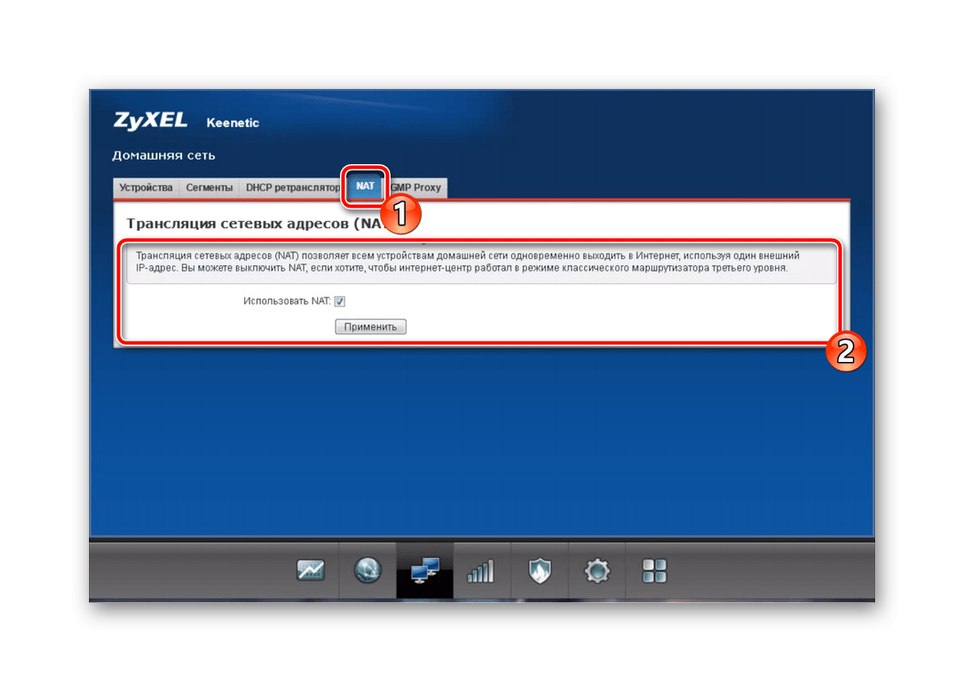
Bezpečnostní předpisy
Předposlední fází konfigurace Zyxel Keenetic Omni je konfigurace bezpečnostních pravidel. Neexistují žádné speciální parametry, které se nenacházejí v jiných směrovačích, ale i standardní funkce stojí za zvážení podrobněji.
- Otevřete sekci Keenetic "Bezpečnost"kde vyberte kartu Překlad síťových adres (NAT) a přejděte na přidání pravidla. Výše jsme hovořili o tom, co je to NAT, a tento parametr umožňuje nastavit filtr - kdo může získat aktuální IP adresu a kdo bude muset použít vlastní. Přizpůsobení pravidla se provádí výběrem chování a přidáním samotného cíle.
- Na kartě „Firewall“ jsou přidána pravidla, která jsou zodpovědná za průchod paketů během příchozího připojení. Zde můžete také nakonfigurovat filtrování IP a MAC, aby určitým zařízením byl odepřen přístup k síti. Stačí kliknout na Přidat pravidlo a vyplňte formulář, který se zobrazí.
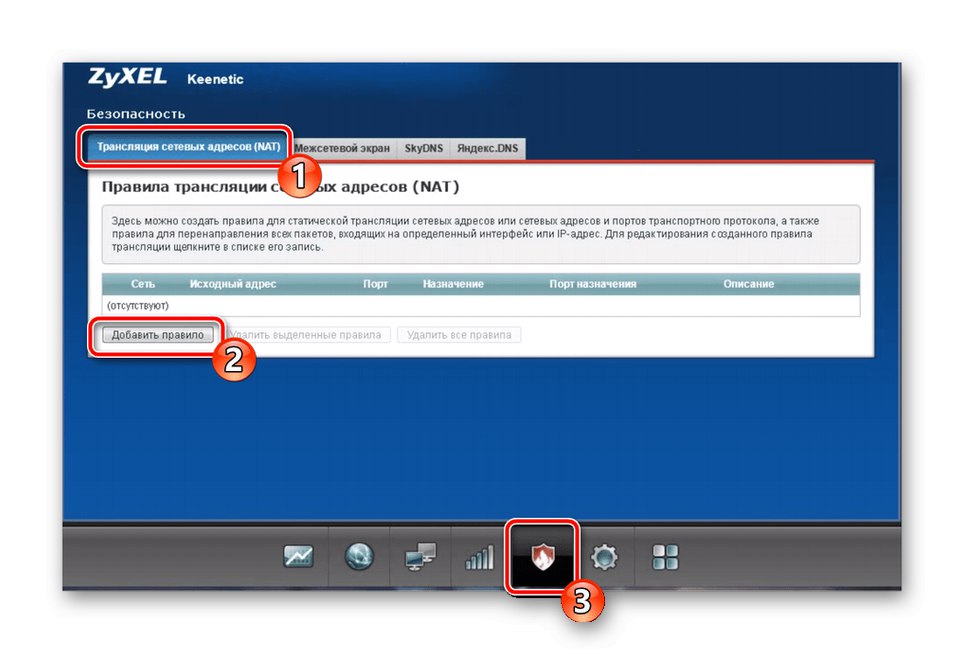
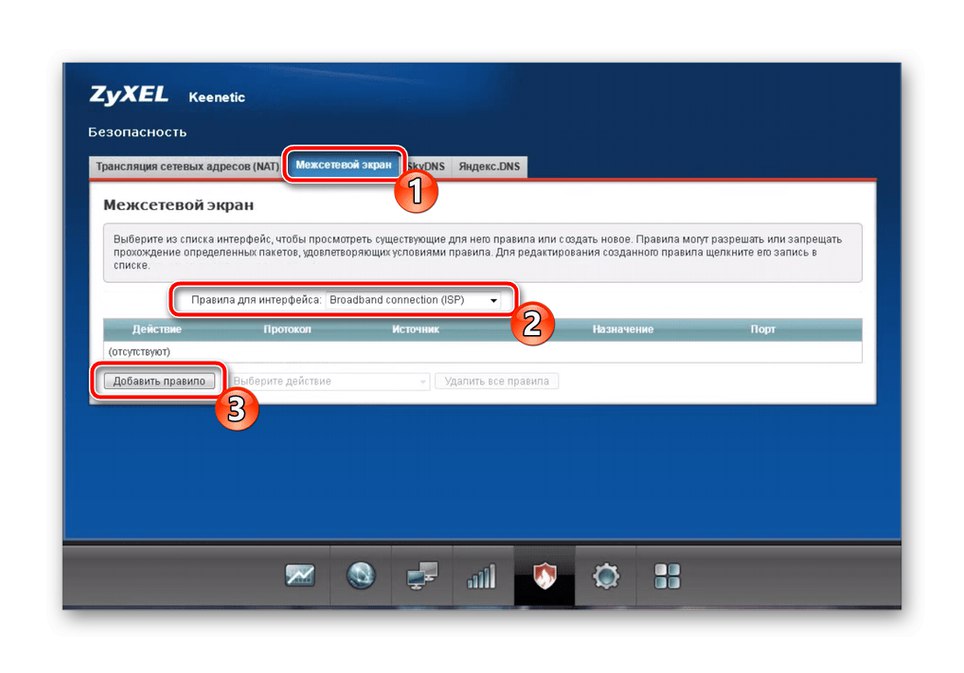
Pokud jste přeskočili fázi připojení DNS z Yandexu, můžete to udělat hned - operace se také provádí prostřednictvím nastavení zabezpečení a za její fungování odpovídá pouze jedna položka.
Poslední fáze
Nakonec jsou nakonfigurovány systémové parametry, které se nejčastěji vyskytují bezprostředně před opuštěním webového rozhraní. Existují základní parametry, které jsou zodpovědné za obecné chování routeru.
- Otevřete sekci "Systém"kde nejprve vyberte kartu „Možnosti“... Zde zkontrolujte název zařízení a název pracovní skupiny. Název routeru může být jakýkoli, ale aby mohla organizovat domácí síť, musí se pracovní skupina shodovat s ostatními zařízeními připojenými k routeru. Ujistěte se, že v bloku "Systémový čas" jsou nastaveny správné hodnoty, protože pouze tak získáte správné informace o statistikách routeru.
- V „Mode“ je vybrán typ fungování zařízení. Vývojáři poskytli podrobný popis každé položky, abyste na to mohli přijít sami. Pokud používáte síťové zařízení pro standardní přístup k internetu přes LAN a Wi-Fi, měli byste položku označit značkou „Internetové centrum - základní režim“.
- Hlavním rysem firmwaru Zyxel Keenetic Omni je možnost změnit účel tlačítka Wi-Fi. To se děje v odpovídající části s nastavením systému: vyberte akci, která se provede krátkým, dvojitým a dlouhým stisknutím.