Instalace Debianu s virtuálním strojem VirtualBox
V tomto článku se dozvíte, jak nainstalovat na virtuální počítač VirtualBox Debian je operační systém na jádře Linuxu.
Obsah
Instalace Linuxu Debian na VirtualBoxu
Tímto způsobem instalace operačního systému ušetříte čas a počítačové zdroje. Můžete snadno otestovat všechny funkce Debianu, aniž byste prošli složitým procesem rozdělování pevného disku bez rizika poškození souborů hlavního operačního systému.
Krok 1: Vytvořte virtuální stroj.
- Nejprve spusťte virtuální stroj. Klikněte na tlačítko Vytvořit .
- Zobrazí se hlavní okno nastavení operačního systému. Poznamenejte si typ OS, který chcete instalovat, v tomto případě je to Linux.
- Potom vyberte v rozevíracím seznamu Linux verzi, konkrétně Debian.
- Přiřaďte jméno budoucímu virtuálnímu počítači. Může to být absolutně cokoliv. Pokračujte kliknutím na tlačítko "Další" .
- Nyní musíte zjistit velikost paměti RAM, která bude přidělena Debianu. Pokud je tato hodnota RAM, která je ve výchozím nastavení nabízena, nevyhovuje vám, můžete ji změnit pomocí posuvníku nebo v okně displeje. Klepněte na tlačítko Další .
- Vyberte řádek "Vytvořit nový virtuální pevný disk" a klikněte na "Vytvořit" .
- V okně pro výběr typu virtuálního pevného disku vyberte jednu z nabízených možností. Chcete-li pokračovat, klikněte na tlačítko Další .
- Určete formát úložiště. Ve výchozím nastavení je OS přiděleno 8 GB paměti. Pokud máte v úmyslu uložit mnoho informací uvnitř systému, nainstalujte mnoho programů, vyberte řádek "Dynamický virtuální pevný disk" . V opačném případě budete s touto volbou spokojeni, pokud množství paměti přidělené pro systém Linux zůstane opraveno. Klepněte na tlačítko Další .
- Zvolte hlasitost a název pevného disku. Klepněte na tlačítko Vytvořit .
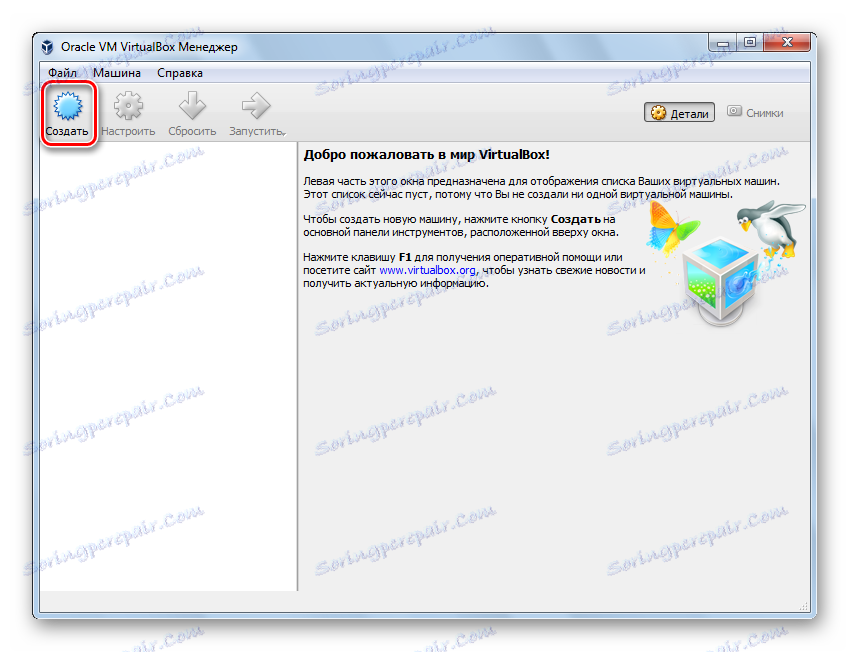
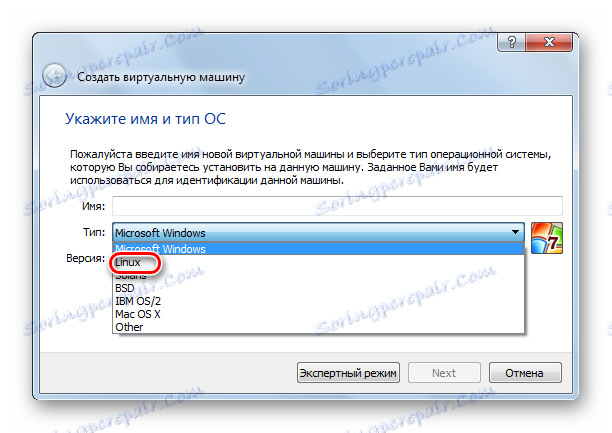
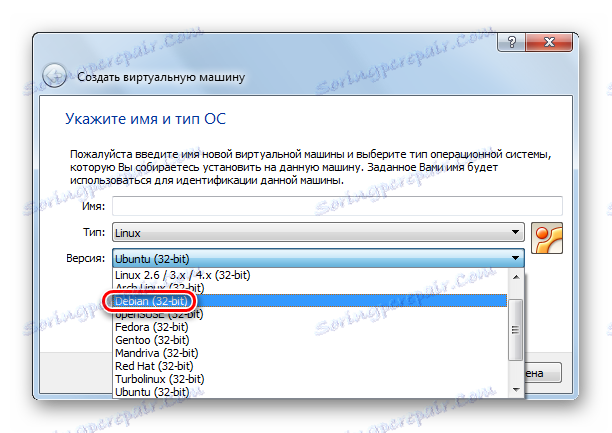
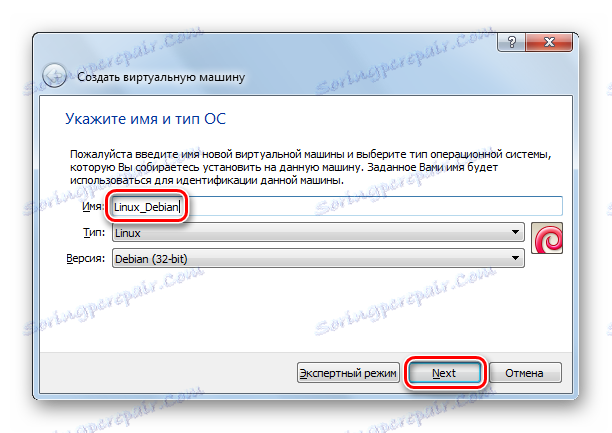
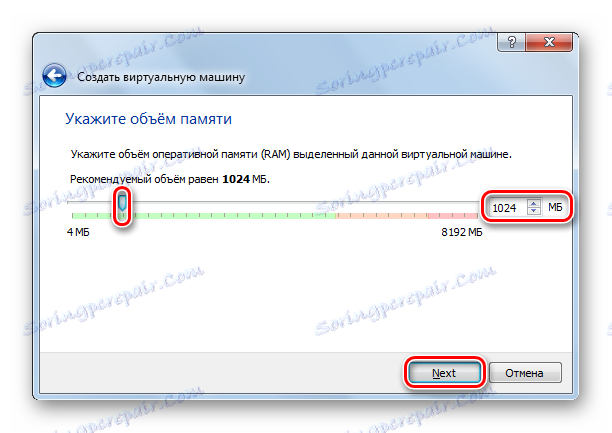
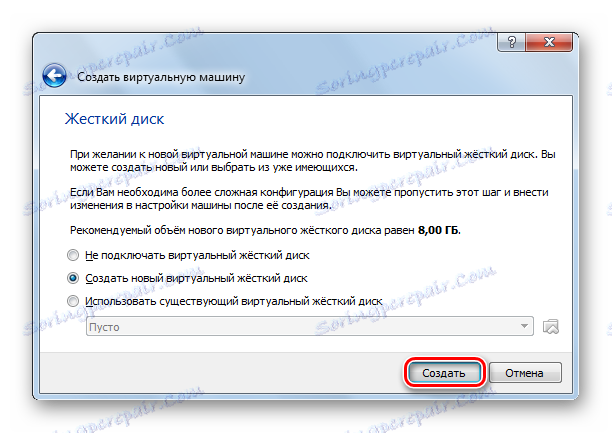
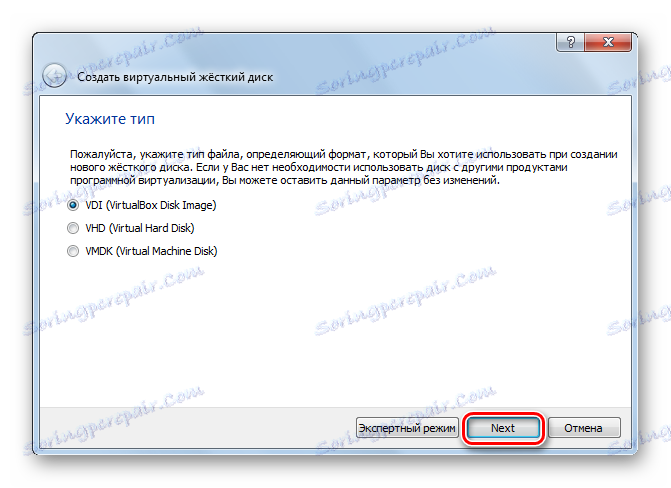
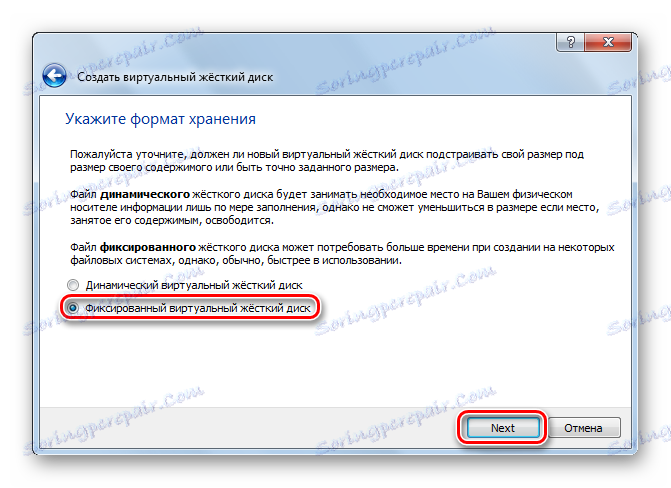
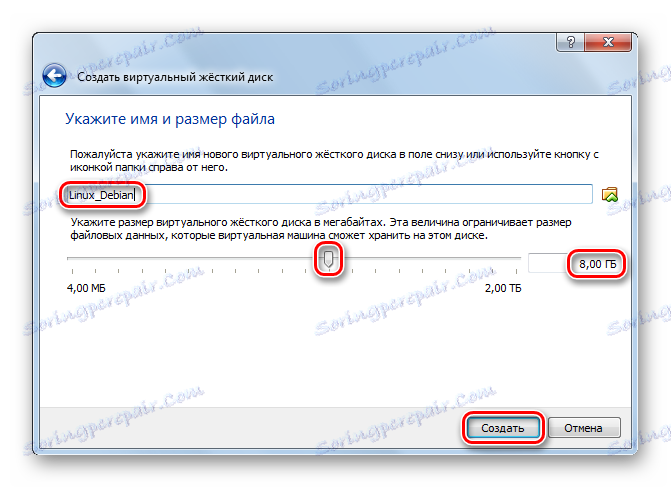
Takže jsme dokončili vyplňování dat, které program potřeboval k vytvoření virtuálního pevného disku a virtuálního stroje. Zbývá počkat až do dokončení procesu, po kterém budeme schopni pokračovat přímo k instalaci Debianu.
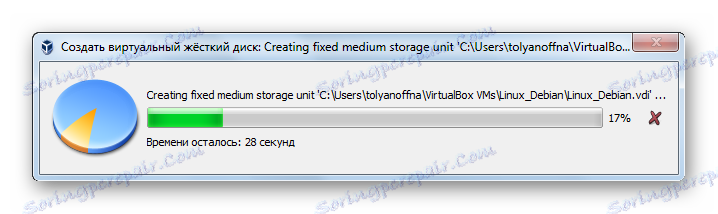
Krok 2: Vyberte možnosti instalace
Nyní potřebujeme distribuci Debian Linuxu. Lze jej snadno stáhnout z oficiálních stránek. Stačí vybrat verzi obrázku, která odpovídá parametrům vašeho počítače.
- Vidíte, že se v okně virtuálního stroje objevil řádek s názvem, který jsme naznačili dříve. Vyberte jej a klikněte na "Spustit".
- Připojte obrázek UltraISO takže virtuální počítač má přístup k datům z disku.
- Vraťme se k VirtualBoxu. V okně, které se otevře, vyberte disk, na kterém byl snímek připojen. Klikněte na tlačítko "Pokračovat" .
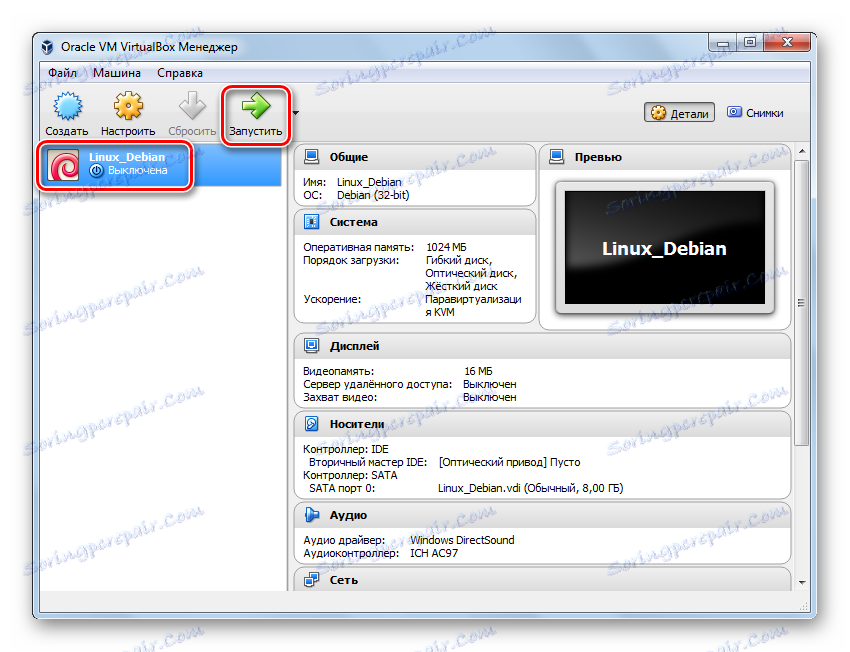
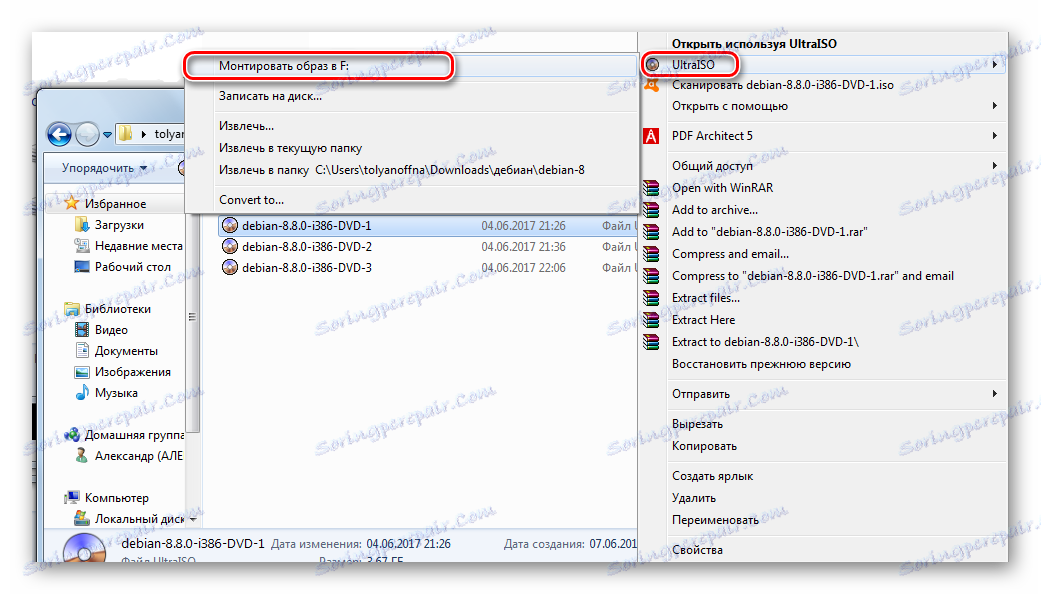
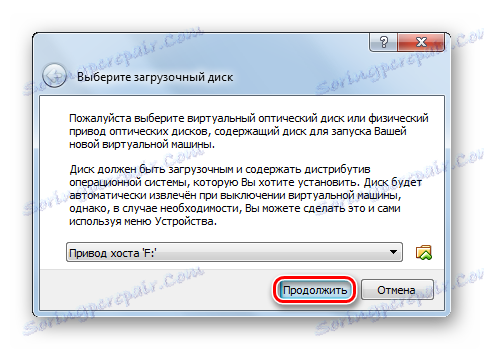
Krok 3: Příprava na instalaci
- V spouštěcím okně instalace vyberte řádek "Grafická instalace" a stiskněte klávesu "Enter" na klávesnici.
- Vyberte jazyk instalace a klikněte na tlačítko "Pokračovat".
- Označte zemi, kde se nacházíte. Pokud nenajdete žádnou položku v seznamu, vyberte řádek "ostatní" . Klikněte na tlačítko Pokračovat .
- Vyberte nejvhodnější pro vás rozložení klávesnice. Pokračujte v instalačním procesu.
- Dále se vás instalační technik zeptá, jakou klávesovou zkratku budete potřebovat, abyste změnili rozložení klávesnice. Vyberte si, klikněte na "Pokračovat" .
- Počkejte, dokud není stahování dokončeno.
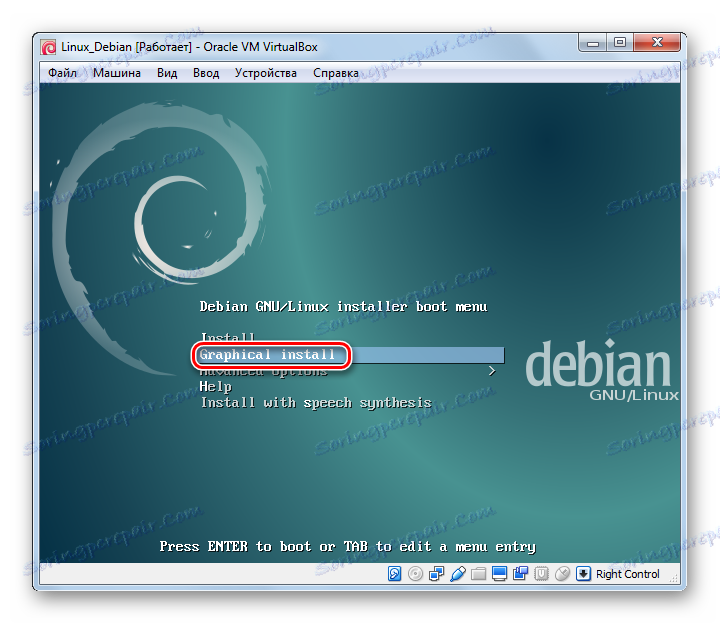
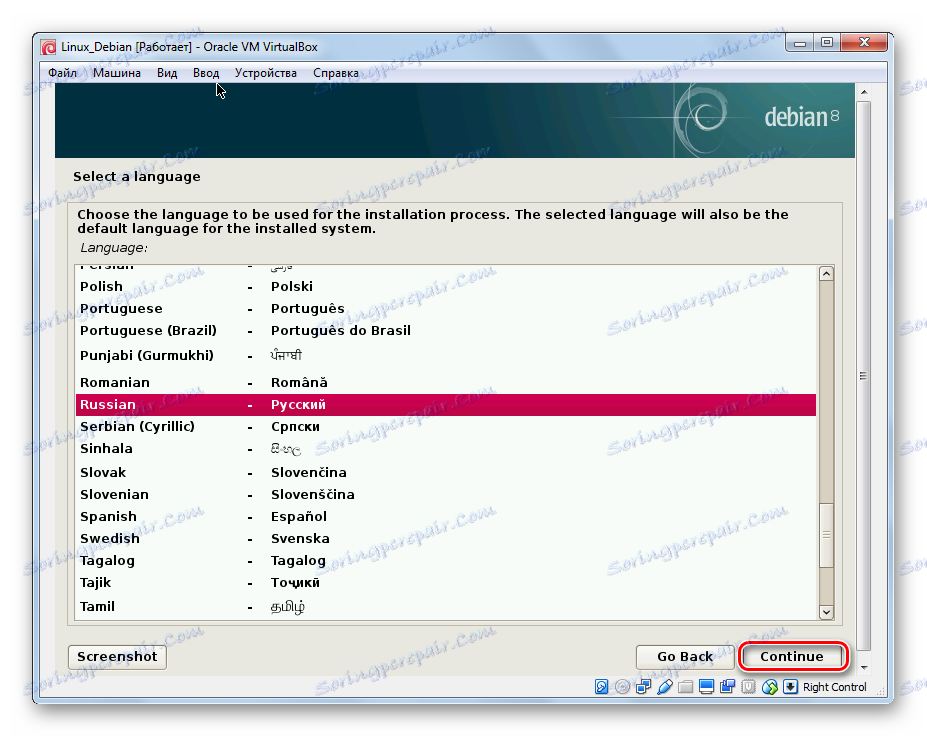
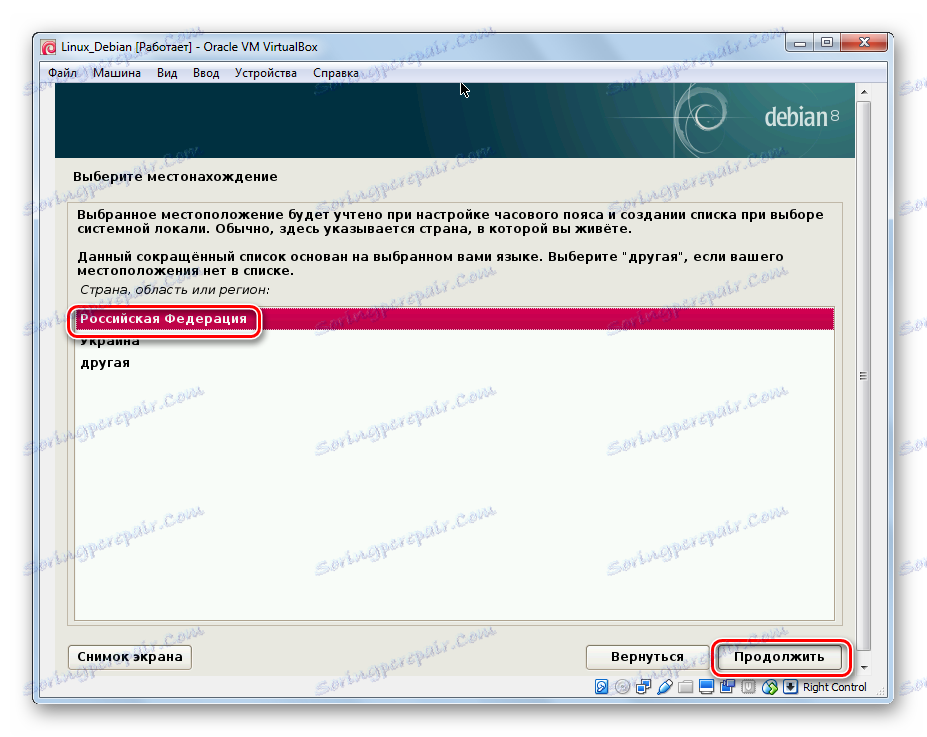
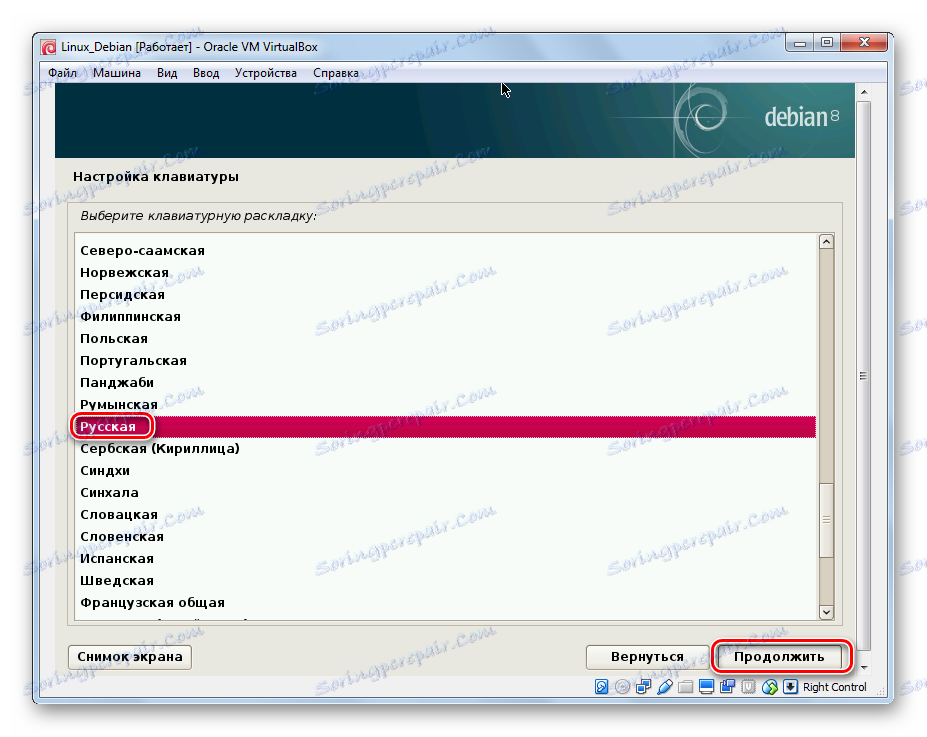
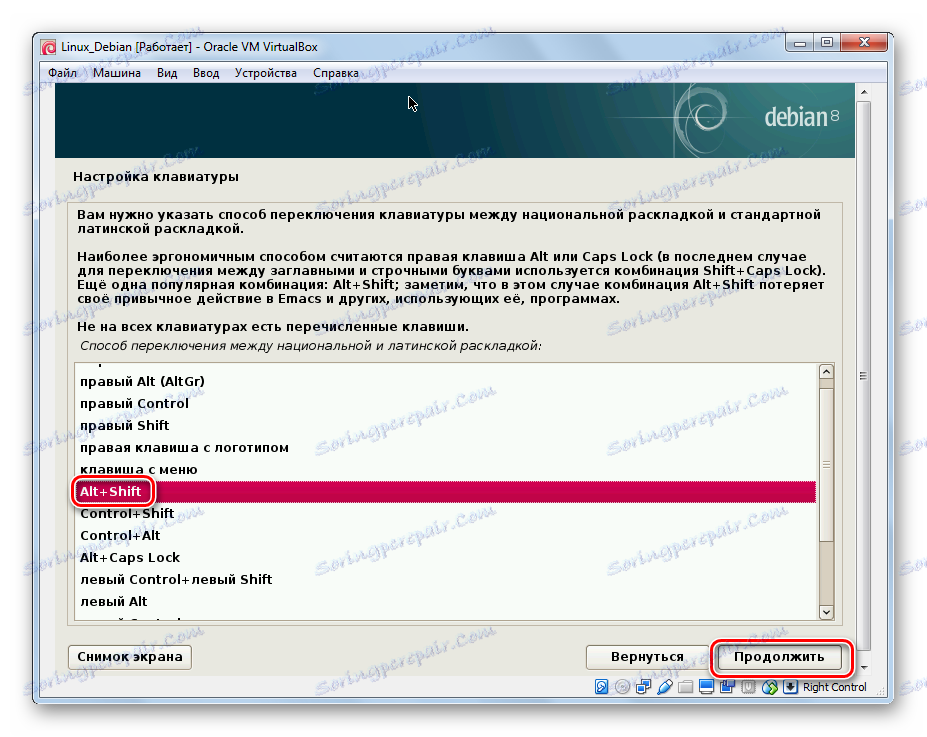
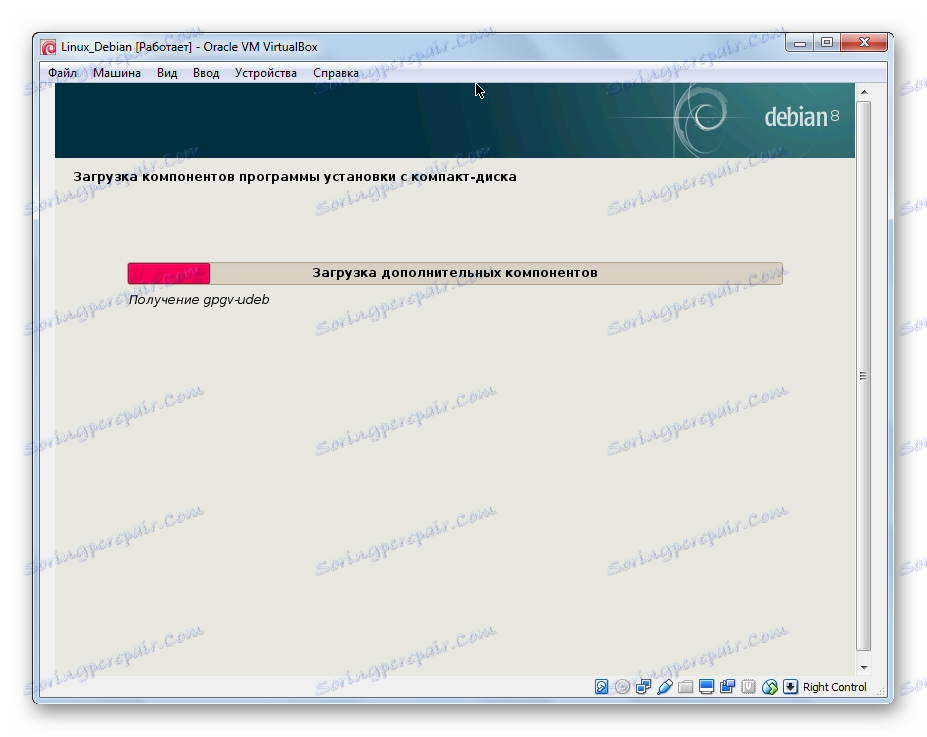
Krok 4: Konfigurovat síť a účty
- Zadejte název počítače. Klikněte na tlačítko Pokračovat .
- Vyplňte pole "Název domény" . Pokračujte v konfiguraci sítě.
- Přemýšlejte o superuserovském hesle. Bude zaveden v budoucnu, pokud provedete nějaké změny, nainstalujte a aktualizujte software. Klikněte na tlačítko "Pokračovat" .
- Zadejte celé uživatelské jméno. Klikněte na tlačítko "Pokračovat" .
- Vyplňte pole "Název účtu" . Pokračujte v nastavení účtu.
- Zamyslete se nad heslem účtu.
- Zadejte časové pásmo, ve kterém se nacházíte.
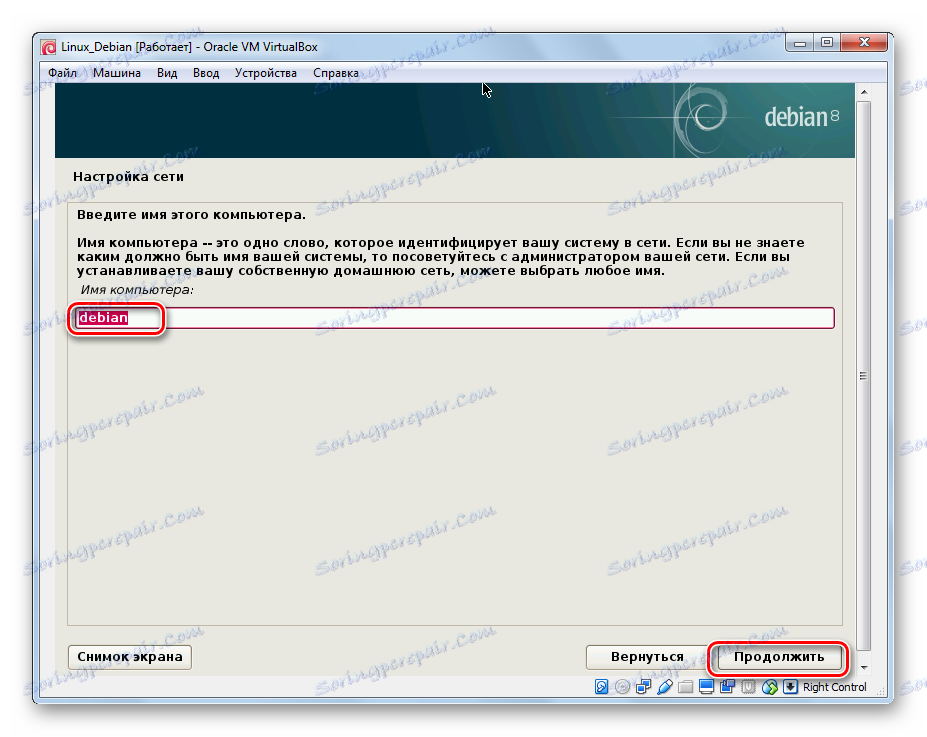
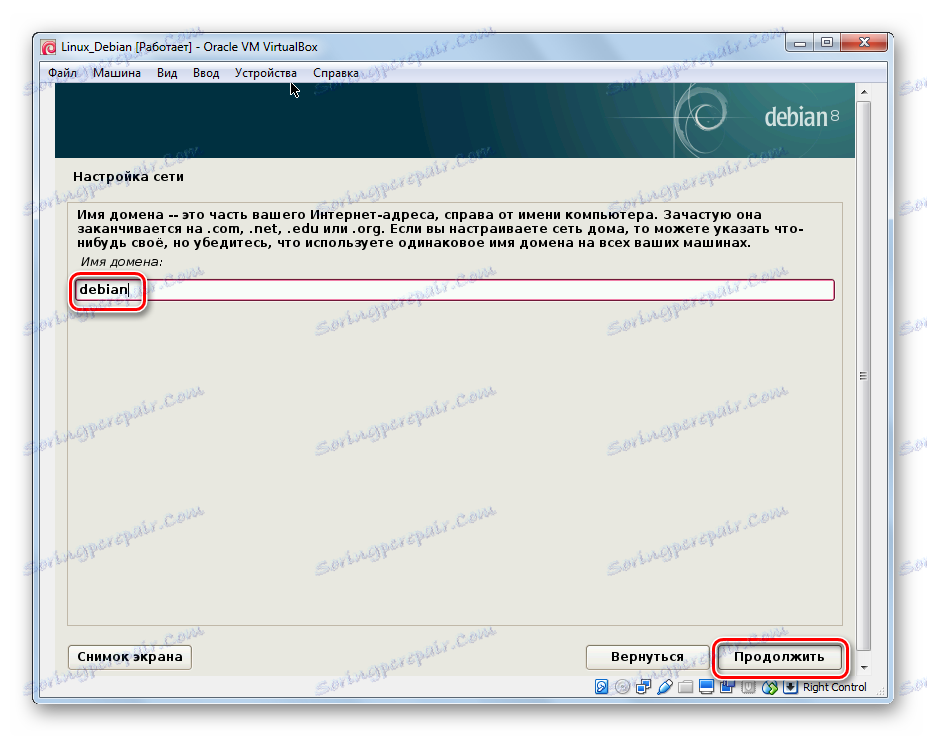
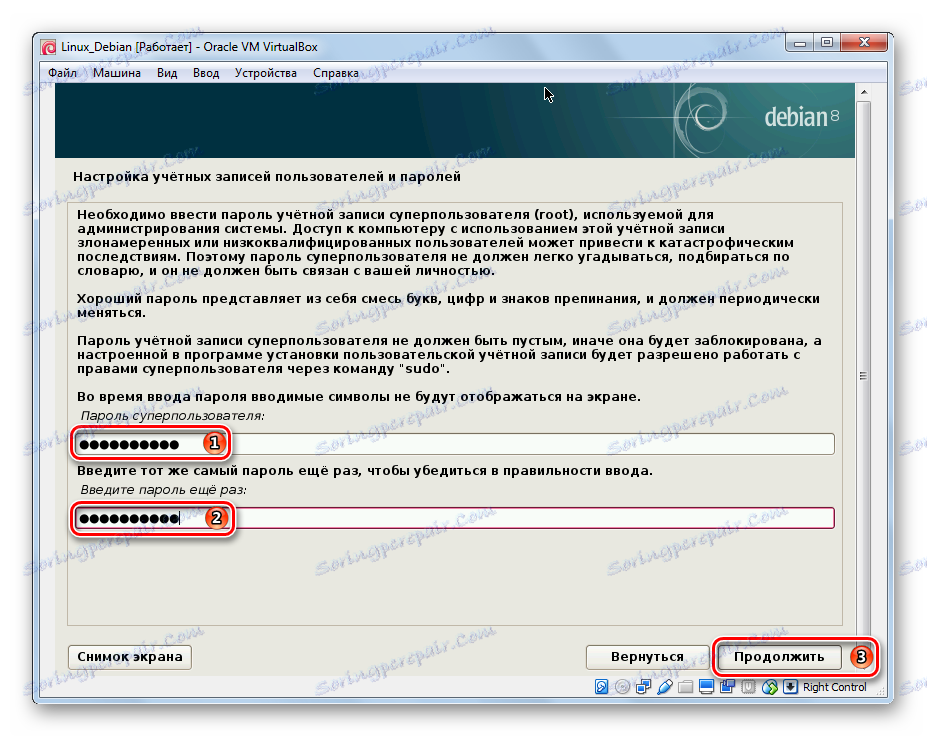
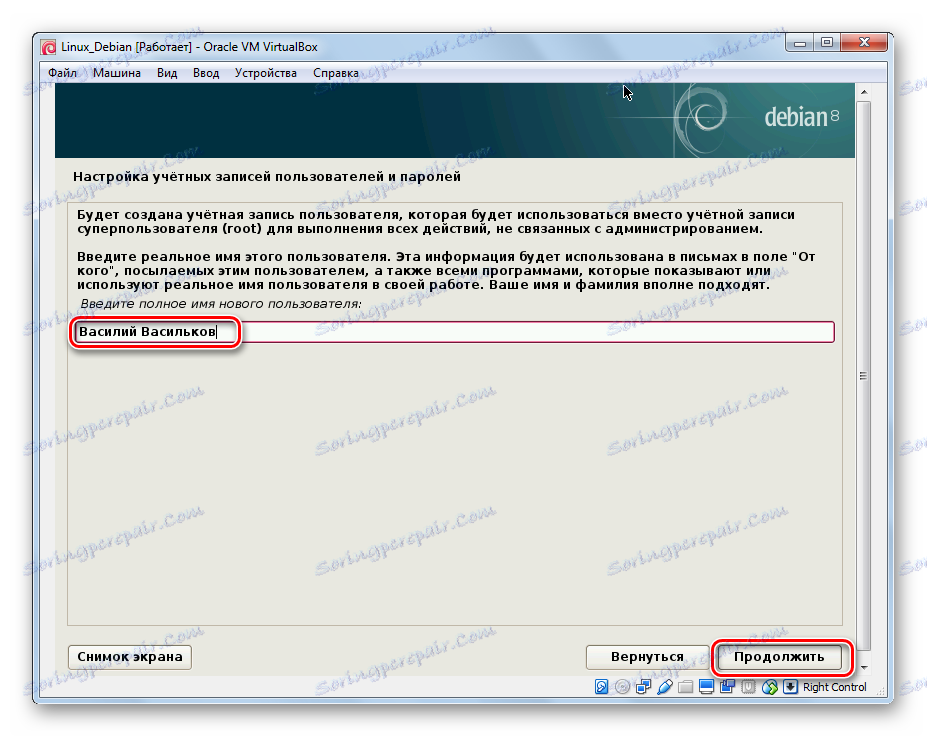
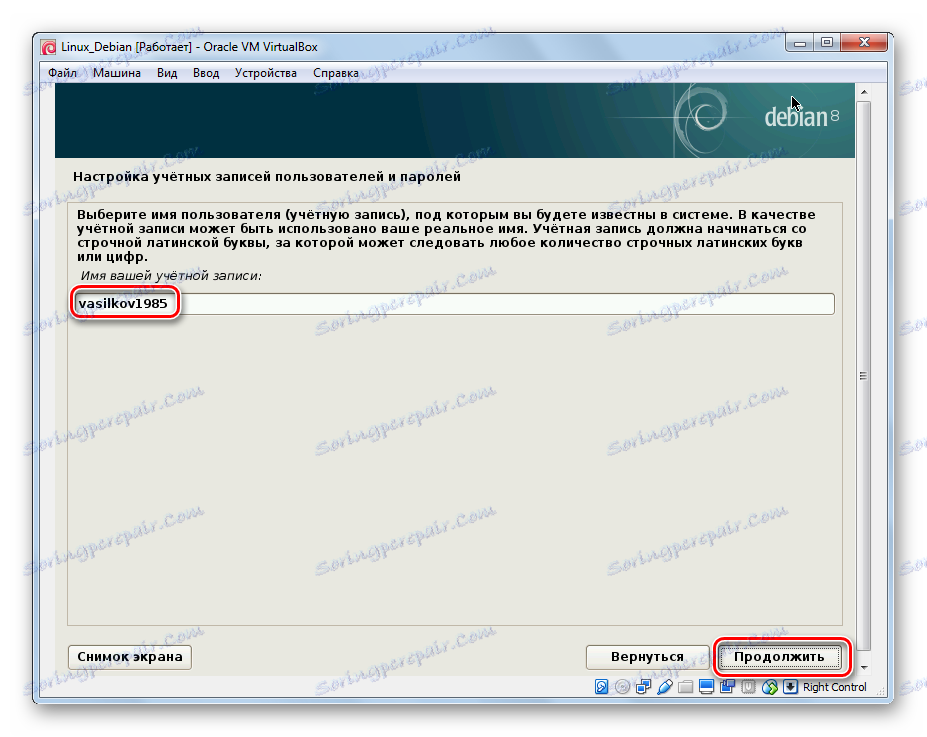
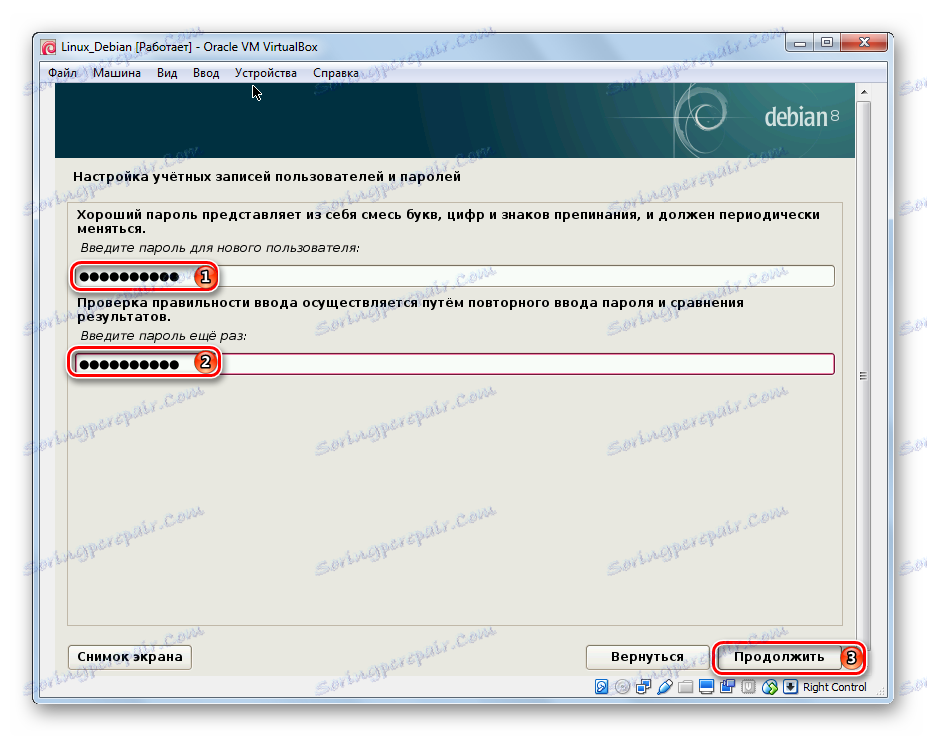
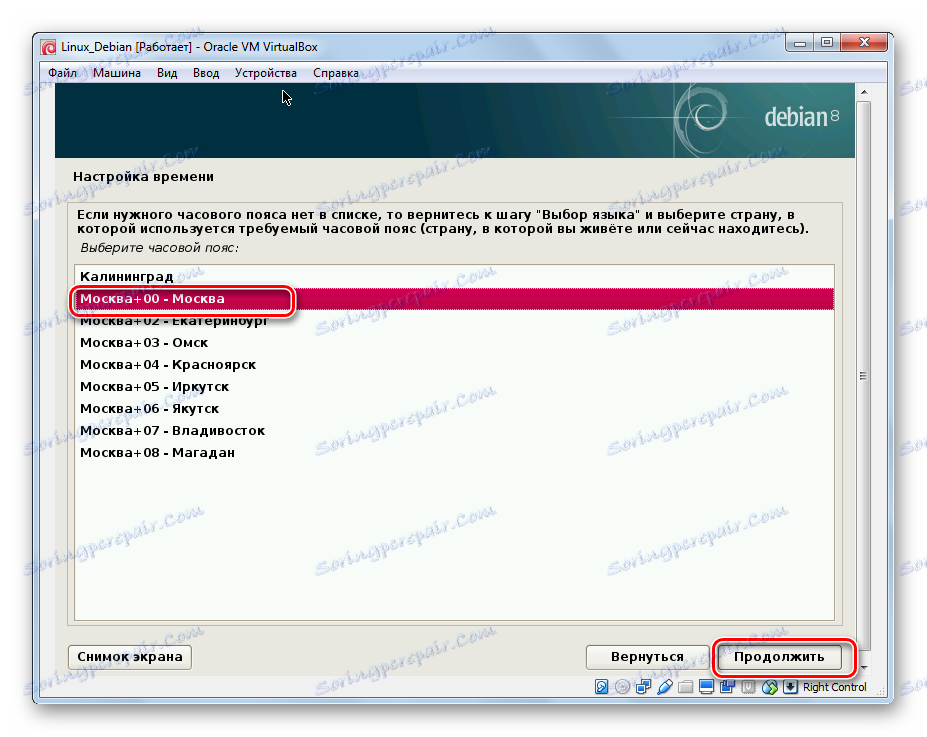
Krok 5: Rozdělení disků
- Vyberte automatické rozdělení disku, tato možnost je vhodnější pro začátečníky. Instalační program vytvoří oddíly bez zásahu uživatele, s přihlédnutím k požadavkům operačního systému.
- Na obrazovce se objeví dříve vytvořený virtuální pevný disk. Vyberte jej a klikněte na Pokračovat .
- Označte nejvhodnější podle vašeho názoru schéma rozvržení. Začátečníci doporučujeme vybrat první možnost.
- Přečtěte si nově vytvořené sekce. Potvrďte, že s touto značkou souhlasíte.
- Povolit formátování diskových oddílů.
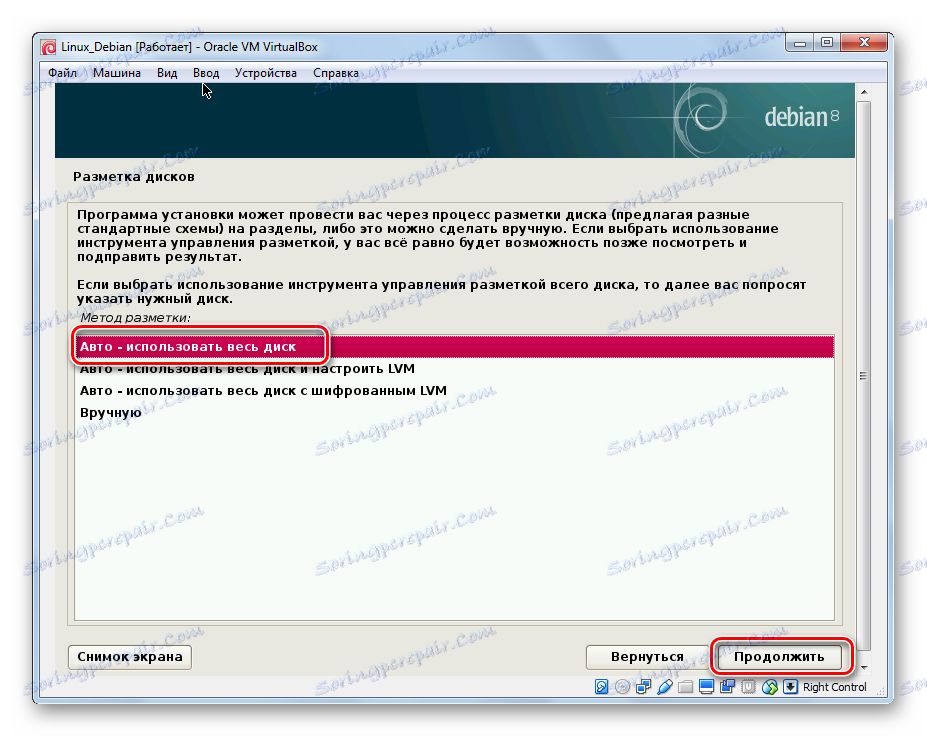
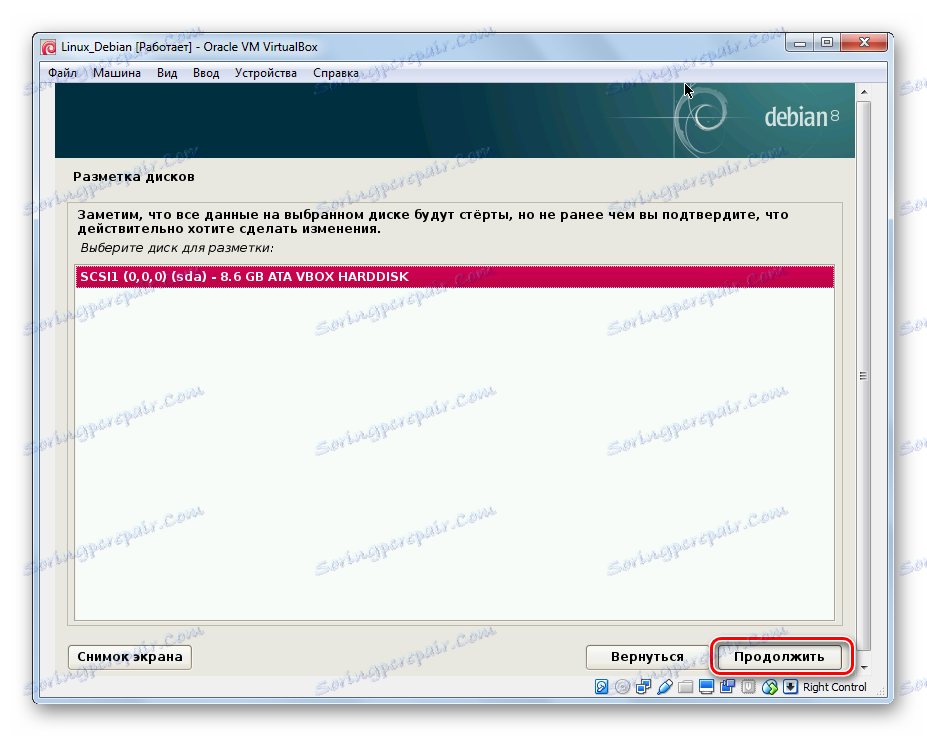
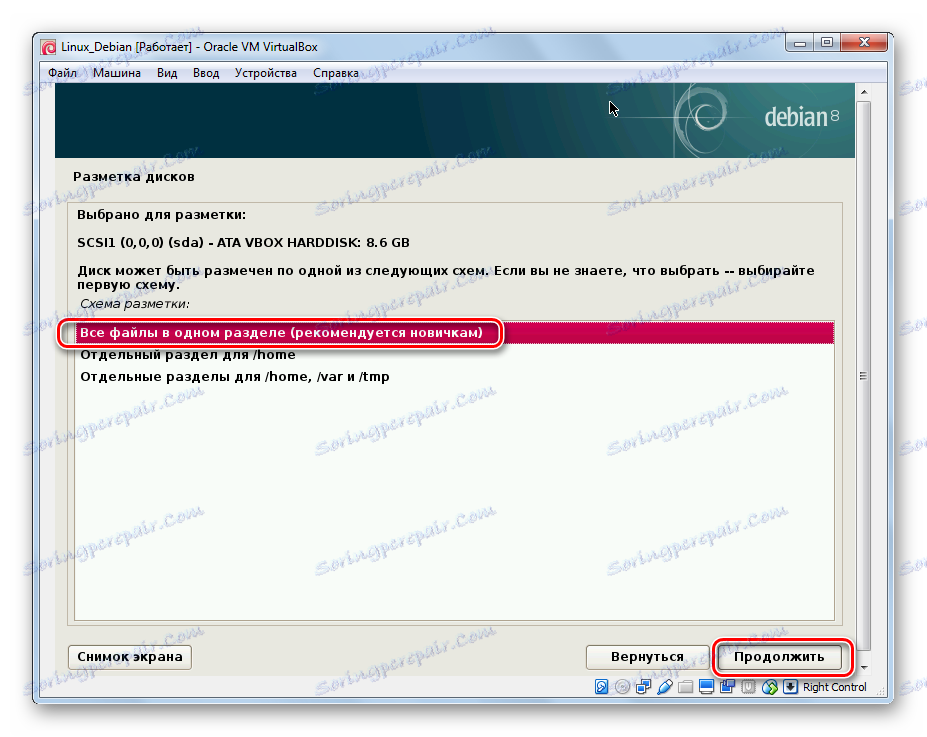
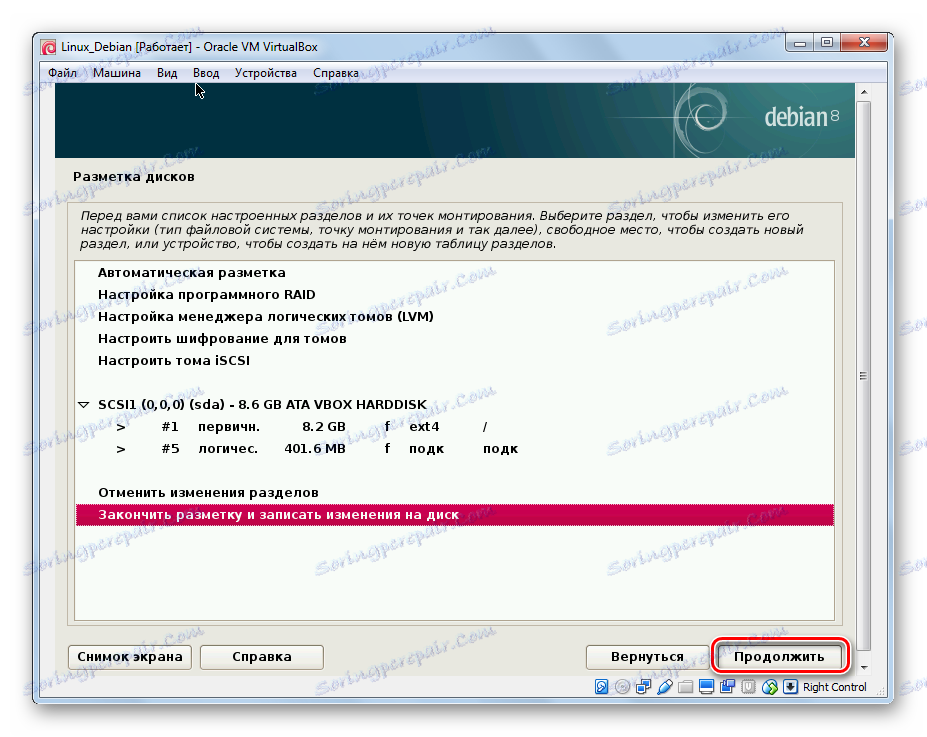
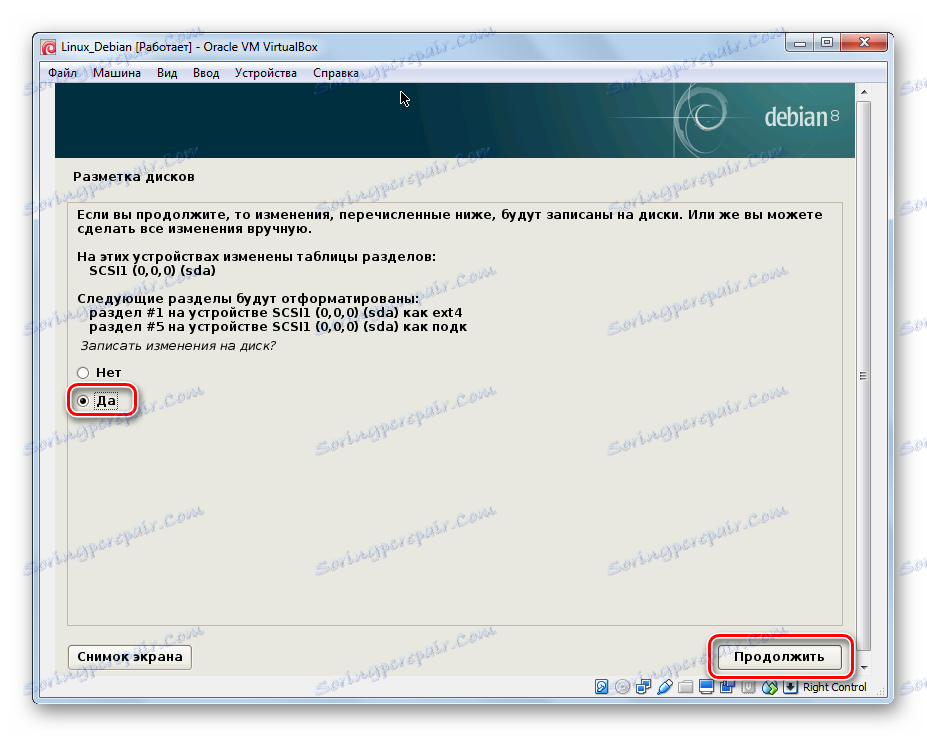
Krok 6: Instalace
- Počkejte, až bude instalace základního systému dokončena.
- Po dokončení instalace se systém zeptá, zda chcete pokračovat v práci s disky. Zvolíme "Ne" , protože zbývající dva obrázky obsahují další software, nepotřebujeme je ke kontrole.
- Instalační program vás vyzve k instalaci dalšího softwaru z internetového zdroje.
- Rovněž se odmítneme účastnit průzkumu, protože to není nutné.
- Vyberte software, který chcete nainstalovat.
- Počkejte, dokud nebude nainstalována softwarová skořepina.
- Souhlasíte s instalací GRUBu.
- Vyberte zařízení, ze kterého chcete spustit operační systém.
- Instalace je dokončena.
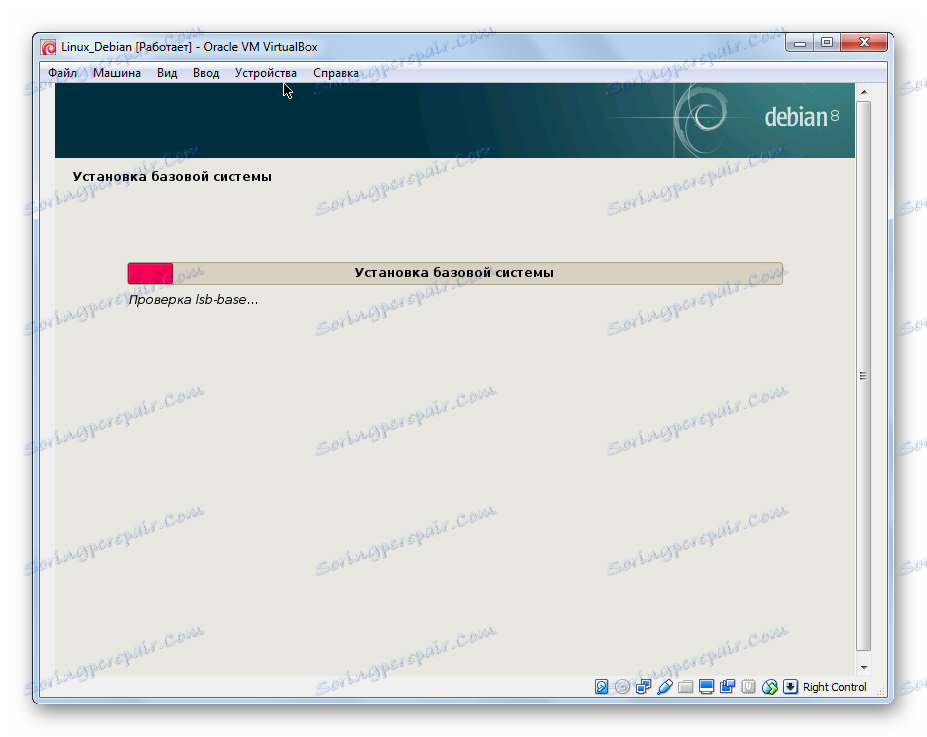
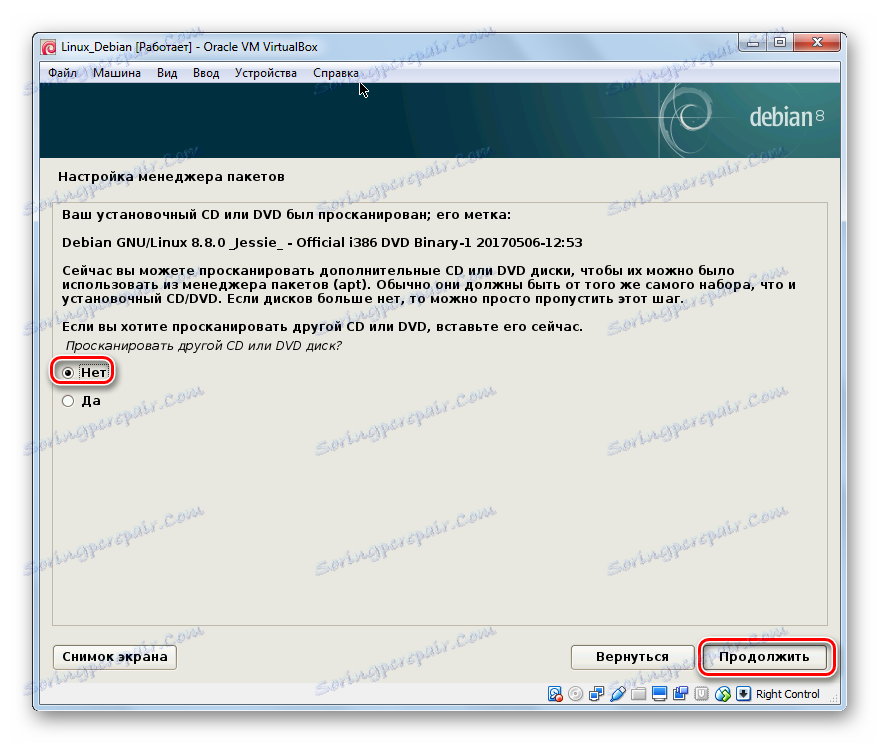
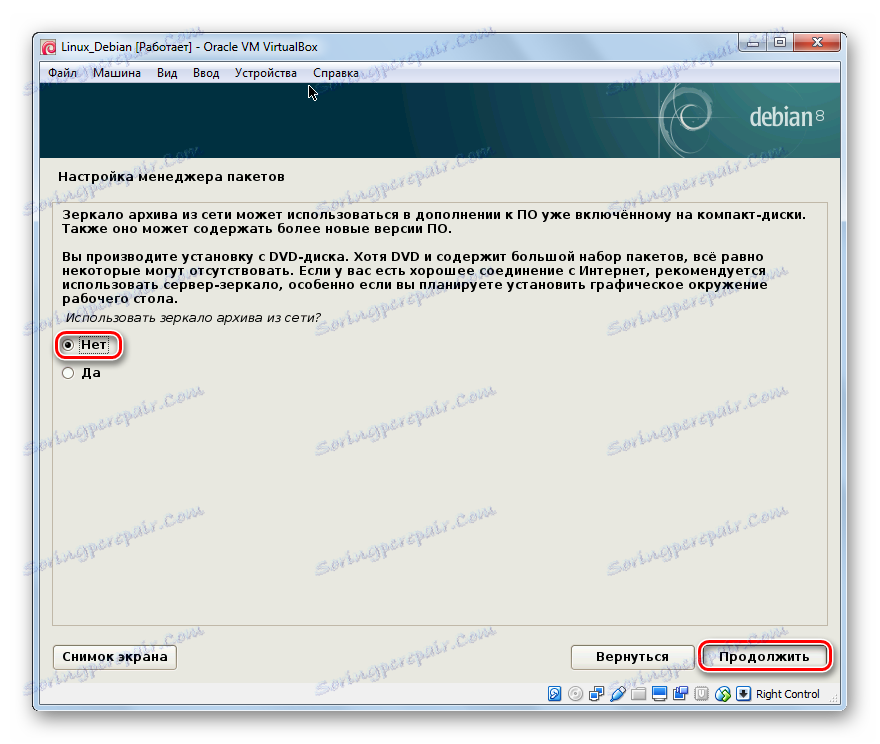
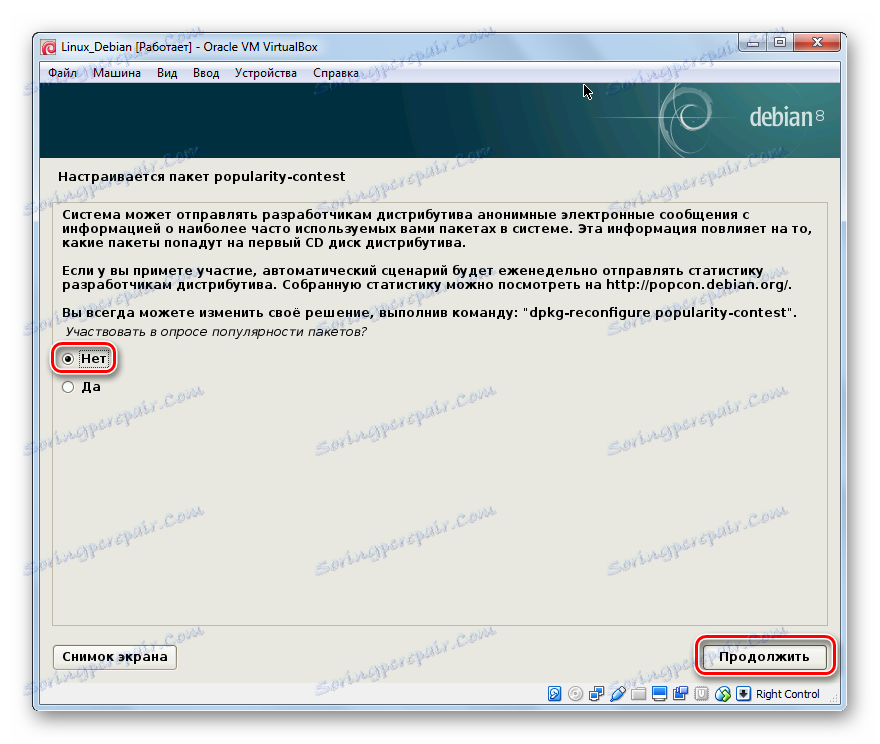
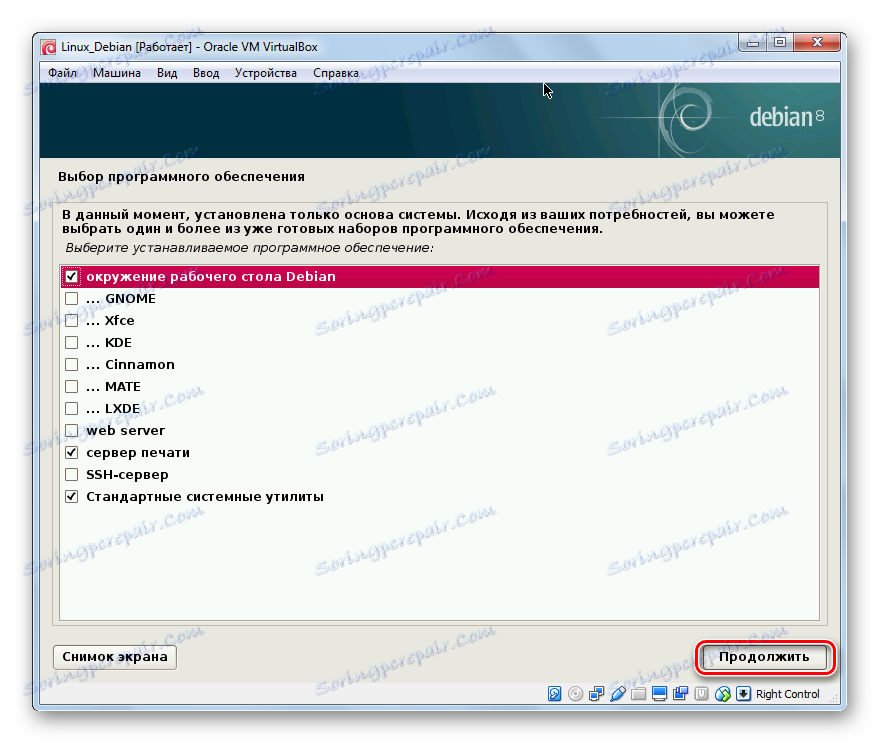
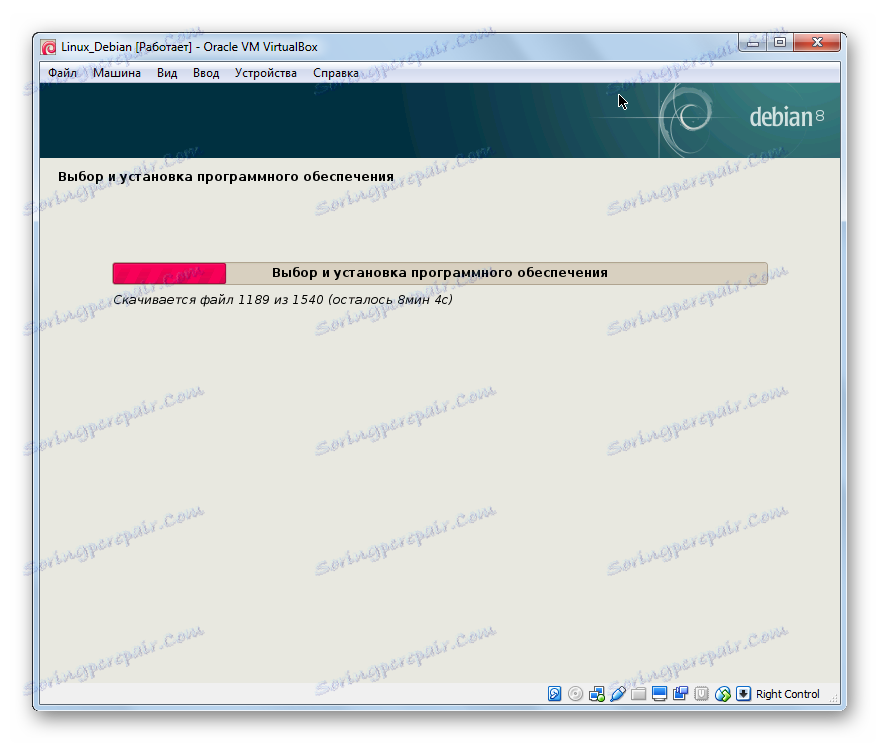
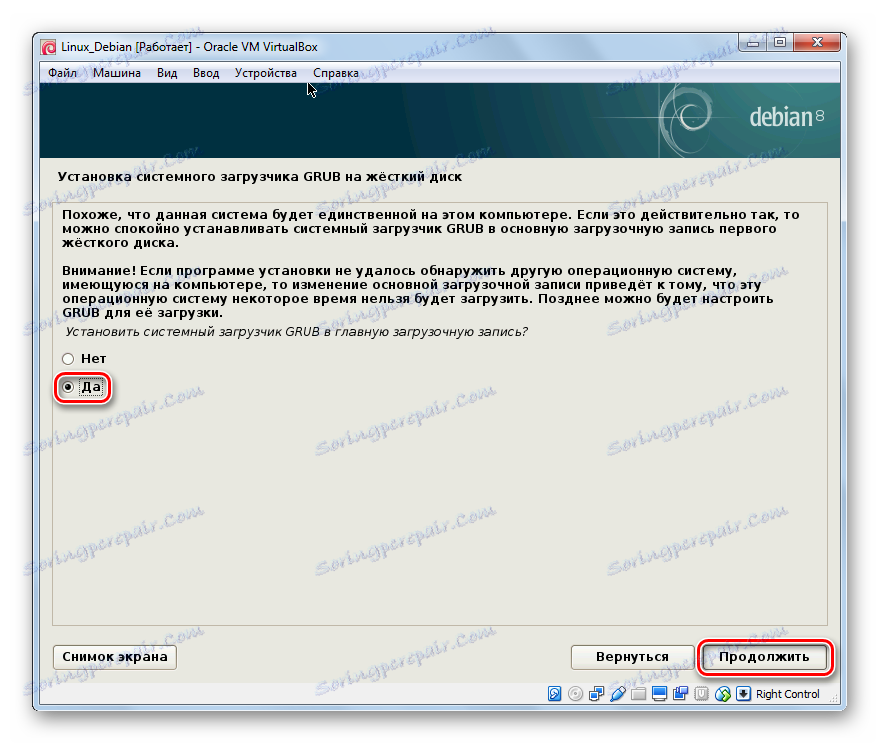
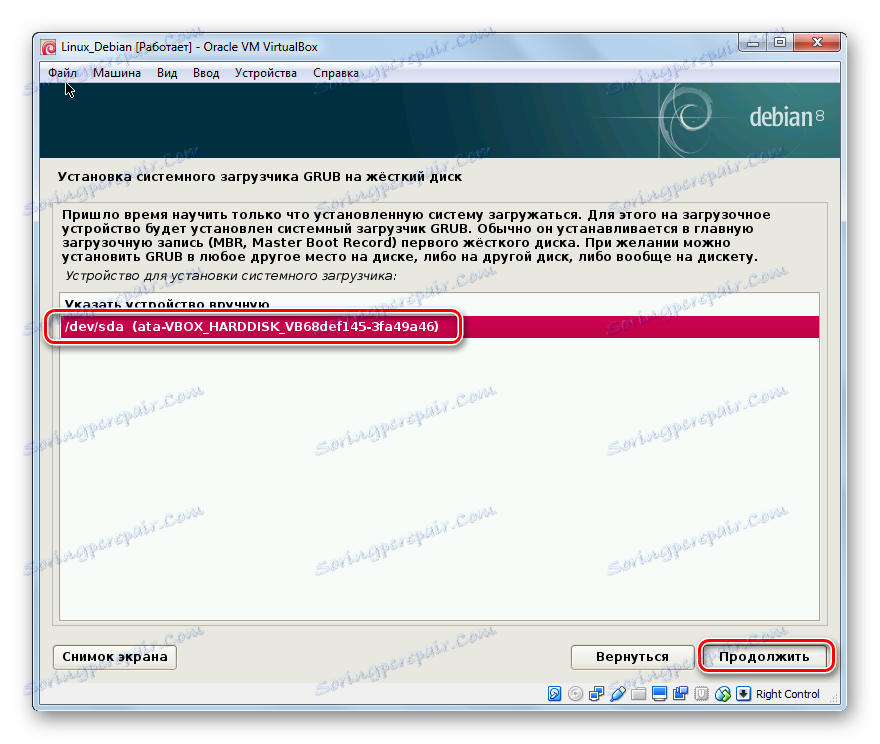
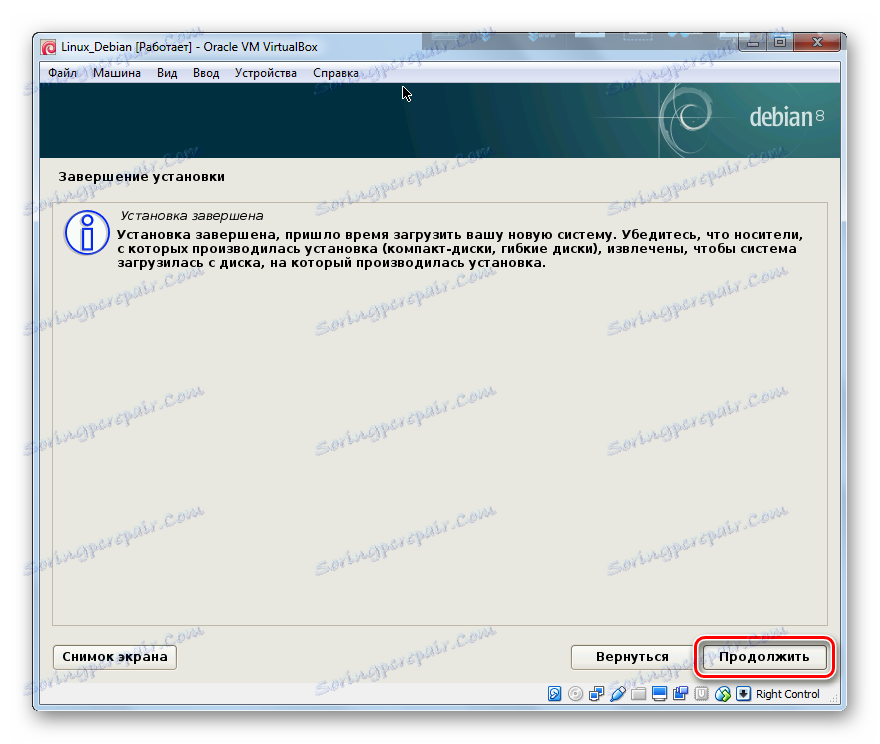
Proces instalace pro Debian v prostředí VirtualBox je dlouhý. Nicméně s touto volbou je instalace operačního systému mnohem jednodušší, jen proto, že jsme zbaveni problémů spojených s umístěním dvou operačních systémů na jeden pevný disk.
