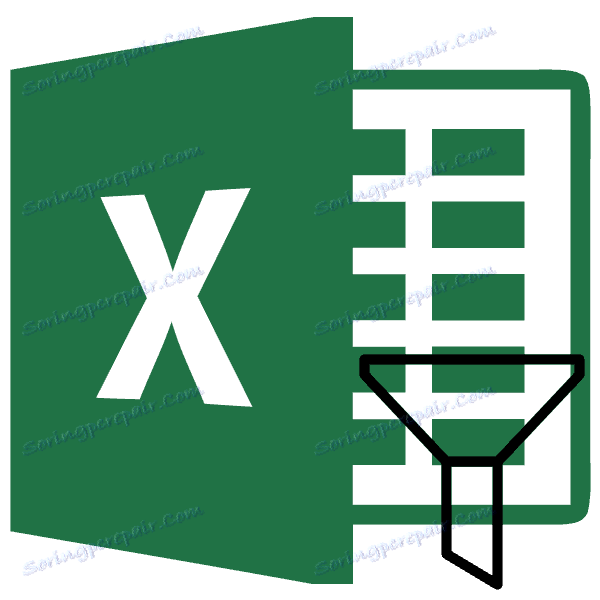Rozšířená funkce filtru v aplikaci Microsoft Excel
Pravděpodobně všichni uživatelé, kteří neustále pracují s aplikací Microsoft Excel, vědí o užitečné funkci tohoto programu jako filtrování dat . Ale ne každý ví, že existují i pokročilé funkce tohoto nástroje. Podívejme se na to, co dělá moderní filtr aplikace Microsoft Excel a jak ji používat.
Vytvoření tabulky s podmínkami výběru
Chcete-li nainstalovat rozšířený filtr, musíte nejprve vytvořit další tabulku s podmínkami výběru. Víčko této tabulky je přesně stejné jako hlavní tabulka, která ve skutečnosti filtrujeme.
Například jsme položili další tabulku nad hlavním a zbarvili její buňky oranžovou. Přesto můžete tuto tabulku umístit na libovolném místě a dokonce i na jiném listu.
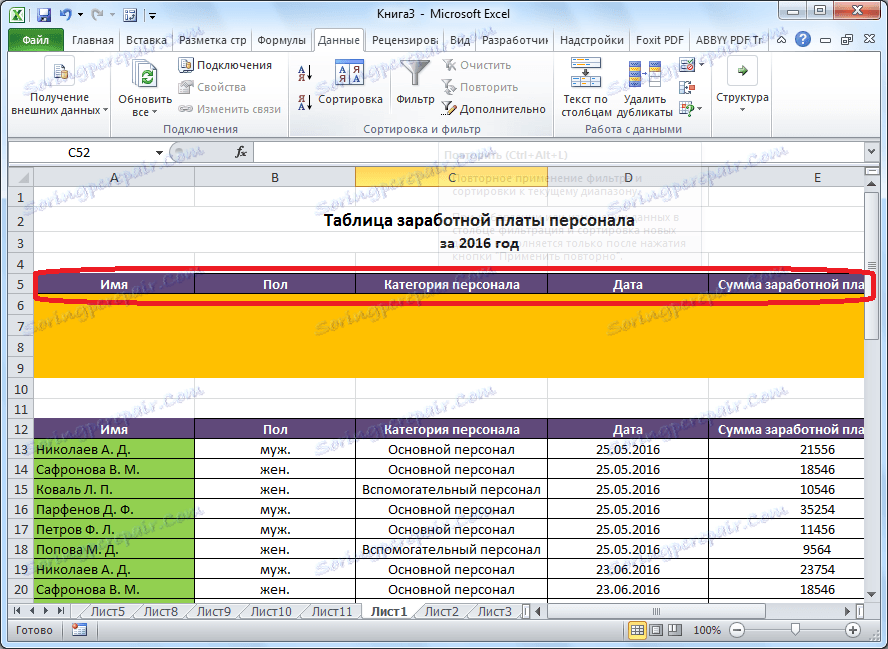
Nyní do další tabulky zadáme data, která budou muset být filtrována z hlavní tabulky. V našem konkrétním případě jsme ze seznamu platů poskytnutých zaměstnancům rozhodli o výběru dat pro hlavní mužský personál dne 25. července 2016.
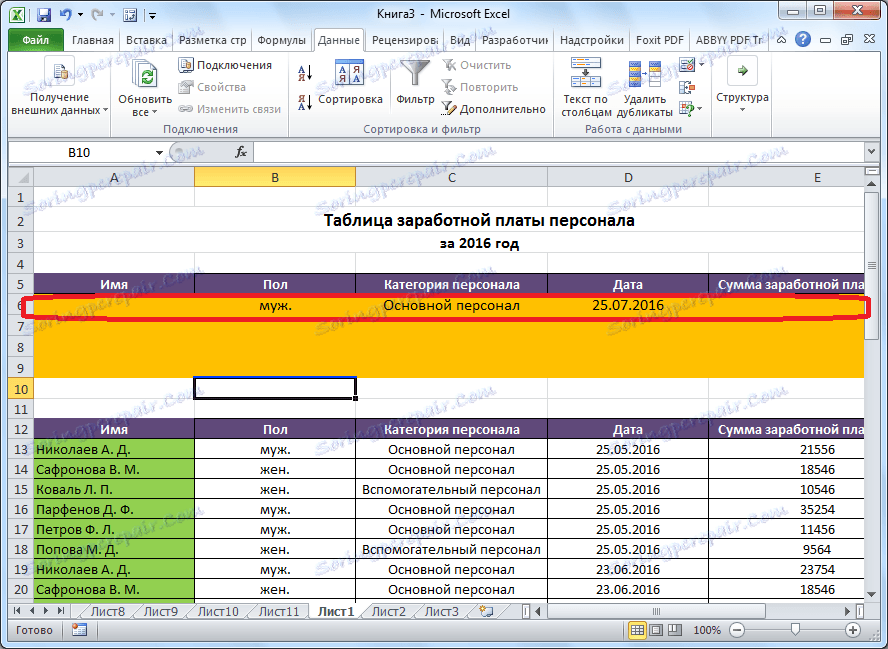
Spuštění rozšířeného filtru
Teprve po vytvoření další tabulky můžete spustit pokročilý filtr. Chcete-li to provést, přejděte na kartu "Data" a na pásu karet v poli "Třídit a filtrovat" klikněte na tlačítko "Upřesnit".

Otevře se okno rozšířeného filtru.
Jak můžete vidět, existují dva způsoby použití tohoto nástroje: "Filtrovat seznam na místě" a "Kopírovat výsledky do jiného umístění". V prvním případě bude filtrování prováděno přímo ve zdrojové tabulce a ve druhém případě - samostatně v rozsahu buněk, které jste zadali sami.
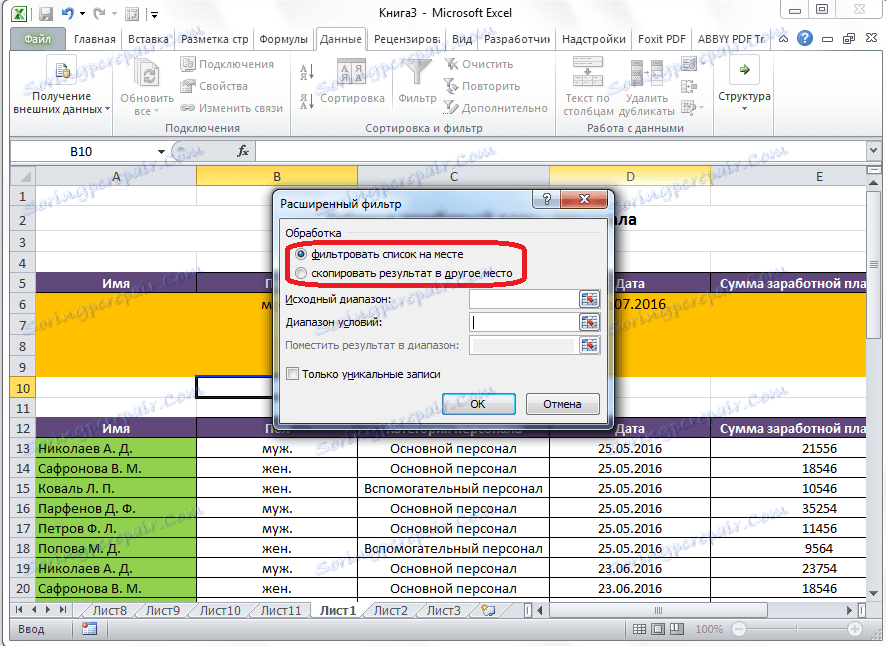
V poli "Zdrojový rozsah" určíte rozsah buněk ve zdrojové tabulce. Můžete to provést ručně zadáním souřadnic z klávesnice nebo výběrem požadovaného rozsahu buněk pomocí myši. V poli "Rozsah podmínek" musíte také určit rozsah záhlaví doplňkové tabulky a řádek, který obsahuje podmínky. Současně je třeba věnovat pozornost skutečnosti, že v tomto rozmezí nejsou žádné prázdné čáry, jinak se nic nestane. Po dokončení všech nastavení klikněte na tlačítko "OK".
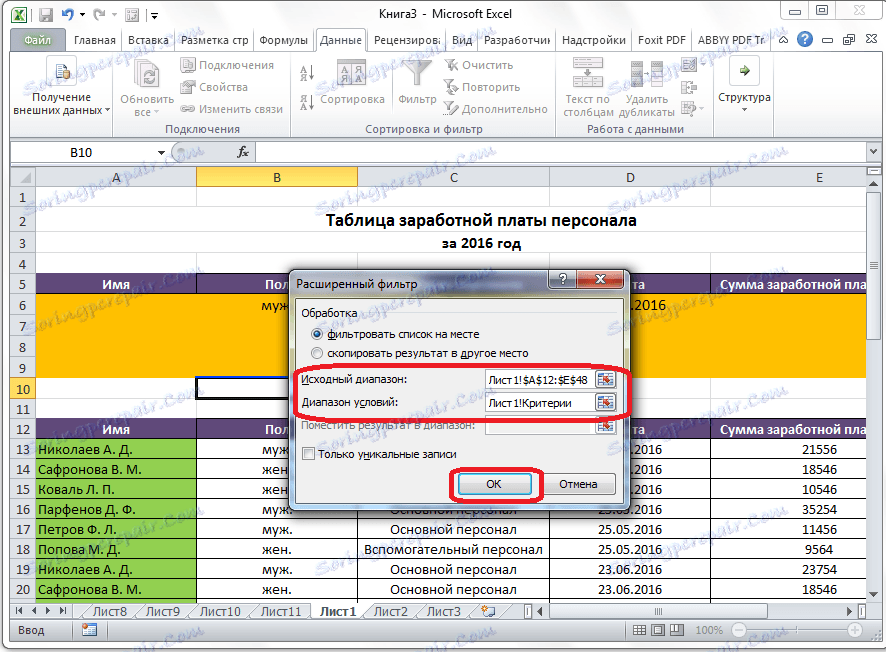
Jak vidíte, v původní tabulce byly pouze ty hodnoty, které jsme se rozhodli filtrovat.
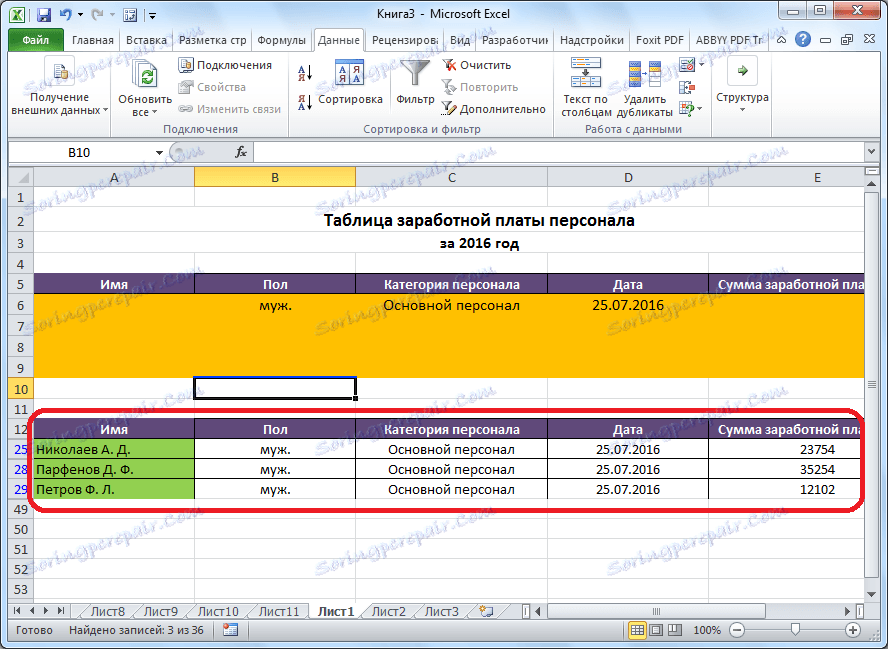
Pokud jste zvolili variantu s výstupem výsledku jinde, pak v poli "Umístit výsledek v dosahu" musíte určit rozsah buněk, do kterých budou filtrované údaje vyvedeny. Můžete určit jednu buňku. V tomto případě se stane horní levou buňkou nové tabulky. Po provedení výběru klikněte na tlačítko "OK".
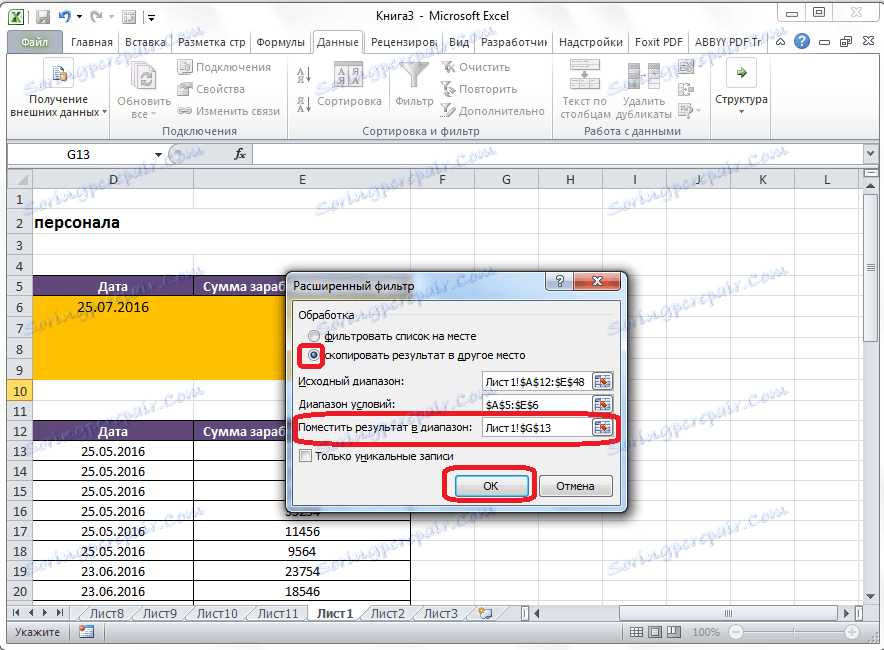
Jak vidíte, po této akci původní tabulka zůstala nezměněna a filtrované údaje se zobrazují v samostatné tabulce.
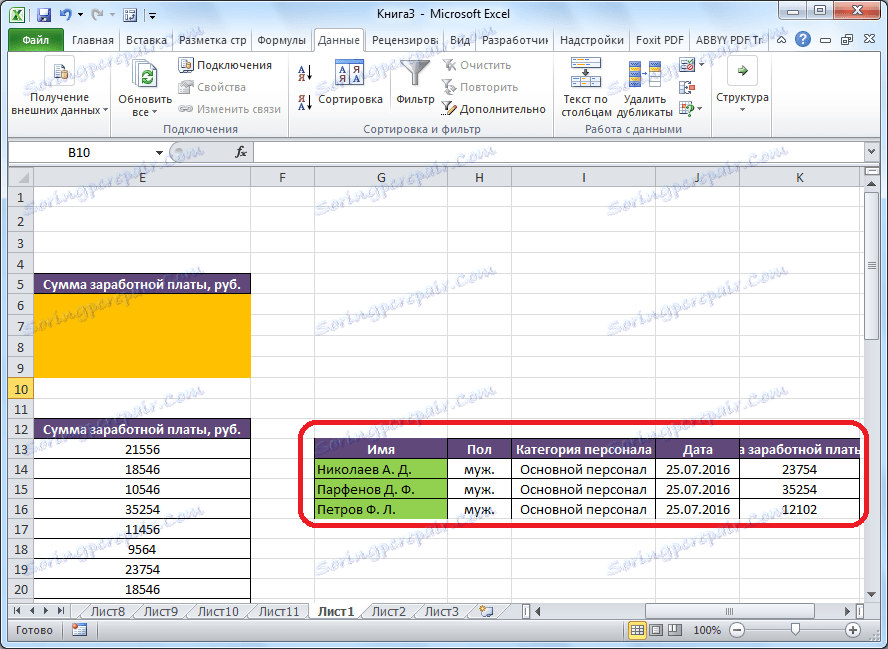
Chcete-li obnovit filtr při sestavování seznamu, musíte kliknout na tlačítko "Vymazat" na pásu nástroje "Seřadit a filtrovat".
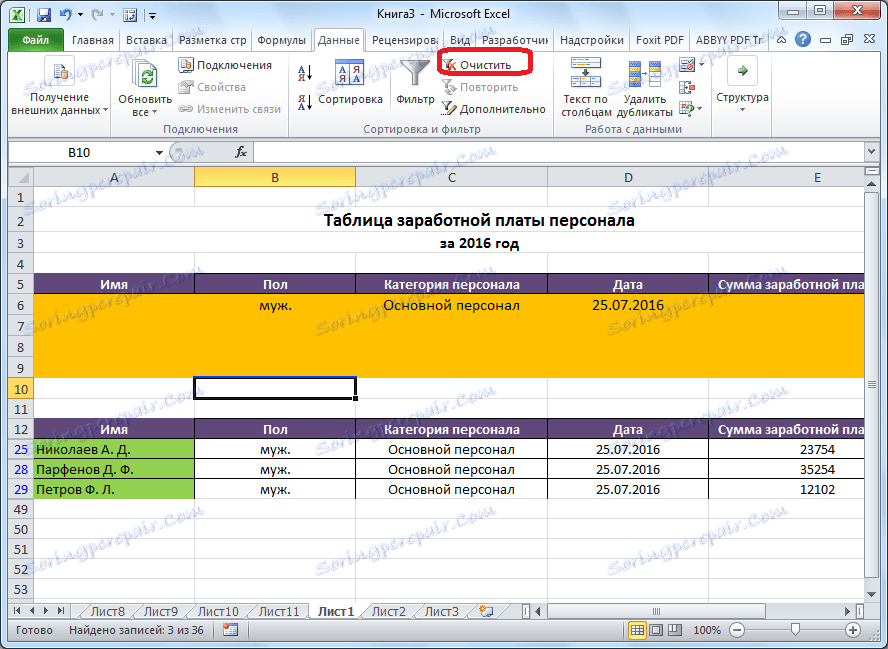
Tak lze konstatovat, že rozšířený filtr poskytuje více funkcí než běžné filtrování dat. Současně je třeba poznamenat, že práce s tímto nástrojem je stále méně pohodlná než se standardním filtrem.