Řešení problémů s tiskárnou s kvalitou tisku po naplnění
Inkoust v zásobníkové kazetě tiskárny se pravidelně vyčerpá, takže je třeba ji znovu naplnit, aby se při tisku znovu dostávaly kvalitní dokumenty. Někdy se však stává, že po instalaci nové kazety nebo její náplně se kvalita tisku zhorší. Existuje několik důvodů pro tento problém, každý s vlastním řešením. To bude dále diskutováno.
Obsah
Řešte problém s kvalitou tisku tiskárny po doplnění paliva
Následující metody, s výjimkou prvních, jsou vhodné pouze pro majitele inkoustových zařízení. Pokud používáte laserovou tiskárnu, je lepší kontaktovat servisní středisko k vyřešení problému, protože návrh takových inkoustových nádrží je trochu komplikovanější a problém může spočívat v zcela odlišných součástech, které může diagnostikovat pouze odborník.
Metoda 1: Zakázat ekonomický režim
Uživatelé mají v úmyslu nechtěně zapnout režim ekonomického nebo rychlého tisku v nastavení tiskárny. Kromě toho se někdy vyskytují selhání systému, které vyvolávají změnu konfigurace. Uvedení zařízení do normálního režimu je záležitostí několika minut, takže tuto metodu nejprve zvážíme. Budete muset provést následující kroky:
- Připojte tiskárnu k síti, počítači a zapněte ji.
- Otevřete "Ovládací panel" prostřednictvím nabídky "Start" .
- Přejděte na položku "Zařízení a tiskárny" .
- Najděte své zařízení tam, klikněte na něj pravým tlačítkem myši a vyberte položku "Nastavení tisku" .
- Zobrazí se okno s kartou "Obecné" nebo "Rychlá instalace" . Ujistěte se, že je zrušeno zaškrtnutí z volby "Rychlá (rychlostní priorita)" a nastavení kvality tisku je nastaveno na "Standardní" nebo "Vysoká" .
- Po provedení změn nezapomeňte použít nastavení.

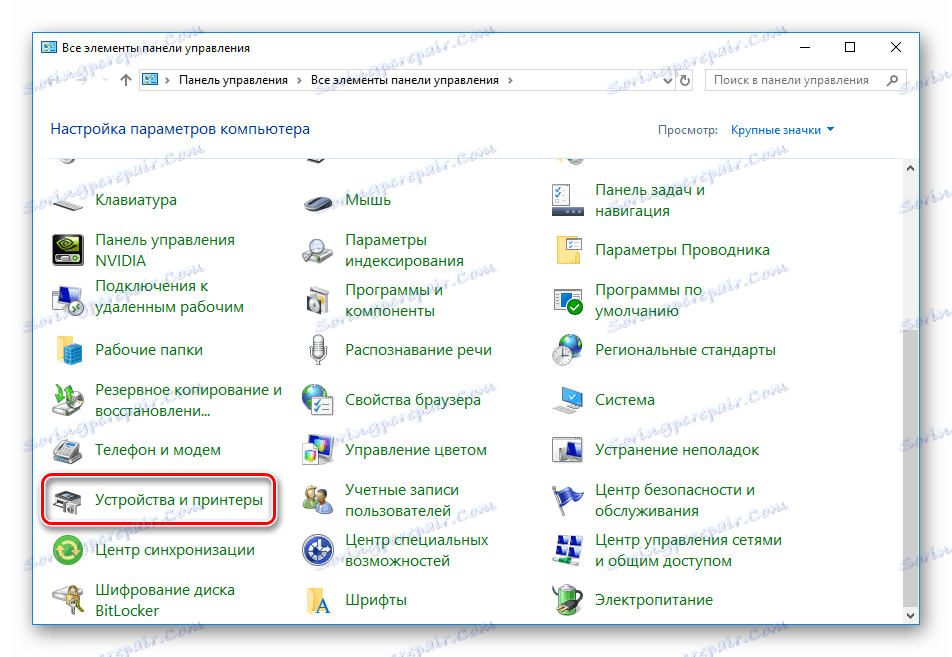
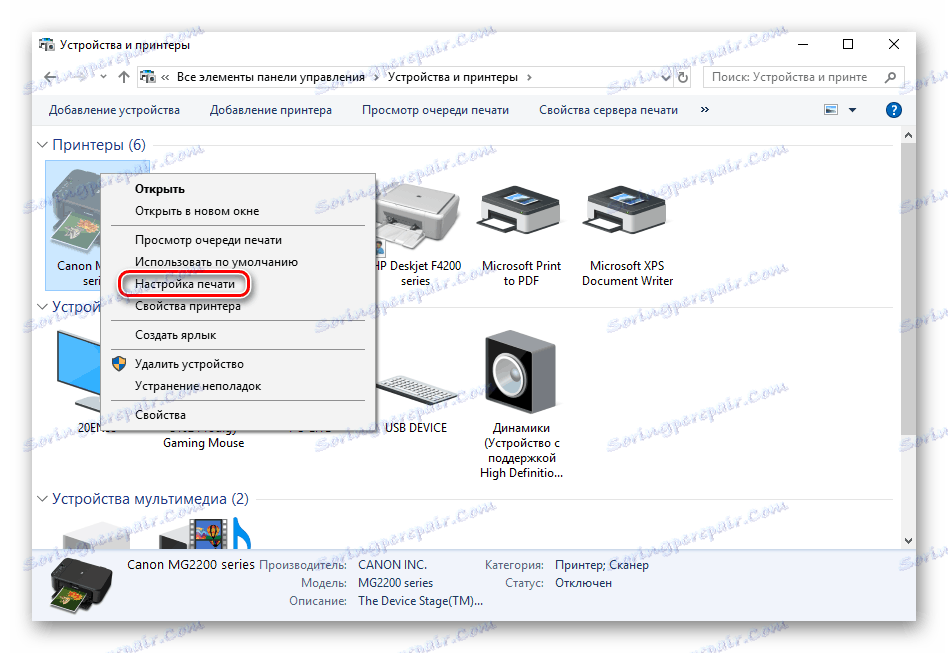
Stává se, že se v seznamu neobjeví periferie, pak je musíte ručně přidat nebo problém vyřešit. Chcete-li se vypořádat s tím, pomůžete nám další článek na následujícím odkazu.
Viz též: Přidání tiskárny do systému Windows
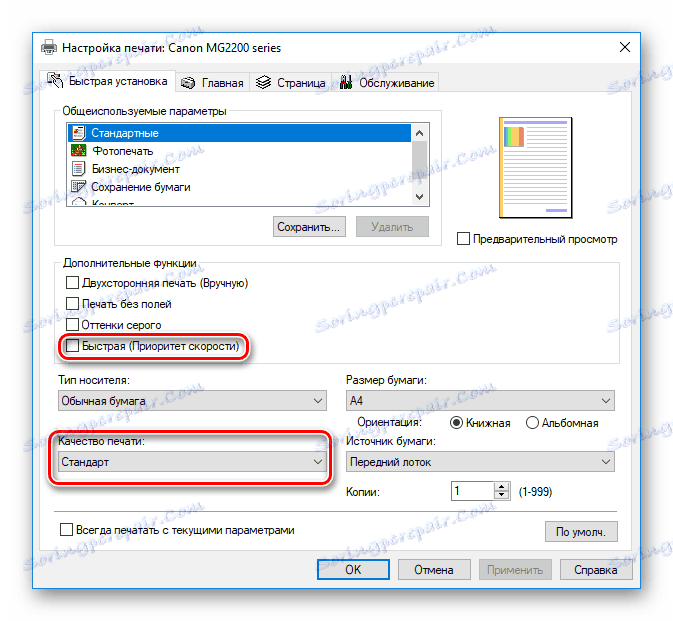
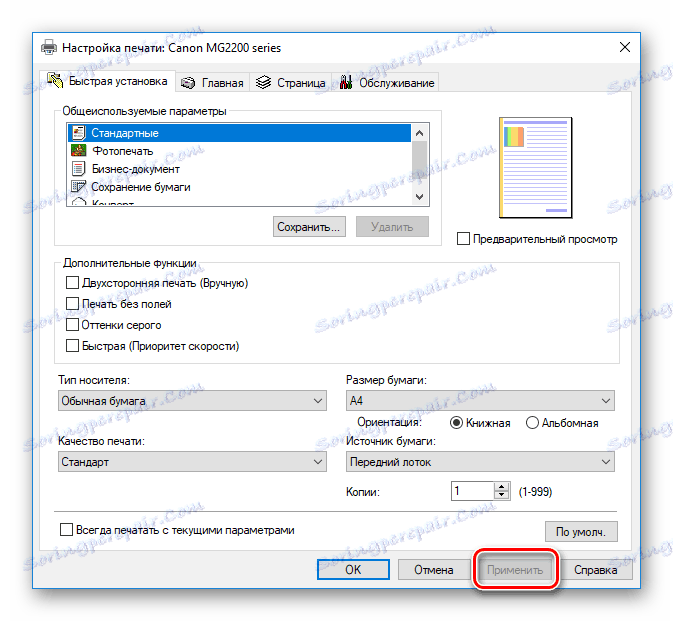
Nyní můžete restartovat tiskárnu a pokusit se o tisk, abyste se seznámili s kvalitou dokončeného dokumentu.
Metoda 2: Čištění softwaru
Většina tiskáren v jejich ovladači má několik dalších funkcí, které umožňují kalibraci nebo čištění součástek. V případě špatné kvality nás zajímá nástroj na čištění hlavy nebo čištění . Chcete-li spustit tento proces, proveďte následující kroky:
- Opět přejděte do nabídky nastavení zařízení pomocí položky "Zařízení a tiskárny" .
- V okně, které se otevře, přejděte na kartu "Servis" nebo "Servis" . Zobrazí se funkce pro čištění tiskových hlav a trysek. Klikněte na jeden z nástrojů.
- Pečlivě dodržujte pokyny, které vidíte na obrazovce.
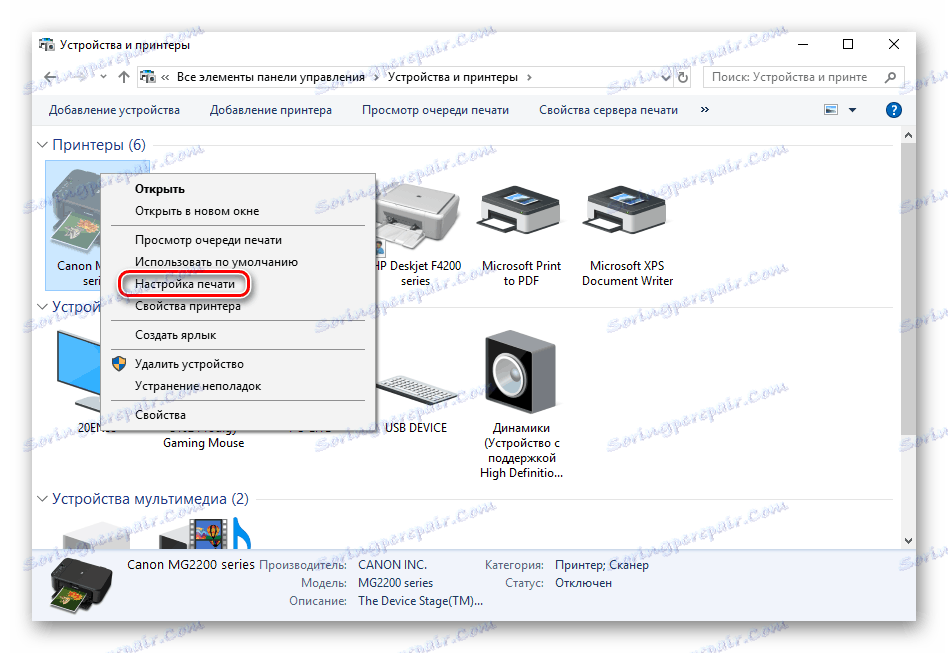
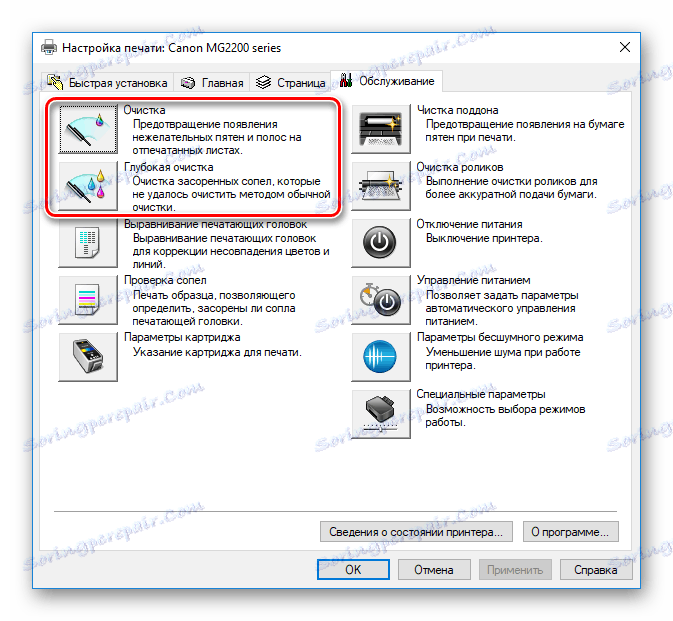
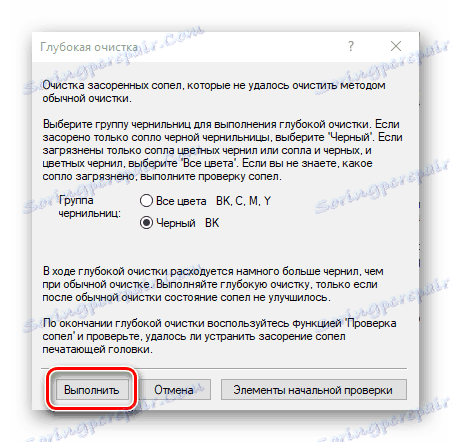
Po provedení postupu zkontrolujte kvalitu tisku. Je-li stále neuspokojivé, opakujte kroky několikrát. Pokud není výsledek, přejděte k další metodě.
Viz též: Čištění tiskárny HP
Metoda 3: Zkontrolujte těsnost kazety
Někdy nové kazety mají problémy s únikem. To je poměrně vzácné, hlavně kvůli nesprávné manipulaci se složkou nebo s její manželstvím. Potřebujete opatrně vyjmout inkoust ze zařízení. Informace o tom, jak postupovat, naleznete v kroku 1 a kroku 2 v našem dalším materiálu na níže uvedeném odkazu.
Více informací: Jak získat kazetu z tiskárny
Pak zůstává pouze pokrýt povrch stolu bílým papírem a kazetu protřepejte nad ním. Pokud se inkoust dostane na listy, musíte se zbavit tohoto obalu a zakoupit další. Ujistěte se, že provádíte všechny činnosti v rukavicích - toner je těžké umyt ruce.
Metoda 4: Čištění podávacích válců
Tiskárna obsahuje speciální válečky, které zachycují papír k tisku. Pokud byly kontaminovány, mohou se na hotových dokumentech objevit závady. Čištění je k dispozici doma, je důležité dodržovat následující pokyny:
- Zapněte zařízení, připojte se k počítači a spusťte jej.
- Odstraňte veškerý papír a poté připravte jeden list, na jehož okraji se aplikuje malé množství mycího prostředku. Vložte tuto stranu do tiskárny a držte horní část rukou.
- Vezměte libovolný textový soubor nebo obrázek, klikněte pravým tlačítkem na něj a vyberte možnost "Tisk" .
- Ujistěte se, že je vybráno aktivní zařízení a klikněte na tlačítko "Tisk" .
- Držte papír, dokud se nezobrazí upozornění o nedostatku papíru.

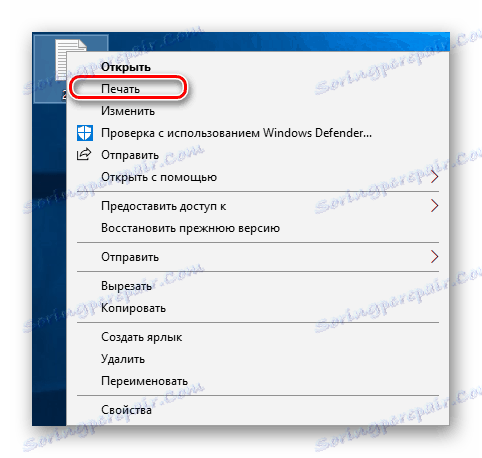
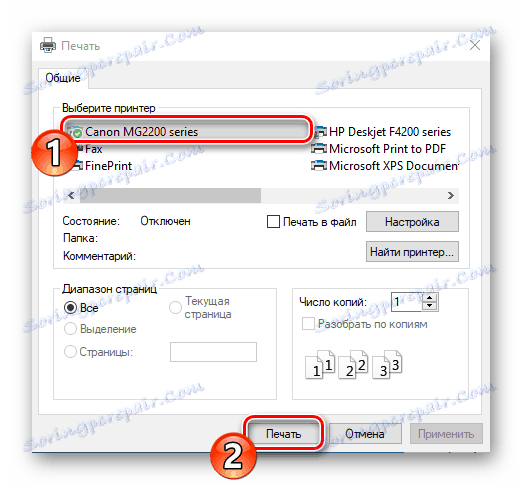
Tento proces musíte opakovat několikrát, po kterém můžete spustit zkušební tisk a zkontrolovat, zda se kvalita normalizovala.
Metoda 5: Čištění kazet
Je vhodné uchýlit se k použití této metody pouze tehdy, když první čtyři nevykazují žádný výsledek, protože pravděpodobnost, že nová lahev s inkoustem potřebuje čištění, je velmi malá. Nejčastěji se barva vysuší, pokud jste dlouho nechali kontejner otevřený. Existují dvě možnosti, jak samostatně vyčistit trysky a nastavit tisk. Další informace o tomto naleznete v našem dalším článku níže.
Více informací: Správné čištění kazety s tiskárnou
Nyní jste uvedeni do pěti dostupných metod pro opravu degradované kvality tisku po naplnění kazety. Všechny z nich mají jinou účinnost a budou účinné pouze v určité situaci. Doufáme, že náš článek vám pomohl vyrovnat se s tímto úkolem.
Viz též:
Řešení problémů s potišením papíru na tiskárně
Korekce chyby detekce kazety tiskárny
Správná kalibrace tiskárny