Správná kalibrace tiskárny
Tiskárnu je nutné kalibrovat v situacích, kdy jsou chybné dokumenty připravené k použití. Nejčastěji dochází k různým zkreslením, rozdílům barev nebo překrývání. V takovém případě by měl uživatel provést řadu manipulací, aby obnovil normální provoz tiskového zařízení. Jak to udělat, a bude dále diskutováno.
Viz též: Proč tiskárna tiskne pruhy
Obsah
Kalibrujte tiskárnu
Než budete pokračovat přímo k realizaci operace, připojte periferie k počítači, otevřete slot pro příjem papíru a položte zde několik listů formátu A4. Zapněte zařízení a pokračujte v jeho nastavení.
Viz též:
Jak připojit tiskárnu k počítači
Připojení tiskárny přes Wi-Fi směrovač
Pokud zařízení není detekováno operačním systémem nebo se nemůžete přesunout do menu, které bude popsáno níže, přeinstalujte ovladač. Nejprve se musíte zbavit starého softwaru. Podrobné pokyny k tomuto tématu naleznete v našem dalším článku na níže uvedeném odkazu.
Více informací: Odinstalujte starý ovladač tiskárny
Následně použijte oficiální webové stránky, utilitu, další programy nebo vestavěný nástroj Windows a vyhledejte a stáhněte nejnovější ovladač. Podrobné pokyny k tomuto tématu naleznete v následujícím materiálu:
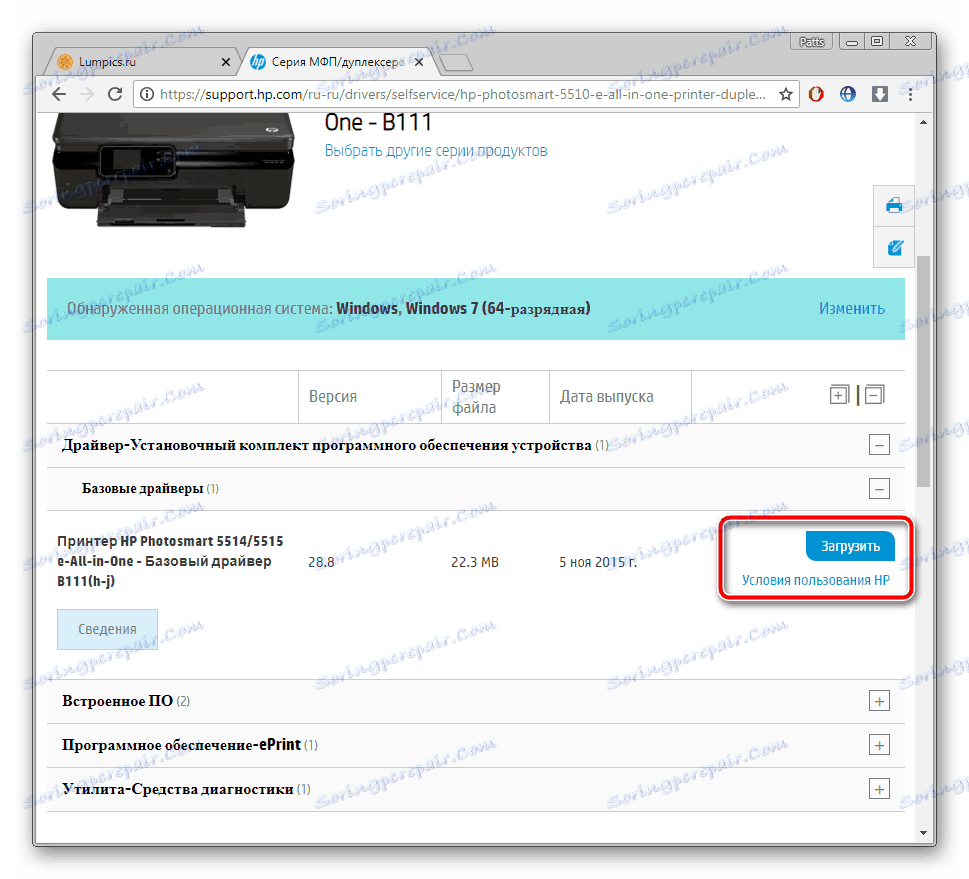
Více informací: Instalace ovladačů tiskárny
Krok 1: Přesuňte se do nabídky "Údržba"
Veškeré další akce budou provedeny v softwarové nabídce tiskového zařízení. Přechod na něj probíhá následovně:
- Přejděte do nabídky "Ovládací panely" přes nabídku "Start" .
- Vyberte kategorii Zařízení a tiskárny .
- Klikněte pravým tlačítkem myši na požadované zařízení a klikněte na položku "Vlastnosti tiskárny" .
- Přejděte na kartu "Údržba" .

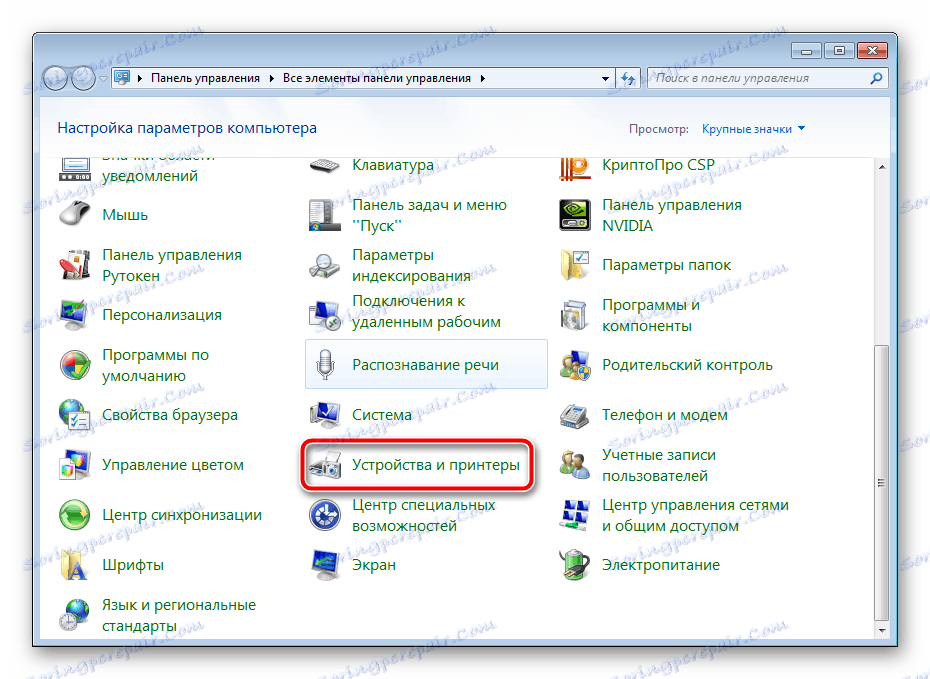
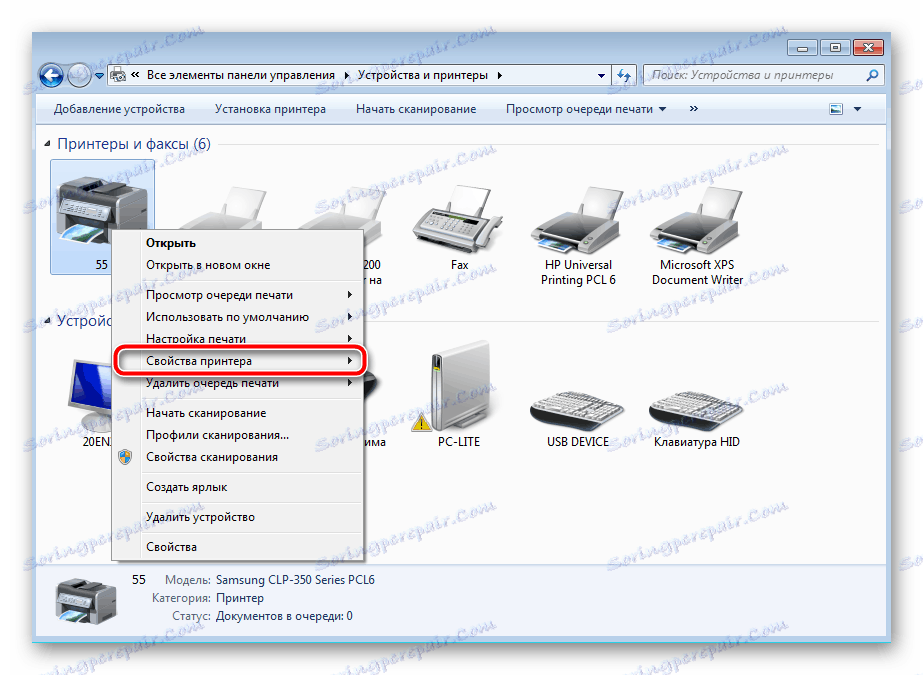
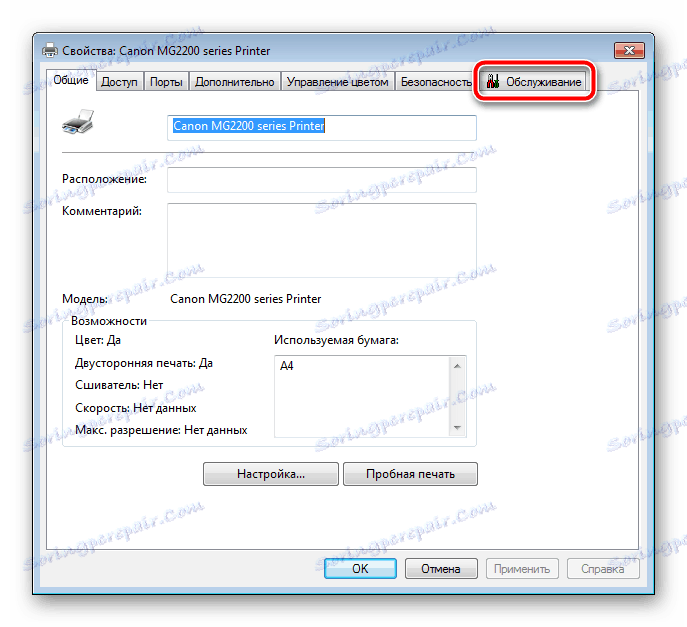
Krok 2: Zarovnejte tiskové hlavy
Nesoulad barev a čar je nejčastěji spojen s nesprávnou polohou tiskových hlav, takže je třeba nejprve zvážit jejich kalibraci. Než začnete, ujistěte se, že v zásuvce pro papír je dostatek listů a postupujte následovně:
- Klikněte na tlačítko "Zarovnat tiskové hlavy" .
- Přečtěte si oznámení výrobce a klikněte na tlačítko "Print Alignment Value" .
- Budete upozorněni, že musíte vložit papír formátu A4. Poté proveďte akci.
- Během analýzy neprovádějte žádné další operace.
- Vyjměte tištěné listy a porovnejte řádky nebo čtverce v řádcích.
- V okně, které se otevře, zadejte ty prvky šablon, které se ukázaly být nejvyšší kvality a odpovídají sousedním. Dále je třeba rekvalifikovat zařízení a dokončit tento postup.
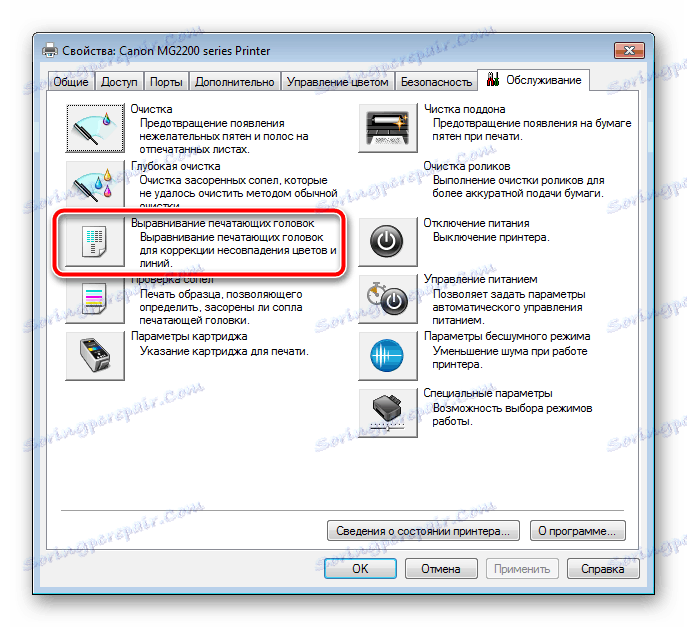
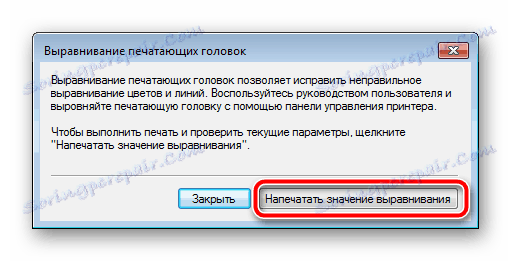
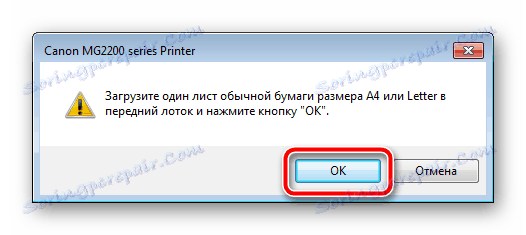

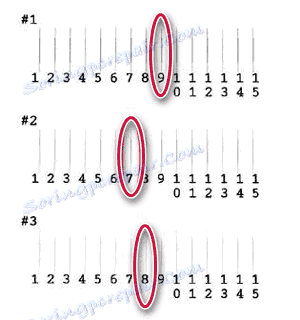
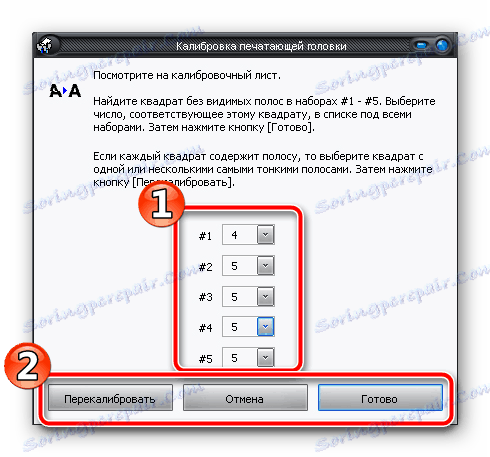
Tím se dokončí základní konfigurace. Je to způsobeno nesrovnalostmi tiskových hlav, že se většina problémů objevuje. Pokud však tento proces nepřinesl žádné výsledky nebo pokud chcete pokračovat v ladění, postupujte podle níže uvedených pokynů.
Krok 3: Možnosti kazety
Některé modely tiskárny používají více tiskových kazet. Všechny se liší barvou inkoustu a samotná barva se spotřebuje všude v různých množstvích. Pokud nechcete vybrat některé kazety nebo naopak, musíte je aktivovat všemi, proveďte tyto kroky:
- Přejděte do nabídky "Nastavení kazety" .
- Rozbalte seznam a vyberte příslušnou možnost.
- Potvrďte změny kliknutím na tlačítko "OK" .
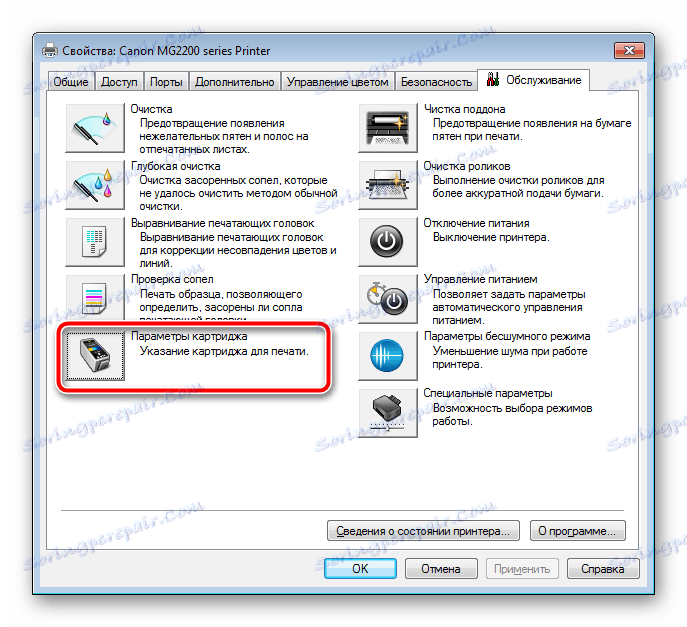

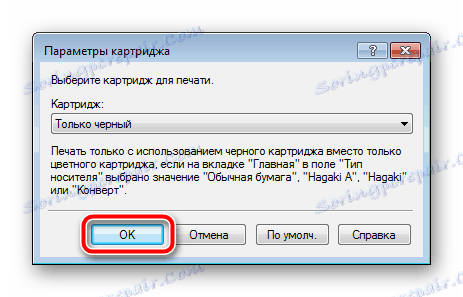
Nyní je nejlepší vypnout a zapnout zařízení, aby bylo možné nezávisle nakonfigurovat zdroj inkoustu.
Krok 4: Zvláštní možnosti
Téměř všechny moderní tiskárny umožňují uživateli vybrat další parametry provozního režimu. Zlepšují fungování periferie, snižují počet chyb a opotřebovávají součásti. Chcete-li je aktivovat, je třeba provést následující kroky:
- Klikněte na tlačítko "Zvláštní možnosti" .
- Zde můžete upravit funkci zpoždění pro sušení, aktivovat ruční vyrovnání hlavy, zabránit dvojitému podávání a odtučněnému papíru.
- Po změnách nezapomeňte konfiguraci uložit tak, aby se stala aktivní.
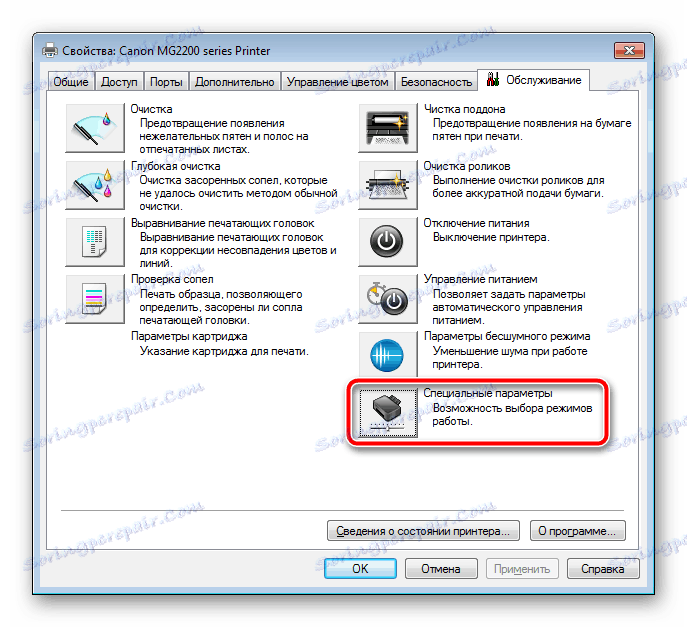

V různých modelech zařízení existují další doplňkové funkce. Aktivujte je pouze tehdy, pokud víte, za koho odpovídají a jak s nimi pracovat. Přečtěte si více o nich v oficiálních pokynech k produktům dodávaným v sadě. Takové nástroje zahrnují tichý provoz, který může být předán jako samostatný parametr. Budete vyzváni k nastavení plánu jejího spuštění nebo úplného deaktivace.
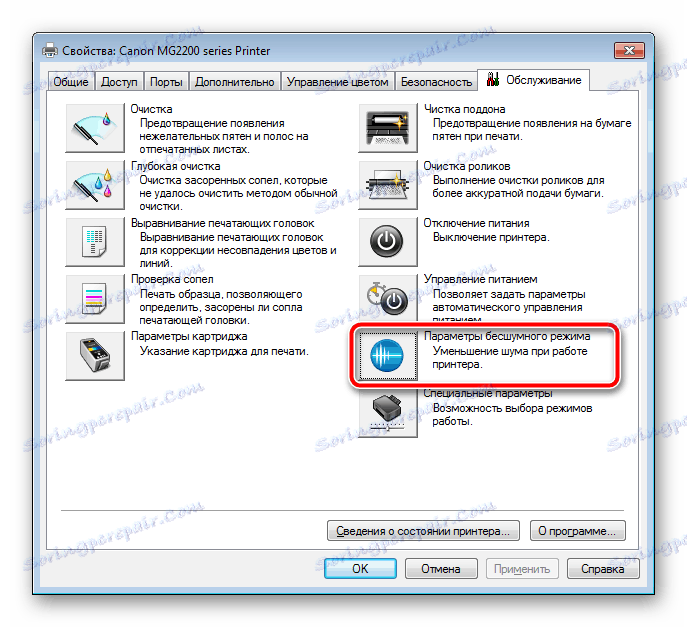
Krok 5: Čištění součástí
Části tiskárny jsou periodicky zaneseny. Kvůli tomu se skvrny objeví na papírových papírech nebo jsou bezstarostně krmeny. Abyste předešli takovým problémům, použijte funkce "Čištění" , "Čistící palety" a "Čistící válce" .
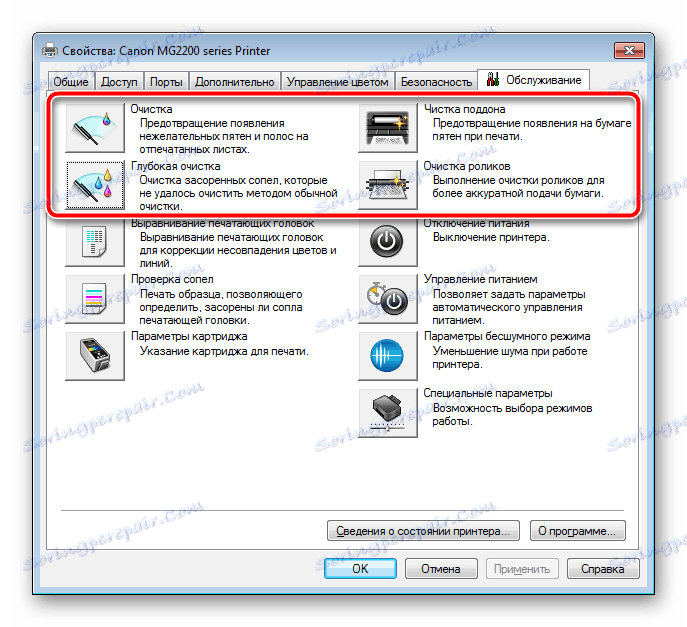
Vše, co musíte udělat, je spustit nástroj a postupovat podle pokynů zobrazených v okně. Je důležité dělat vše krok za krokem, jak popsal vývojář hardwaru.
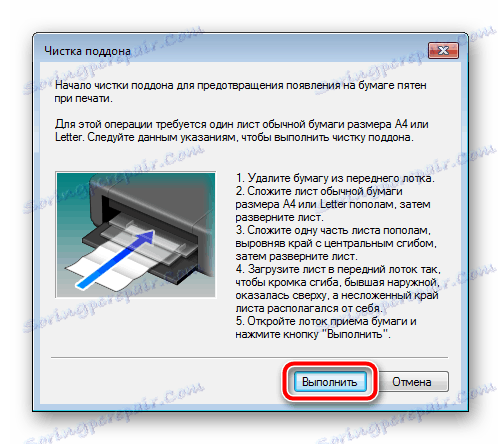
Krok 6: Správa barev
Zbývá pouze nastavit konfiguraci barev. Je potřeba, pokud tištěné dokumenty nejsou takové, které byly zobrazeny na obrazovce, nebo prostě nemáte rád použitý profil. Další informace o barevném profilu naleznete na stránce produktu na oficiálních stránkách společnosti výrobce nebo v přiložené dokumentaci.
Jeho nahrazení je následující:
- Na kartě Údržba přejděte na položku Správa barev a klikněte na příslušné tlačítko.
- V seznamu vyberte potřebné zařízení a zaškrtněte políčko "Použít mé nastavení pro toto zařízení".
- Nyní můžete pokračovat v přidávání profilů šablon.
- Najděte vhodnou součást v uvedeném seznamu nebo klikněte na položku Procházet a stáhněte soubory z počítače.
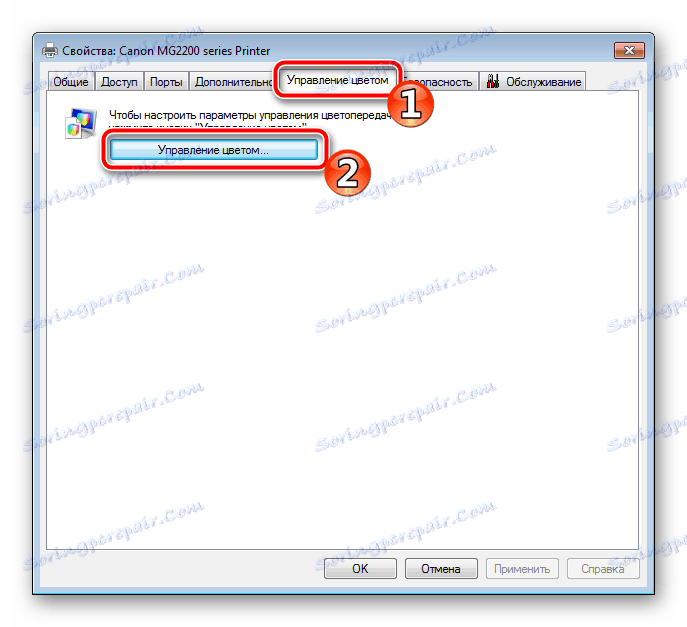
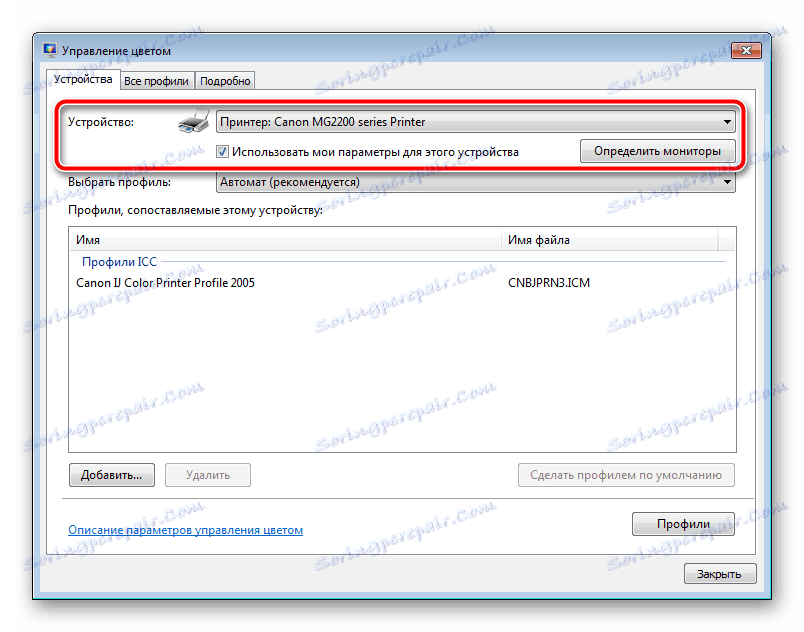
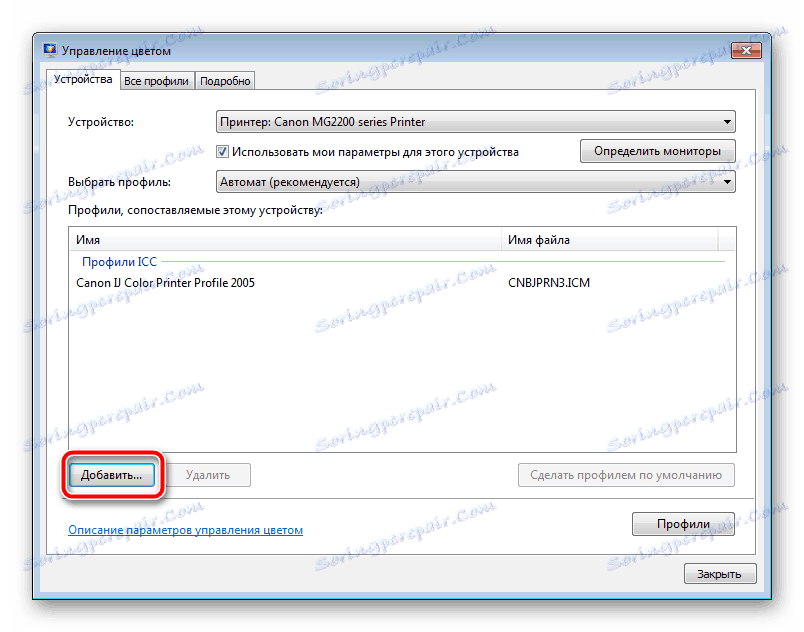
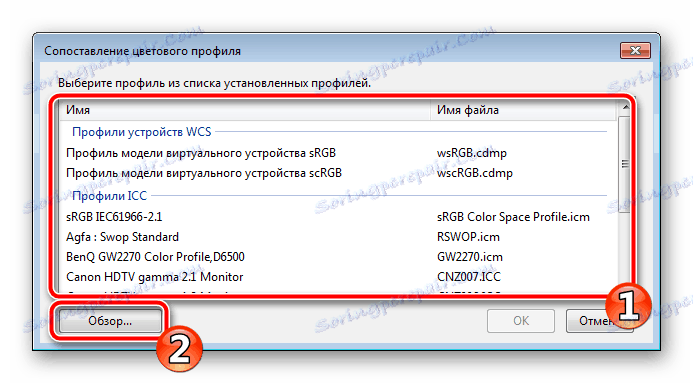
Před odjezdem nezapomeňte uložit změny.
Nahoře jste se seznámili se šesti kroky podrobné kalibrace tiskárny. Jak můžete vidět, všechny vám umožňují implementovat správnou konfiguraci, odstranit problémy s tiskem a nastavit určitá nastavení pro osobní preference. Pokud máte jakékoliv pochybnosti o jakýchkoli nástrojích nebo vlastnostech, přečtěte si tištěné pokyny pro periferní zařízení dodávaná s nimi.
Viz též:
Jak vytisknout dokument z počítače na tiskárnu
Tiskněte na tiskárnu 3 × 4 fotografie
Jak tisknout stránku z Internetu na tiskárně
Tisk dokumentů v aplikaci Microsoft Word