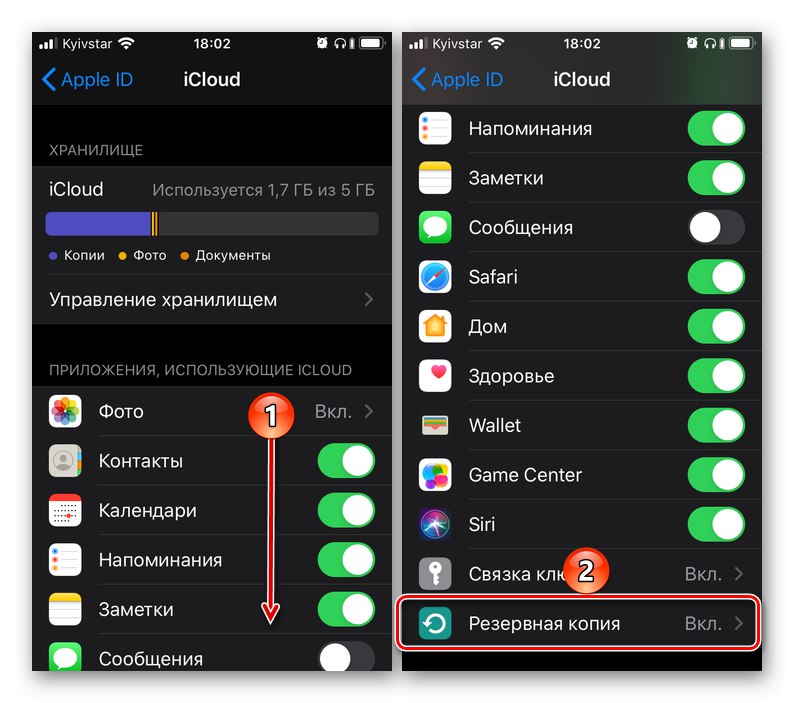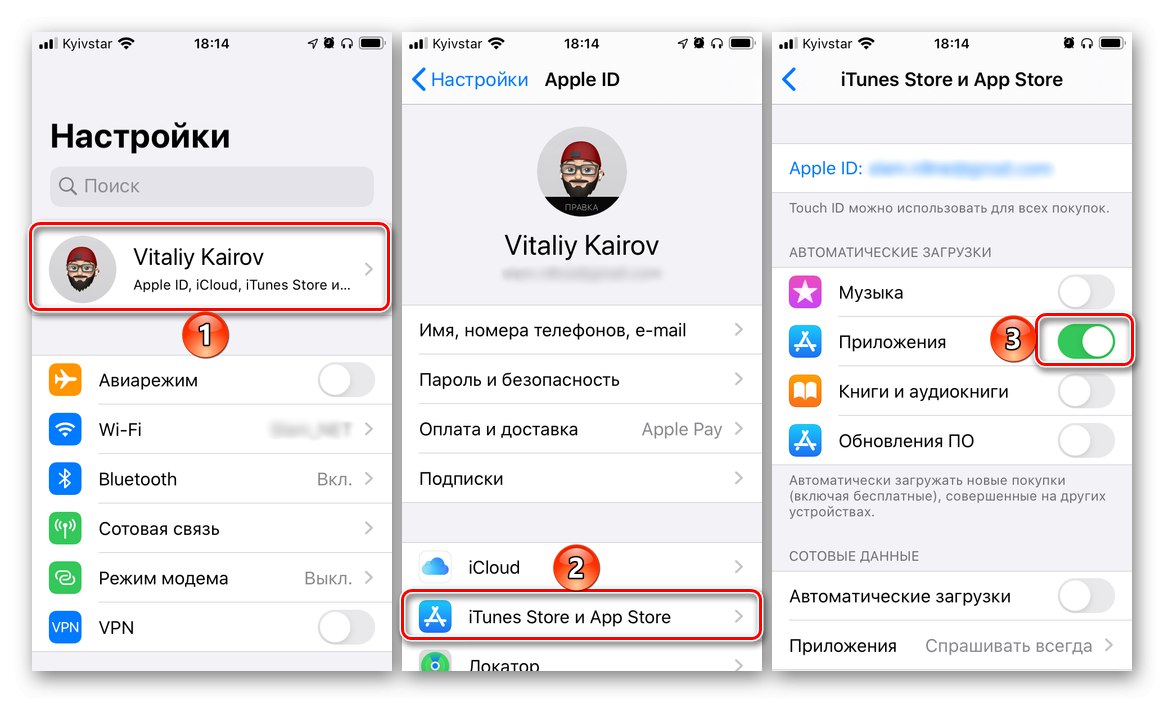Obsah
- Metoda 1: Znovu se připojte k Internetu
- Metoda 2: Zastavení a obnovení spuštění
- Metoda 3: Obnovte stránku v App Store
- Metoda 4: Zapnutí a vypnutí režimu Letadlo
- Metoda 5: Zkontrolujte nastavení spouštění
- Metoda 6: Zahájení paralelního stahování
- Metoda 7: Nastavení data a času
- Metoda 8: Přeinstalování aplikace
- Metoda 9: Znovu autorizujte své Apple ID
- Metoda 10: Obnovení továrního nastavení
- Otázky a odpovědi
Než se seznámíte s níže uvedenými pokyny a jejich použitím, proveďte následující:
- Zkontrolujte, zda má váš iPhone nejnovější verzi systému iOS. Pokud je pro systém k dispozici aktualizace, stáhněte si ji a nainstalujte.
Více informací: Jak aktualizovat iOS
- Zkontrolujte pracovní kapacitu internetu, především Wi-Fi. Pokud máte nějaké problémy, použijte prosím našeho průvodce řešením problémů.
Více informací: Co dělat, když Wi-Fi nefunguje na iPhone
- Restartujte mobilní zařízení.
Více informací: Jak restartovat iPhone
- Zkontrolujte stav serverů Apple. Možná právě teď dochází v App Storu nebo souvisejících službách k selhání, kvůli kterému nastává daný problém. Chcete-li to provést, jednoduše postupujte podle níže uvedeného odkazu a ohodnoťte stav - pokud je k dispozici (kruh vedle názvu je zelený), pak nejsou žádné problémy.
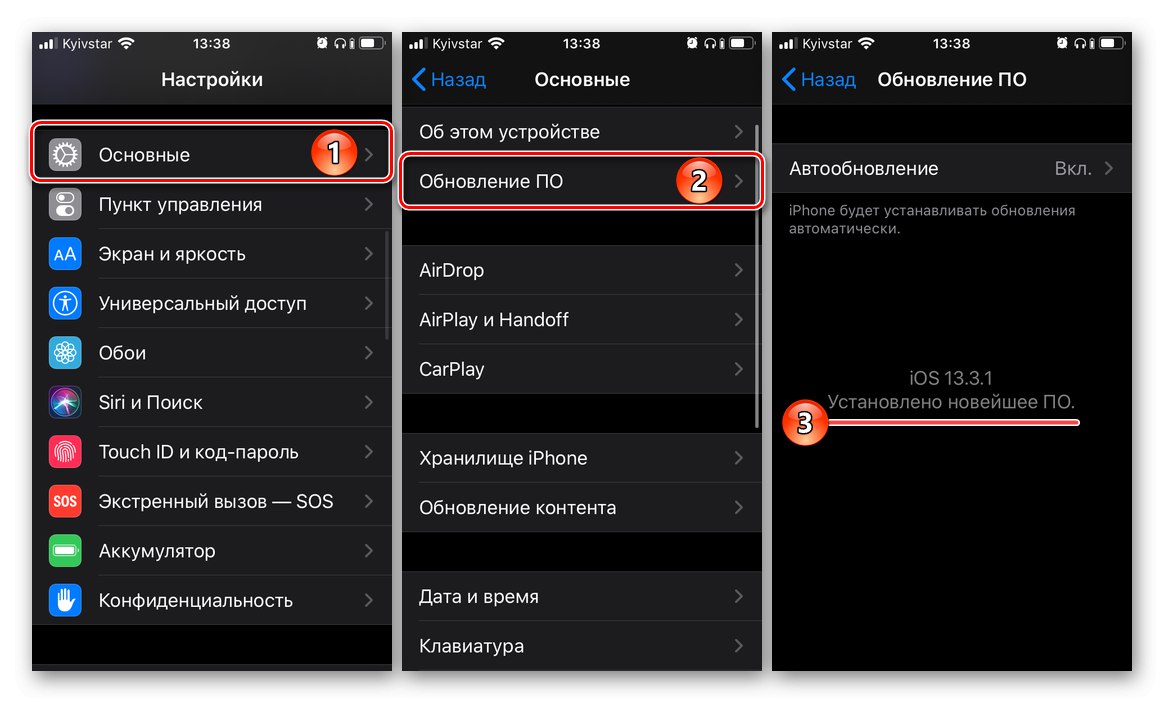
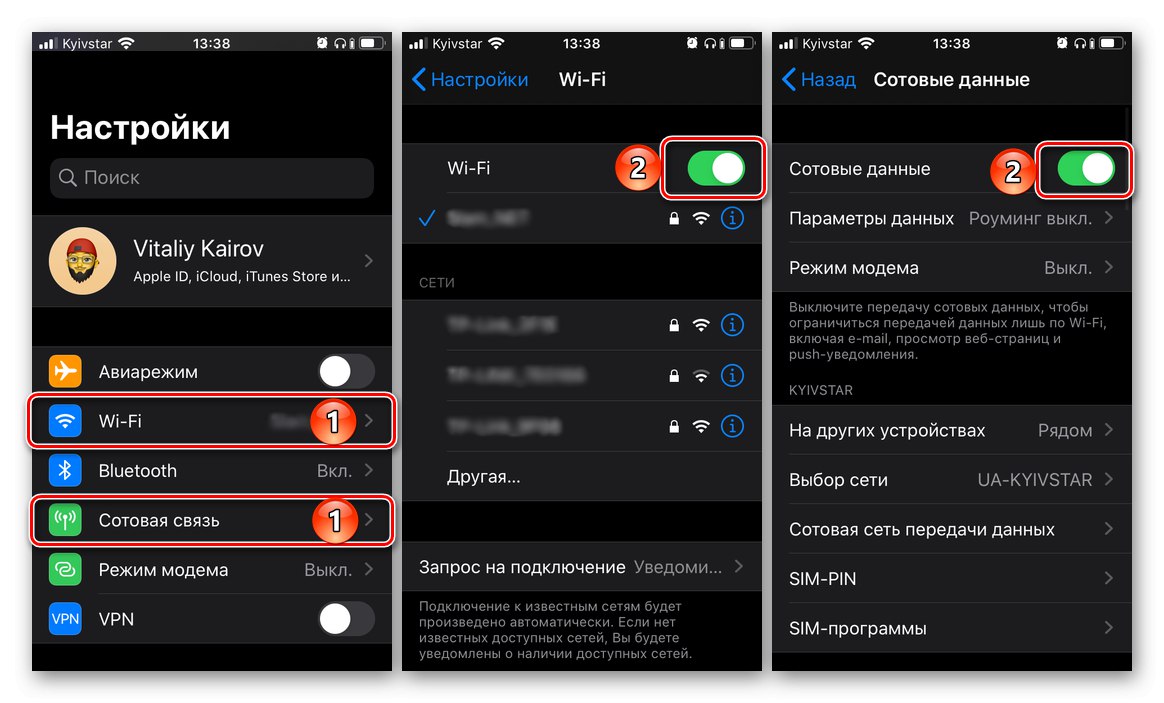
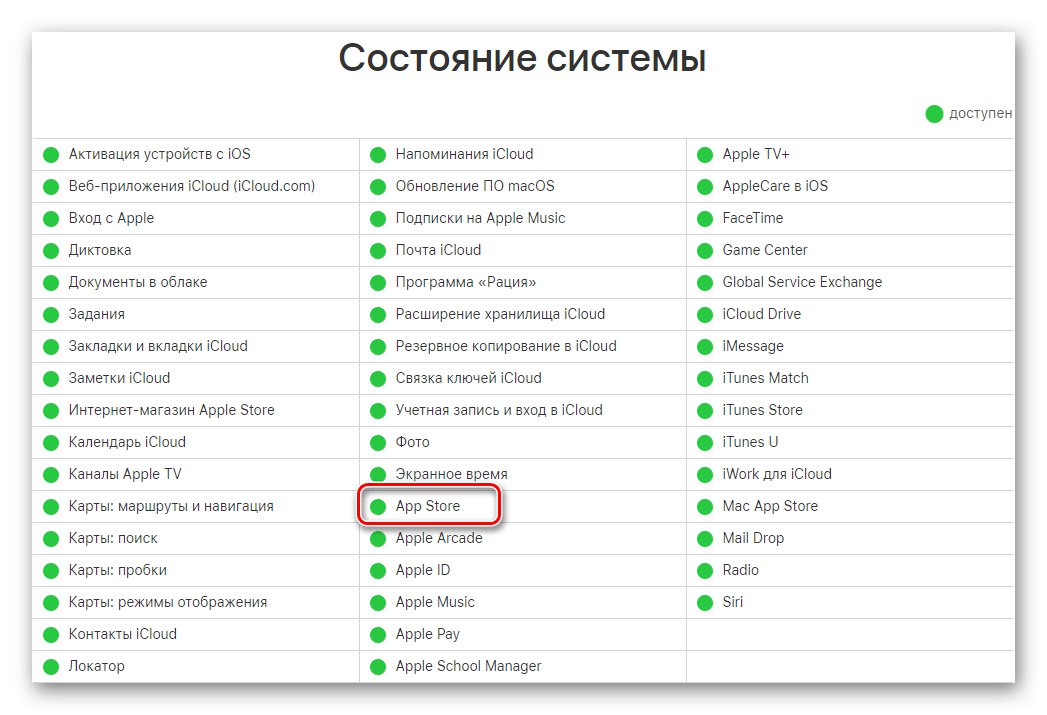
Důležité! Všechny další akce musí být prováděny striktně v pořadí, které předkládáme, metodu po metodě, po každé kontrole problému, dokud není odstraněn.
Metoda 1: Znovu se připojte k Internetu
Ve výchozím nastavení má iOS zákaz instalace a aktualizace programů přes mobilní síť, pokud velikost dat přesáhne 200 MB. Ve verzi 13 operačního systému lze toto omezení snadno deaktivovat, ale stále je lepší používat stabilní Wi-Fi. Pokud navíc nastane problém při připojení k určité bezdrátové síti, možná je důvod právě v něm, a proto stojí za to pokusit se připojit k jiné, přinejmenším pokud taková možnost existuje. Bude také užitečné jednoduše vypnout a poté zapnout internet na zařízení.
Více informací: Jak zapnout internet na iPhone
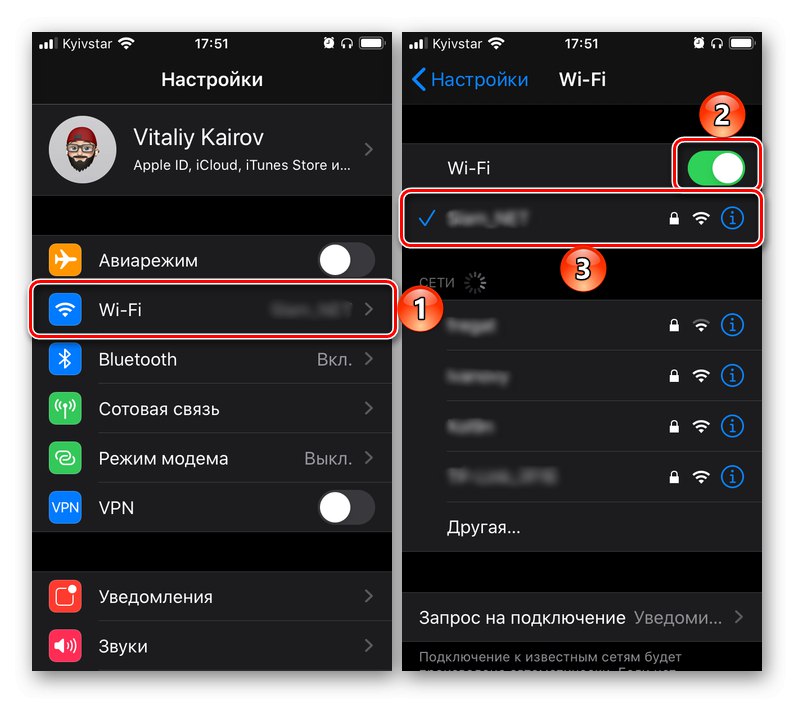
Pokud není možné se připojit k jiné Wi-Fi, stojí za to zkusit nainstalovat aktualizaci přes mobilní síť, což je docela snadné v iOS 13 a novějších verzích, ale k dispozici v dřívějších verzích, je to však mnohem obtížnější. Jak přesně je to popsáno v samostatném článku na našem webu.
Více informací: Instalace „těžkých“ programů a her v systému iOS přes mobilní síť
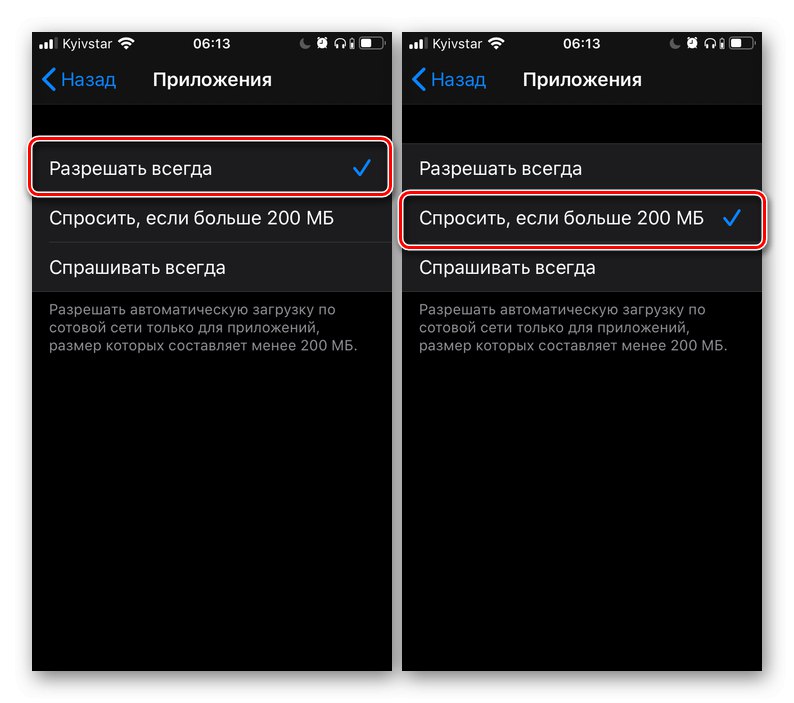
Metoda 2: Zastavení a obnovení spuštění
Další věcí, kterou je třeba vyřešit při stahování aplikace, je pozastavit tento proces a znovu jej obnovit. Chcete-li to provést, přejděte na domovskou obrazovku iOS, najděte zástupce aplikace pro stahování nebo aktualizaci (zobrazí se vyplňující kruhový indikátor), klepněte na ni jednou a poté druhou. Existuje velká pravděpodobnost, že znovu zahájený postup bude úspěšně dokončen.
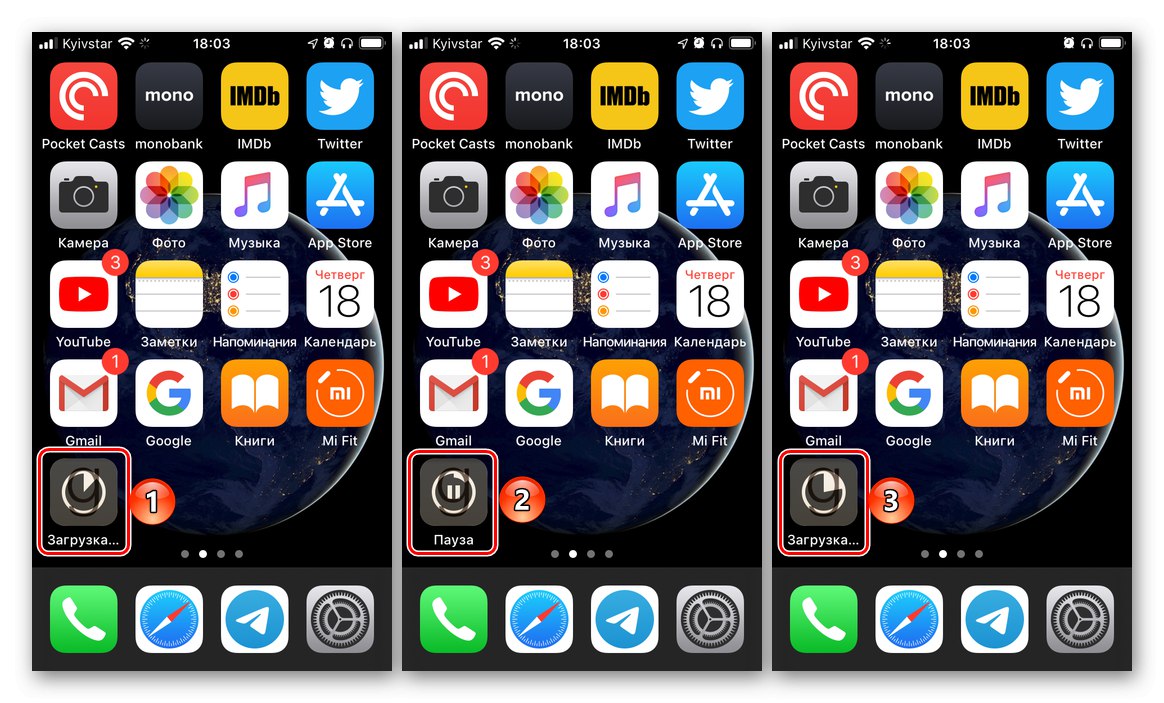
Přečtěte si také: Jak aktualizovat aplikaci na iPhone
Metoda 3: Obnovte stránku v App Store
Je možné, že důvod problému se stažením aplikace nespočívá v samotné aplikaci a nikoliv ve stabilitě a / nebo kvalitě internetového připojení, ale v App Store, který by mohl jednoduše zamrznout. Můžete jej přivést zpět k životu následujícím způsobem:
- Spusťte integrovaný obchod s aplikacemi pro iOS.
- Klepněte na jednu z jejích karet 10krát - "Dnes" nebo "Aplikace"... Při každém stisknutí by se měl na stavovém řádku objevit kruhový indikátor komunikace.
- Ukončete App Store a opakujte kroky z předchozí metody, tj. Pozastavte a znovu spusťte stahování problematické aplikace.
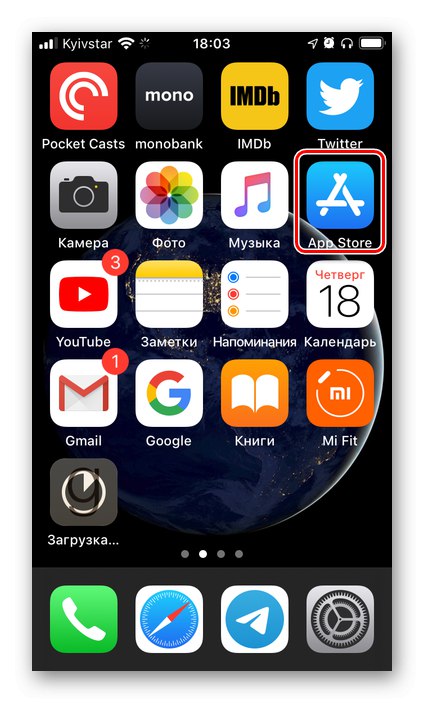
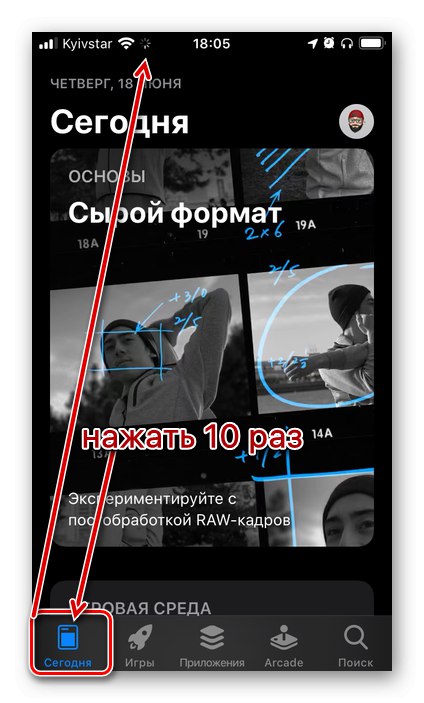
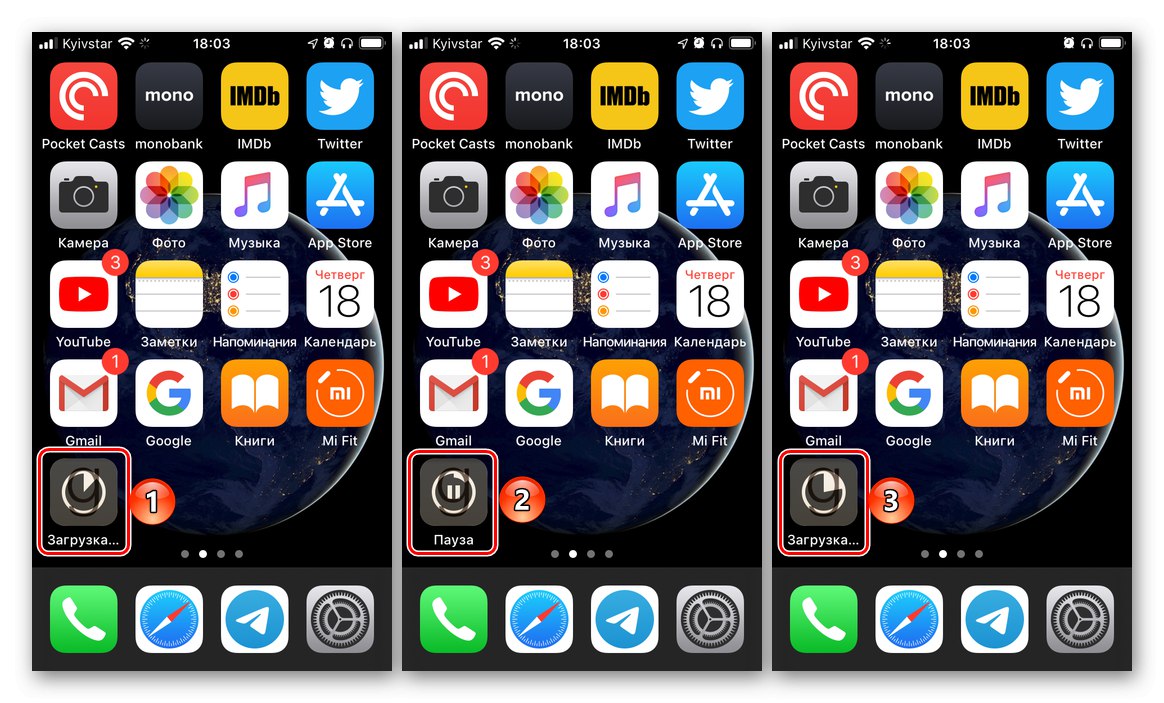
Metoda 4: Zapnutí a vypnutí režimu Letadlo
Režim v letadle, který úplně deaktivuje všechny síťové moduly mobilního zařízení, lze použít jako druh otřesů, což může stačit k vyřešení problému vyjádřeného v názvu článku.
- Volejte Control Center přejetím prstem zdola nahoru (na iPhone s "Domov") nebo shora dolů (bez tlačítka) přes obrazovku.
- Stiskněte tlačítko odpovědné za zapnutí režimu v letadle.
- Počkejte alespoň 15 sekund a poté vypněte režim v letadle.
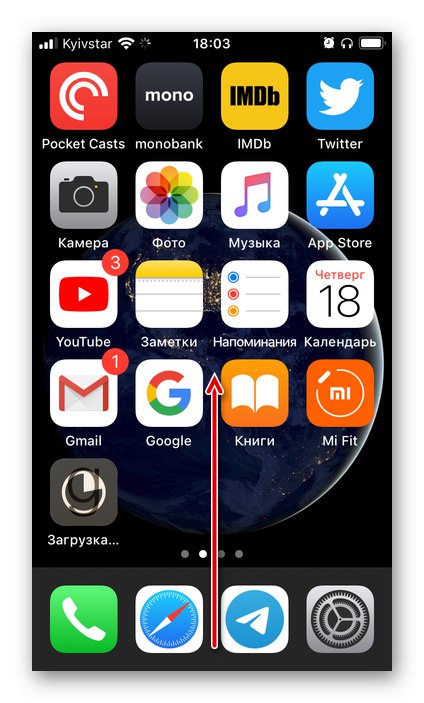
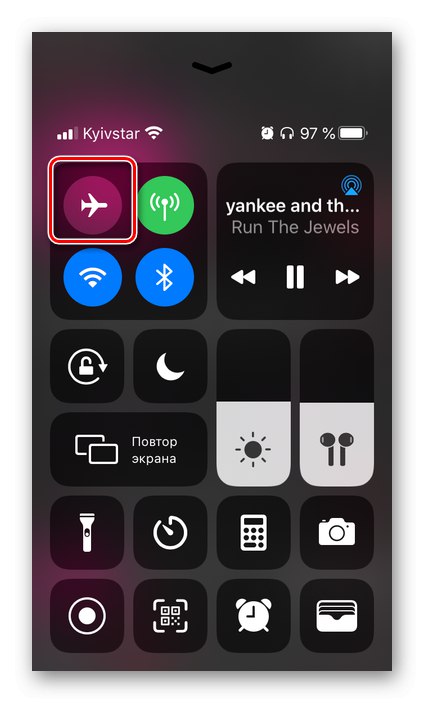
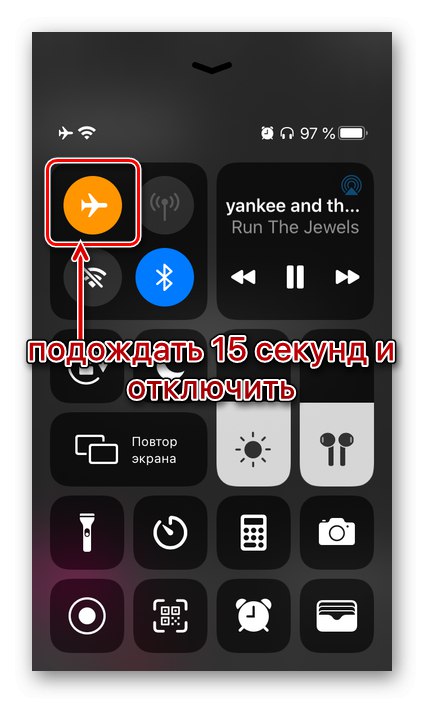
Metoda 5: Zkontrolujte nastavení spouštění
Ve výchozím nastavení je funkce automatického stahování aktualizací softwaru povolena v mobilním operačním systému Apple, nicméně z nějakého důvodu by mohla být deaktivována nebo méně pravděpodobné, že bude fungovat. Proto nebude nadbytečné kontrolovat jeho stav a, i když je vše v pořádku, násilně vypnout, restartovat smartphone a znovu jej zapnout.
Více informací: Jak povolit automatické stahování aplikací na iPhone
Dále, pokud máte více než jedno zařízení iOS / iPadOS a sdílíte stejné Apple ID, postupujte takto:
- Získejte zařízení, které aktuálně nemá problémy se stahováním a / nebo aktualizací aplikací z App Store. Nainstalujte na něj „problematickou“ aplikaci a ujistěte se, že jste úspěšně dokončili postup.
- Na stejném zařízení otevřete „Nastavení“, klepněte na část s vaším Apple ID, vyberte „Obchod iTunes a App Store“, pak přesuňte přepínač naproti položce „Programy“nachází se v bloku „Automatické stahování“.
![Povolení automatického stahování aplikací na jiném iPhone]()
Navíc aktivujte položku "Aktualizace softwaru"pokud ještě není hotový.
- Nainstalujte si jinou aplikaci nebo hru.
- Nyní vezměte znovu první zařízení - to, na které se aplikace App Store nemohla načíst. Je pravděpodobné, že problém bude vyřešen, ale pokud se tak nestane, postupujte znovu podle doporučení z druhé metody a přejděte k další.
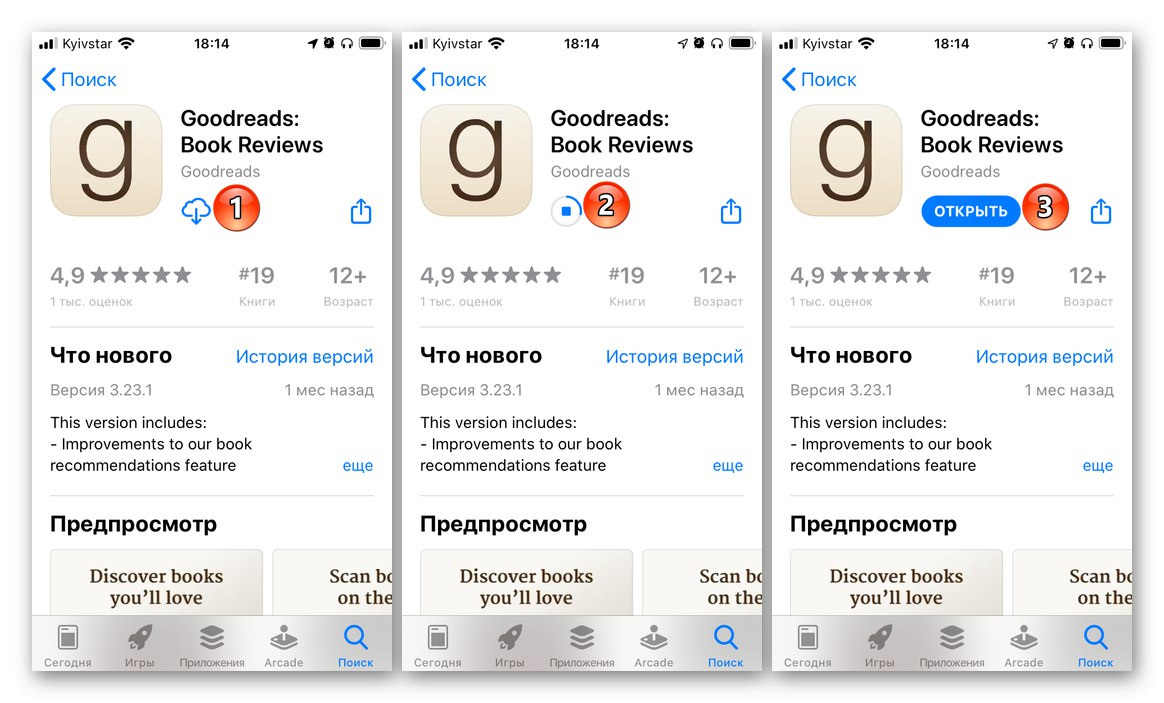
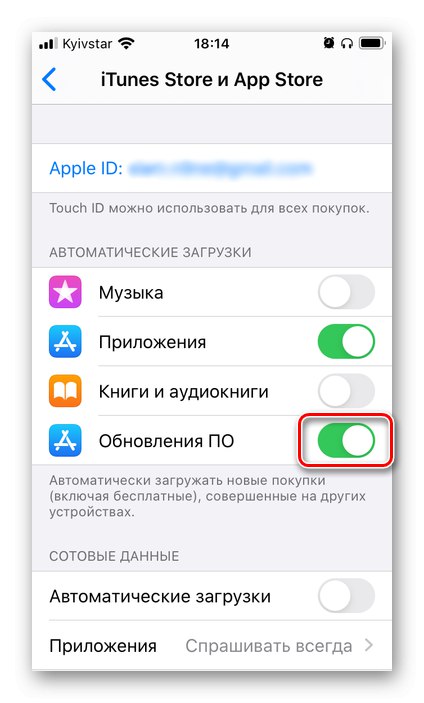
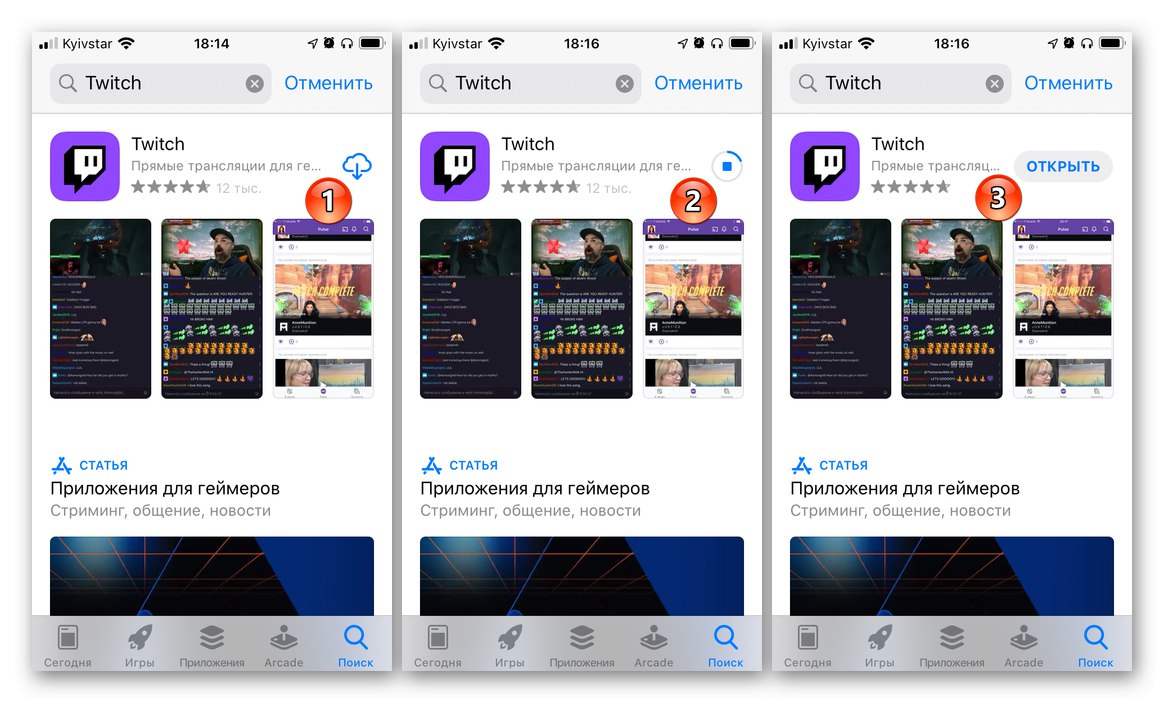
Metoda 6: Zahájení paralelního stahování
Další možnou metodou „stimulace“ stahování je paralelní běh procesu - instalace jiné aplikace nebo hry. Do určité míry lze tento přístup nazvat alternativou k předchozímu řešení pro ty uživatele, kteří nemají druhé i-zařízení. Jednoduše přejděte do App Store a zkuste nainstalovat libovolný program - je docela možné, že po skončení tohoto postupu bude problematické stahování obnoveno a dokončeno.
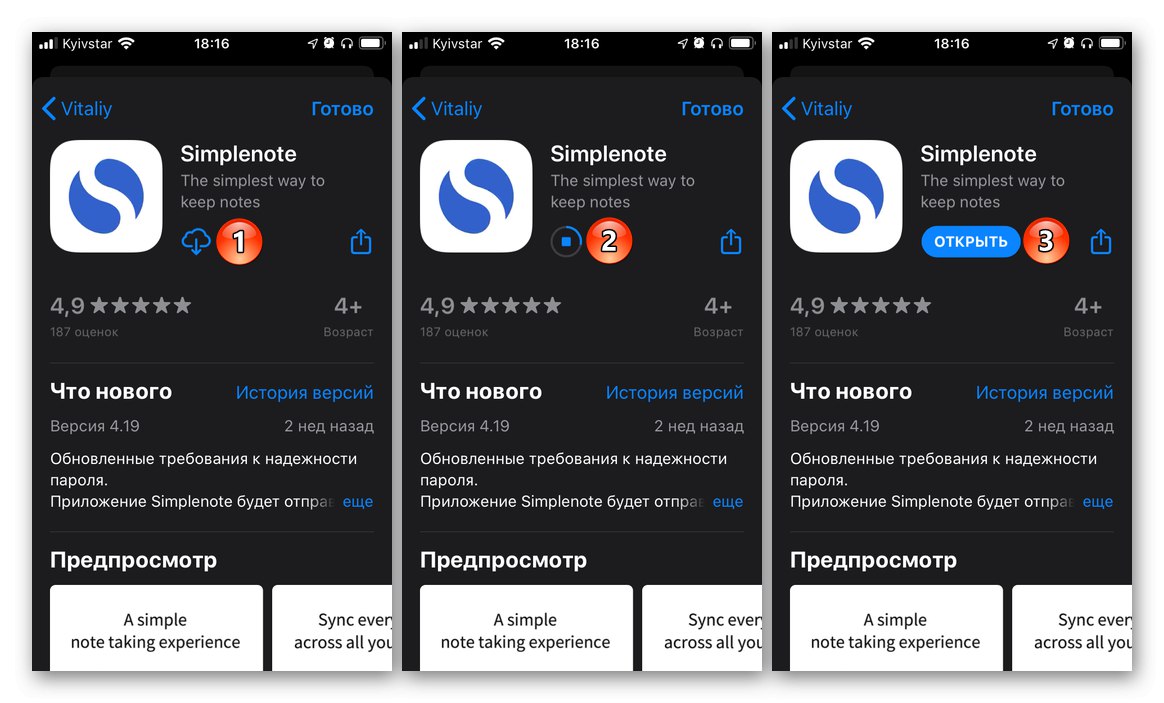
Metoda 7: Nastavení data a času
Aby mnoho komponent iOS fungovalo, zejména těch, které souvisejí se sítí a výměnou dat, je nesmírně důležité, aby byly na zařízení Apple správně nastaveny datum a čas, což by se za ideálních okolností mělo určit automaticky. Chcete-li zkontrolovat, zda je to tak, a v případě potřeby problém vyřešit, pomůže vám článek uvedený na níže uvedeném odkazu - musíte postupovat podle doporučení z jeho části „Metoda 1: Automatická detekce“.
Více informací: Jak nastavit datum a čas na iPhone
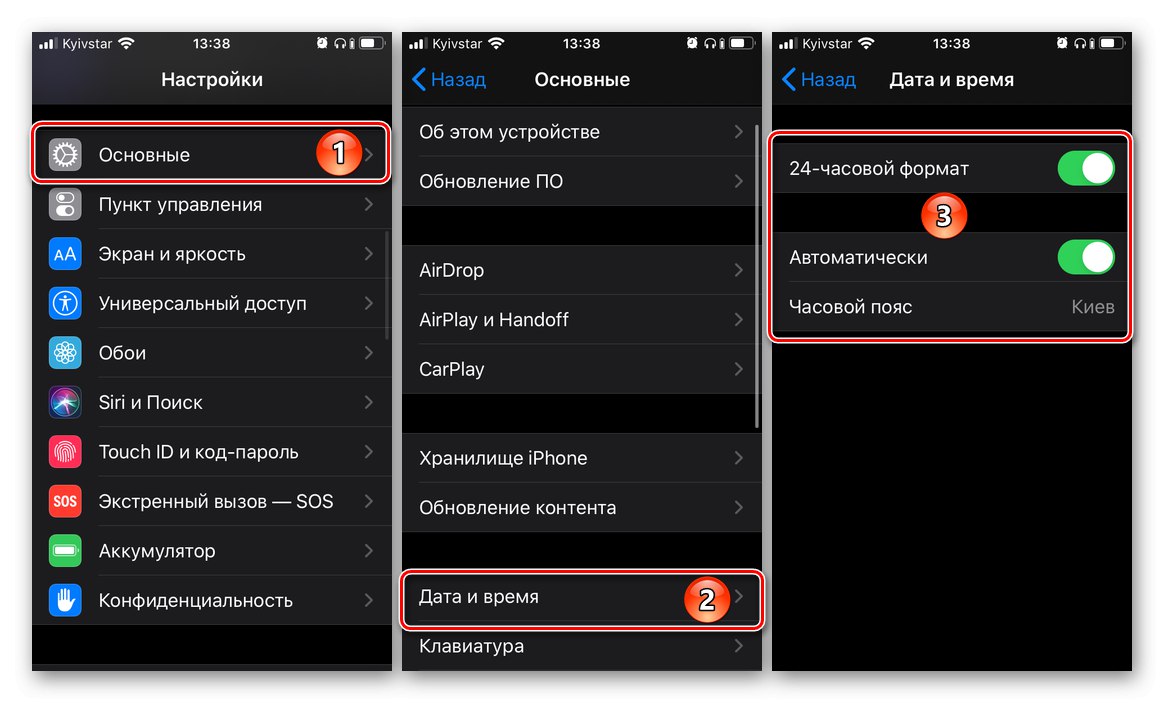
Metoda 8: Přeinstalování aplikace
Pokud v této fázi problém stále nebyl vyřešen, aplikace, která se nestáhne z App Store, musíte nejprve odinstalovat (pokud se jednalo o aktualizaci) nebo zrušit její instalaci (pokud byla stažena poprvé) - nejjednodušší způsob je prostřednictvím kontextové nabídky, dlouhým stisknutím zástupce na domovské obrazovce - a poté znovu nainstalovat.
Přečtěte si více: Jak vymazat / Nainstalujte aplikace pro iPhone
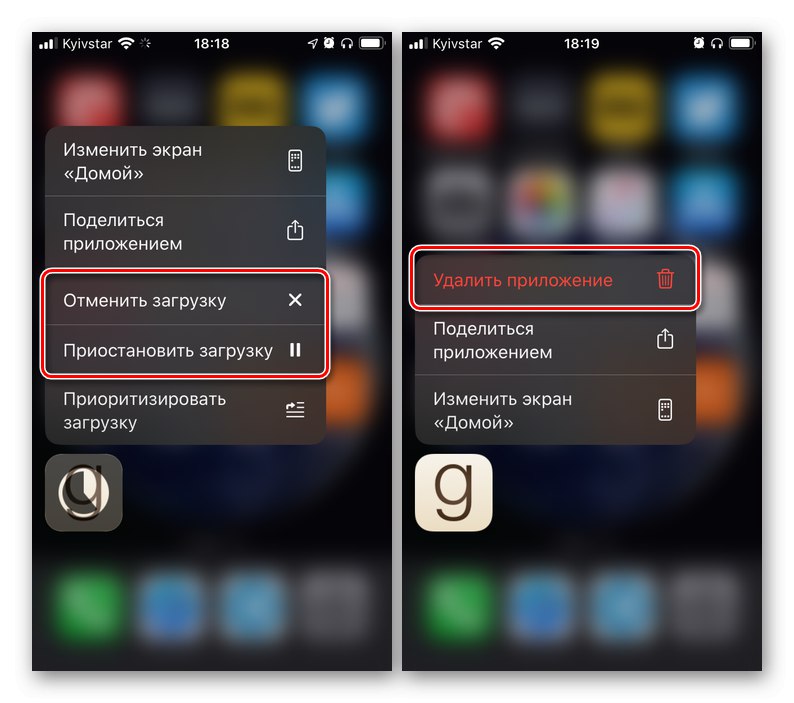
Metoda 9: Znovu autorizujte své Apple ID
Posledním nedrastickým opatřením, které by mělo být v boji proti danému problému přijato, je odhlášení a opětovné přihlášení k vašemu Apple ID v App Store. Pro tohle:
- Spusťte obchod s aplikacemi a na kterékoli ze svých prvních tří karet klepněte na svůj vlastní avatar.
- Přejděte do dolní části nabídky, která se otevře, a vyberte "Odhlásit se"a poté potvrďte své záměry.
- Restartujte smartphone, znovu spusťte App Store a přihlaste se ke svému účtu Apple ID - klikněte na ikonu profilu a zadejte své uživatelské jméno a heslo.
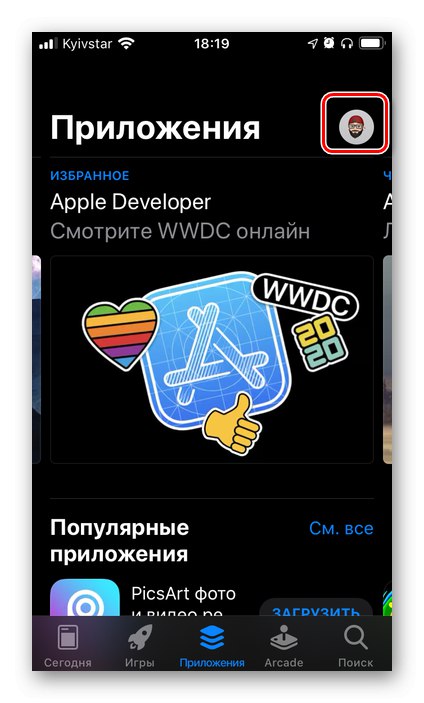
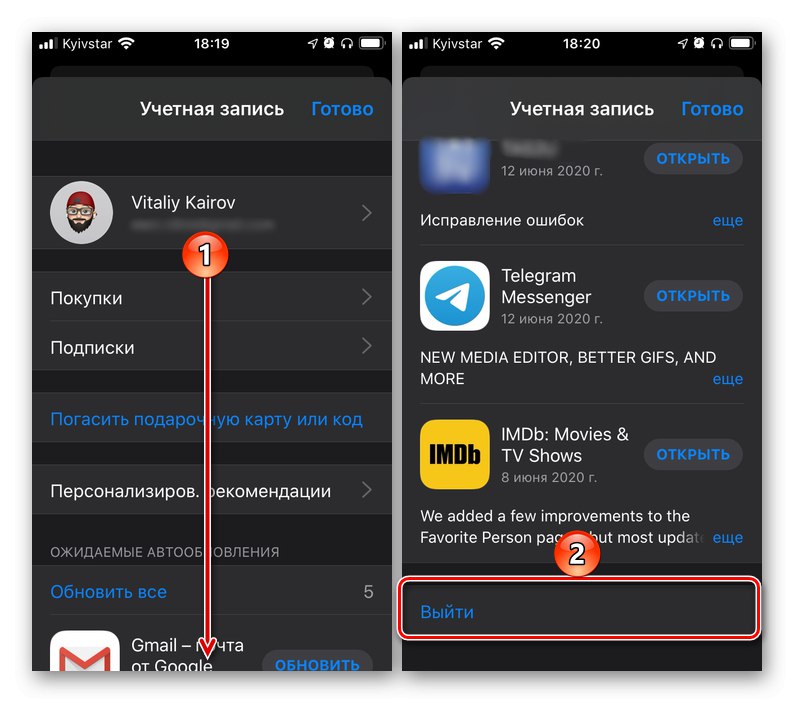
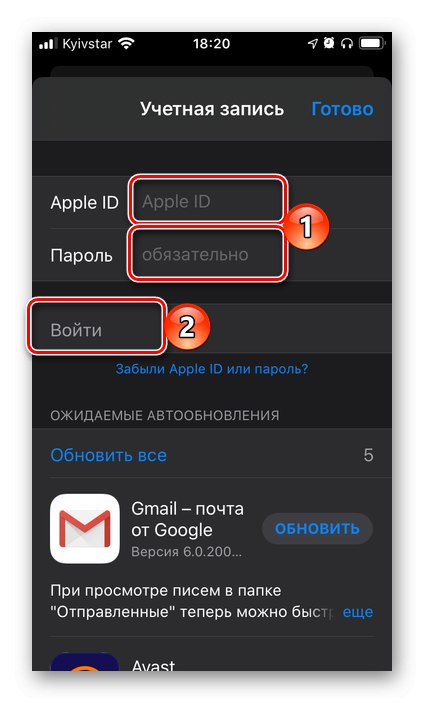
Zkuste problematickou aplikaci nebo hru znovu nainstalovat / aktualizovat. Pokud procedura tentokrát nekončí úspěchem, budete se muset uchýlit k poslednímu možnému a zdaleka nejpříjemnějšímu řešení.
Metoda 10: Obnovení továrního nastavení
Je to extrémně vzácné, ale stále se stává, že žádná z výše uvedených metod nemůže App Store obnovit do normálního provozu a „přinutit“ jej znovu stahovat aplikace. Jediným řešením v tomto případě by bylo obnovit nastavení - nejprve pouze síť a poté, pokud problém přetrvává, celý operační systém. Dříve jsme popsali, jak to udělat, v samostatných článcích.
Více informací:
Jak obnovit nastavení sítě v iPhone
Jak obnovit všechna nastavení iPhone
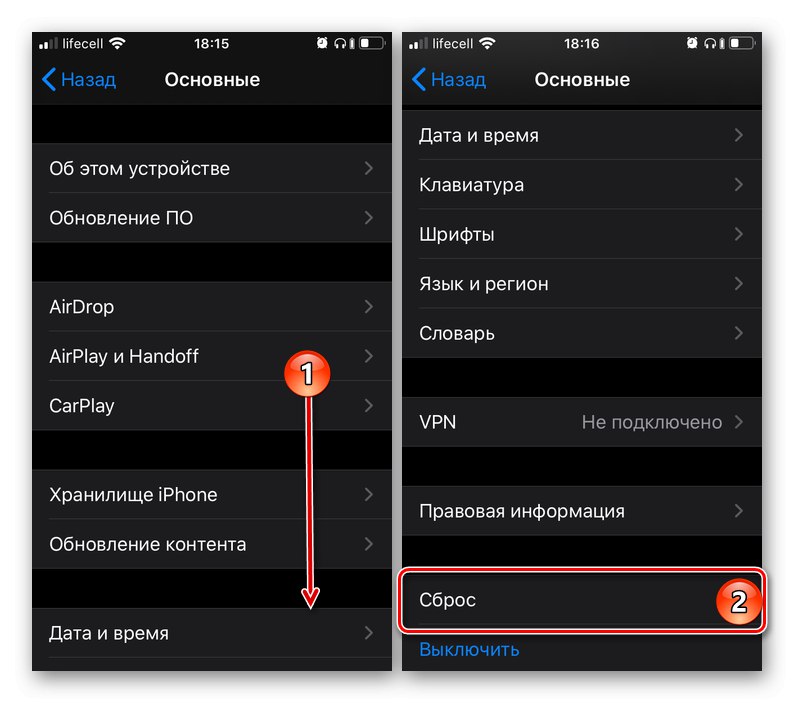
Důležité! Než budete pokračovat v tak radikálním postupu, jako je obnovení továrního nastavení, nezapomeňte zálohovat svá data. Následující pokyny vám k tomu pomohou.
Více informací: Zálohování dat v systému iOS