Jak vytvořit tituly v aplikaci Adobe Premiere Pro
Titulky - to jsou různé nápisy na videu, většinou animované. K jejich vytvoření existuje mnoho programů, které se ve svých funkcích liší. Jedním z nich je Adobe Premiere Pro. Může vytvářet nekompletní tituly s minimálním počtem efektů. Pokud je úkolem vytvořit něco vážnějšího, pak to nebude stačit. Stejný výrobce Adobe má další program pro projekty s více efekty - Adobe After Effects. Vraťme se do Premiere Pro a podívejme se, jak přidat do něj tituly.
Stáhněte si Adobe Premiere Pro
Přidat titulky
Chcete-li do videa přidat nápis, musíte přejít na položku "Title-New-Title" . Nyní zvolte jednu ze tří variant nápisů. Teoreticky je zvoleno "Default Still", když plánujete překrýt text bez efektu animace. Ačkoliv je v procesu práce stále možné přidat. Zbytek předpokládá vytvoření animovaného textu. Zvolme si například první možnost - "Default Still" .

V okně, které se otevře, přidejte název našeho nápisu. V zásadě to není nutné, ale když je mnoho nápisů, je velmi snadné se zmást.
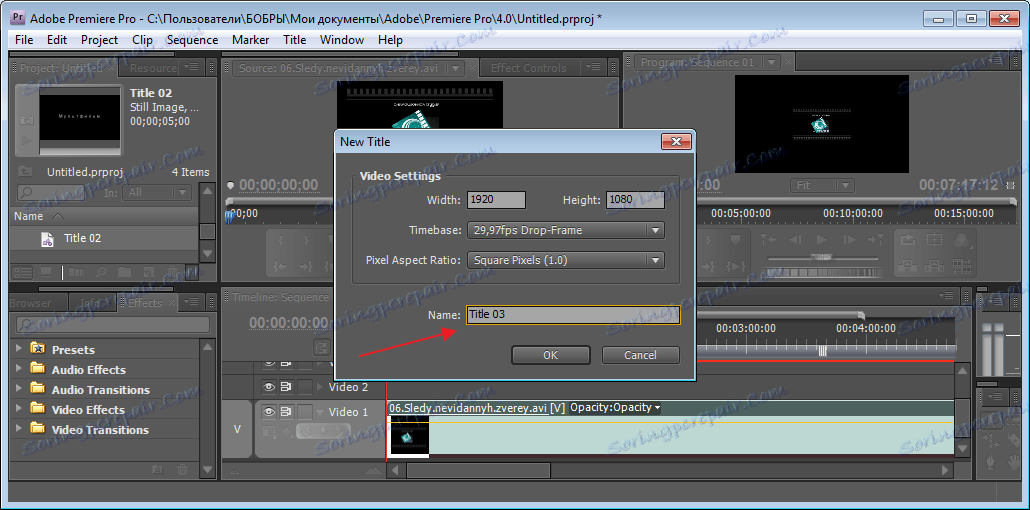
Zadávání a úprava textu
Otevře se okno pro úpravy nápisů. Zvolte nástroj "Text" , nyní musíme vybrat oblast, do níž ji budeme zadávat. Klepněte na myš a protáhněte jej. Zadejte text.
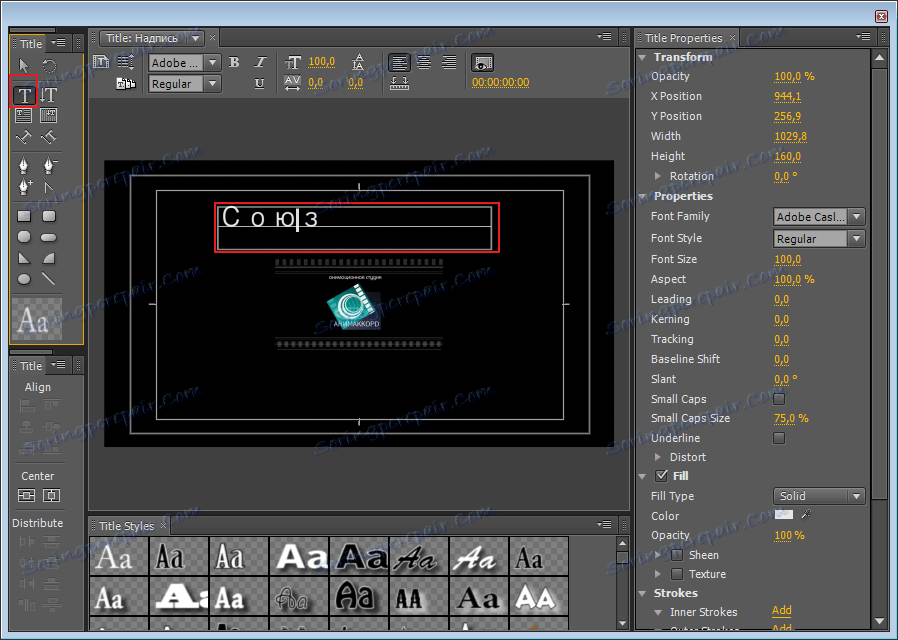
Změníme její velikost. Chcete-li to provést , změňte hodnoty v poli "Velikost písma" .
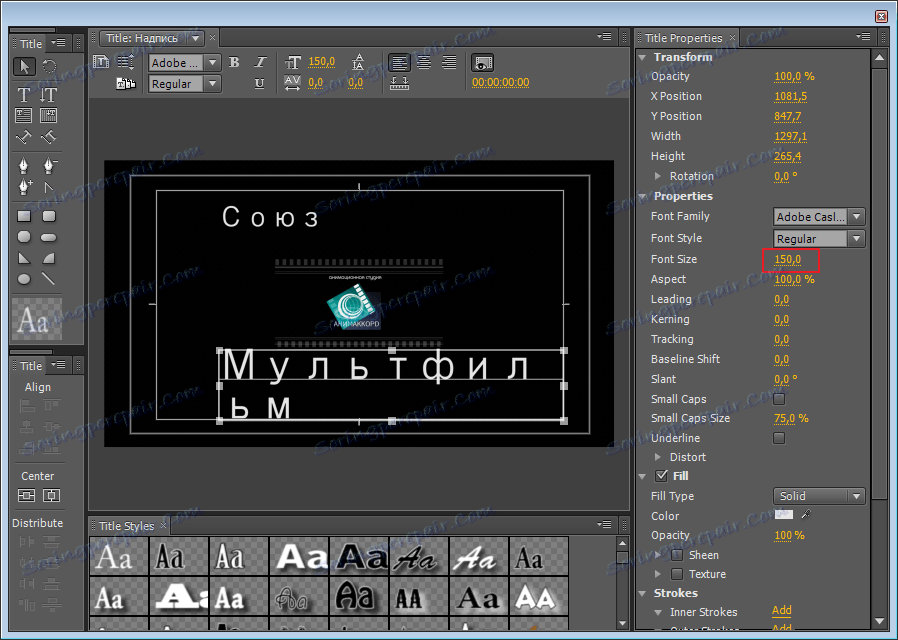
Nyní zarovnejte každý nápis ve středu. To se provádí pomocí speciální ikony, jako u jakéhokoli textového editoru.
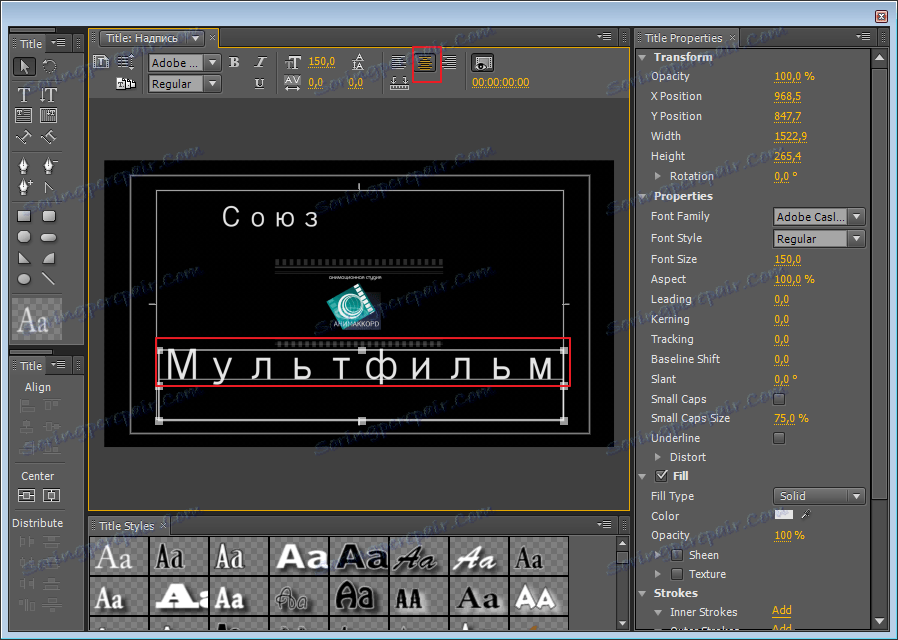
Změníme barvu na jasnější. Chcete-li to provést, v poli "Barva" klikněte jednou a vyberte požadovanou barvu. V případě potřeby můžete použít pipetu, která zkopíruje barvu vybrané oblasti.
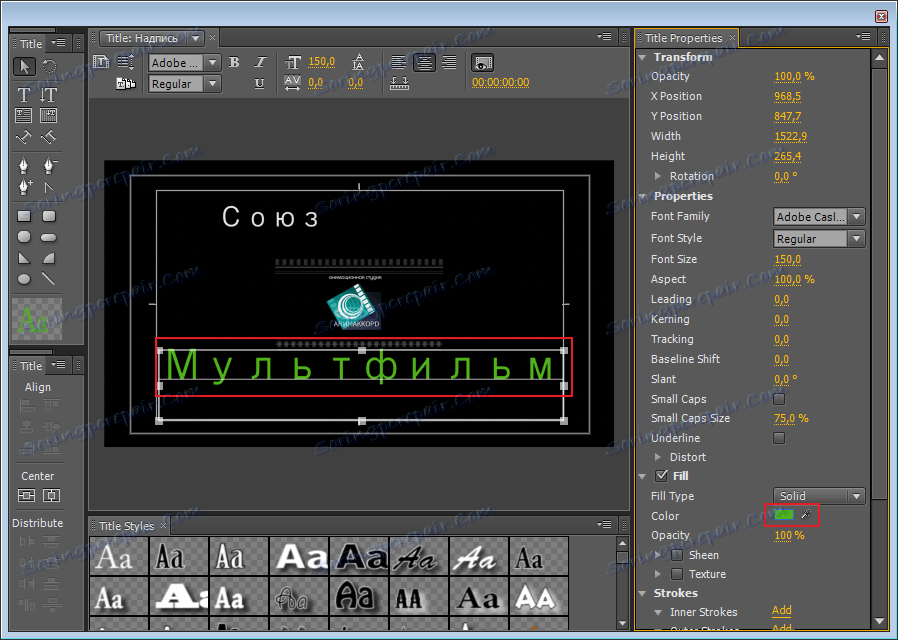
Můžete také změnit písmo, protože u standardních kreditů je to nudné. Pod hlavním oknem je panel písma. Upozorňujeme, že některé z nich nemusí být podporovány. Výchozí písmo, které jsem vybral, je vyplněno sklonem 4 tónů, experiment s nastavením jeho barev.
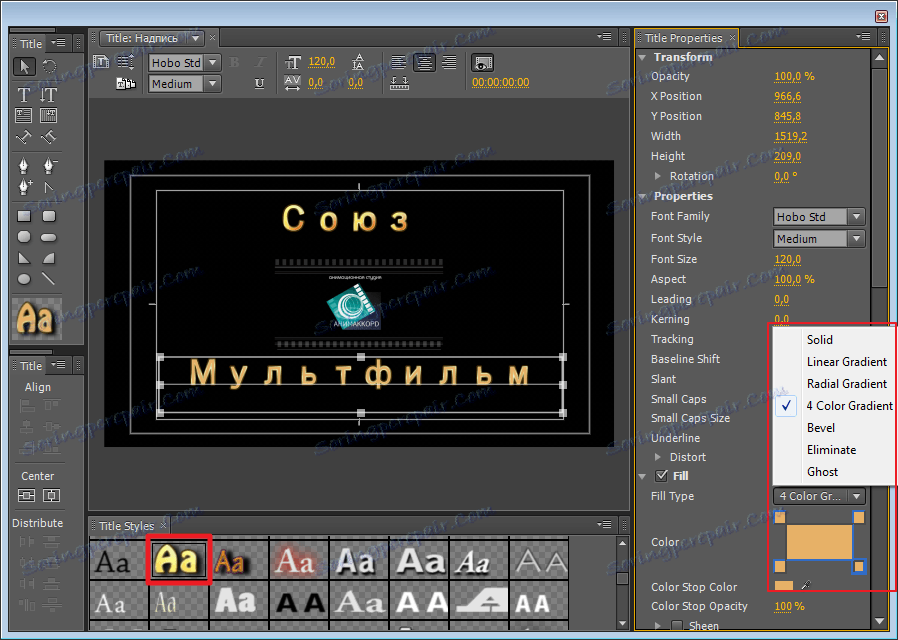
Vytváření animovaných titulků
Titulek je připraven, můžeme zavřít okno. Nemusíte nic ukládat, vše se zobrazí v hlavním okně.
Rozšiřujeme náš nápis na požadovanou vzdálenost. Pokud by mělo být po celém obvodu, protáhnout celou délku.
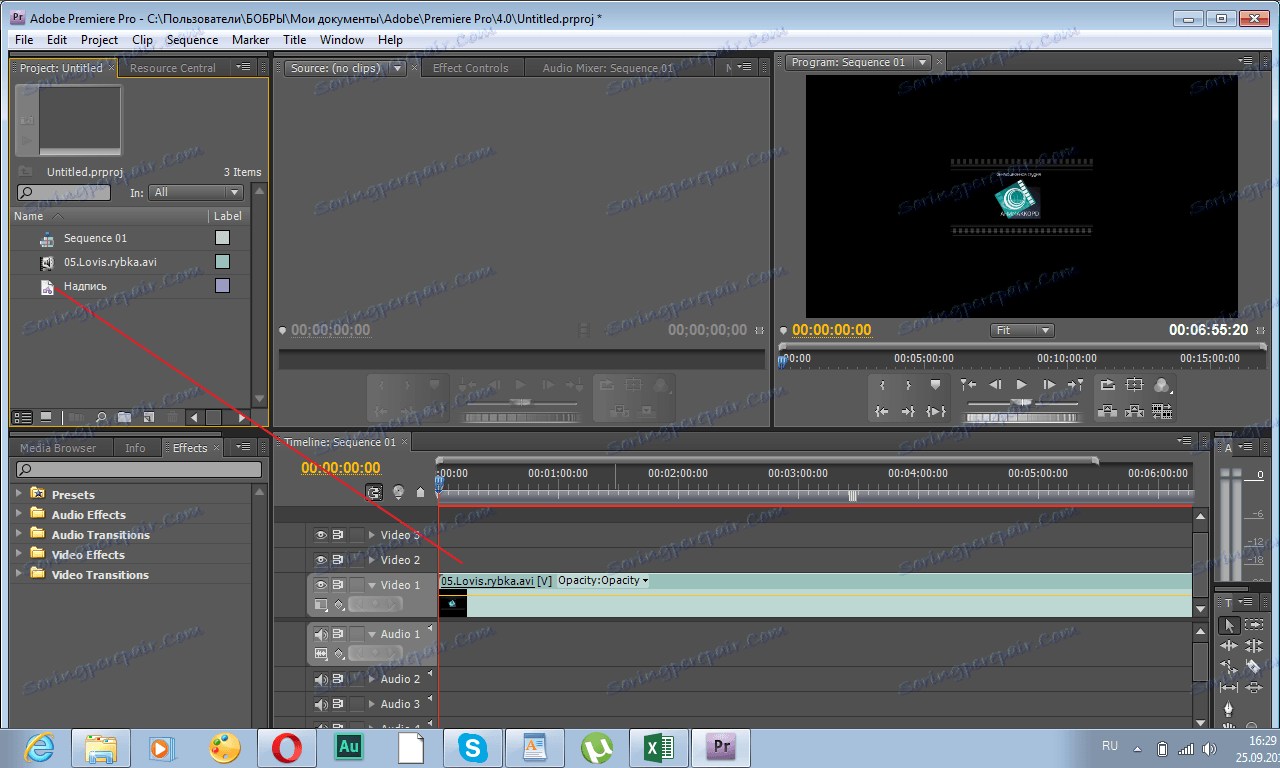
Nyní vytvoříme vlastní animaci. Dvakrát stiskněte náš nápis v poli "Jméno" a přejděte do okna pro úpravy textu. Najděte ikonu na obrazovce. V dalším okně vyberte možnost Cravl Left . (zprava doleva).
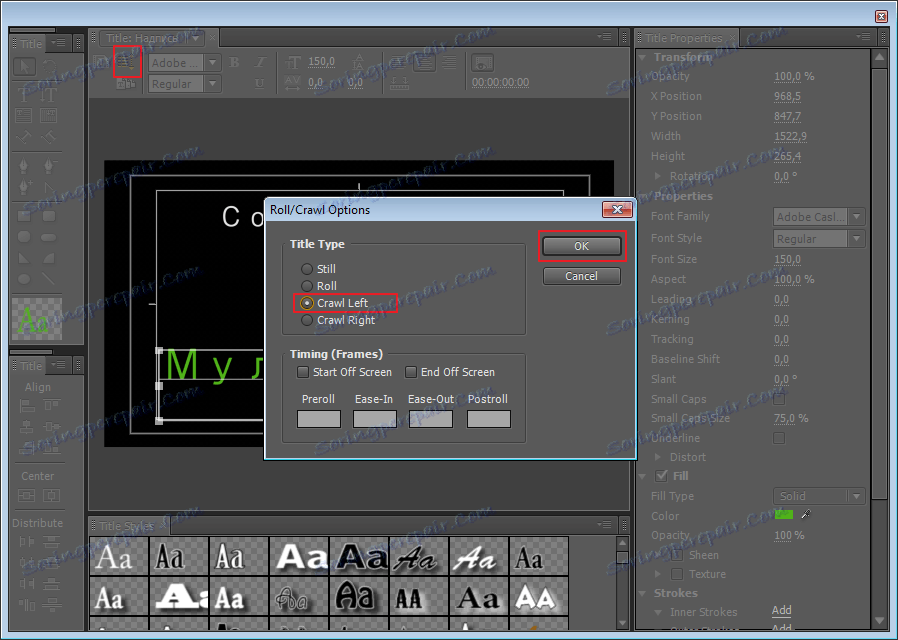
Jak můžete vidět, naše tituly se začaly objevovat v pravém rohu.
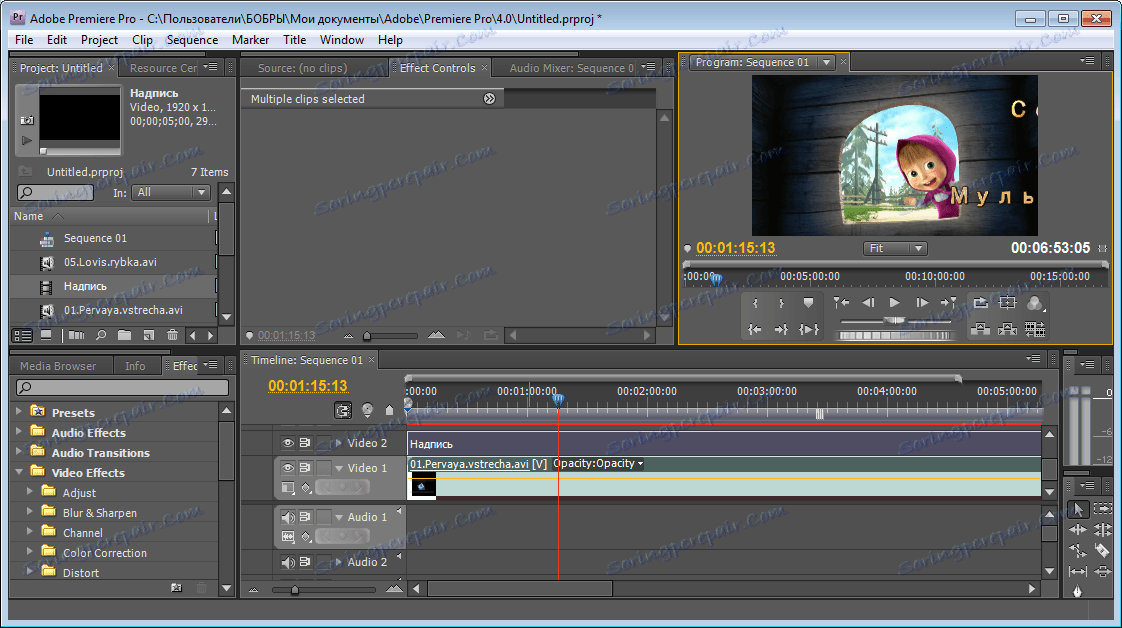
Pokusíme se vytvořit náhlé zobrazení titulů. Vyberte nápis "Časové řádek" a přejděte na panel "Ovládací prvky efektu" . Rozbalte efekt pohybu a aktivujte ikonu "Měřítko" ve formě hodin. Nastavili jsme jeho parametr na hodnotu "0" . Přesuňte jezdec na určitou vzdálenost a nastavte "Měřítko 100" . Zkontrolujeme, co se stalo.
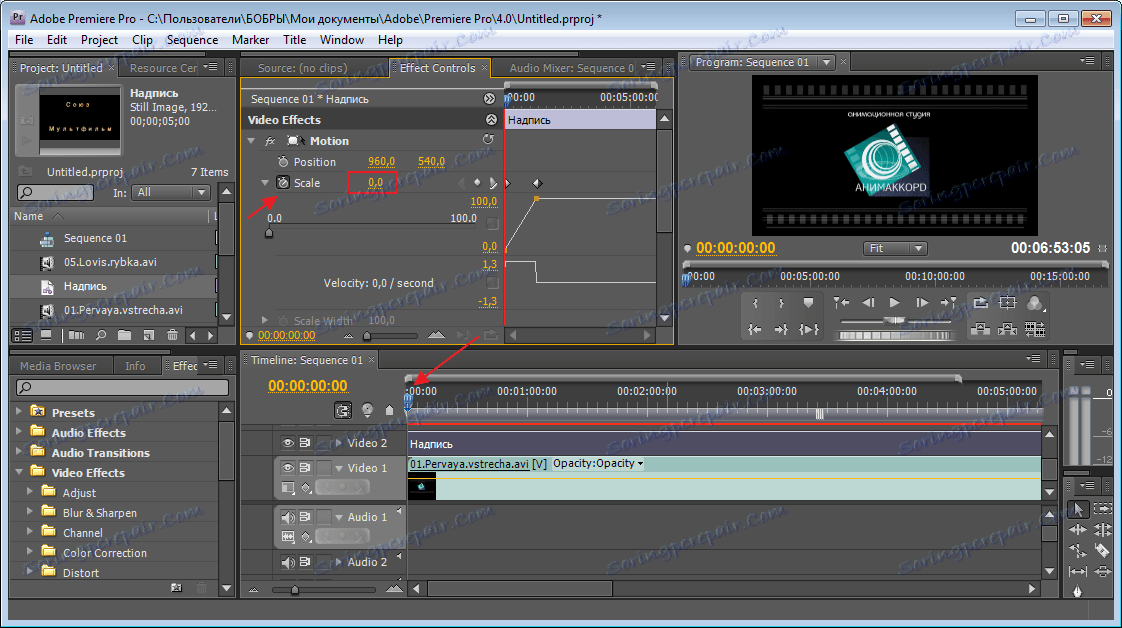
Nyní přejděte na část "Neprůhlednost" (průhlednost). V prvém snímku nastavíme jeho hodnotu na "100" a na konec nastavíme hodnotu "0" . Takto naše animace postupně zmizí.
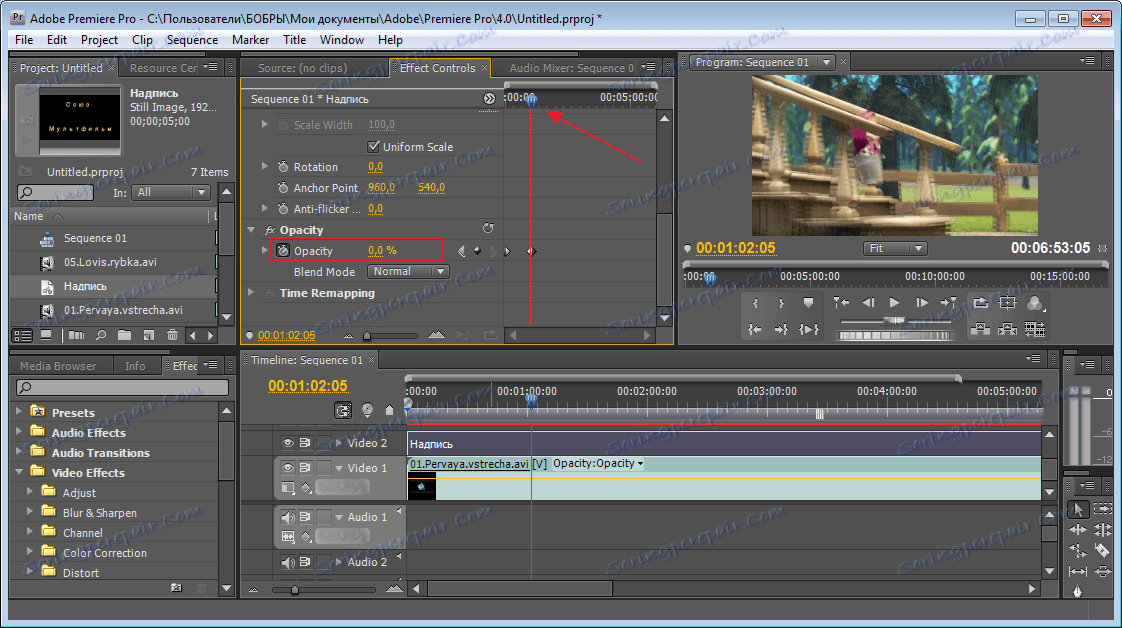
Podívali jsme se na některé techniky pro tvorbu titulů v aplikaci Adobe After Effects. S ostatními nastaveními můžete experimentovat sami, abyste výsledek opravili.