Jak používat program Adobe Premiere Pro správně
Adobe Premiere Pro se používá pro profesionální editaci videa a překrývání různých efektů. Má obrovské množství funkcí, takže rozhraní je pro průměrného uživatele poměrně komplikované. V tomto článku se podíváme na základní kroky a funkce programu Adobe Premiere Pro.
Stáhněte si Adobe Premiere Pro
Obsah
Vytvoření nového projektu
Po spuštění programu Adobe Premiere Pro bude uživatel vyzván k vytvoření nového projektu nebo pokračování k existujícímu projektu. První možnost použijeme.
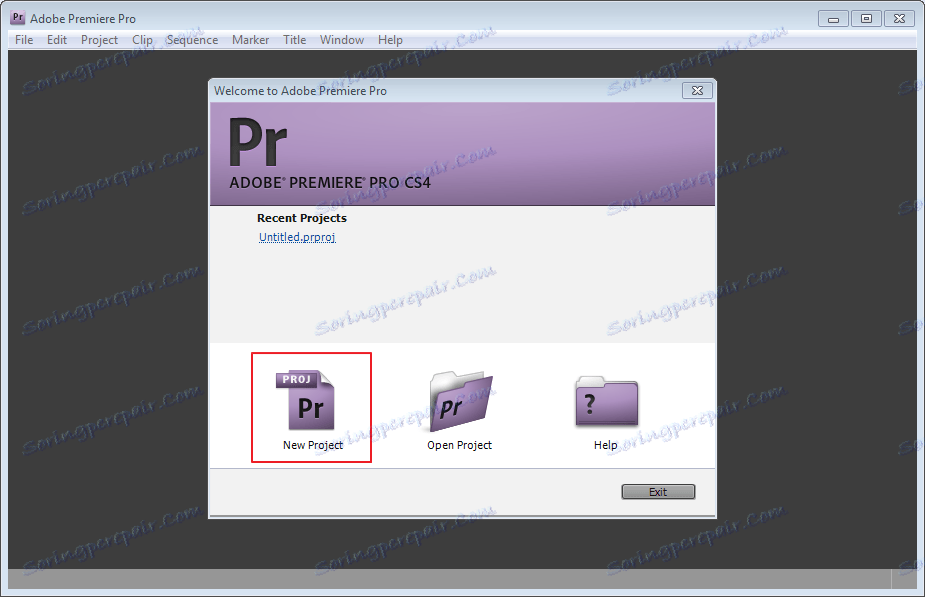
Potom zadejte název. Můžete ho nechat tak, jak je.
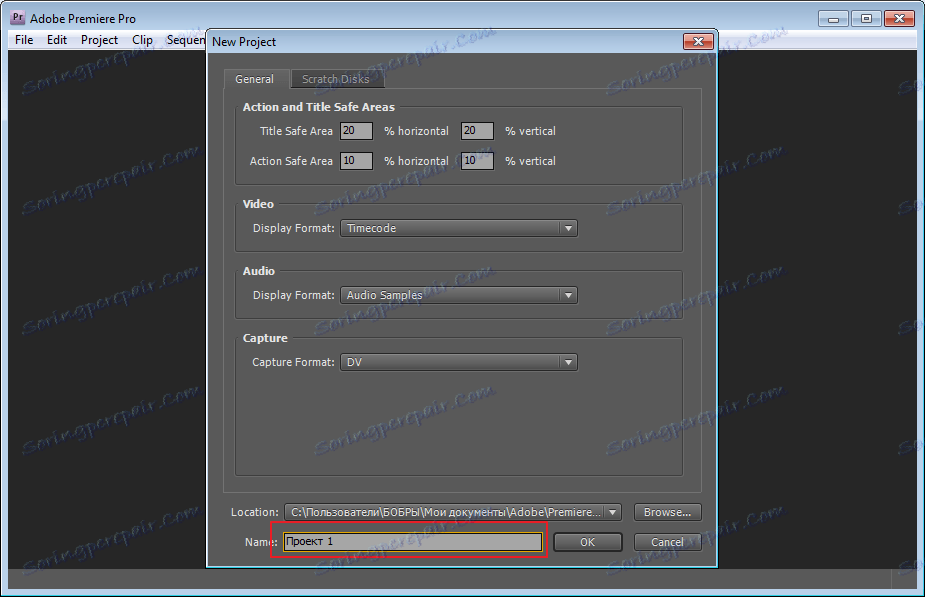
V novém okně vybereme potřebné předvolby, jinými slovy rozlišení.
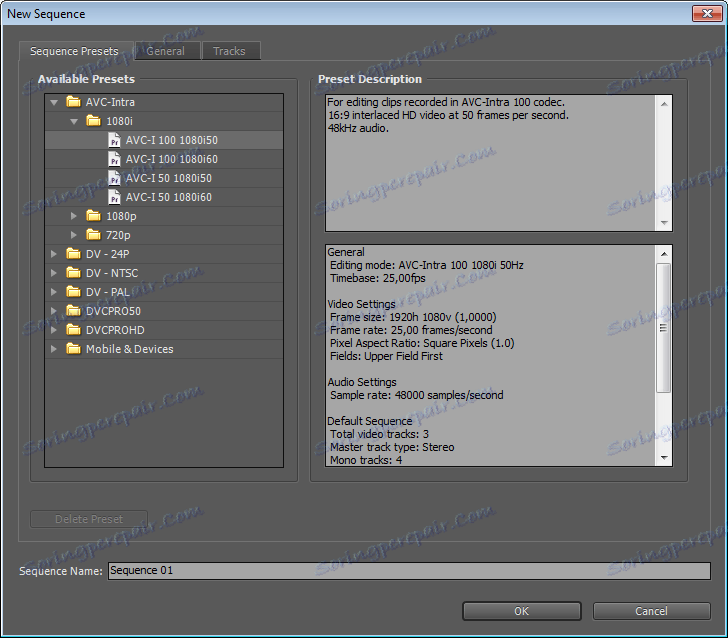
Přidávání souborů
Než jsme otevřeli naši pracovní plochu. Přidáme zde nějaké video. Chcete-li to provést, přetáhněte myš do okna "Name" .
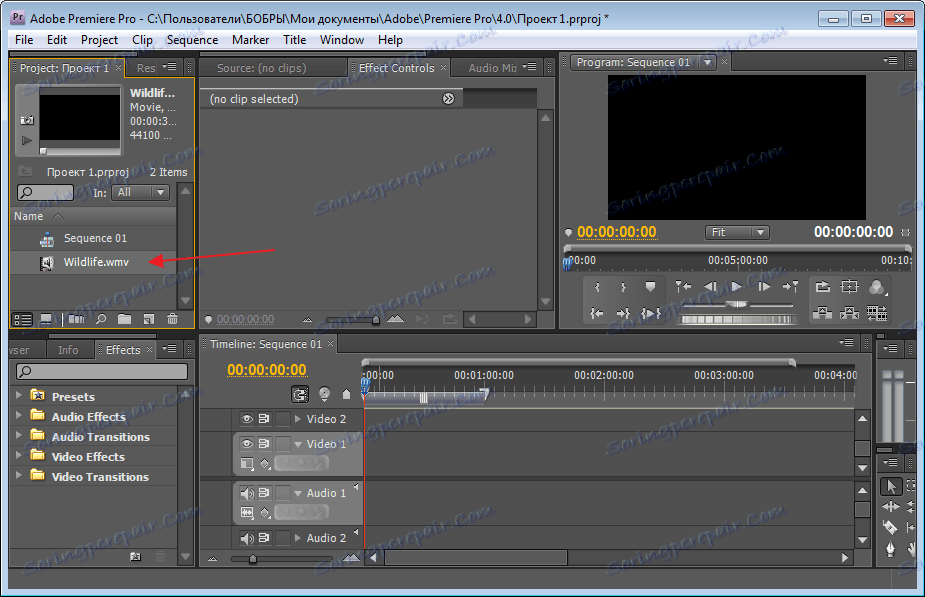
Můžete také kliknout na "Importovat soubor" na horním panelu, najít video ve stromu a kliknout na "Ok" .
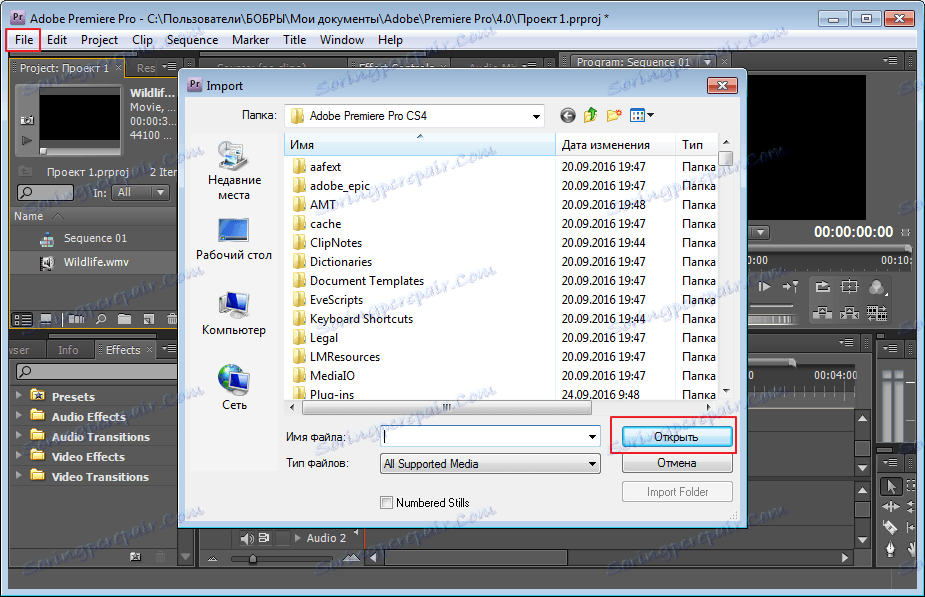
Dokončili jsme přípravnou fázi, nyní budeme pokračovat přímo do práce s videem.
Z okna "Name" přetáhněte video do "Time Line" .
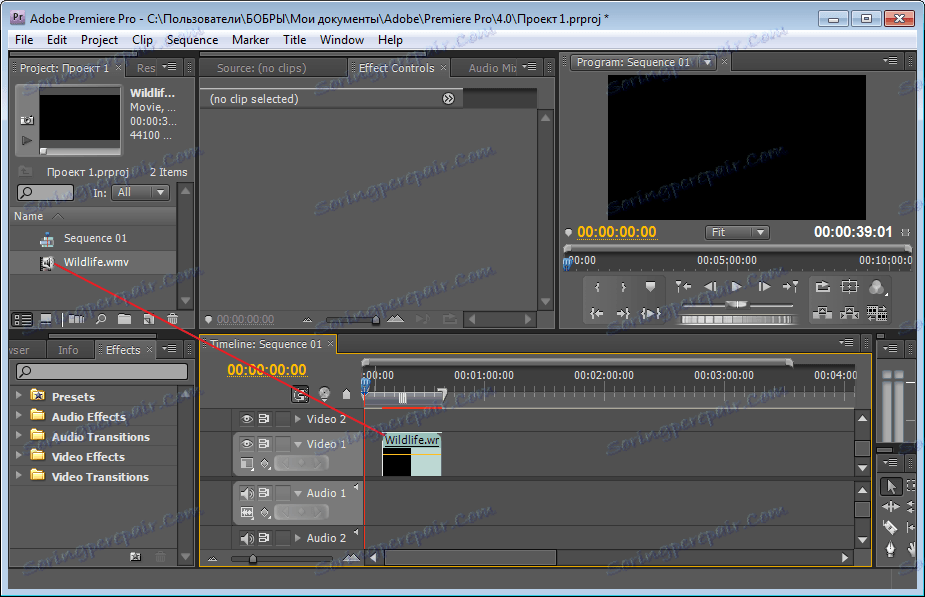
Práce se zvukovými a obrazovými stopami
Měli byste mít dvě stopy, jedno video, další zvuk. Pokud není žádná zvuková stopa, pak je případ ve formátu. Je nutné ji přepsat na jiný, s nímž program Adobe Premiere Pro pracuje správně.
Skladby lze od sebe oddělit a upravovat jednotlivě nebo smazat. Můžete například odstranit hlas působící na film a přidat další. Chcete-li to provést, vyberte oblast obou cest pomocí myši. Stiskněte pravé tlačítko myši. Zvolte možnost Odpojit (odpojit). Nyní můžeme zvukovou stopu smazat a vložit další.
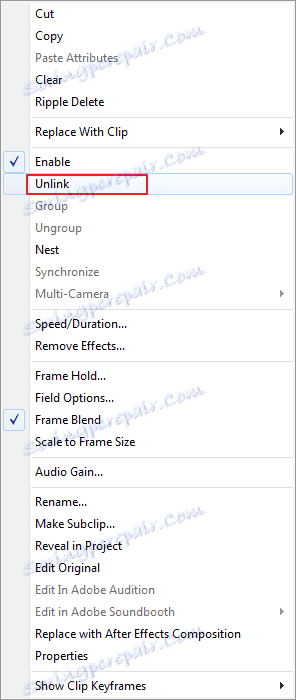
Přetáhněte video pro nějaký druh zvukové nahrávky. Vyberte celou oblast a klikněte na odkaz "Odkaz" . Můžeme zjistit, co se stalo.
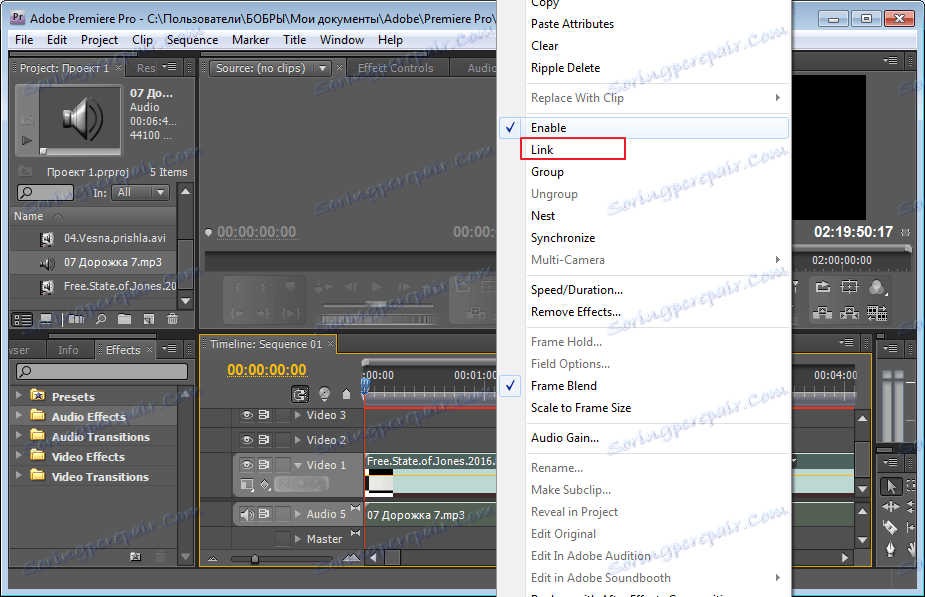
Účinky
Můžete zařadit nějaký účinek pro trénink. Vyberte video. V levé části okna vidíme seznam. Potřebujeme složku "Video efekty" . Vyberme si nenáročnou "korekci barev", rozbalíme ji a najdeme v seznamu "Brightness & Contrast" a přetáhněte ji do okna "Effect Controls" .
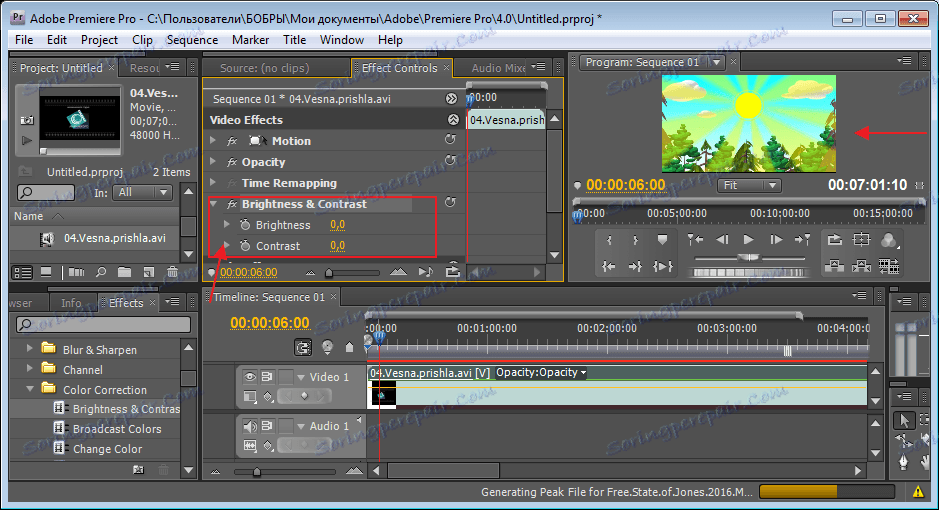
Upravte jas a kontrast. Chcete-li to provést, otevřete pole "Jas a kontrast" . Tam jsou dva parametry pro ladění. V každém z nich je speciální pole s běžci, které vám umožní vizuálně upravit změny.
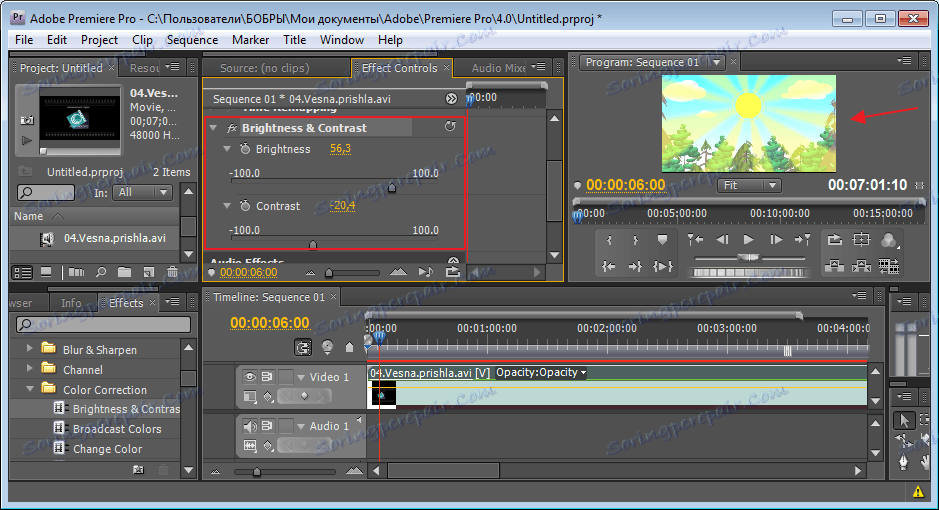
Nebo nastavíme digitální hodnoty, pokud chcete.
Vytvořte titulky videa
Chcete-li zajistit, aby vaše video obsahovalo nápis, musíte jej vybrat na "Časové lince" a přejděte do části "Titul-Nový titul-Výchozí snímek" . Dále budeme přijít s názvem našeho nápisu.
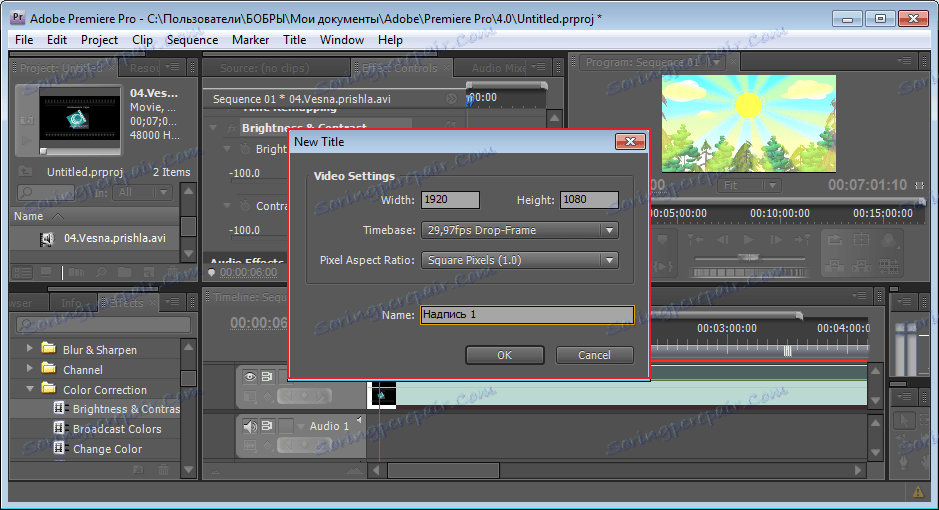
Otevře se textový editor, ve kterém budeme zadávat náš text a uveřejňovat jej na videu. Jak jej používat Neřeknu, okno má intuitivní rozhraní.
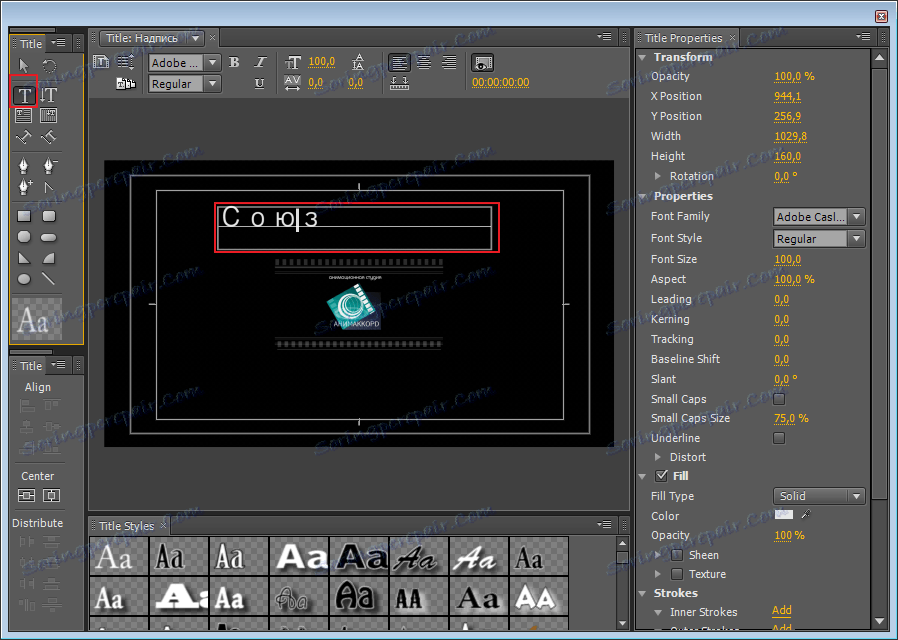
Zavřete okno editoru. V části "Jméno" se objevil náš nápis. Musíme ji přetáhnout na sousední cestu. Nápis bude v té části videa, kde prochází, pokud potřebujete ponechat celé video, pak celou linku natáhneme po celé délce videa.
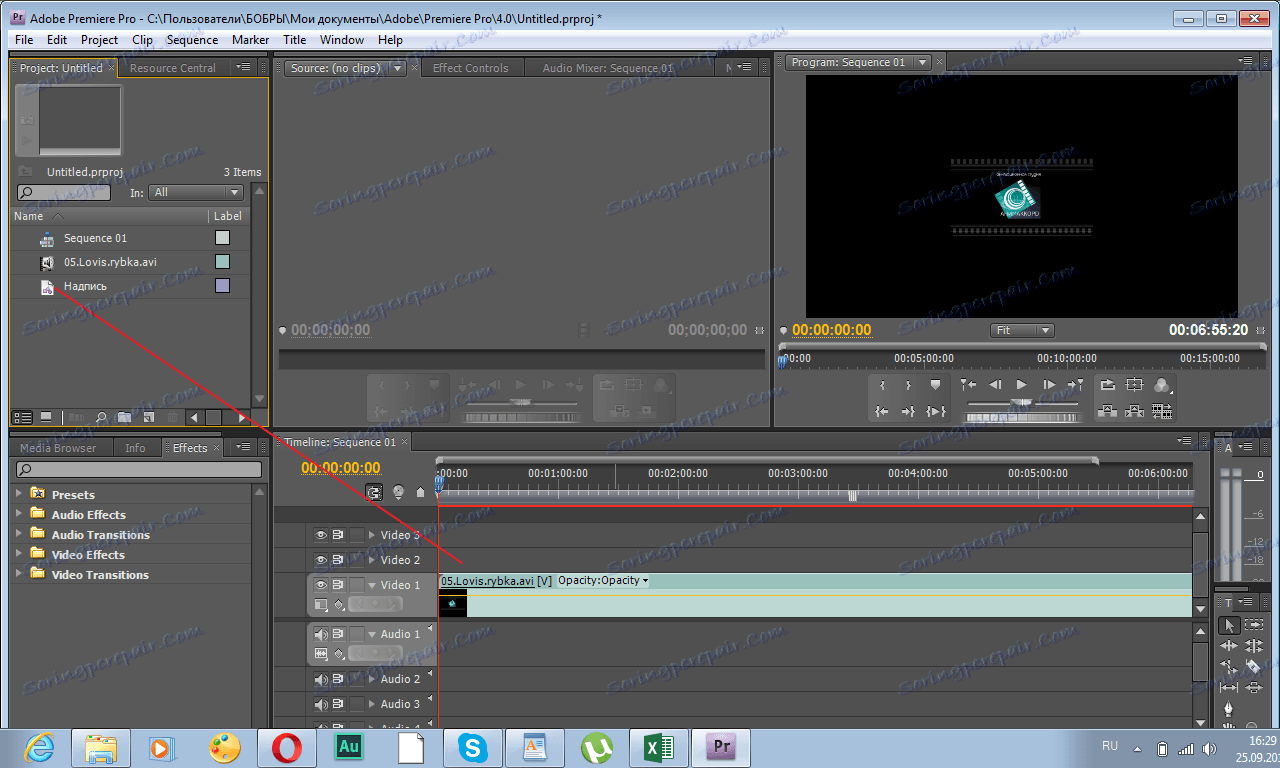
Uložte projekt
Než začnete ukládat projekt, vyberte všechny prvky časového řádku . Pojďme "File-Export-Media" .
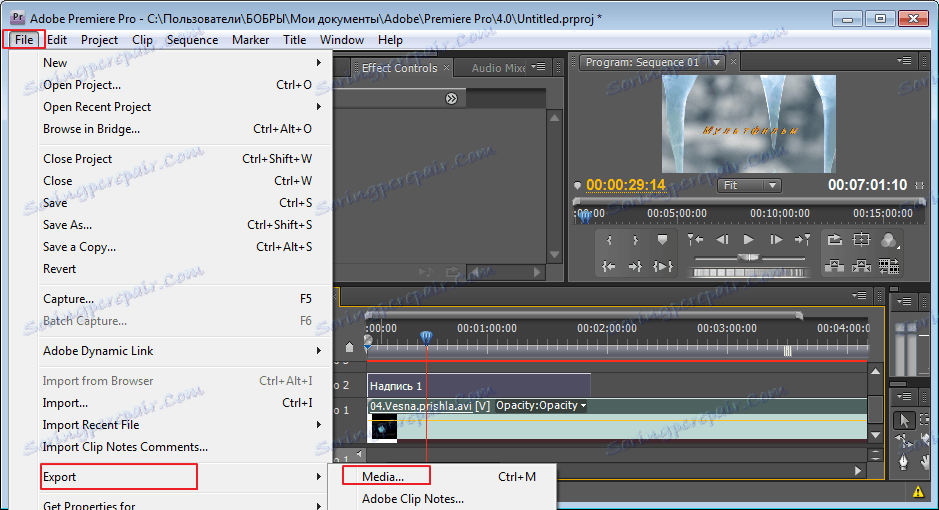
V levé části okna, které se otevře, můžete upravit video. Například oříznutí, nastavení poměru stran atd.
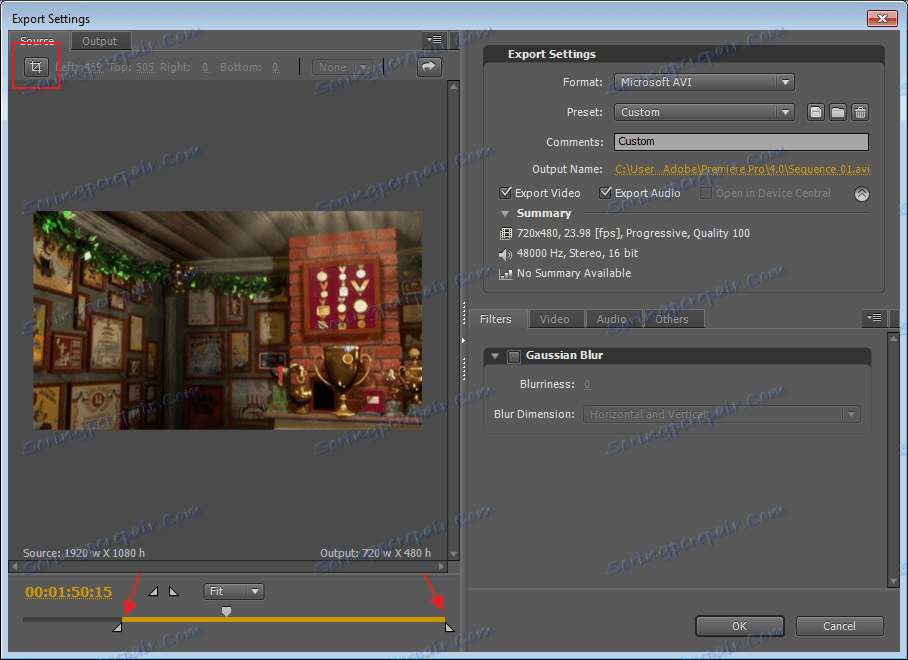
Na pravé straně jsou nastavení pro uložení. Vyberte formát. Do pole Název výstupu určete cestu uložení. Ve výchozím nastavení se zvuk a video ukládají dohromady. V případě potřeby můžete uložit něco, co je jedno. Potom zaškrtněte políčko "Export Video" nebo "Audio" . Klikněte na tlačítko "Ok" .
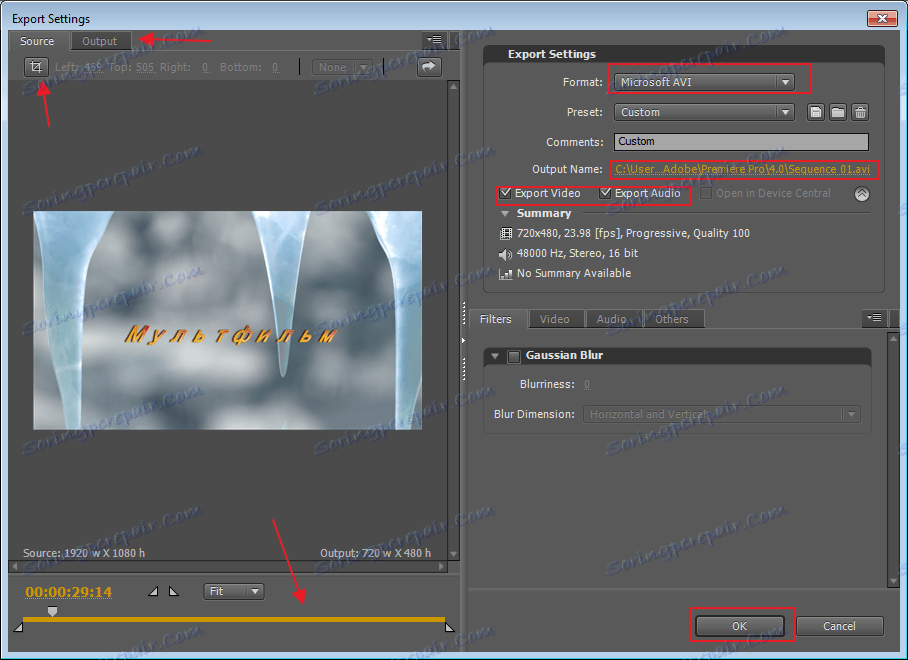
Poté se dostaneme do jiného programu pro ukládání - Adobe Media Encoder. Váš záznam se objevil v seznamu, musíte kliknout na "Spustit frontu" a váš projekt bude uložen do počítače.
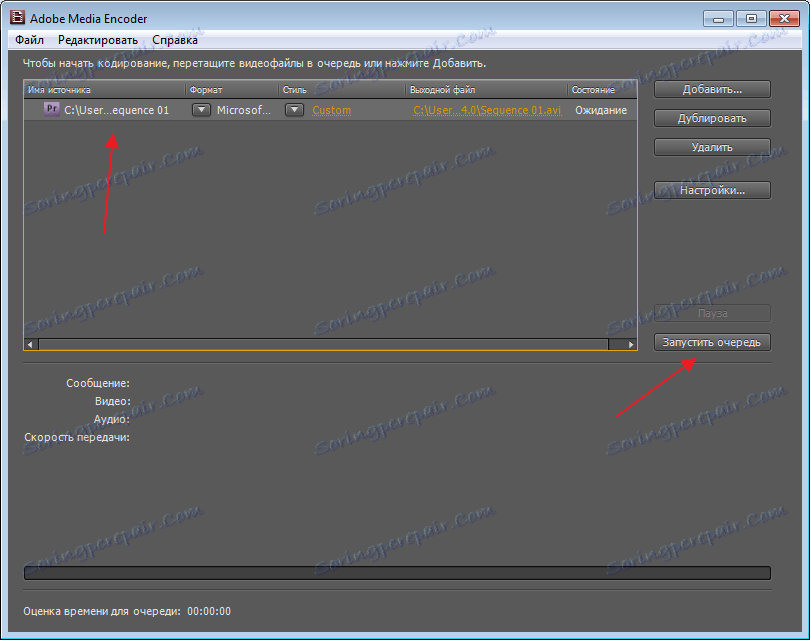
Tím se dokončí proces ukládání videa.
