Vytvoření víceúrovňového seznamu v aplikaci MS Word
Víceúrovňový seznam je seznam, který obsahuje prvky s odrážkami různých úrovní. V aplikaci Microsoft Word je vestavěná sbírka seznamů, ve kterých může uživatel vybrat vhodný styl. Také v aplikaci Word můžete sami vytvořit nové styly víceúrovňových seznamů.
Lekce: Jak uspořádat seznam v abecedním pořadí v aplikaci Word
Obsah
Vyberte styl pro seznam z vestavěné kolekce
1. Klikněte na místo dokumentu, kde by měl začít seznam více úrovní.
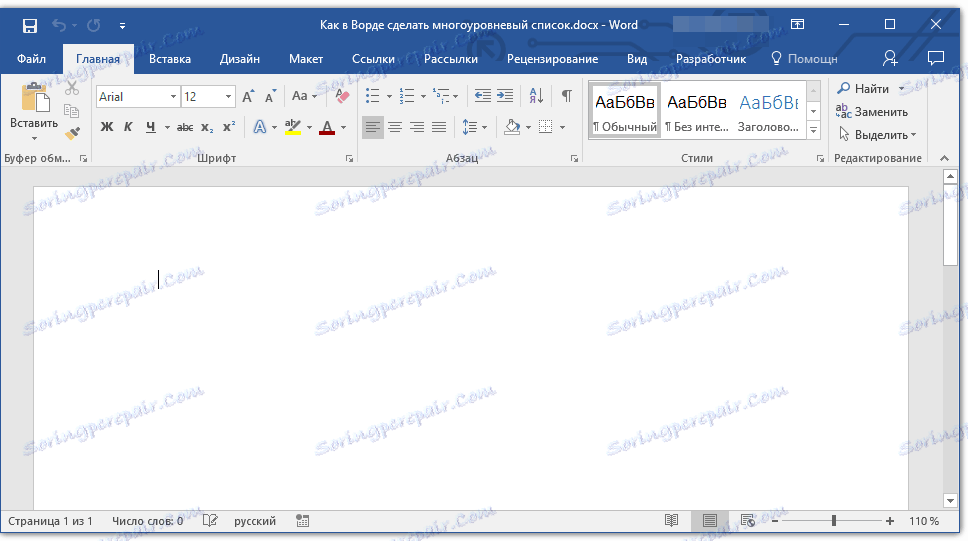
2. Klepněte na tlačítko "Víceúrovňový seznam" umístěné ve skupině "Odstavec" ( karta Domovská stránka ).
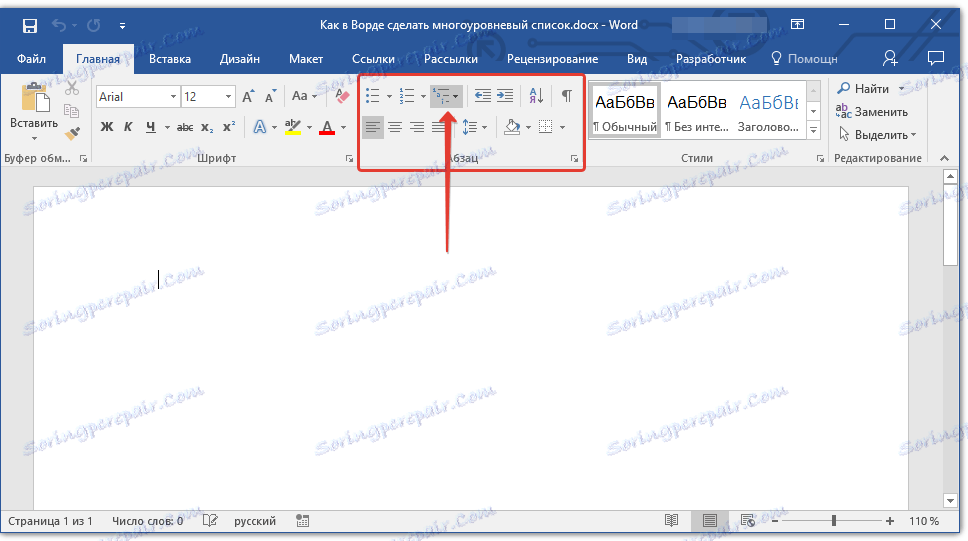
3. Vyberte styl vrstveného seznamu, který se vám líbí, od těch v kolekci.
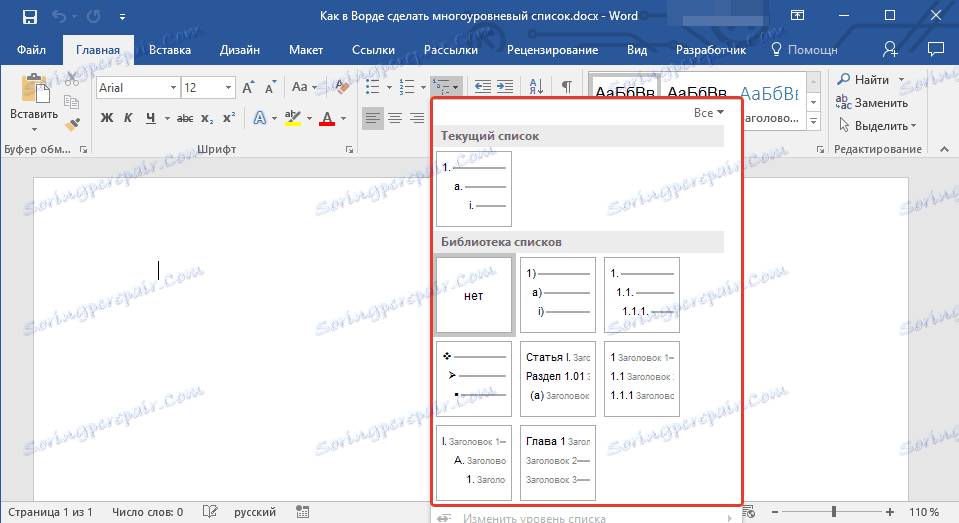
4. Zadejte položky seznamu. Chcete-li změnit úroveň hierarchie položek uvedených v seznamu, stiskněte tlačítko "TAB" (hlubší) nebo "SHIFT + TAB" (návrat na předchozí úroveň.

Lekce: Klávesové zkratky v aplikaci Word
Vytvoření nového stylu
Je možné, že mezi víceúrovňovými seznamy prezentovanými v kolekci Microsoft Word, nenajdete ten, který by vám vyhovoval. V takových případech je v tomto programu možné vytvořit a definovat nové styly víceúrovňových seznamů.
Při vytváření každého následujícího seznamu v dokumentu lze použít nový styl víceúrovňového seznamu. Navíc nový styl vytvořený uživatelem je automaticky přidán do kolekce stylů dostupných v programu.
1. Klikněte na tlačítko "Víceúrovňový seznam" umístěné v skupině "Odstavec" ( karta Domovská stránka ).
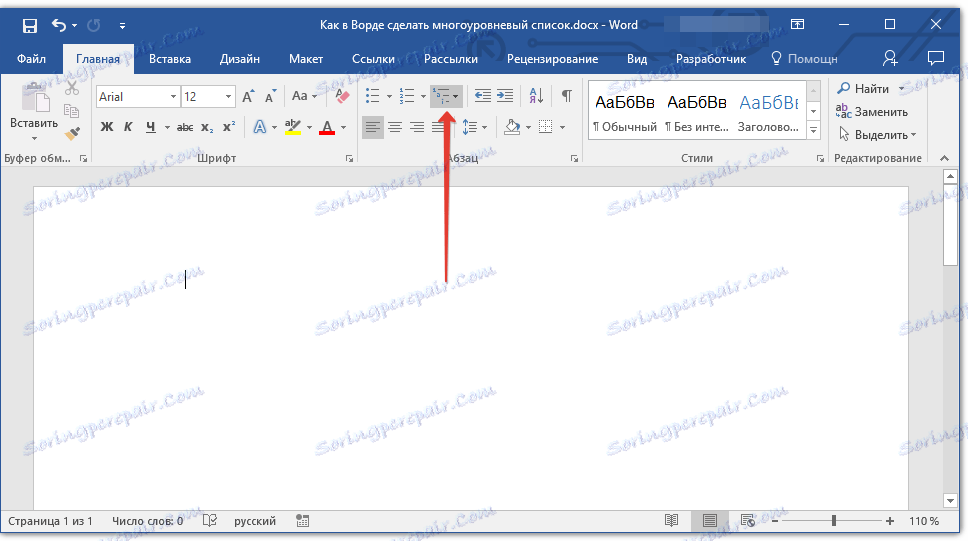
2. Zvolte "Definovat nový víceúrovňový seznam" .
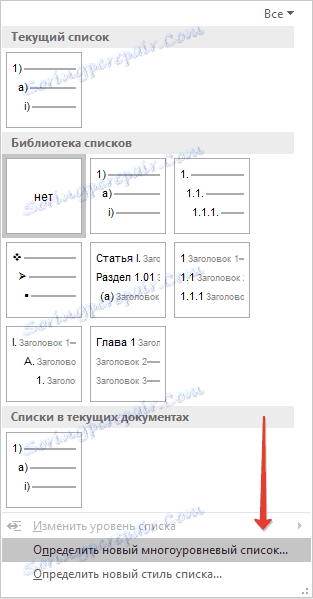
3. Začínáte na úrovni 1, zadejte požadovaný formát čísel, nastavte písmo a uspořádejte položky.
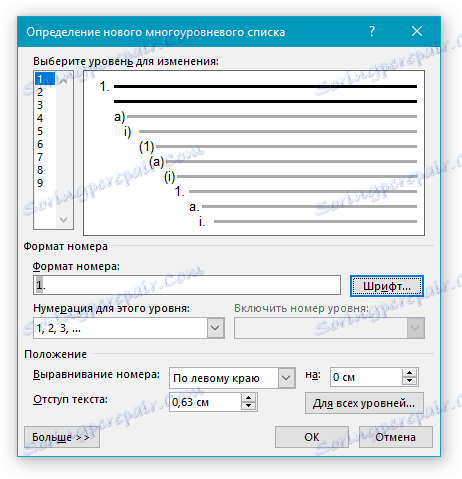
Lekce: Formátování v aplikaci Word
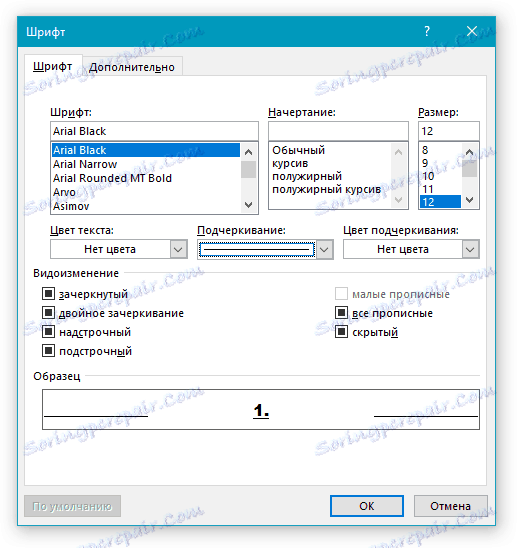
4. Opakujte stejné kroky pro další úrovně víceúrovňového seznamu, definujte jeho hierarchii a typ položek.
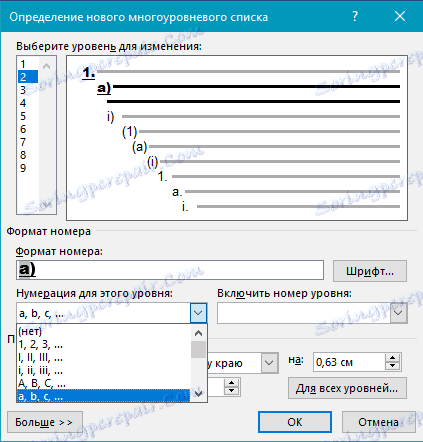
Poznámka: Při definování nového stylu víceúrovňového seznamu můžete ve stejném seznamu použít značky a čísla. Například v sekci "Číslování pro tuto úroveň" můžete procházet seznamem stylů víceúrovňového seznamu výběrem vhodného stylu značky, který bude aplikován na určitou úroveň hierarchie.
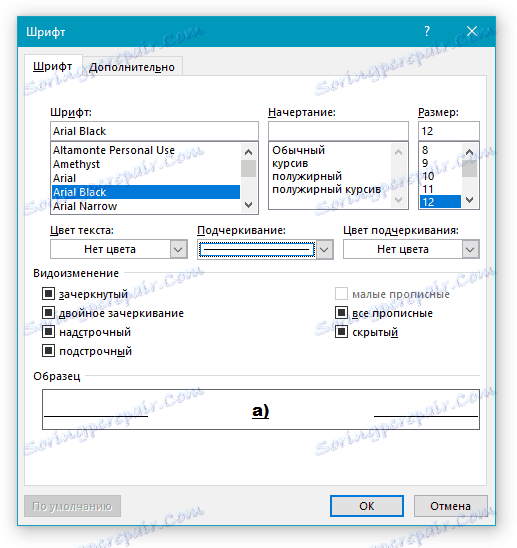
5. Klepnutím na tlačítko OK potvrďte změnu a zavřete dialogové okno.
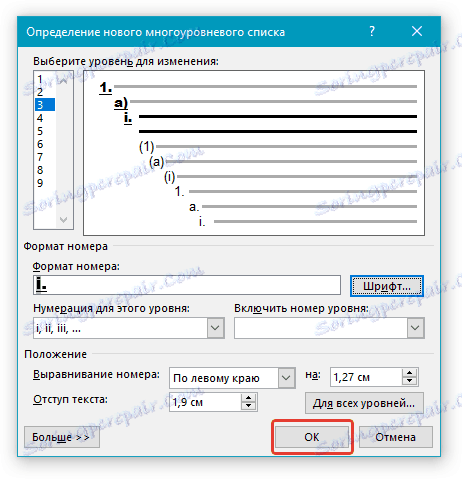
Poznámka: Styl víceúrovňového seznamu vytvořeného uživatelem bude automaticky nastaven jako výchozí styl.
Chcete-li přesunout prvky víceúrovňového seznamu na jinou úroveň, použijte naše pokyny:
1. Vyberte položku seznamu, kterou chcete přesunout.

2. Klepněte na šipku vedle tlačítka "Značky" nebo "Číslování" (skupina "Odstavec" ).
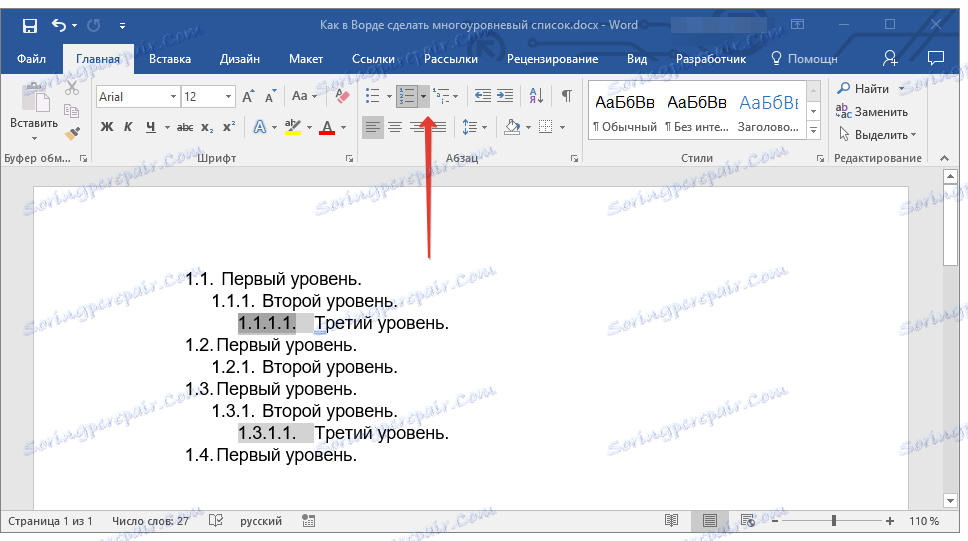
3. Z rozevírací nabídky vyberte možnost "Změnit úroveň seznamu" .
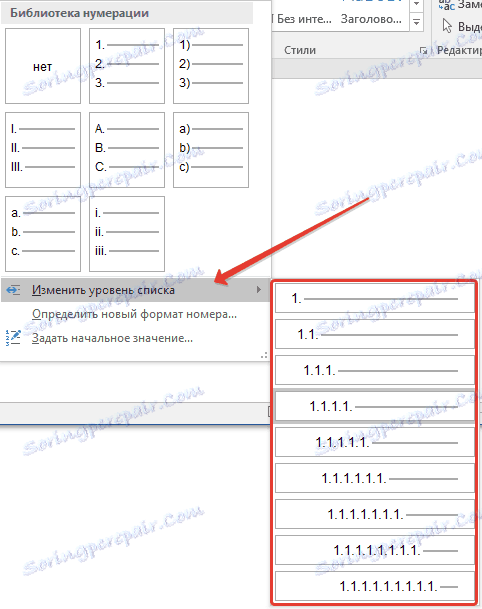
4. Klepněte na úroveň hierarchie, do které chcete přesunout vybranou položku víceúrovňového seznamu.

Definování nových stylů
V této fázi je nutné vysvětlit, jaký je rozdíl mezi položkami "Definovat nový styl seznamu" a "Definovat nový víceúrovňový seznam" . První příkaz je vhodný pro použití v situacích, kdy je nutné změnit styl vytvořený uživatelem. Nový styl vytvořený tímto příkazem vymaže všechny výskyty v dokumentu.
Parametr "Definovat nový víceúrovňový seznam" je velmi užitečné, když potřebujete vytvořit a uložit nový styl seznamu, který nebude později změněn, nebo bude použit pouze v jednom dokumentu.
Ruční číslování položek seznamu
V některých dokumentech obsahujících očíslované seznamy je nutné poskytnout možnost ruční změny číslování. V tomto případě je nutné, aby aplikace Word správně změnila čísla následujících položek seznamu. Jedním příkladem dokumentů tohoto typu je právní dokumentace.
Chcete-li ručně změnit číslování, musíte použít parametr "Nastavení počáteční hodnoty" - to umožní programu správně přečíslovat následující položky seznamu.
1. Klepněte pravým tlačítkem na číslo v seznamu, které chcete změnit.
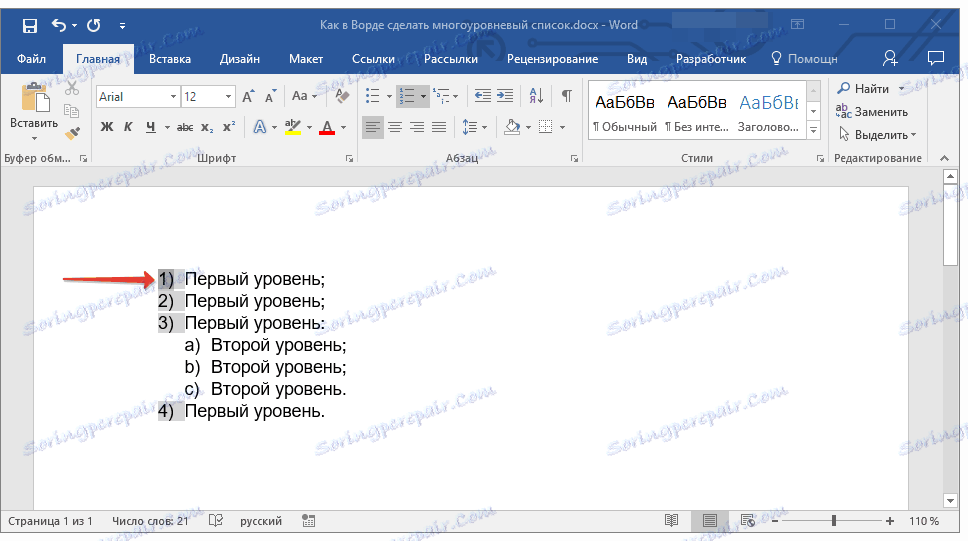
2. Zvolte možnost "Nastavit počáteční hodnotu" a proveďte následující:
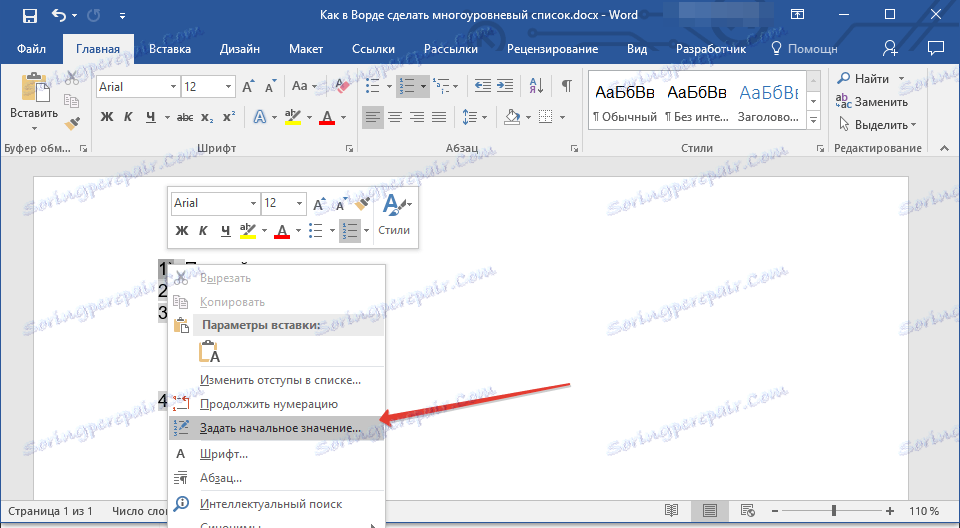
- Aktivujte parametr "Zahájit nový seznam" , změňte hodnotu položky v poli "Počáteční hodnota" .
- Aktivujte volbu "Pokračovat v předchozím seznamu" a zaškrtněte políčko "Změnit počáteční hodnotu" . V poli "Počáteční hodnota" nastavte požadované hodnoty pro vybranou položku seznamu přidruženou k úrovni zadaného čísla.
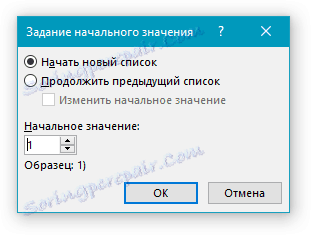
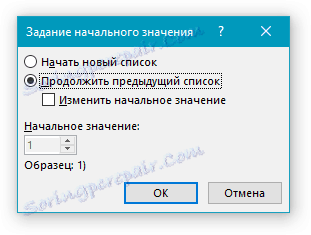
3. Pořadí číslování seznamu se změní podle zadaných hodnot.
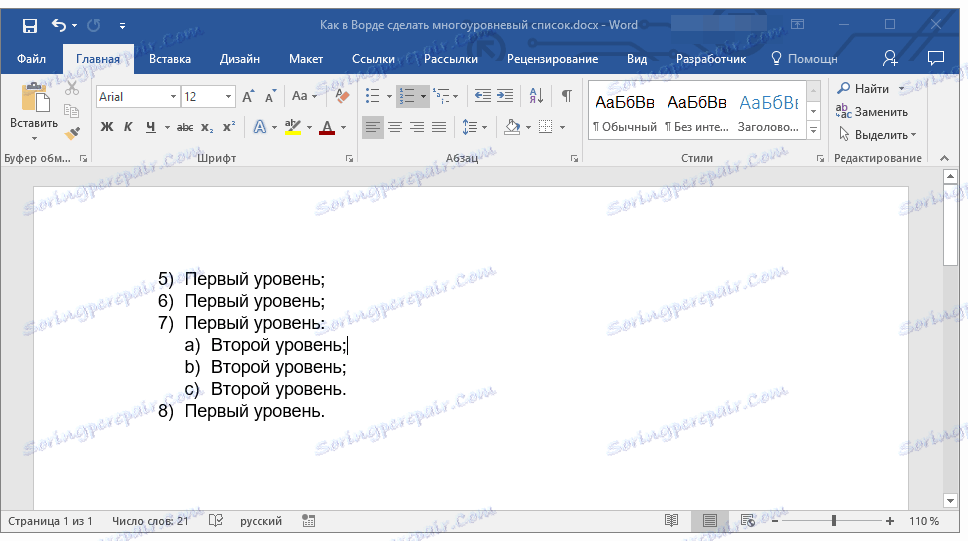
To je všechno, teď víte, jak vytvořit v seznamu víceúrovňové seznamy. Pokyny popsané v tomto článku platí pro všechny verze programu, ať už se jedná o aplikaci Word 2007, 2010 nebo její novější verze.