Formátování textu v dokumentu aplikace Microsoft Word
Opakovaně jsme psali o nástrojích pro práci s textem v MS Word, o jemnosti jeho návrhu, úpravy a editaci. Mluvili jsme o každé z těchto funkcí v samostatných článcích, jen abychom zpřístupnili text, který je snadno čitelný, většina z nich bude potřebovat a jsou dělána ve správném pořadí.
Lekce: Jak přidat nové písmo do aplikace Word
Jedná se o způsob, jak správně formátovat text v dokumentu Microsoft Word a bude popsán v tomto článku.
Obsah
Výběr písma a typu psaní
Již jsme psali o tom, jak změnit písma v aplikaci Word. S největší pravděpodobností jste zpočátku napsali text ve zvoleném písmu a zvolili jste vhodnou velikost. Další informace o práci s fonty naleznete v článku.
Lekce: Jak změnit písmo v aplikaci Word
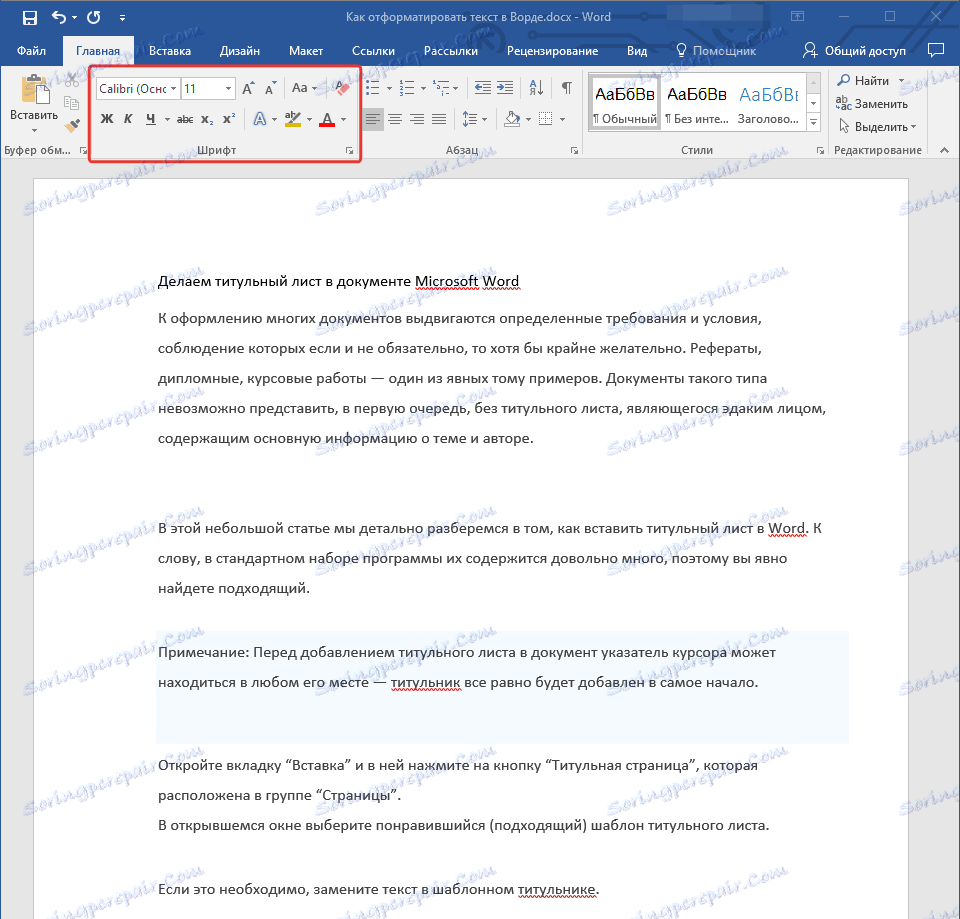
Po výběru vhodného písma pro hlavní text (nadpisy a titulky se ještě nesdělají měnit), projděte celý text. Možná jsou některé fragmenty, které mají být zvýrazněny kurzívou nebo tučným písmem, je třeba zdůraznit něco. Zde je příklad toho, jak může vypadat článek na našich webových stránkách.
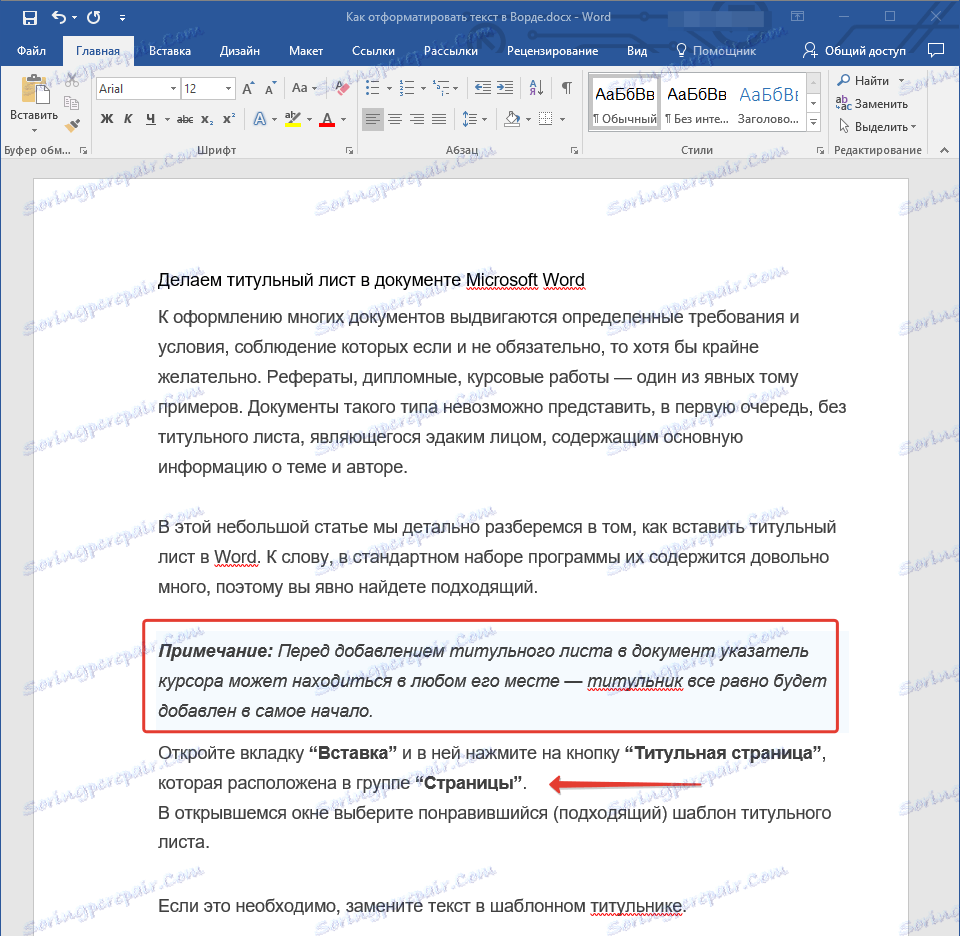
Lekce: Jak zvýraznit text v aplikaci Word
Výběr titulu
S pravděpodobností 99,9% má článek, který chcete formátovat, titul a pravděpodobně tam jsou titulky. Samozřejmě je třeba je oddělit od hlavního textu. Můžete to udělat pomocí vestavěných stylů Word a další informace o tom, jak pracovat s těmito nástroji, naleznete v našem článku.
Lekce: Jak vytvořit titul v aplikaci Word
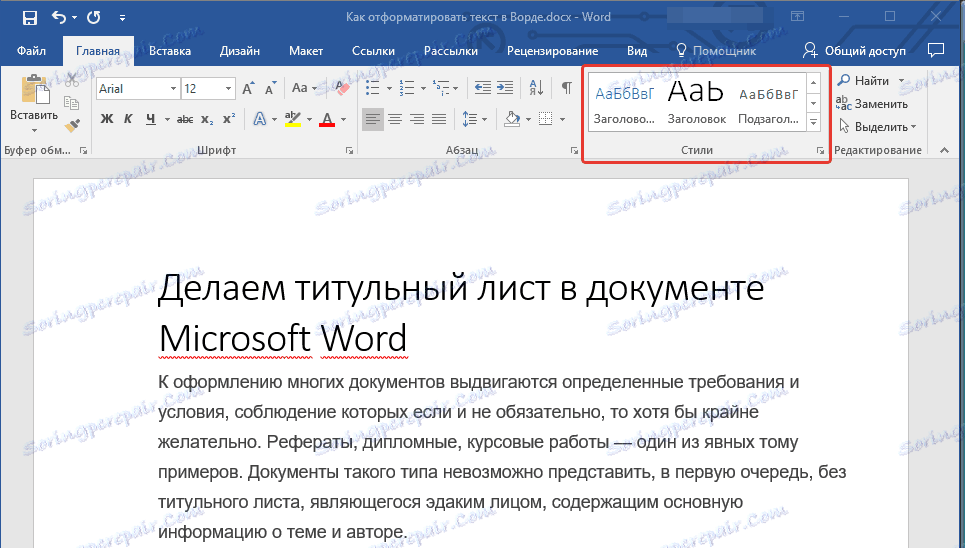
Pokud používáte nejnovější verzi aplikace Word, můžete najít další styly dokumentu na kartě "Návrh" ve skupině s mluveným názvem "Formátování textu" .
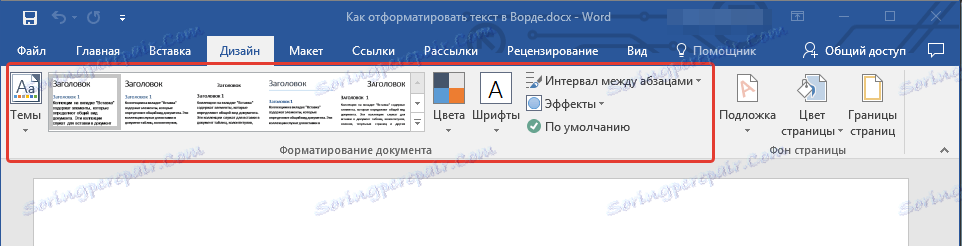
Zarovnejte text
Ve výchozím nastavení je text v dokumentu zarovnán doleva. Pokud je to nutné, můžete změnit zarovnání celého textu nebo samostatně vybraného fragmentu podle potřeby výběrem některé z následujících možností:
Lekce: Jak zarovnat text v aplikaci Word
Pokyny uvedené na našich webových stránkách vám pomohou správně umístit text na stránky dokumentu. Části textu zvýrazněné červeným rámečkem na obrazovce a šipkami, které jsou s nimi spojeny, ukazují, který styl zarovnání je vybrán pro tyto části dokumentu. Zbývající obsah souboru je zarovnán se standardem, to znamená vlevo.
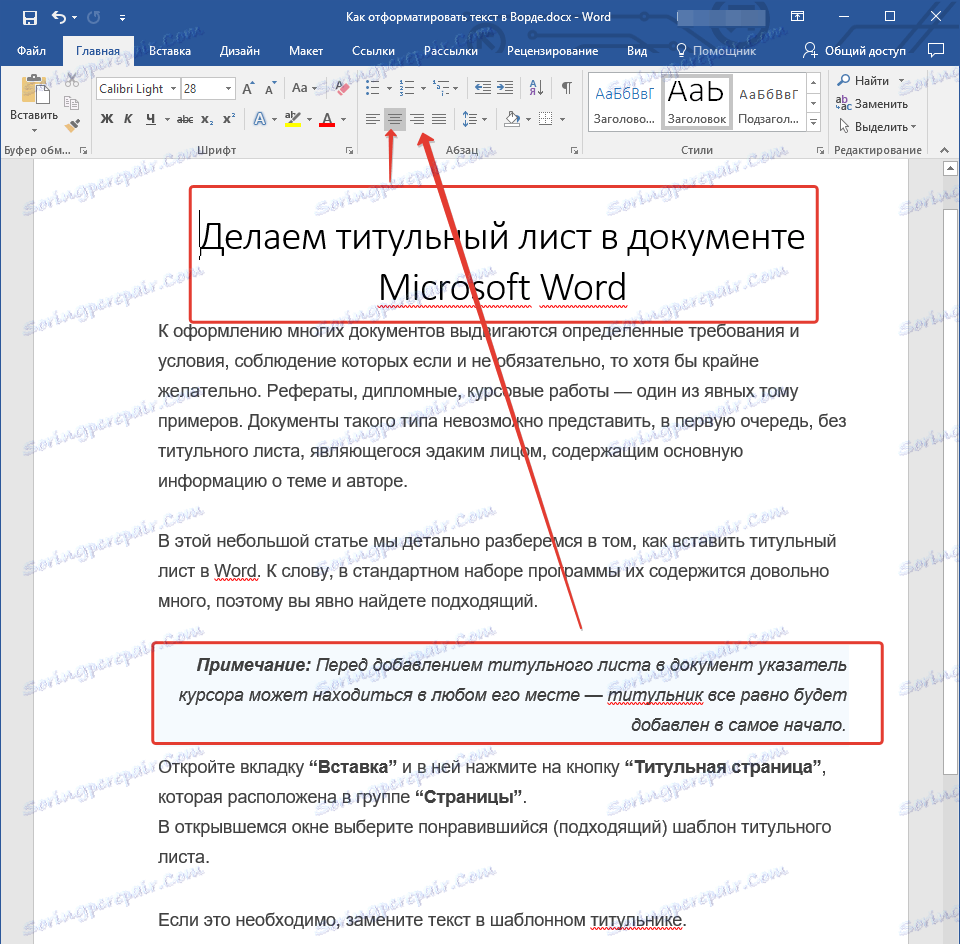
Změna intervalů
Rozteč mezi řádky v aplikaci MS Word je ve výchozím nastavení 1,15, ale může být vždy změněna na více či méně (šablona) a ručně nastavit jakoukoli vhodnou hodnotu. Podrobnější pokyny k práci s intervalem, jejich změnám a konfigurací naleznete v našem článku.
Lekce: Jak změnit řádkování v aplikaci Word
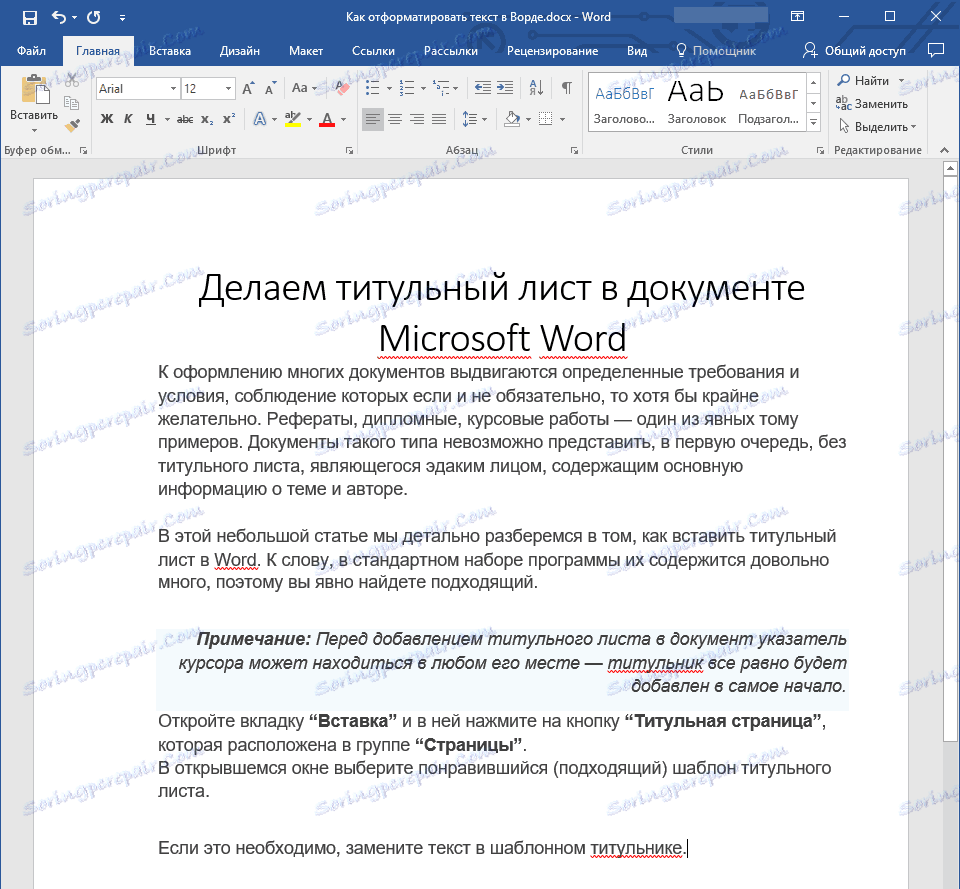
Kromě intervalu mezi řádky můžete také v aplikaci Word změnit vzdálenost mezi odstavci a stejně jako před a po. Opět můžete zvolit hodnotu šablony, která vám vyhovuje, nebo nastavit vlastní hodnotu ručně.
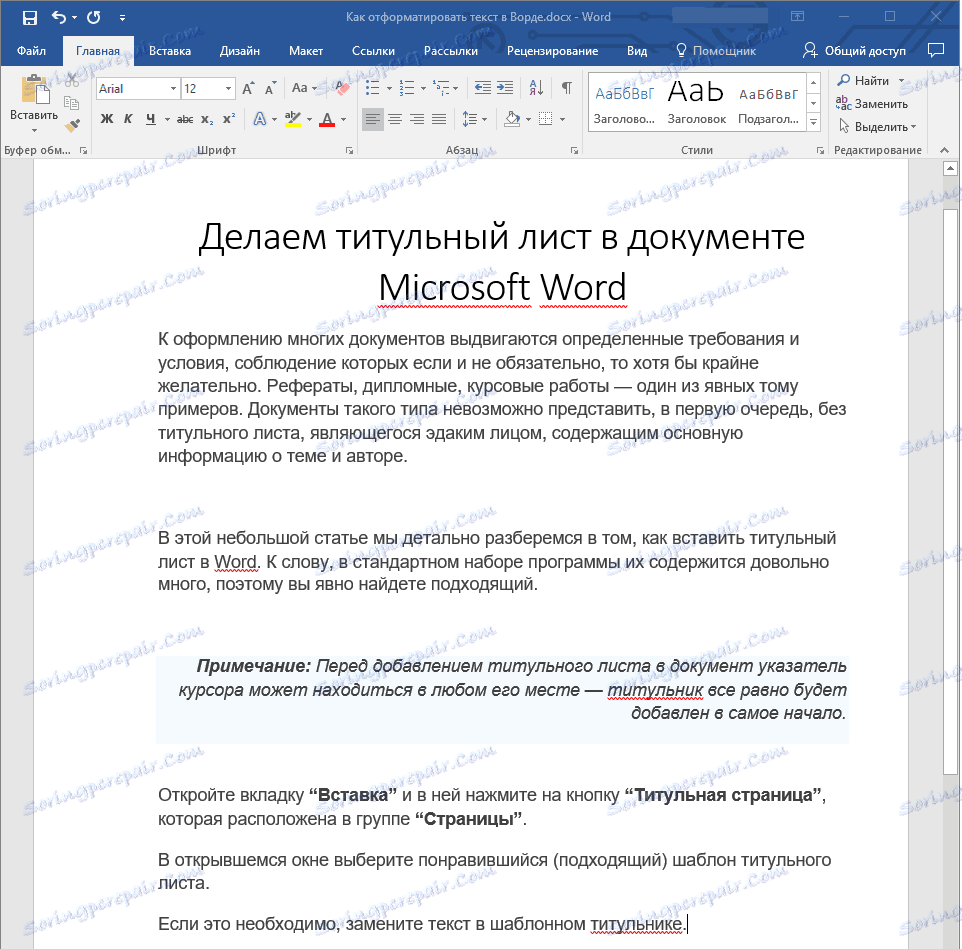
Lekce: Jak změnit rozestup mezi odstavci v aplikaci Word
Poznámka: Pokud je titul a titulky, které jsou ve vašem textovém dokumentu vytvořeny pomocí jednoho z vestavěných stylů, interval mezi určitou velikostí mezi nimi a dalšími odstavci je nastaven automaticky, ale záleží na zvoleném stylu návrhu.
Přidat seznamy s odrážkami a číslování
Pokud váš dokument obsahuje seznamy, není třeba číslovat nebo dokonce více, abyste je mohli ručně označit. V aplikaci Microsoft Word jsou k těmto účelům k dispozici speciální nástroje. Oni, stejně jako prostředky pro práci s intervaly, se nacházejí ve skupině "Odstavec" , v záložce "Domov" .
Přidat seznamy s odrážkami a číslování
Pokud váš dokument obsahuje seznamy, není třeba číslovat nebo dokonce více, abyste je mohli ručně označit. V aplikaci Microsoft Word jsou k těmto účelům k dispozici speciální nástroje. Oni, stejně jako prostředky pro práci s intervaly, se nacházejí ve skupině "Odstavec" , v záložce "Domov" .
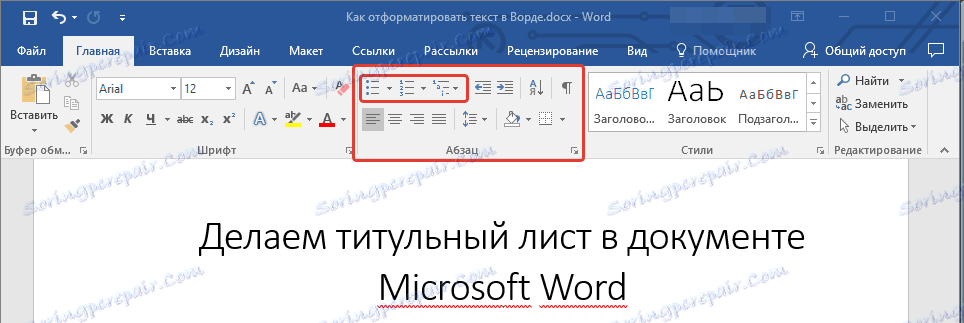
1. Vyberte textový fragment, který chcete převést na seznam s odrážkami nebo číslovaný.
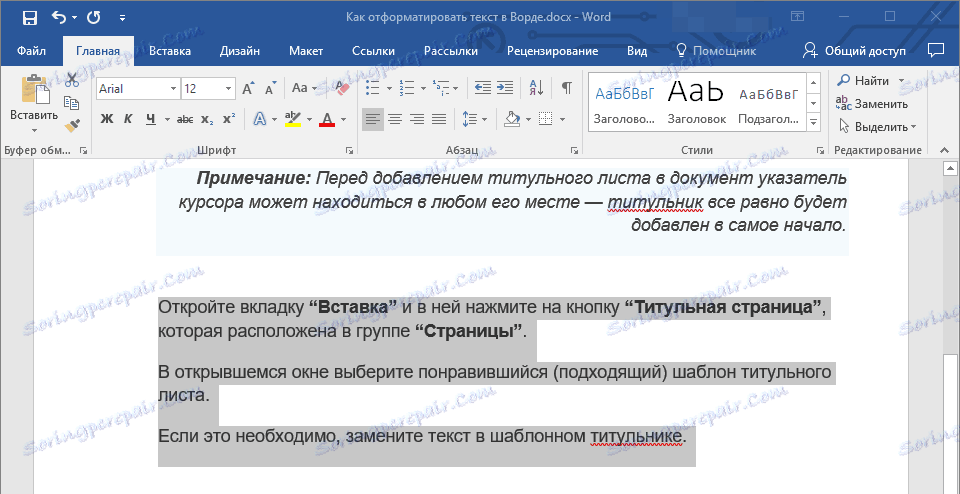
2. Klepněte na jedno z tlačítek ( "Markery" nebo "Číslování" ) na ovládacím panelu ve skupině "Odstavec" .
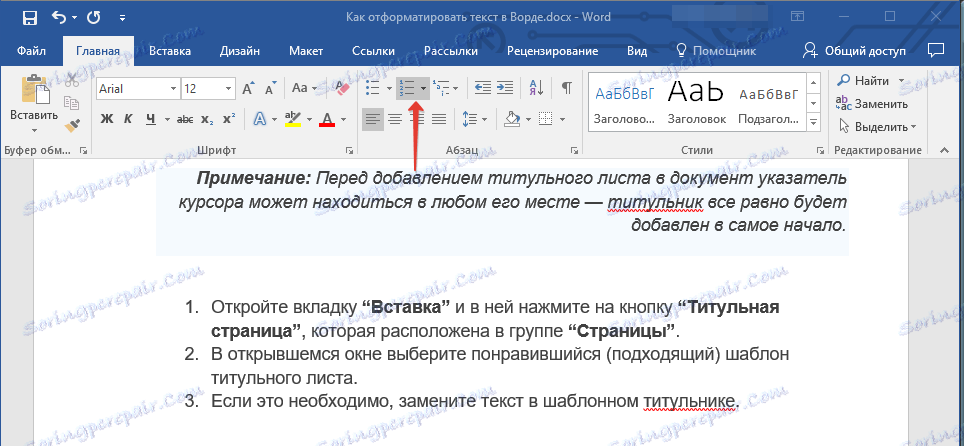
3. Vybraný textový fragment je převeden na krásný seznam s odrážkami nebo očíslovanými podle toho, které nástroje jste vybrali.
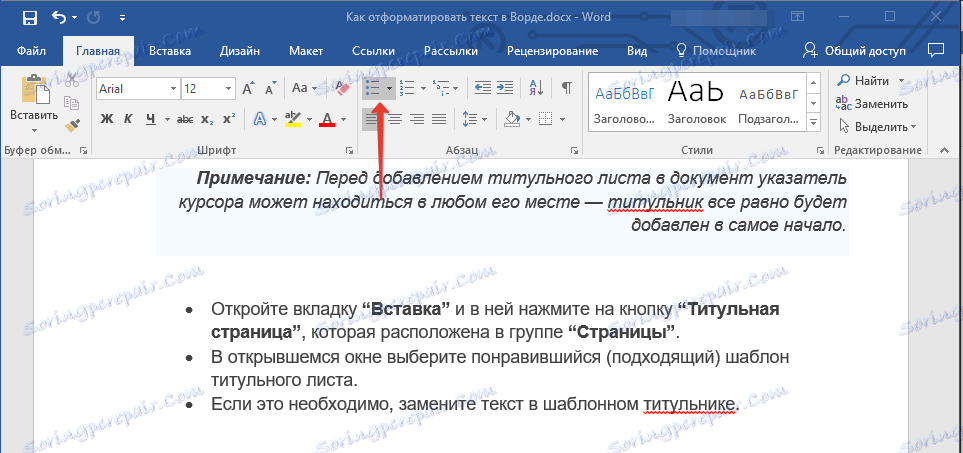
- Tip: Pokud rozbalíte nabídku tlačítek odpovědných za seznamy (musíte kliknout na malou šipku napravo od ikony), můžete vidět další styly pro registraci seznamů.
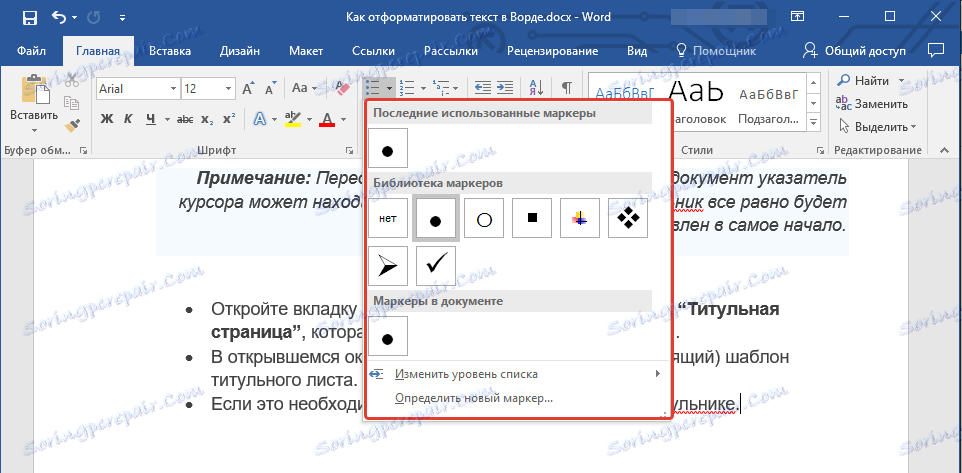
Lekce: Jak vytvořit seznam v aplikaci Word v abecedním pořadí
Další operace
Ve většině případů to, co jsme již popsali v tomto článku a zbytek materiálu na téma formátování textu, je více než dost dokumentů na správné úrovni. Pokud to pro vás nestačí, nebo chcete jenom provést nějaké další změny, opravy apod. K dokumentu s velkou pravděpodobností, budou vám pro vás velmi užitečné následující články:
Poučení o práci s aplikací Microsoft Word:
Jak odsadit
Jak vytvořit titulní stránku
Jak číslovat stránky
Jak vytvořit červenou čáru
Jak vytvořit automatický obsah
Tabulka
- Tip: Pokud jste při provádění dokumentu při provádění operace při formátování udělali chybu, můžete jej vždy opravit, to znamená zrušit. Chcete-li to provést, stačí kliknout na zaoblenou šipku (směřující doleva), která se nachází poblíž tlačítka "Uložit" . Chcete-li zrušit jakoukoli akci v aplikaci Word, ať už je to formátování textu nebo jakákoli jiná operace, můžete použít kombinaci kláves CTRL + Z.

Lekce: Klávesové zkratky v aplikaci Word
Na to můžeme bezpečně skončit. Nyní víte přesně, jak formátovat text v aplikaci Word, což je nejen atraktivní, ale dobře čitelné, navržené v souladu s požadavky uvedenými.