Jak nakreslit text v aplikaci Microsoft Word
Při práci s aplikací MS Word se můžete často setkat s potřebou ilustrovat dokument pomocí obrázků. Již jsme napsali o tom, jak jednoduše přidat obrázek, jak psát a jak na něj překrývat text. Někdy však může být nutné přidat obrázek kolem přidaného obrázku, což je trochu komplikovanější, ale vypadá mnohem hezčí. O tom budeme hovořit v tomto článku.
Lekce: Jak přidat text do obrázku v aplikaci Word
Za prvé, měli byste pochopit, že existuje několik možností pro zabalení textu kolem obrázku. Například text může být umístěn za obrazem, před ním nebo po jeho obrysu. Nejčastěji je to většinou přijatelné. nicméně metoda je obecná pro všechny účely, budeme postupovat k ní.
1. Pokud váš textový dokument ještě neobsahuje obrázek, vložte jej podle našich pokynů.
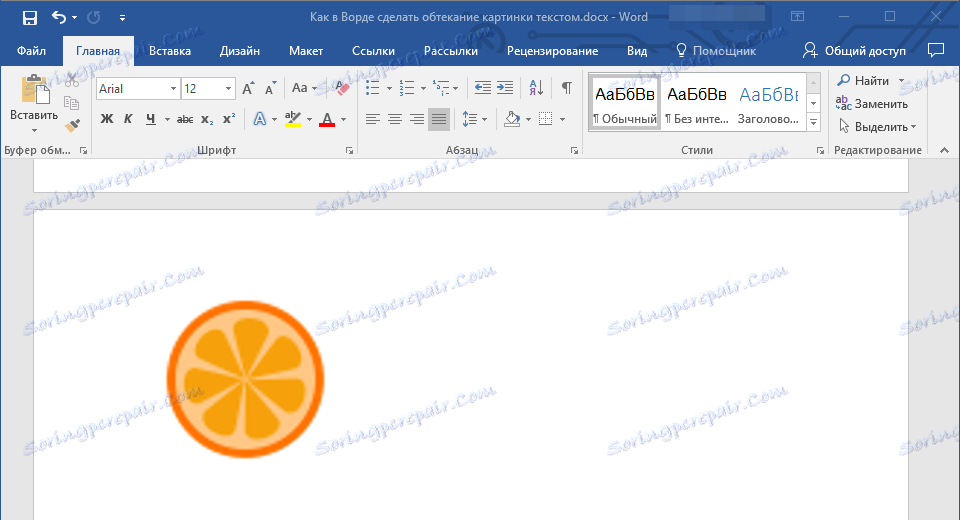
Lekce: Jak vložit obrázek do aplikace Word
2. V případě potřeby změňte velikost obrázku vytažením značky nebo značek podél cesty. Také můžete obrázek oříznout, změnit velikost a obrys oblasti, ve které je umístěn. Naše lekce vám pomůže.
Lekce: Jak oříznout obrázek v aplikaci Word
3. Klepnutím na přidaný obrázek zobrazíte kartu "Formát" na ovládacím panelu umístěném v hlavní části "Práce s obrázky" .
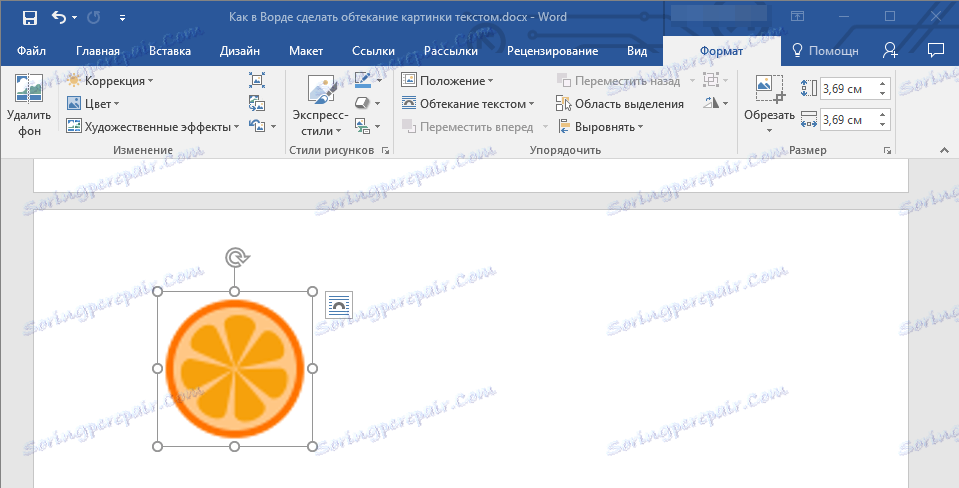
4. Na kartě "Formát" klikněte na tlačítko "Obtékání textu" umístěné ve skupině "Uspořádat" .
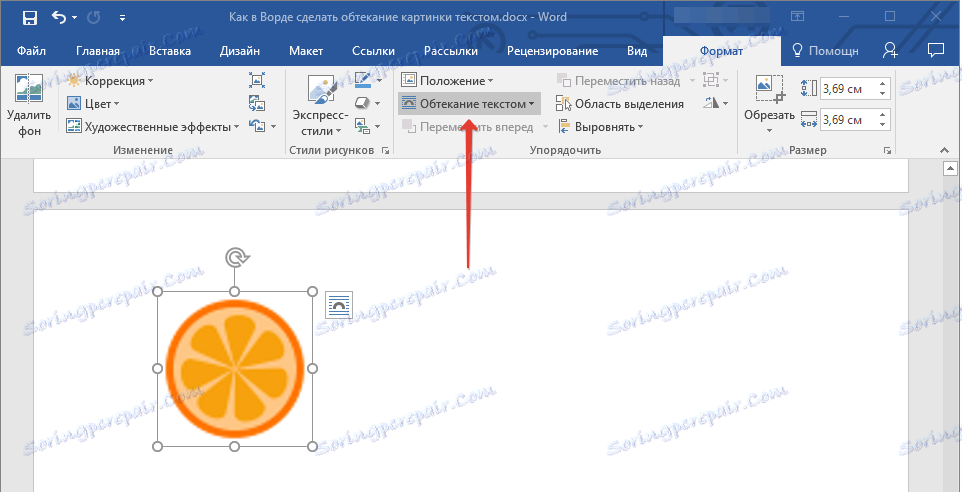
5. V rozevírací nabídce vyberte příslušnou možnost obtékání textu:
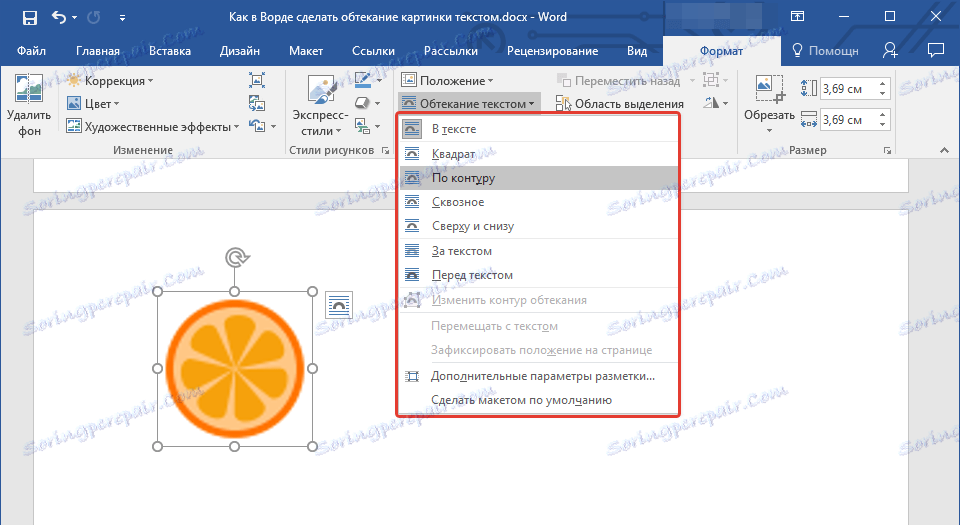
- "V textu" - obrázek bude "pokryt" textem v celé oblasti;
- "Kolem rámečku" ("čtverec") - text bude umístěn kolem čtvercového rámečku, ve kterém je obraz umístěn;
- "Nad nebo pod" - text bude umístěn v horní a / nebo dolní části obrazu, oblast na stranách zůstane prázdná;
- "Na obrysu" - text bude umístěn kolem obrazu. Tato volba je obzvláště dobrá, pokud má obraz kulatý nebo nepravidelný tvar;
- "Prostřednictvím" - text bude proudit kolem přidaného obrazu po celém obvodu, včetně zevnitř;
- "Za textem" - obrázek bude umístěn za textem. Můžete tak přidat vodoznak v textovém dokumentu, který se liší od standardních podkladů dostupných v aplikaci Word;
Lekce: Jak přidat podporu v aplikaci Word
Poznámka: Pokud zvolíte možnost Textové chování pro tok textu, po přesunutí obrázku na požadované místo již již nebudete moci upravovat, pokud oblast, ve které se nachází obrázek, nepřesahuje text.
- "Před textem" - obrázek bude umístěn v horní části textu. V takovém případě budete možná muset změnit barvu a průhlednost výkresu tak, aby byl text viditelný a dobře čitelný.
Poznámka: Názvy, které označují různé styly obtékání textu v různých verzích aplikace Word, se mohou lišit, ale typy obalů jsou vždy stejné. Přímo v našem příkladu se používá Word 2016.
6. Pokud text dosud nebyl do dokumentu vložen, zadejte jej. Pokud dokument již obsahuje text, který chcete nakreslit, přesuňte obrázek na text a upravte jeho polohu.
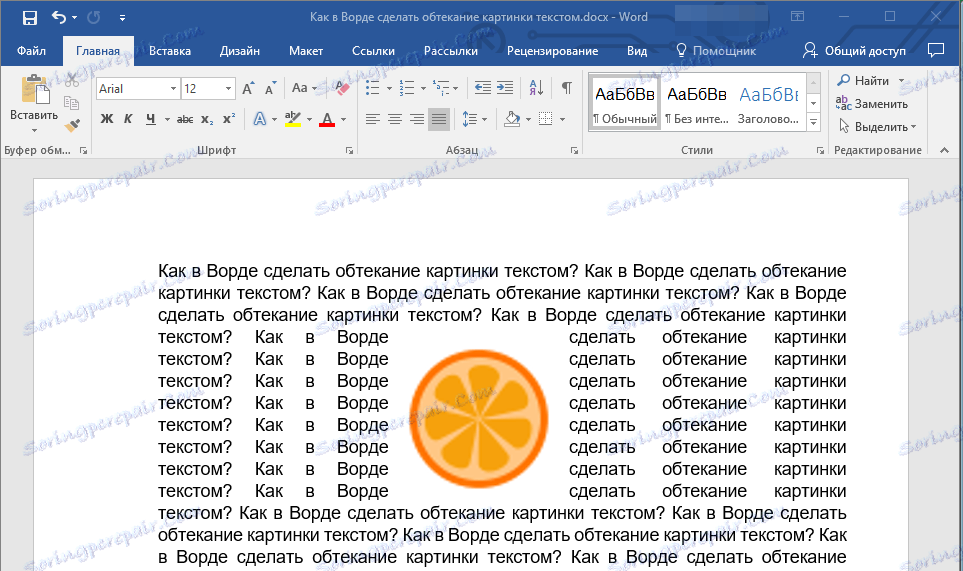
- Tip: Pokuste se experimentovat s různými druhy obtékání textu, neboť v jednom případě je vhodná volba zcela nepřijatelná.
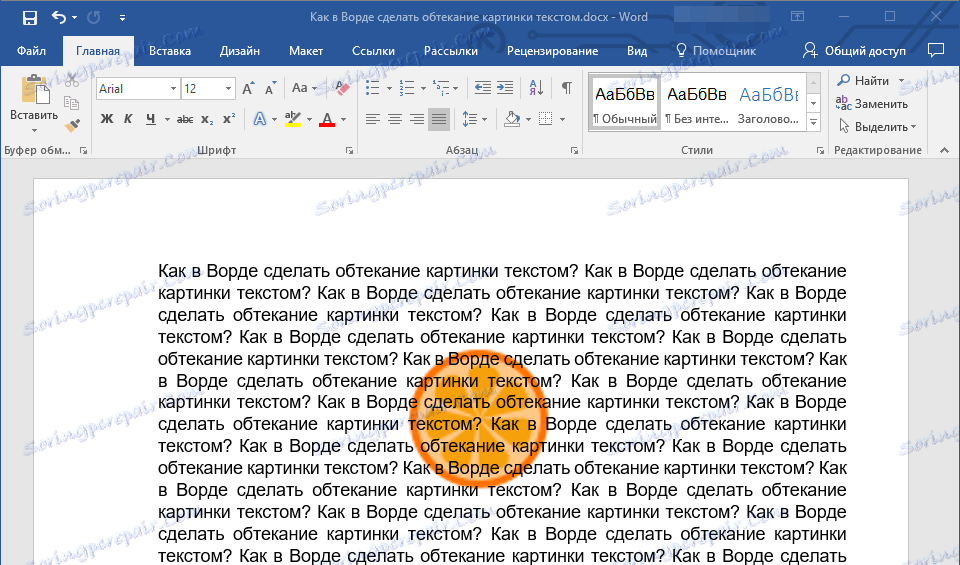
Lekce: Jak umístit obrázek na obrázek v aplikaci Word
Jak můžete vidět, je to snadné, aby se text zabalil v aplikaci Word. Navíc program společnosti Microsoft vás neomezuje v akcích a nabízí několik možností výběru, z nichž každá může být použita v různých situacích.