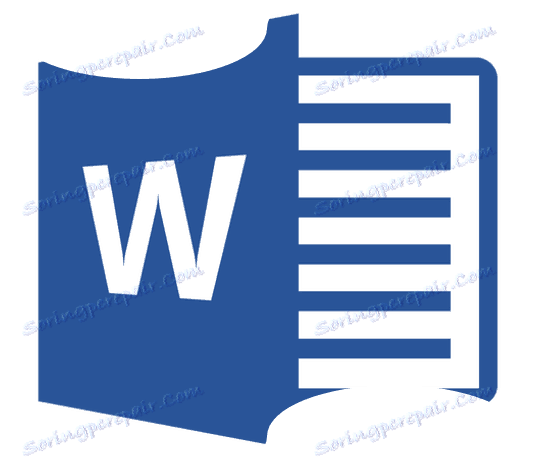Oříznutí obrázku v aplikaci Microsoft Word
Jak pravděpodobně víte, práce s MS Word není omezena pouze na psaní a úpravu textu. Pomocí vestavěných nástrojů tohoto kancelářského produktu můžete vytvářet tabulky, diagramy, vývojové diagramy a mnoho dalšího.
Lekce: Jak vytvořit schéma v aplikaci Word
Kromě toho můžete v aplikaci Word přidat také grafické soubory, upravovat a upravovat, vkládat je do dokumentu, kombinovat s textem a dělat mnoho dalších věcí. Už jsme se hovořili o mnoha věcech a v tomto článku budeme uvažovat o jiném spíše aktuálním tématu: jak nakreslit obraz v aplikaci Word 2007 - 2016, ale vzhledem k tomu, že v programu MS Word 2003 je to téměř stejné, s výjimkou jména některých bodů. Vizuálně bude vše jasné.
Lekce: Jak seskupit tvary v aplikaci Word
Obsah
Oříznout obrázek
Již jsme psali o tom, jak přidat grafický soubor do textového editoru od společnosti Microsoft, podrobný návod naleznete na níže uvedeném odkazu. Proto by bylo logické přesunout okamžitě do úvahy klíčové otázky.
Lekce: Jak vložit obrázek do aplikace Word
1. Vyberte obrázek, který chcete oříznout - klepnutím na něj levým tlačítkem myši otevřete hlavní kartu "Práce s obrázky" .
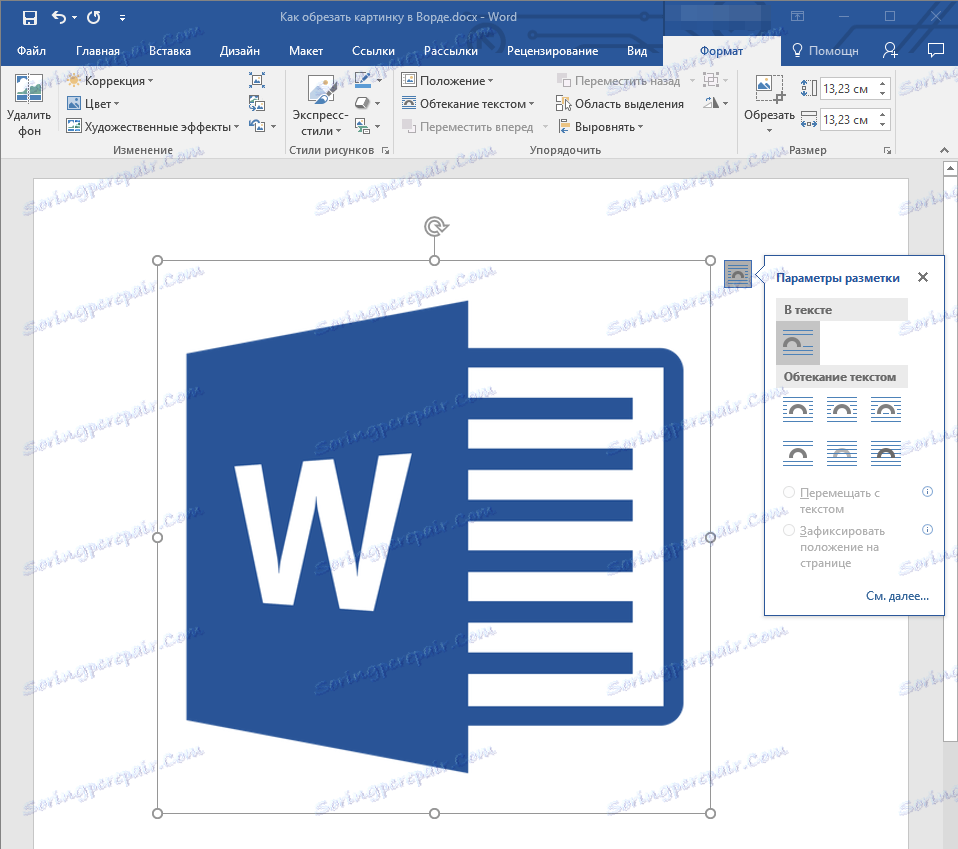
2. Na kartě "Formát", která se zobrazí , klikněte na položku "Oříznout" (umístěné ve skupině "Velikost" ).
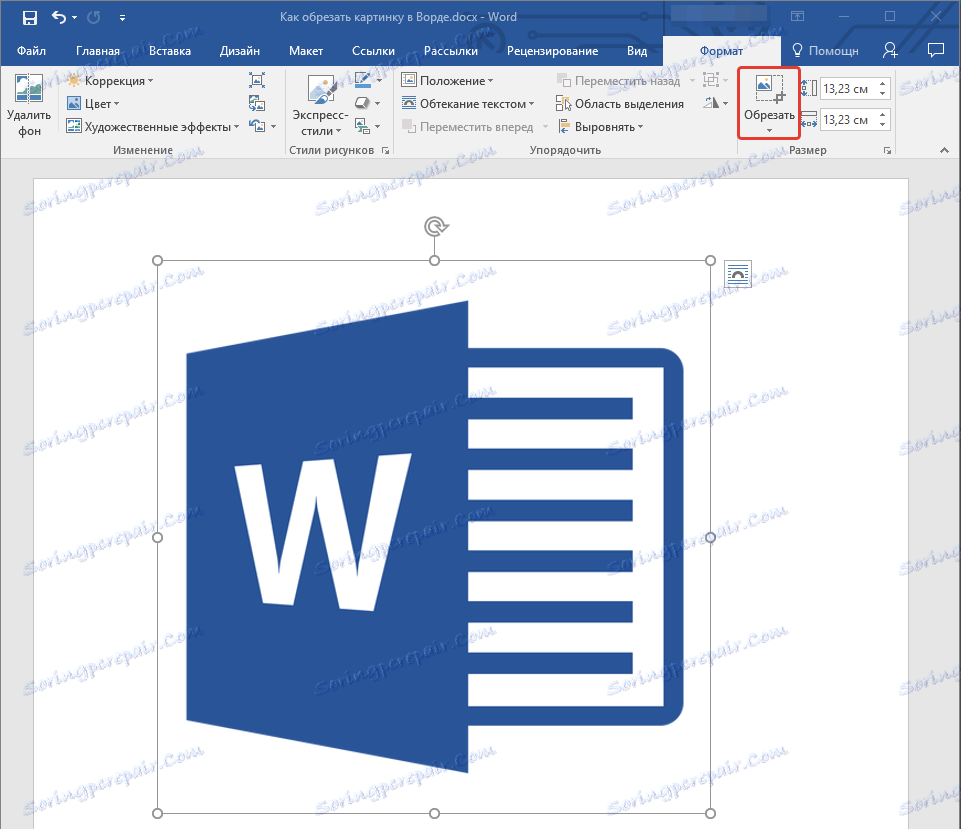
3. Vyberte příslušnou akci oříznutí:
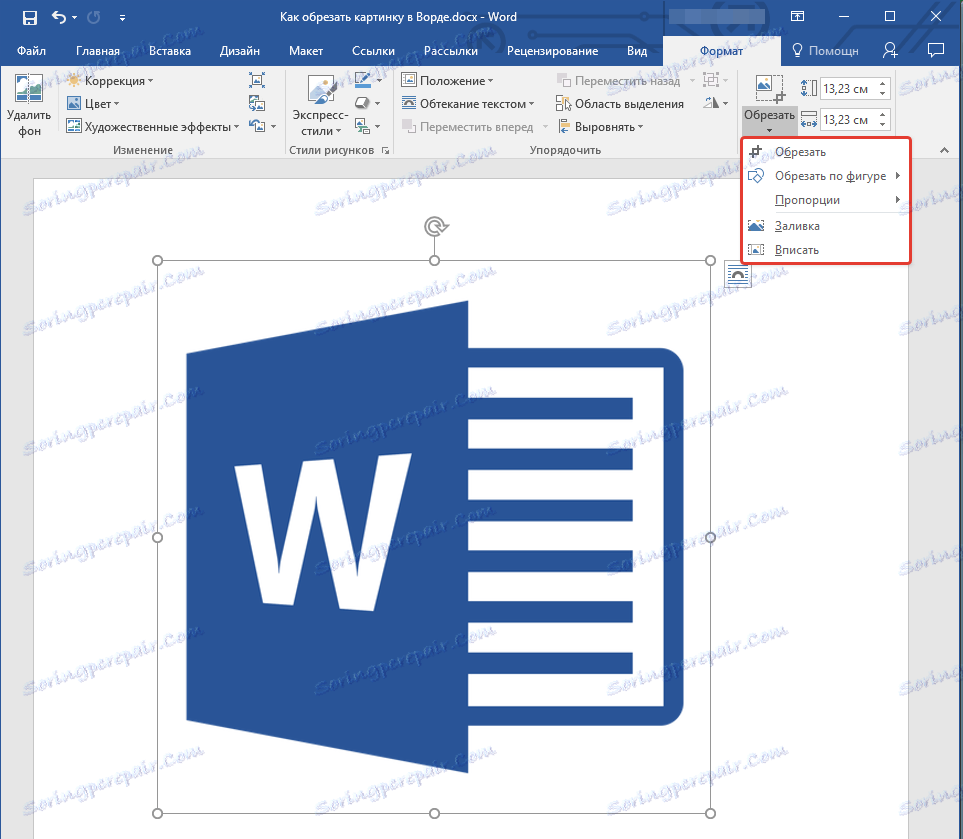
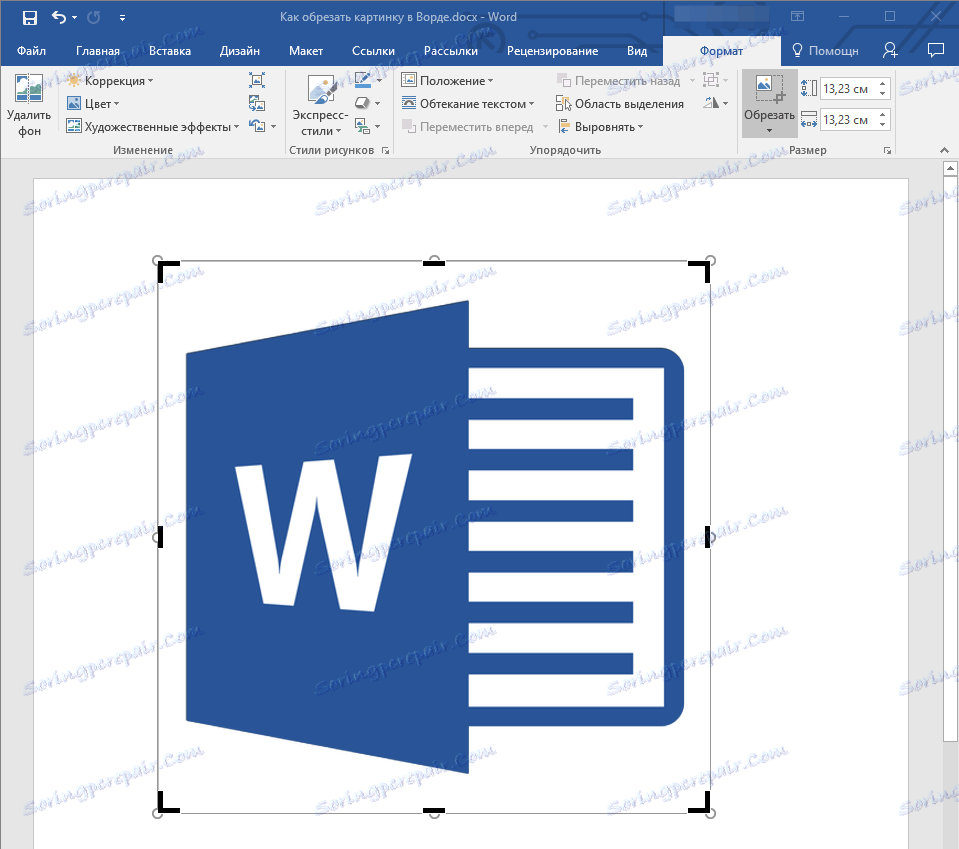
- Tip: Při stejném (symetrickém) oříznutí obou stran snímku podržte klávesu CTRL a současně přetažením středové značky oříznutí na jednu z těchto stran. Pokud chcete symetricky stříhat čtyři strany, podržte klávesu CTRL tažením jednoho z rohových značek.
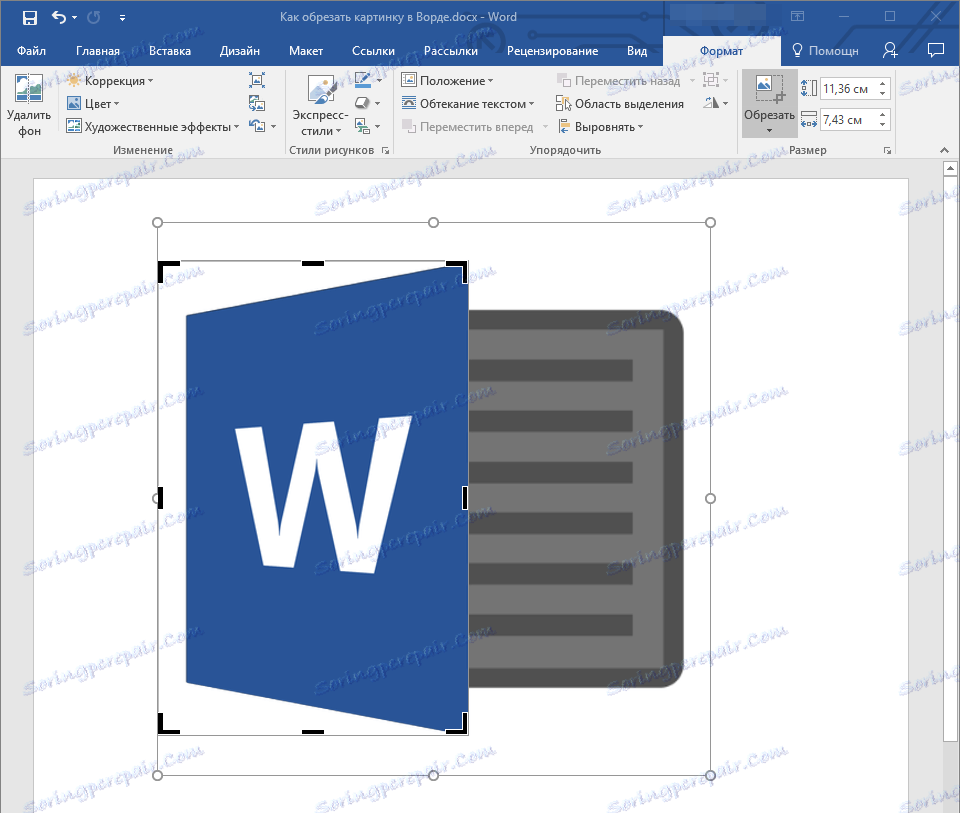
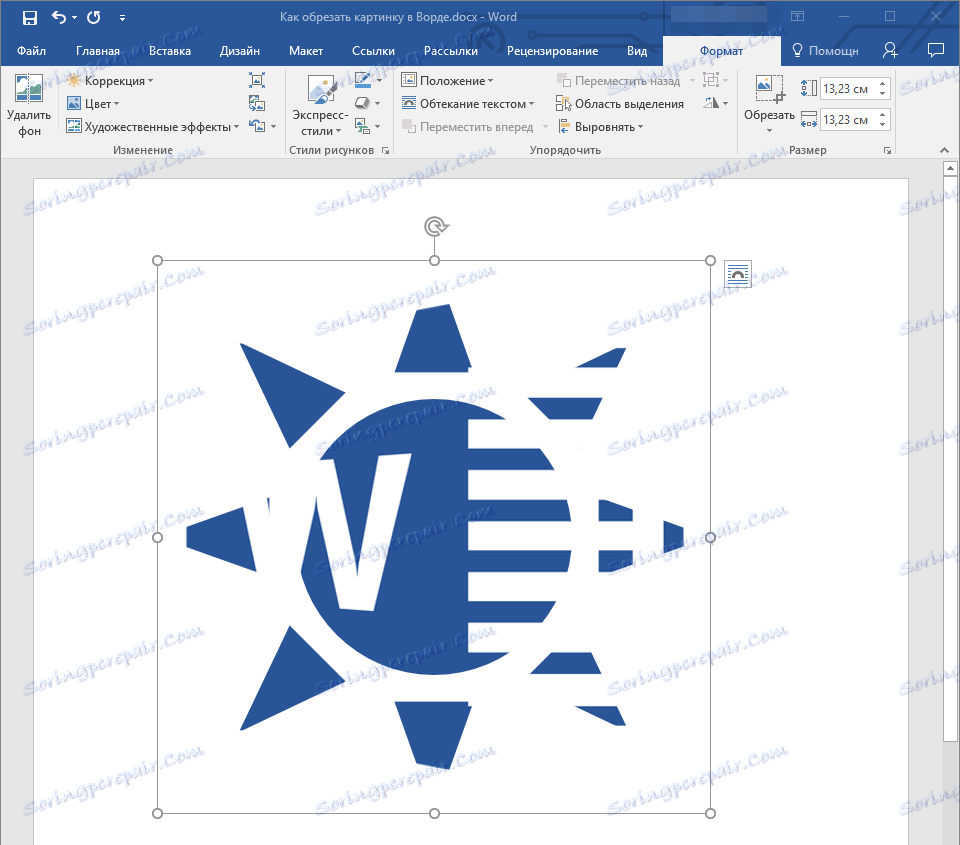
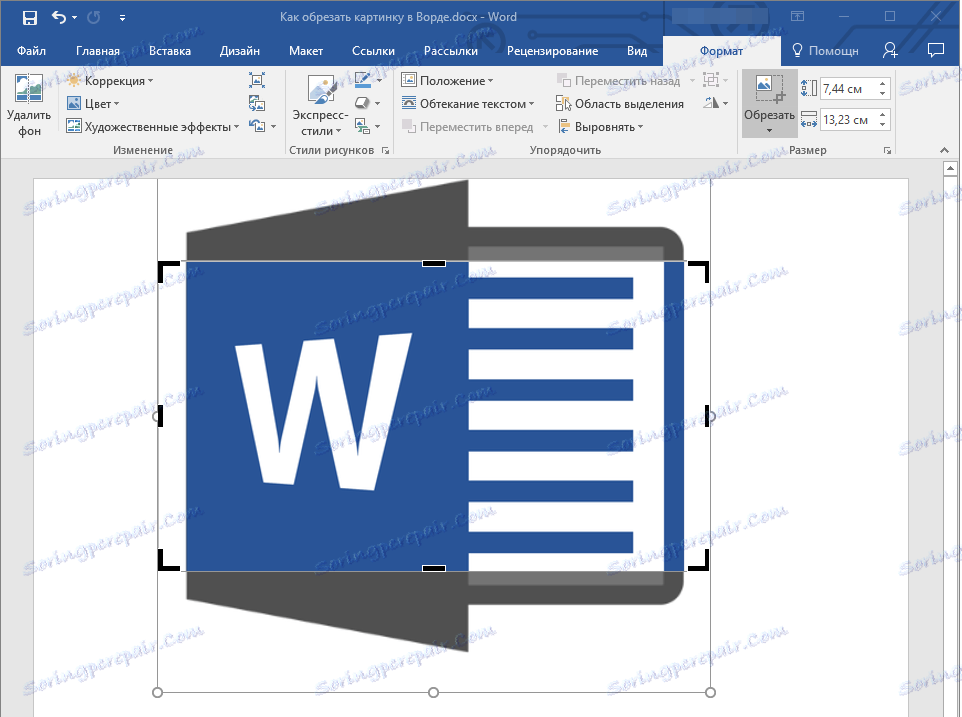
4. Po dokončení oříznutí obrázku stiskněte tlačítko "ESC" .
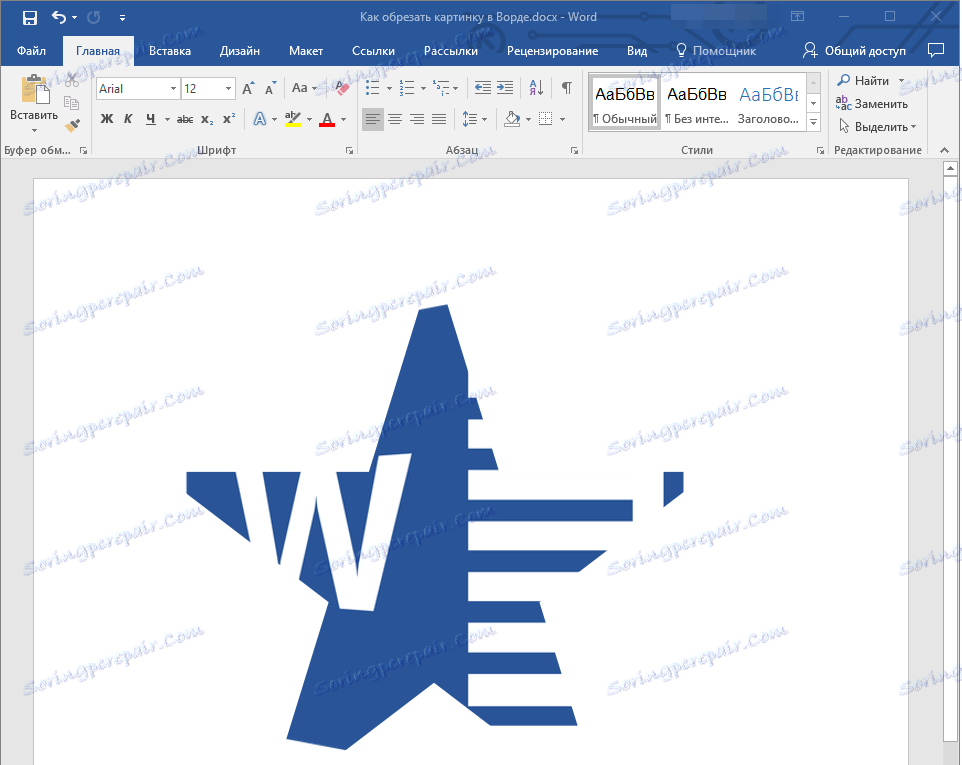
Oříznutí obrázku pro vyplnění nebo umístění do tvaru
Když oříznete snímek, poměrně logicky snížíte jeho fyzickou velikost (nejen objem), ale také oblast kreslení (obrázek uvnitř obrázku).
Pokud potřebujete zachovat velikost tohoto tvaru nezměněný, ale nakrájet samotný snímek, použijte nástroj Vyplnit umístěný v nabídce tlačítka Oříznout ( karta Formát ).
1. Vyberte obrázek dvojitým kliknutím levého tlačítka myši.
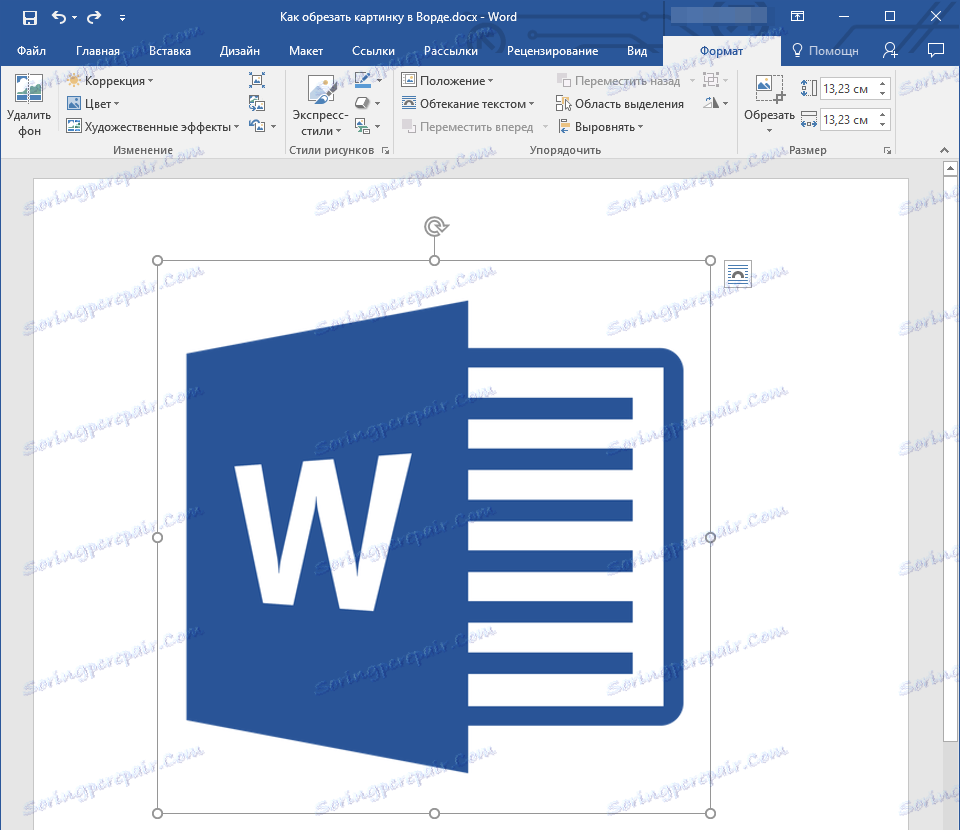
2. Na kartě "Formát" klikněte na tlačítko "Trimming" a vyberte "Fill" .
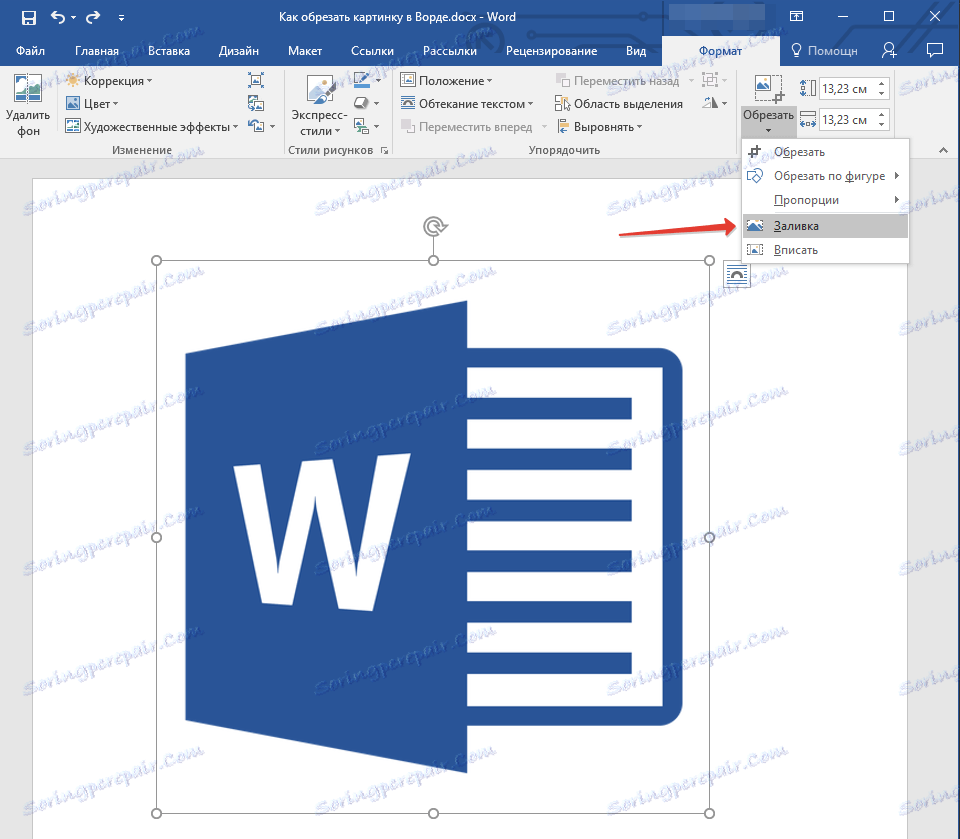
3. Přesuňte značky umístěné na okrajích obrázku, uvnitř kterého je obraz umístěn, změňte jeho velikost.
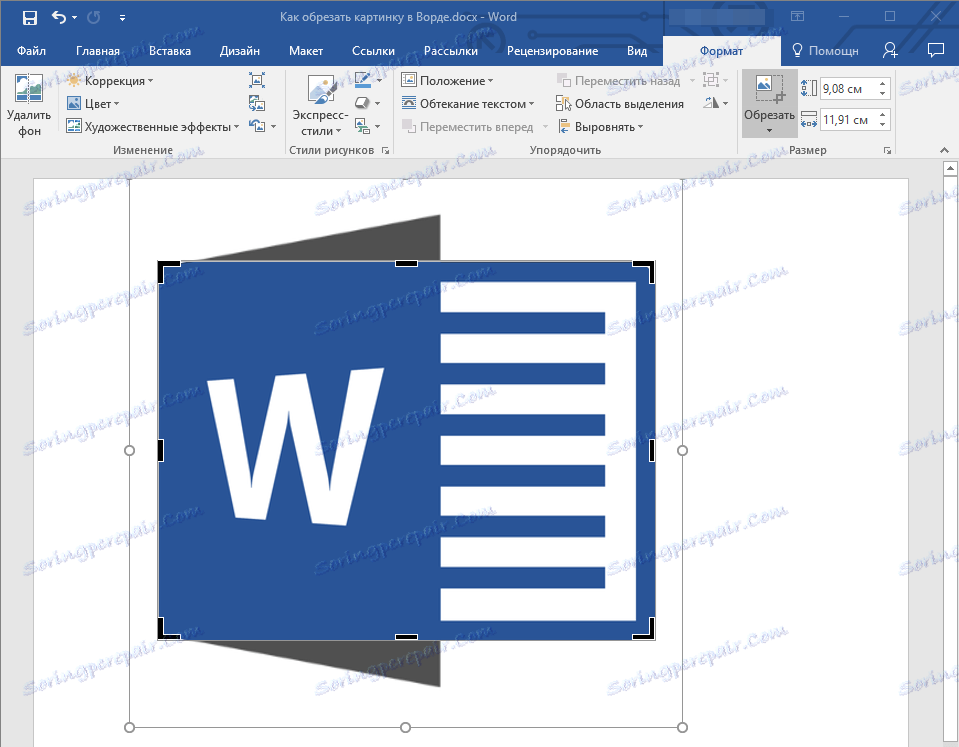
4. Oblasti, ve které bylo umístěno číslo (obrázek), zůstanou nezměněné, nyní můžete pokračovat v práci s ním, například naplnit nějakou barvou.
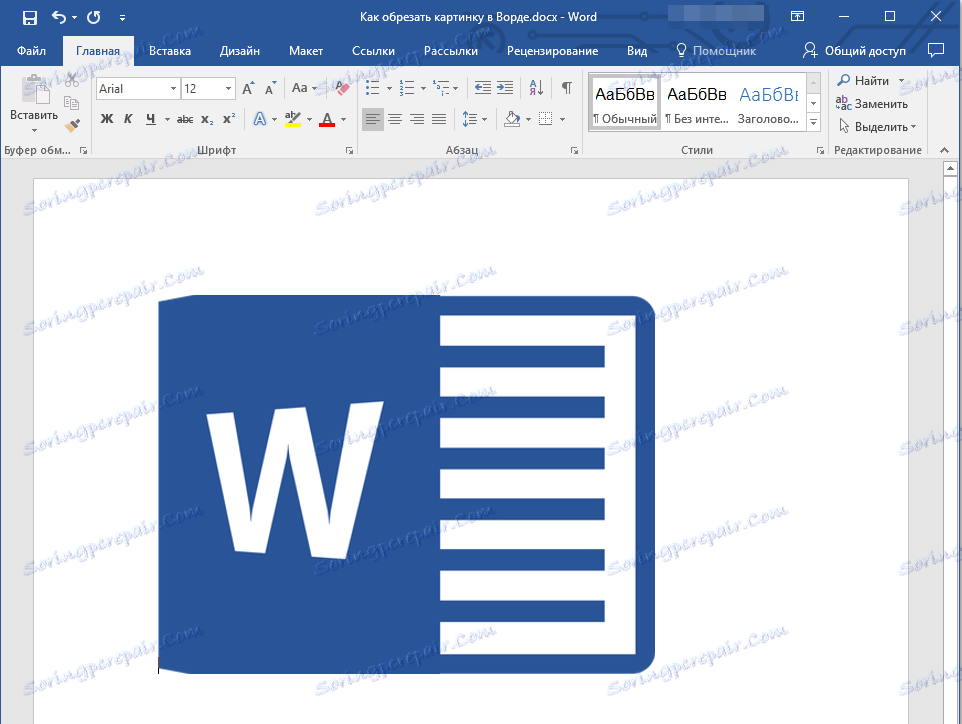
Pokud potřebujete umístit obrázek nebo její oříznutou část uvnitř tvaru, použijte nástroj "Fit" .
1. Klikněte na obrázek dvojitým kliknutím.
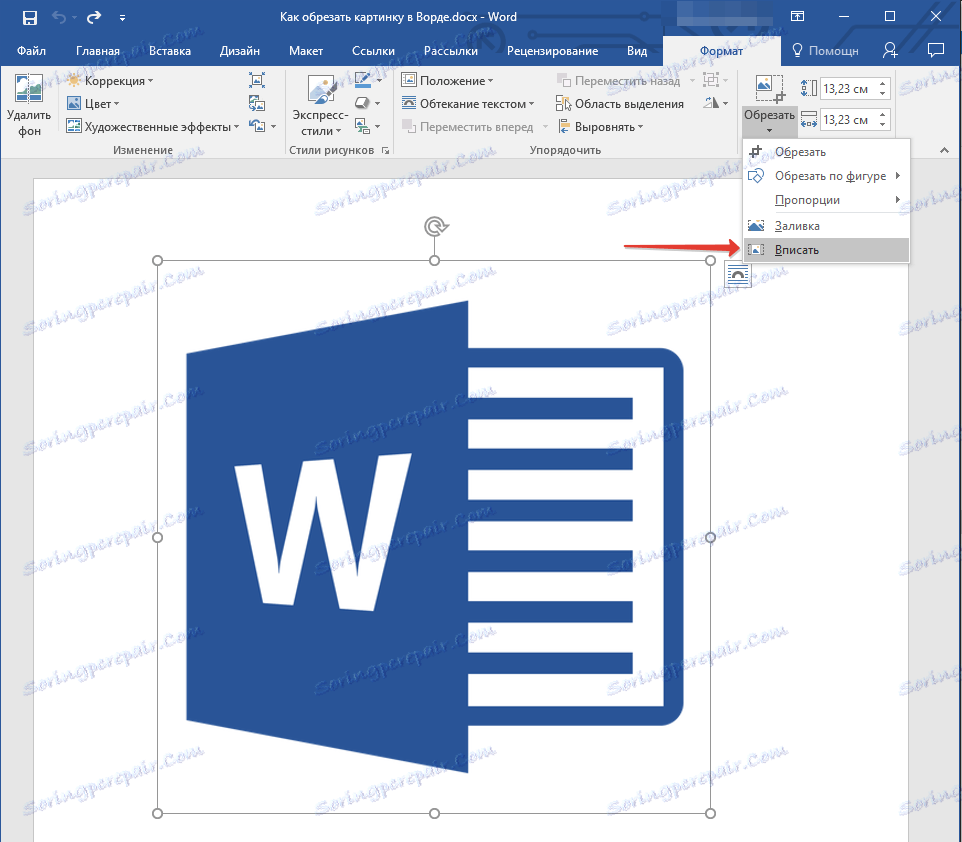
2. Na kartě "Formát" v nabídce " Oříznout" vyberte "Fit" .
3. Přesuňte značku a nastavte požadovanou velikost obrázku, přesněji její části.
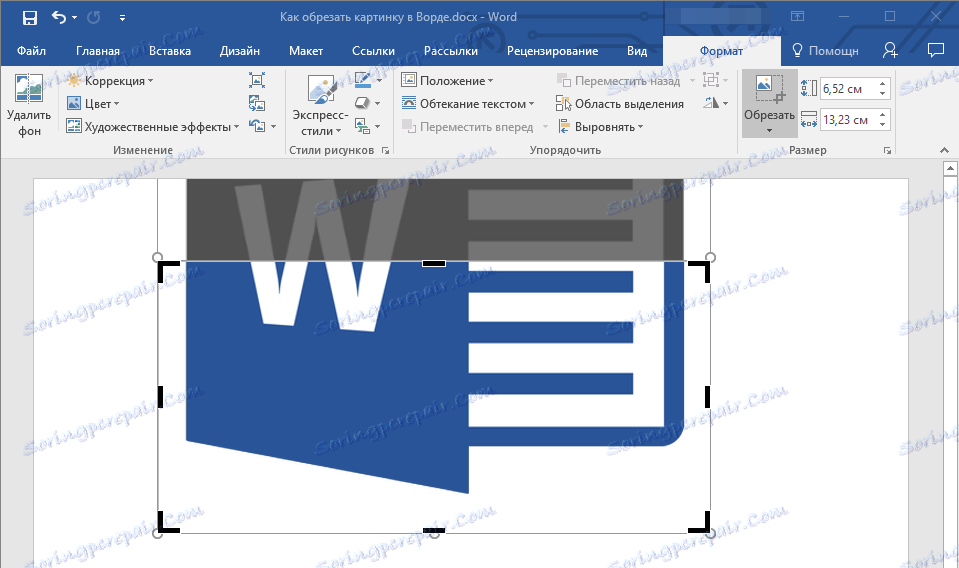
4. Stisknutím tlačítka "ESC" opustíte režim obrazu.
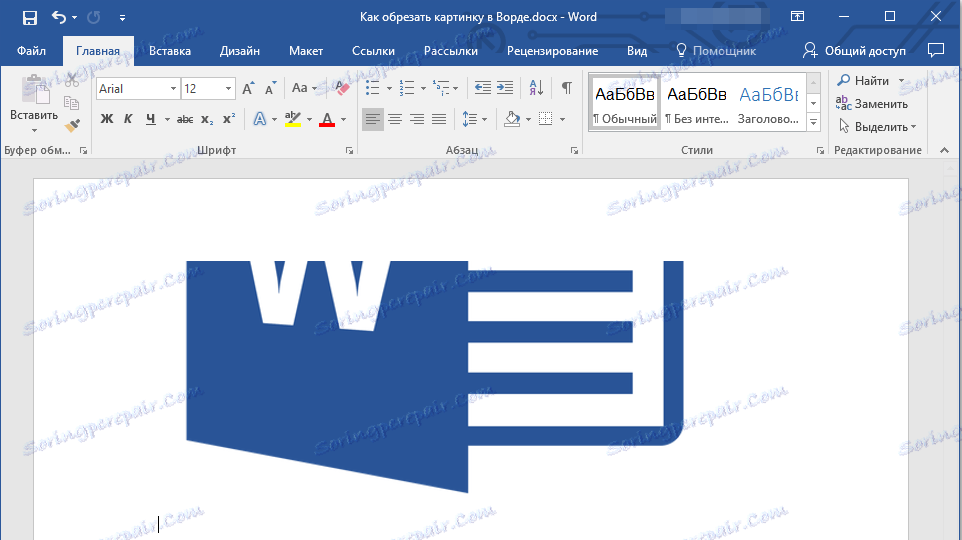
Odstraňte oříznuté oblasti snímků
V závislosti na metodách, které jste použili k oříznutí obrázku, mohou být oříznuté kusy prázdné. To znamená, že nezmizí, ale zůstávají součástí grafického souboru a budou stále ve tvarové oblasti.
Odstraněná oblast se doporučuje odstranit z obrázku, pokud chcete snížit hlasitost, kterou zaujímá, nebo ji uděláte tak, aby nikdo jiný neviděl oblast, kterou jste ořízli.
1. Poklepejte na obrázek, ve kterém chcete odstranit prázdné plátky.
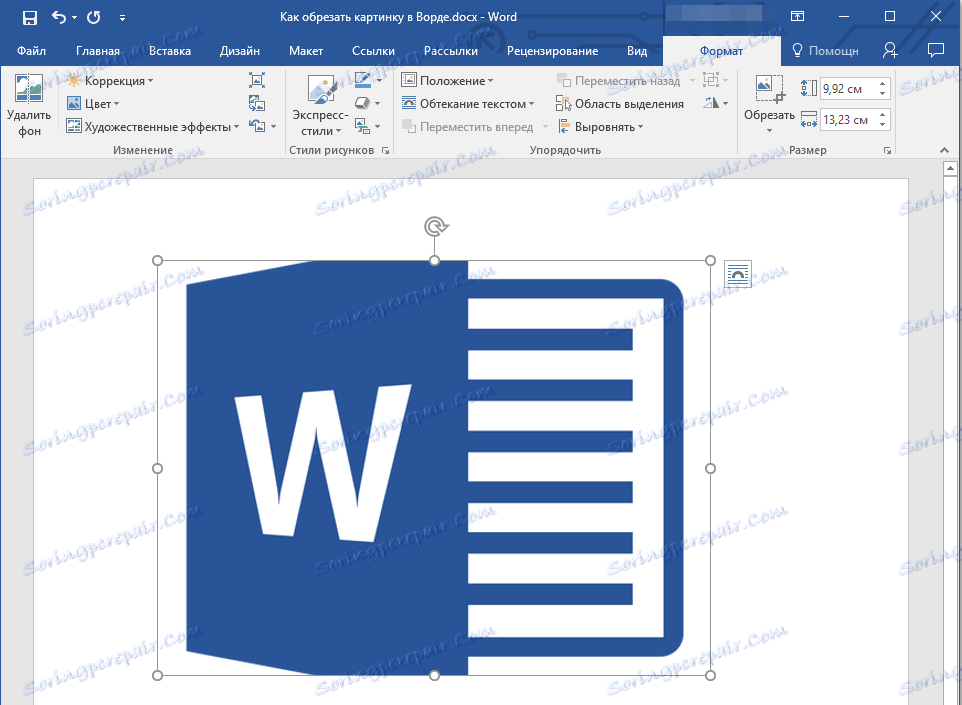
2. Na kartě "Formát" klikněte na tlačítko "Komprimovat obrázky" umístěné ve skupině "Změnit" .
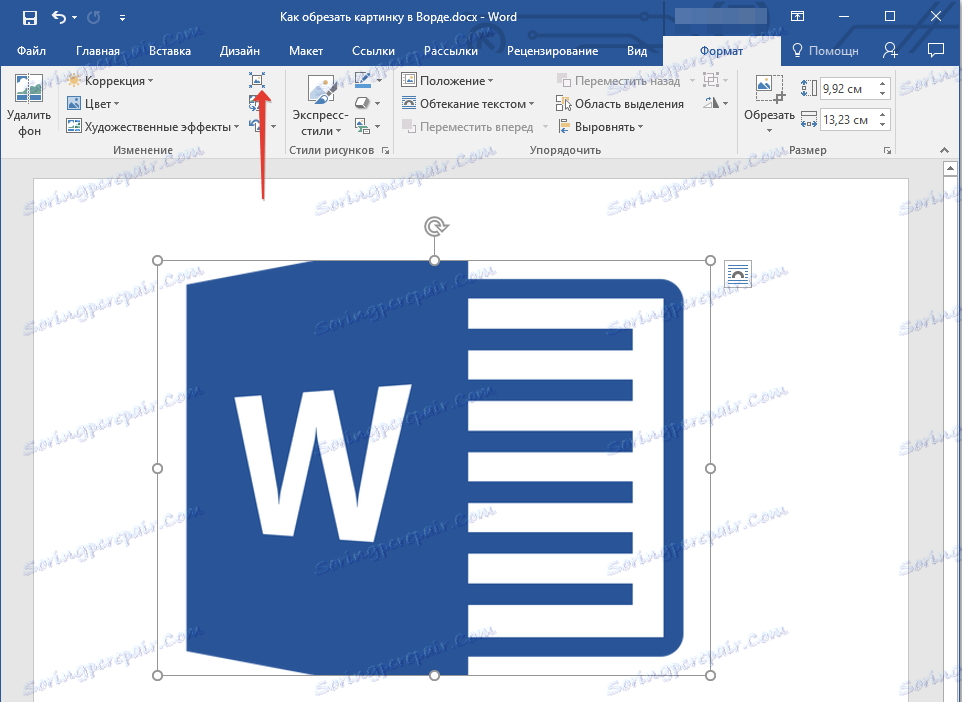
3. V zobrazeném dialogovém okně vyberte požadované možnosti:
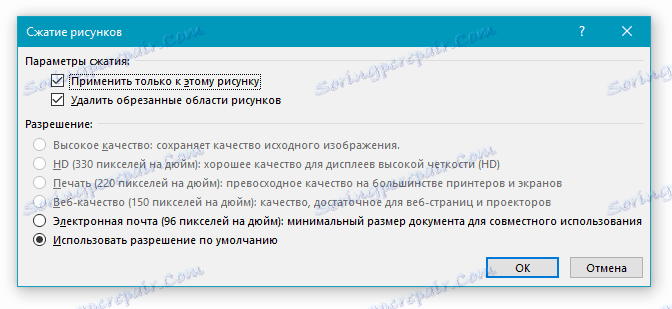
- Použijte pouze tento výkres;
- Odstranit oříznuté oblasti kreslení.
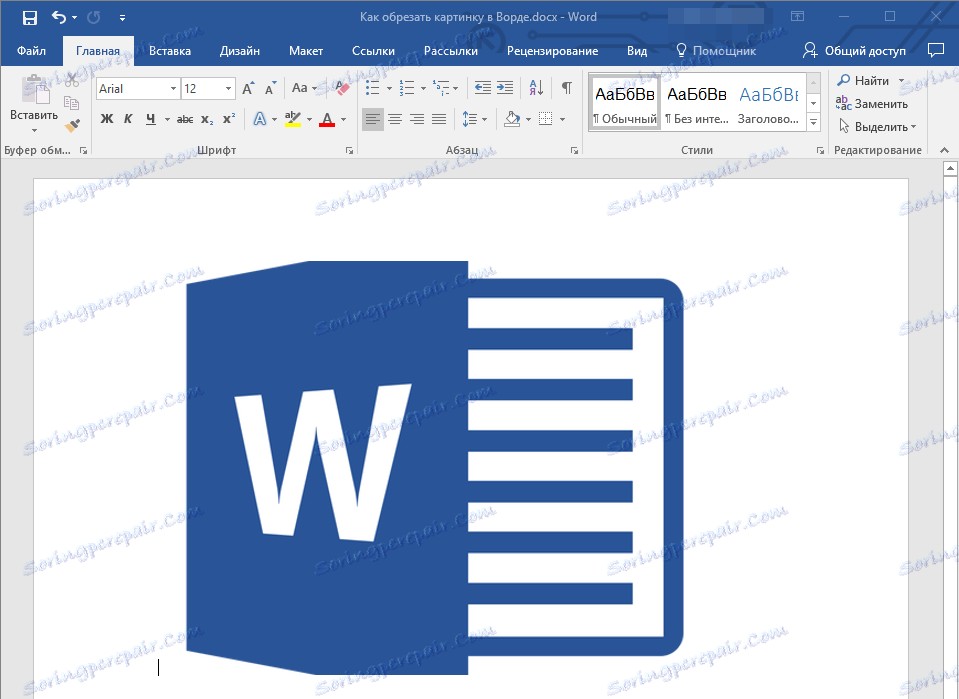
4. Stiskněte tlačítko "ESC" . Hlasitost souboru grafu se změní, ostatní uživatelé nebudou moci vidět fragmenty, které jste odstranili.
Změňte velikost obrázku bez oříznutí
Nahoře jsme mluvili o všech možných metodách, kterými můžete oříznout obraz ve Slově. Kromě toho funkce programu také umožňují proporcionálně snížit velikost obrazu nebo můžete určit přesnou velikost, aniž byste nic řezali. Chcete-li to provést, proveďte jednu z následujících akcí:
Chcete-li libovolně změnit velikost obrazu proporcionálně, klikněte na oblast, ve které se nachází, a přetáhněte požadovaný směr (uvnitř výkresu, aby se zmenšil, vně - pro zvýšení jeho velikosti) v jednom z rohových značek.
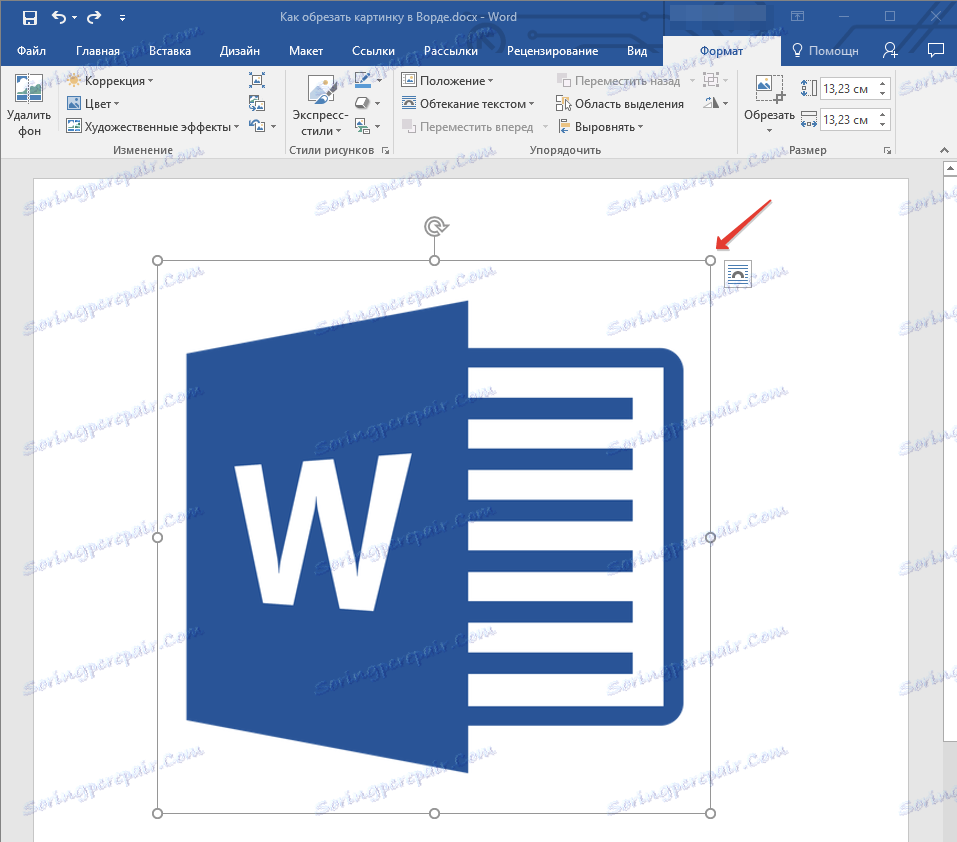
Chcete-li změnit obraz, není poměrný, stáhněte ne pro rohové značky, ale pro ty, které se nacházejí ve středu tváří obrázku, ve kterém je obraz umístěn.
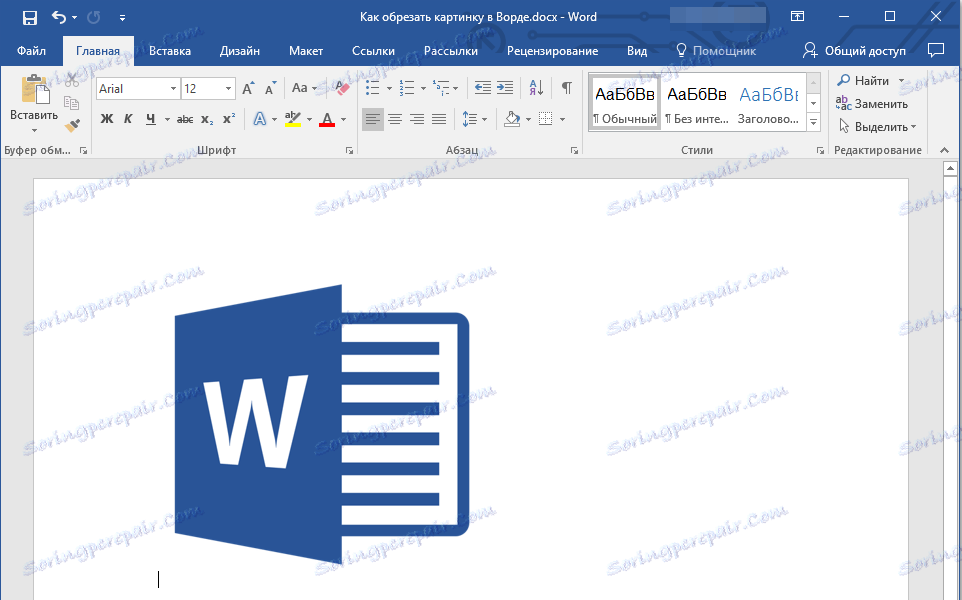
Chcete-li určit přesnou velikost oblasti, ve které bude obrázek umístěn, a současně nastavte přesné hodnoty velikosti samotného grafického souboru, postupujte takto:
1. Vyberte obrázek dvojitým kliknutím.
2. Na kartě Formát ve skupině Velikost zadejte přesné parametry horizontálních a vertikálních okrajů. Také je můžete postupně měnit kliknutím na šipky nahoru nebo dolů, čímž se obraz zmenší nebo zmenší.
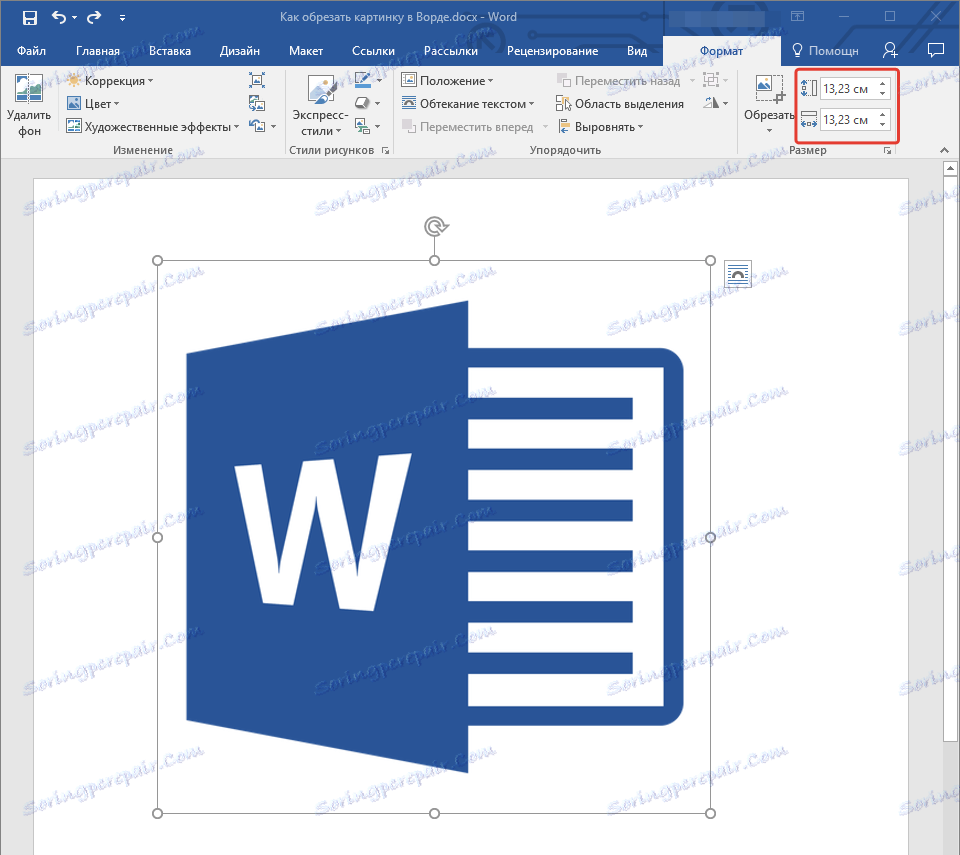
3. Rozměry výkresu se změní a samotný výkres se neřízne.
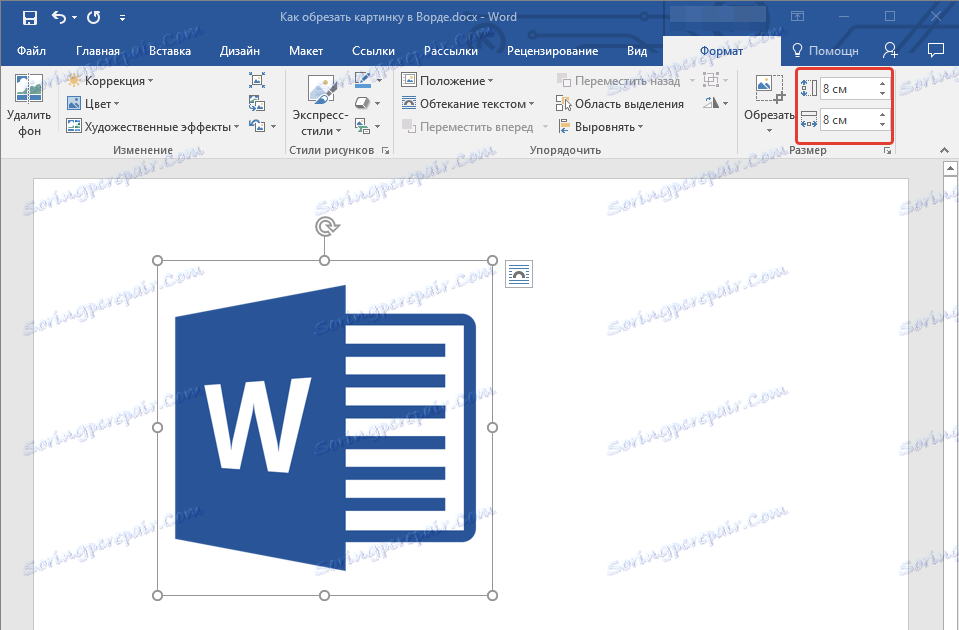
4. Stisknutím tlačítka "ESC" opustíte režim grafického souboru.
Lekce: Jak přidat text do obrázku v aplikaci Word
V tomto článku jste se z tohoto článku dozvěděli, jak ořezat obrázek nebo fotografii v aplikaci Word, změnit její velikost, hlasitost a připravit se na další práci a změny. Master MS Word a být produktivní.