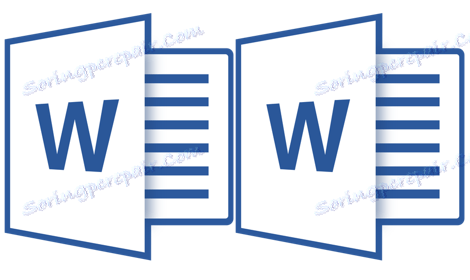Současné otevření dvou dokumentů MS Word
Někdy při práci v aplikaci Microsoft Word je nutné současně přistupovat ke dvěma dokumentům. Samozřejmě, že nic nezabrání pouze otevření několika souborů a přepnutí mezi nimi, kliknutím na ikonu ve stavovém řádku a následným výběrem požadovaného dokumentu. Ale to není vždy výhodné, zvláště pokud jsou dokumenty velké a musí být neustále posouvány, porovnávány.
Jako volbu můžete vždy umístit okna na obrazovce vedle sebe - zleva doprava nebo shora dolů, ke komu je pohodlnější. Tato funkce je však vhodná pouze pro použití na velkých monitorech a je implementována více či méně dobře pouze v systému Windows 10. Je možné, že mnoho uživatelů bude stačit. Ale co když říkáme, že existuje mnohem pohodlnější a efektivnější metoda, která vám umožní pracovat současně se dvěma dokumenty?
Word umožňuje otevřít dva dokumenty (nebo jeden dokument dvakrát), a to nejen na jedné obrazovce, ale ve stejném pracovním prostředí, což vám umožní pracovat s nimi. Kromě toho můžete v MS Word otevřít dva dokumenty současně několika způsoby a každý z nich bude popsán dále.
Umístění oken v blízkosti
Takže bez ohledu na způsob umístění obou dokumentů na obrazovce, kterou si vyberete, musíte nejprve otevřít tyto dva dokumenty. Pak v jednom z nich proveďte následující kroky:
Přejděte na panel nástrojů Rychlý přístup na kartě "Zobrazit" av okně "Okno" klepněte na tlačítko "Další" .
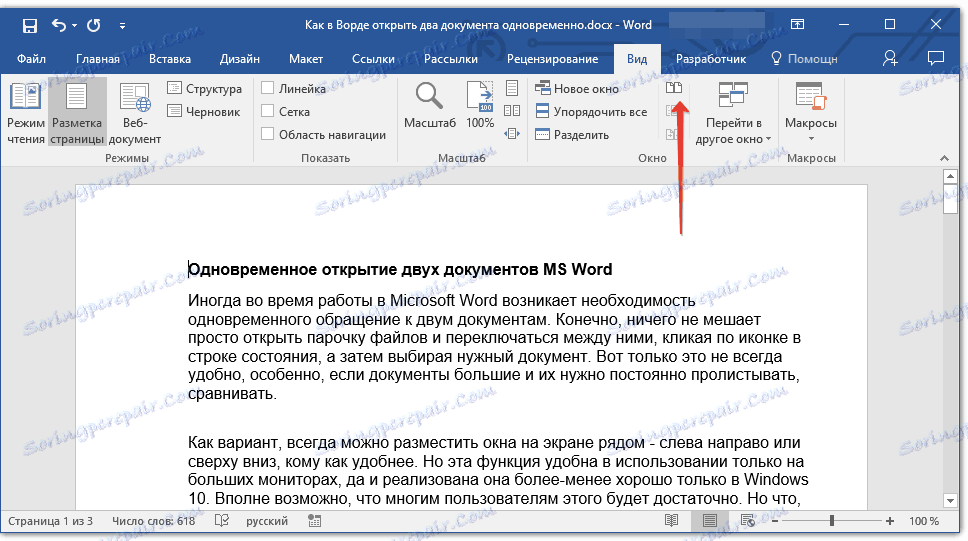
Poznámka: Pokud máte v současné době více než dva dokumenty otevřené, slovo WORD vás vyzve, abyste určili, které z nich by měly být umístěny vedle sebe.
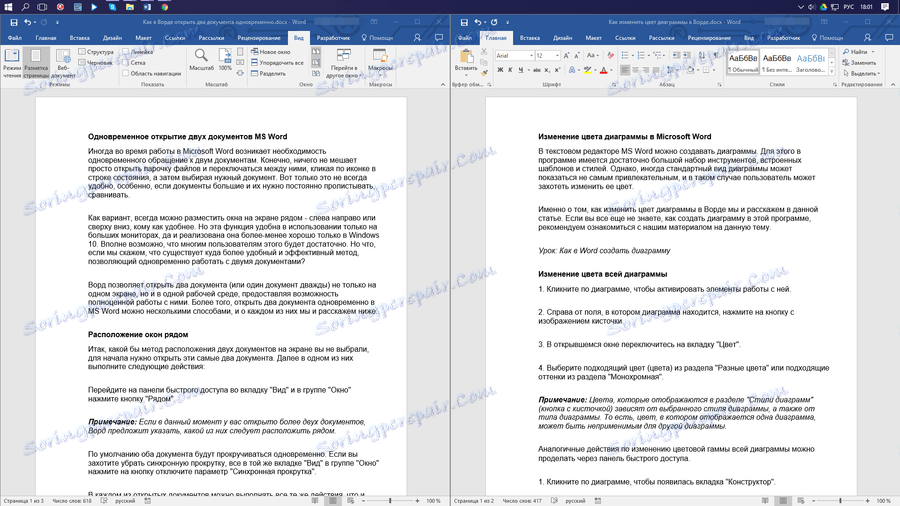
Ve výchozím nastavení se obě dokumenty posouvají současně. Chcete-li odstranit synchronní posouvání, všichni na stejné kartě "Zobrazit" ve skupině "Okno" klikněte na tlačítko pro vypnutí možnosti "Synchronizované posouvání" .
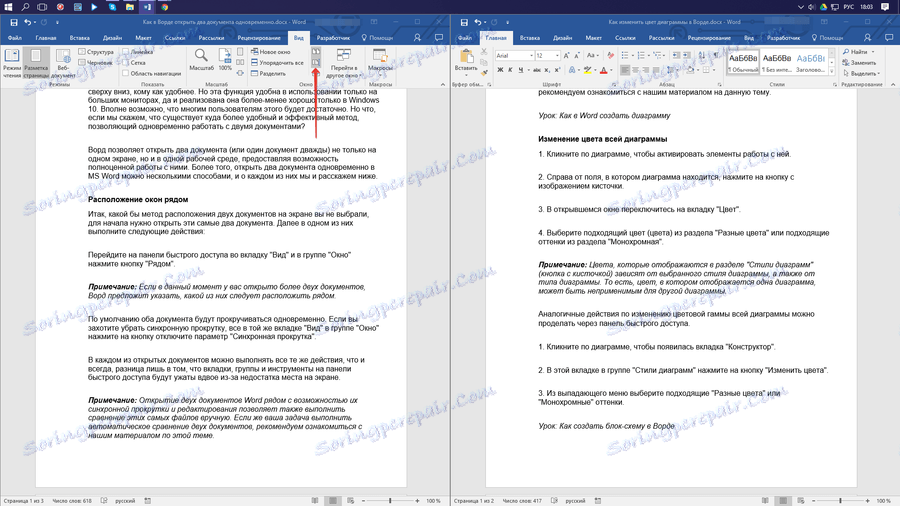
V každém z otevřených dokumentů můžete provést všechny stejné akce jako vždy, jediný rozdíl je v tom, že karty, skupiny a nástroje v panelu nástrojů Rychlý přístup budou zablokovány dvakrát kvůli nedostatku místa na obrazovce.
Poznámka: Otevřením dvou dokumentů aplikace Word vedle možnosti jejich synchronního posouvání a úpravy také umožňuje ruční porovnání těchto souborů. Pokud je vaším úkolem provést automatické porovnání obou dokumentů, doporučujeme, abyste si v tomto tématu přečetli naše materiály.
Lekce: Stejně jako v textu porovnávejte dva dokumenty
Objednání oken
Kromě umístění pár dokumentů zleva doprava můžete v MS Word umístit dva nebo více dokumentů nad sebe. Chcete-li to provést, vyberte příkaz "Uspořádat vše" na kartě "Zobrazit" v okně "Okno" .
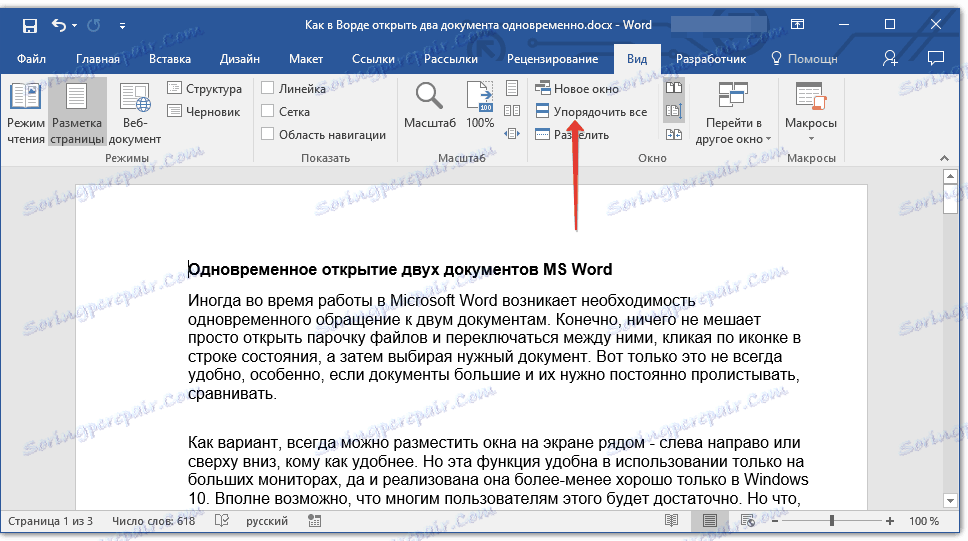
Po objednání bude každý dokument otevřen na jeho kartě, ale bude umístěn na obrazovce tak, že jedno okno se nebude překrývat s druhým. Panel nástrojů Rychlý přístup, stejně jako obsah každého dokumentu, zůstane vždy viditelný.
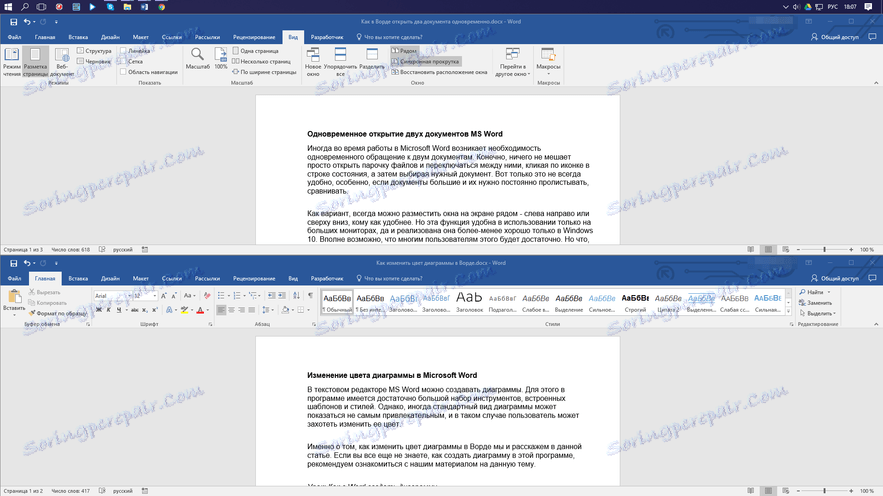
Podobné uspořádání dokumentů lze provést ručně, pohybem oken a úpravou jejich velikosti.
Oddělení oken
Někdy při práci se dvěma nebo více dokumenty najednou je nutné se ujistit, že je na obrazovce stále zobrazována část jednoho dokumentu. Práce se zbytkem obsahu dokumentu, jako u všech ostatních dokumentů, by se mělo provádět obvyklým způsobem.
Takže například v horní části jednoho dokumentu může být záhlaví tabulky, nějaký návod nebo doporučení pro práci. To je tato část, která musí být pevně nastavena na obrazovce a zakazuje její posouvání. Zbývající část dokumentu bude posouvána a dostupná pro úpravy. Postupujte takto:
1. V dokumentu, který chcete rozdělit na dvě oblasti, přejděte na kartu "Zobrazit" a klikněte na tlačítko "Rozdělit" umístěné ve skupině "Okno" .
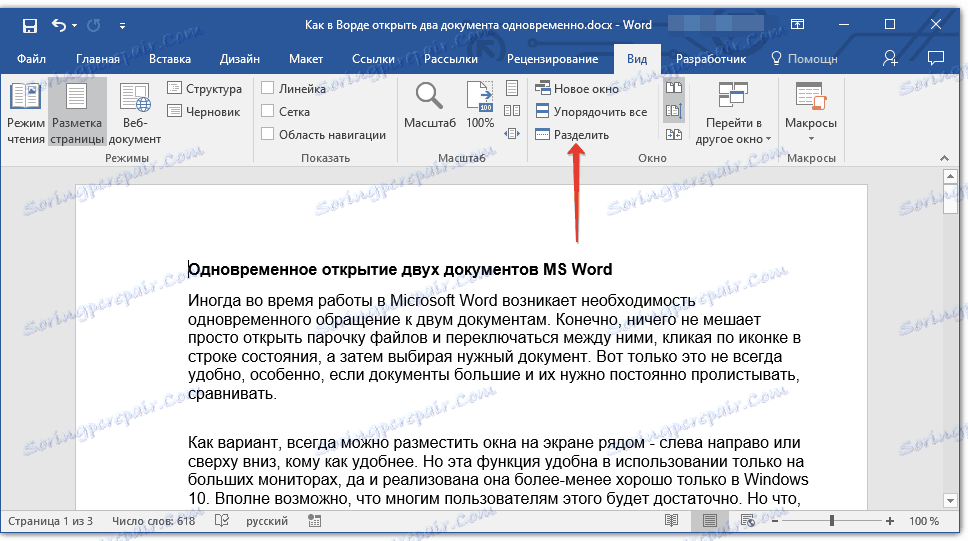
2. Na obrazovce se zobrazí dělená čára, kliknutím na ni levým tlačítkem myši a umístěte ji na požadované místo na obrazovce, čímž indikujete statickou oblast (horní část) a oblast, která se bude posunovat.
3. Dokument bude rozdělen do dvou pracovních oblastí.
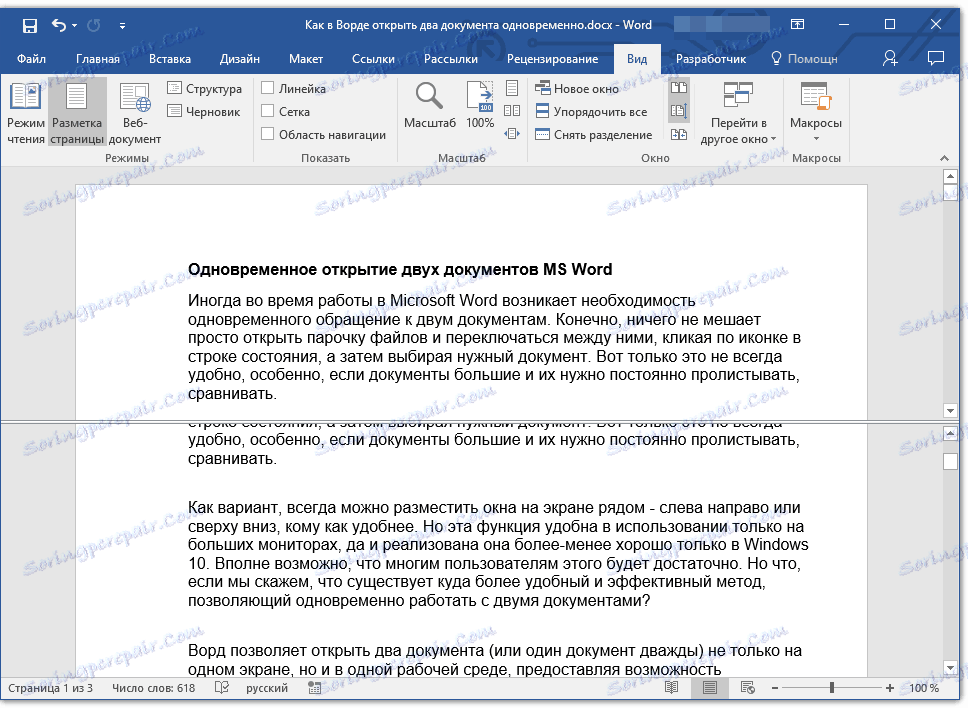
- Tip: Chcete-li zrušit rozdělení dokumentu na kartě Zobrazení a ve skupině Okno, klepněte na tlačítko Zpět.
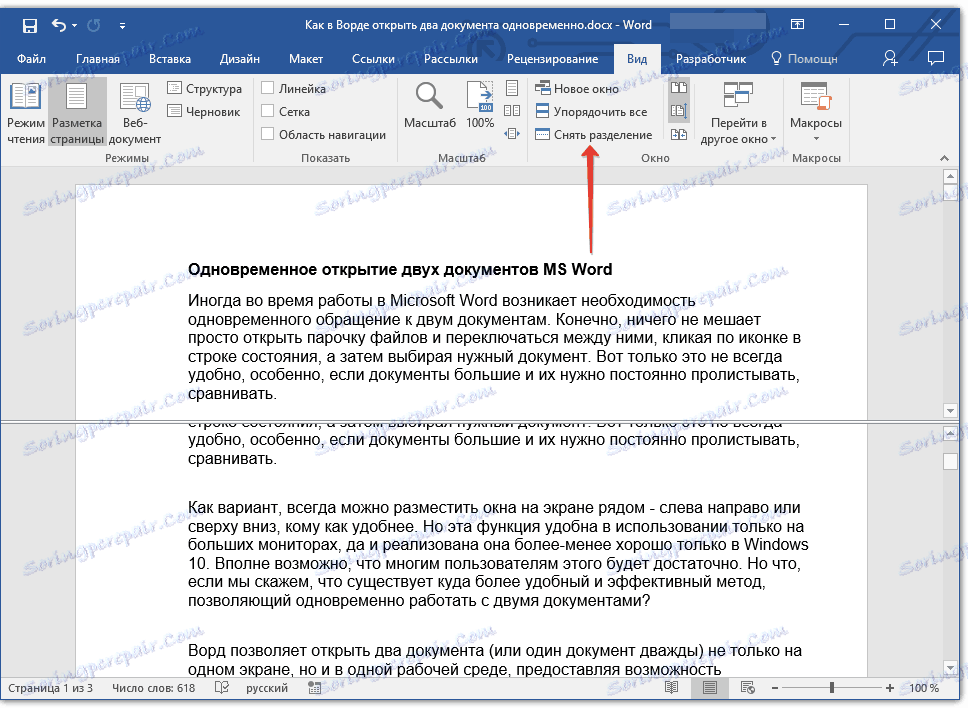
Zde jsme s vámi a zvážili všechny možné možnosti, pomocí kterých můžete v aplikaci Word otevřít dva nebo více dokumentů a uspořádat je na obrazovce tak, aby bylo pohodlné.