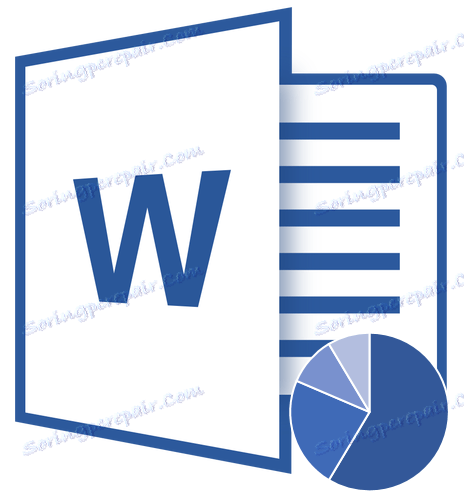Změna barvy grafu v aplikaci Microsoft Word
V textovém editoru MS Word můžete vytvářet grafy. K tomu má program poměrně velký soubor nástrojů, vestavěných šablon a stylů. Někdy se však standardní forma diagramu nemusí zdát nejatraktivnější a v tomto případě může uživatel chtít změnit barvu.
Jedná se o změnu barvy diagramu v aplikaci Word a budeme o ní hovořit v tomto článku. Pokud stále nevíte, jak vytvořit diagram v tomto programu, doporučujeme, abyste si na tomto tématu přečetli naše materiály.
Lekce: Jak vytvořit schéma v aplikaci Word
Změna barvy celého grafu
1. Klepnutím na diagram aktivujete prvky práce s ním.
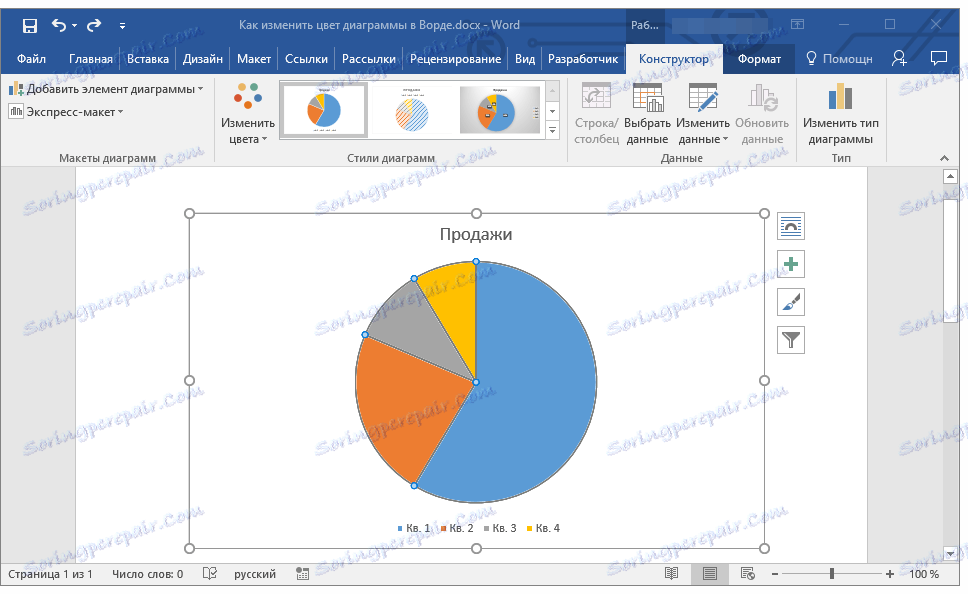
2. Vpravo od pole, ve kterém je graf umístěn, klikněte na tlačítko s kartáčkem.
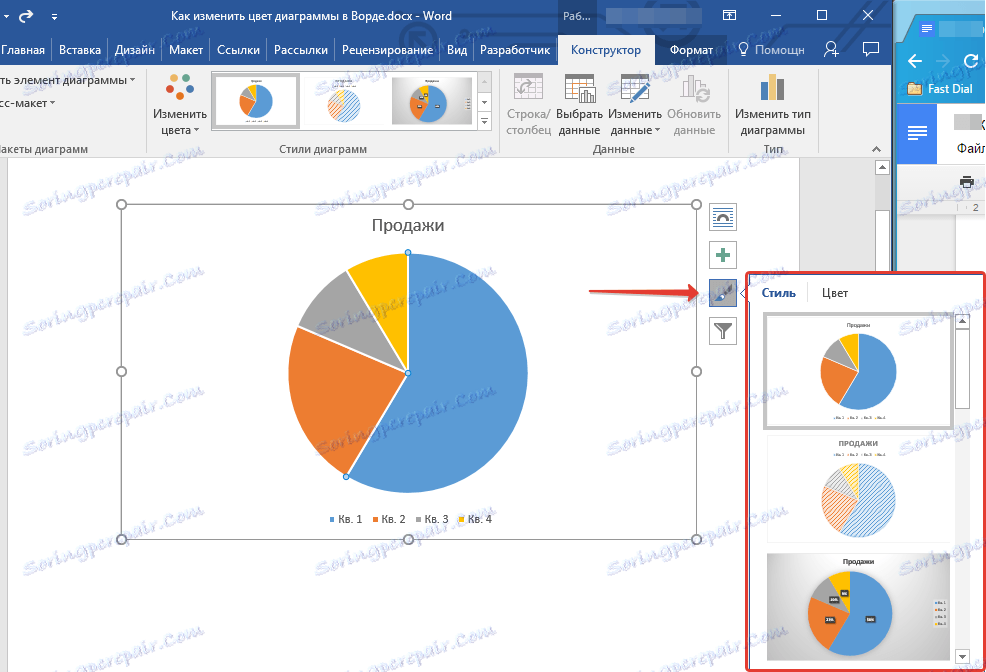
3. V okně, které se otevře, přepněte na kartu "Barva" .

4. V části "Různé barvy" nebo příslušné odstíny z části "Monochromatické" vyberte příslušnou barvu.
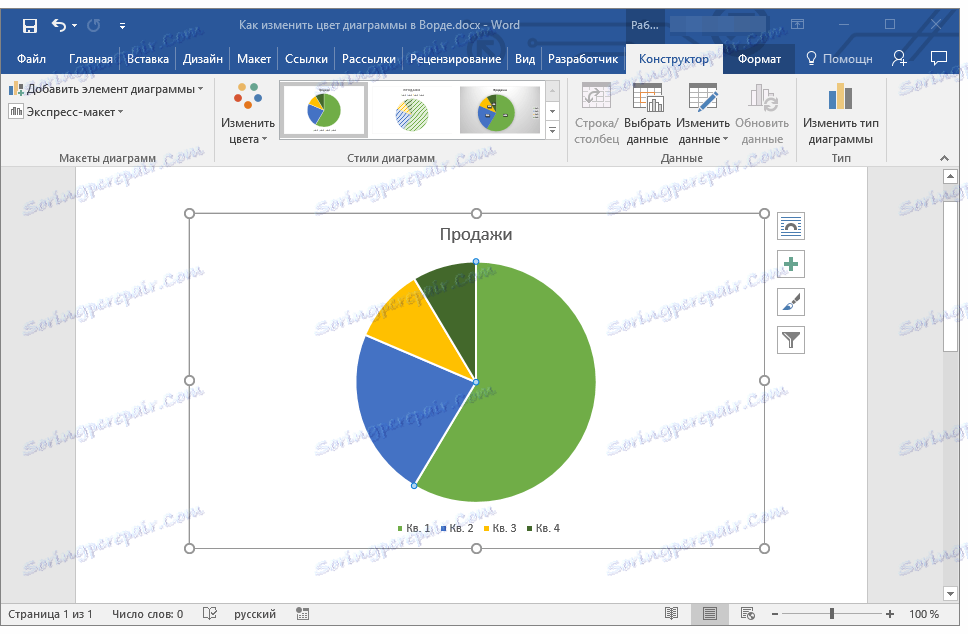
Poznámka: Barvy, které se zobrazují v části "Grafy stylů" (tlačítko s kartáčem), závisí na zvoleném stylu grafu a také na typu grafu. To znamená, že barva, ve které je zobrazen jeden graf, nemusí být použitelný pro jiný graf.
Podobné akce pro změnu barevného rozsahu celého grafu lze provést pomocí panelu nástrojů Rychlý přístup.
1. Klepnutím na diagram zobrazíte kartu "Návrhář" .
2. V této záložce klikněte na tlačítko "Změnit barvy" ve skupině "Grafy stylů" .
3. Z rozevírací nabídky vyberte příslušné odstíny "Různé barvy" nebo "Monochromatické" .
Lekce: Jak vytvořit v aplikaci Word vývojový diagram
Změna barvy jednotlivých prvků grafu
Pokud nechcete být spokojeni s parametry barvy šablony a chtějí, to je voláno, malovat všechny prvky diagramu podle vašeho uvážení, pak budete muset jednat trochu jinak. Níže popisujeme, jak změnit barvu jednotlivých prvků grafu.
1. Klikněte na diagram a potom klepněte pravým tlačítkem myši na jednotlivý prvek, jehož barvu chcete změnit.
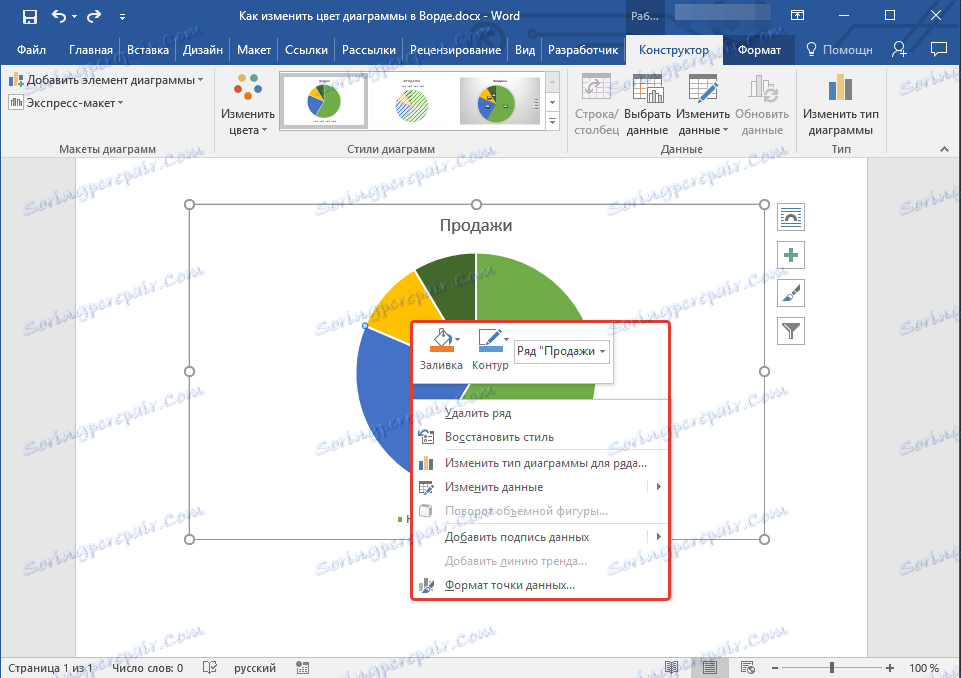
2. V kontextové nabídce, která se otevře, vyberte možnost Vyplnit .
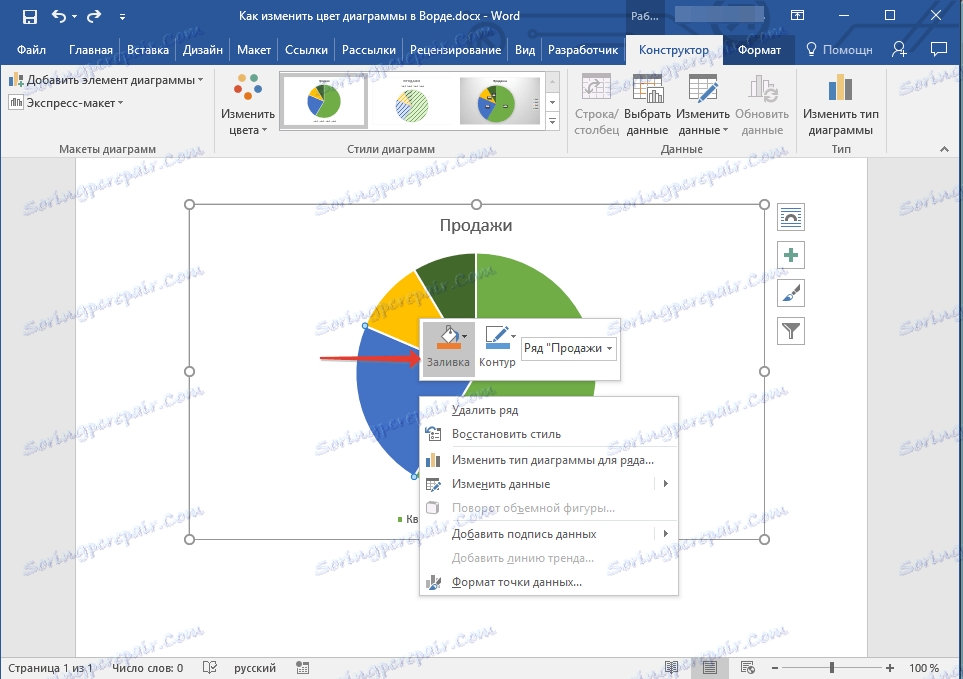
3. Z rozbalovací nabídky vyberte příslušnou barvu pro vyplnění prvku.
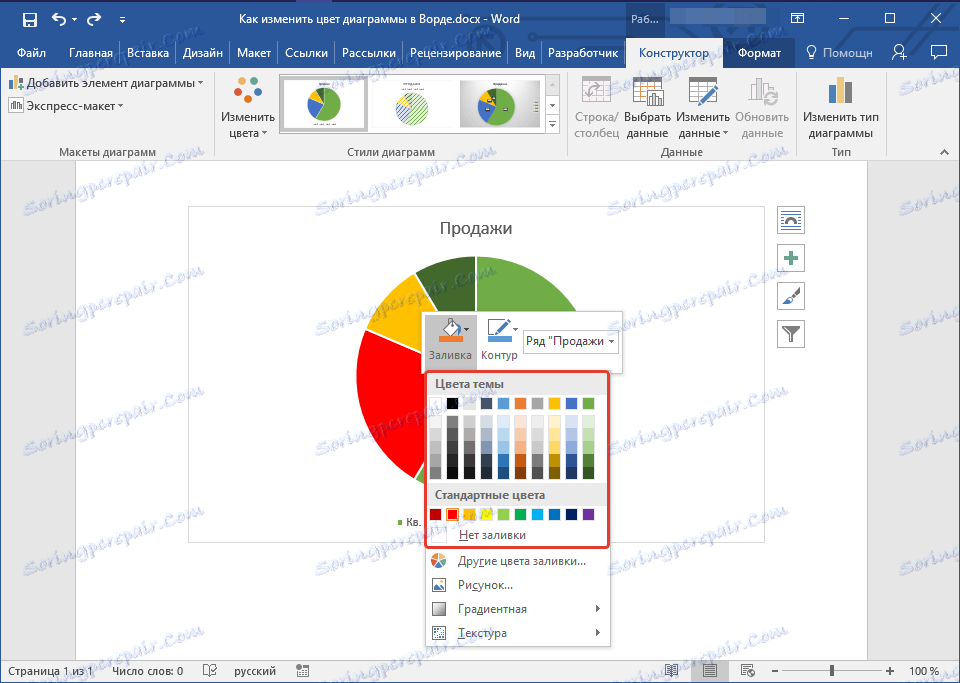
Poznámka: Kromě standardního barevného rozsahu můžete také vybrat libovolnou jinou barvu. Navíc můžete jako styl vyplnění použít texturu nebo gradient.
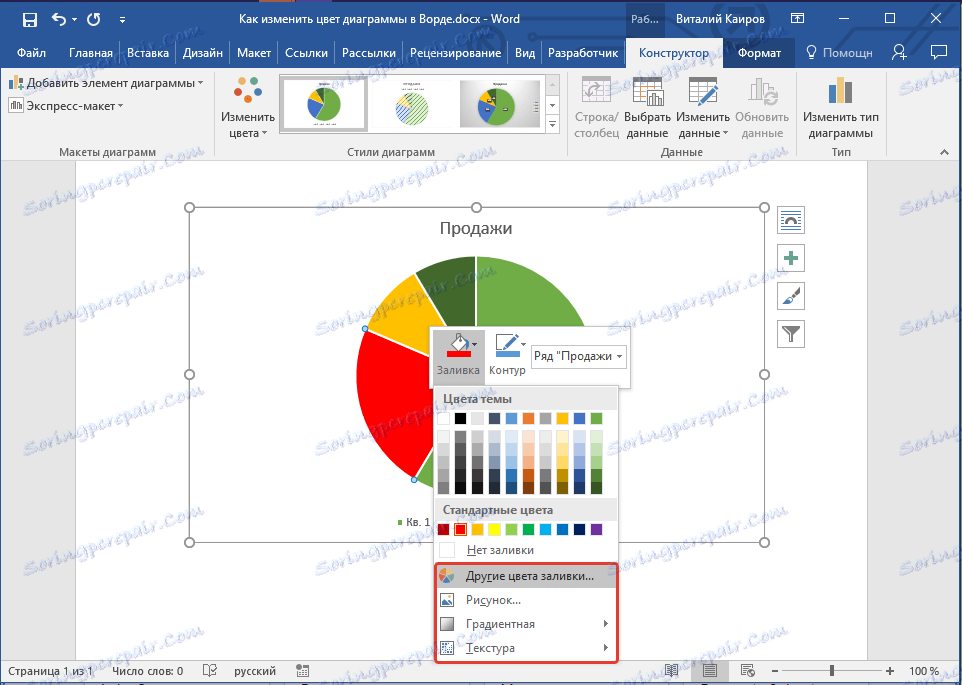
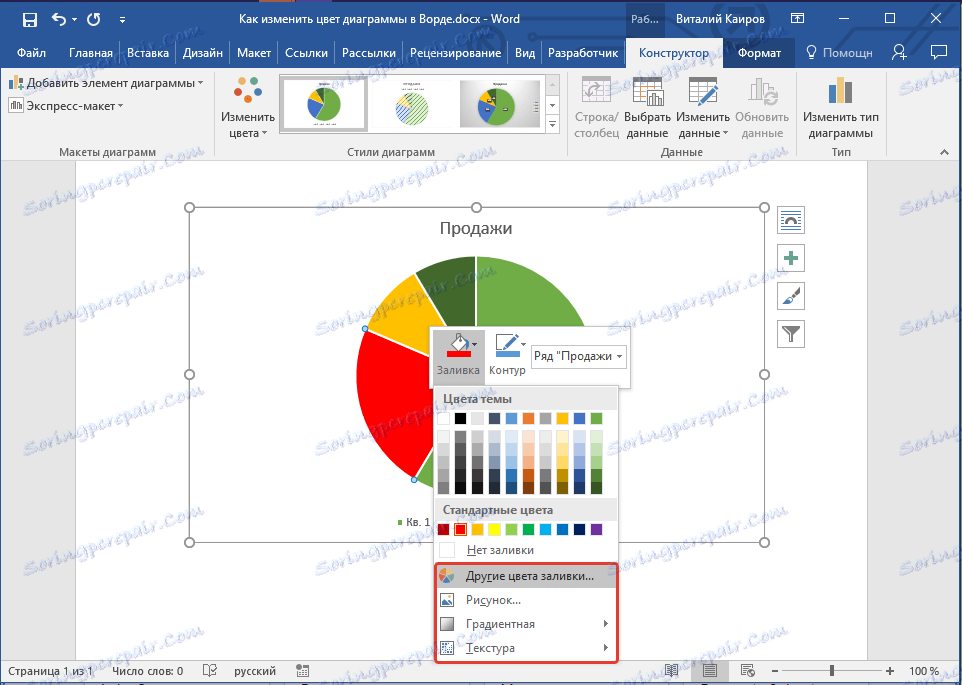
4. Opakujte stejný postup pro zbytek prvků grafu.
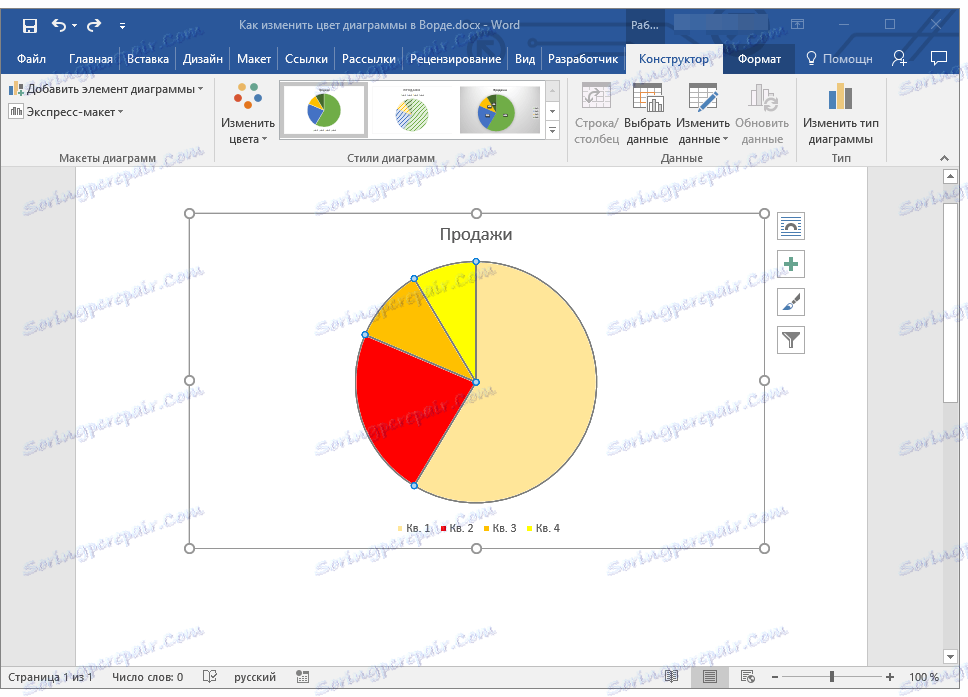
Kromě změny barvy výplně prvků grafu můžete také změnit barvu obrysu, a to jak celého grafu, tak jeho jednotlivých prvků. Chcete-li to provést, vyberte příslušnou položku v kontextové nabídce - "Obrys" a v rozevírací nabídce vyberte příslušnou barvu.
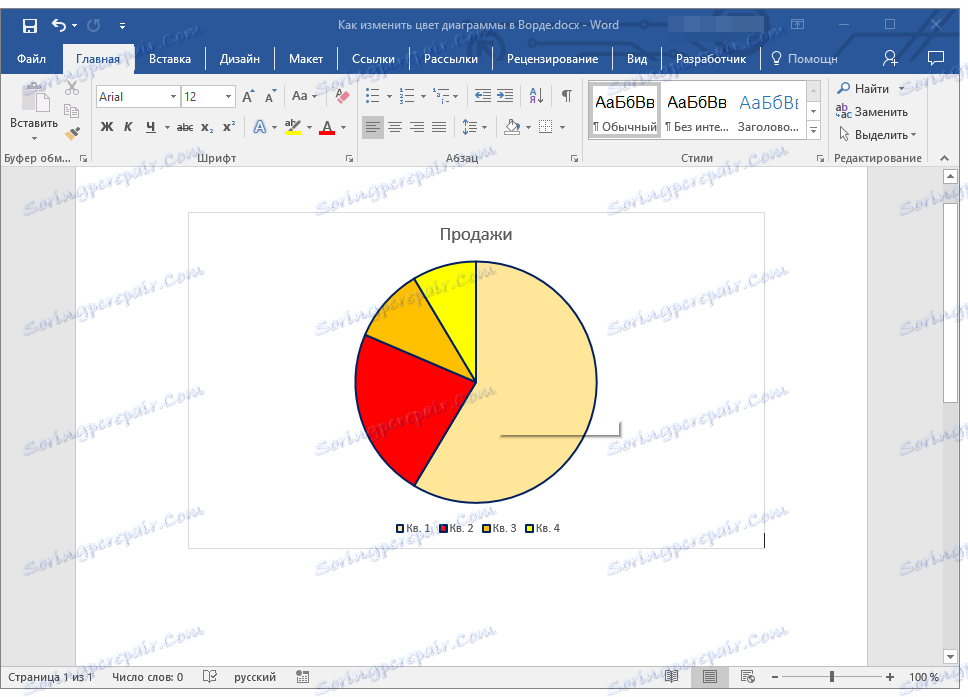
Po provedení výše uvedených manipulací bude mít diagram požadovanou barvu.
Lekce: Jak vytvořit histogram v aplikaci Word
Jak můžete vidět, je snadné změnit barvu diagramu v aplikaci Word. Kromě toho program umožňuje měnit nejen barevný rozsah celého grafu, ale také barvu každého z jeho prvků.