Vertikálně píšíme text v dokumentu MS Word
Někdy při práci s textovým dokumentem Microsoft Word je nutné umístit text na list vertikálně. Může to být celý obsah dokumentu nebo samostatný fragment dokumentu.
K tomu není vůbec náročné, navíc existuje až 3 metody, pomocí kterých můžete ve Wordu vytvořit vertikální text. O každém z nich uvedeme v tomto článku.
Lekce: Jak vytvořit stránku na šířku v aplikaci Word
Použití buňky tabulky
Již jsme napsali o tom, jak přidat tabulky do textového editoru společnosti Microsoft, jak s nimi pracovat a jak je měnit. Chcete-li otáčet text na listu vertikálně, můžete také použít tabulku. Musí sestávat pouze z jedné buňky.
Lekce: Jak vytvořit tabulku v aplikaci Word
1. Přejděte na záložku "Vložit" a klikněte na tlačítko "Tabulka" .
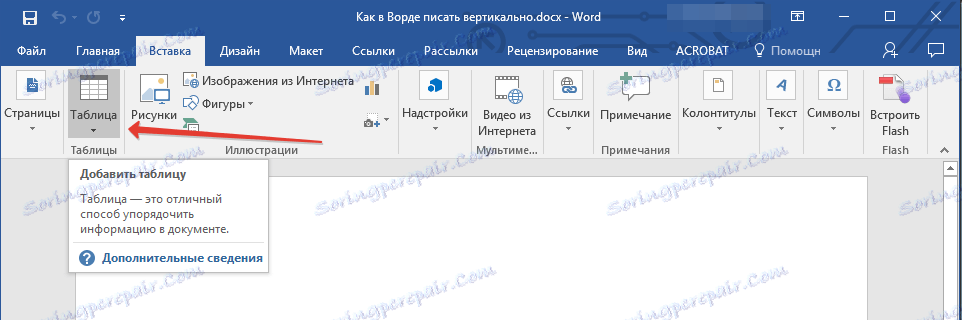
2. V rozšířené nabídce zadejte velikost v jedné buňce.

3. Rozšiřte výslednou buňku tabulky na požadovanou velikost umístěním kurzoru do jeho pravého dolního rohu a vytažením.
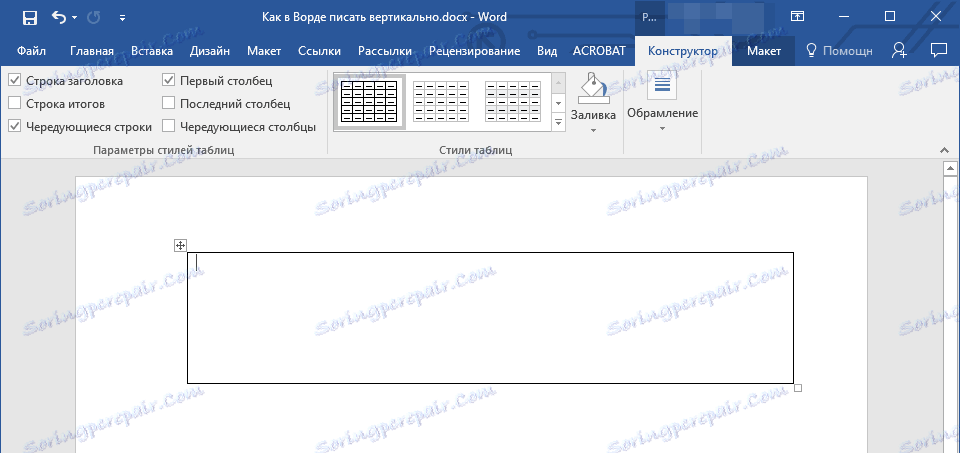
4. V buňce zadejte nebo vložte dříve kopírovaný text, který chcete otáčet svisle.

5. Klepněte pravým tlačítkem myši na buňku s textem a v místní nabídce vyberte položku "Směr textu" .

6. V zobrazeném dialogovém okně vyberte požadovaný směr (od dolní části nahoru nebo od horní části dolů).

7. Klikněte na tlačítko "OK" .
8. Horizontální směr textu se změní na vertikální.
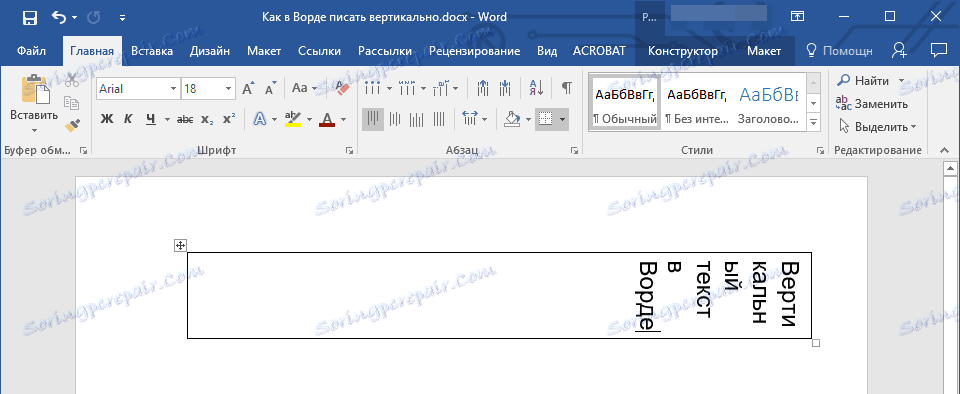
9. Nyní musíte změnit velikost tabulky a její směr se změní na vertikální.
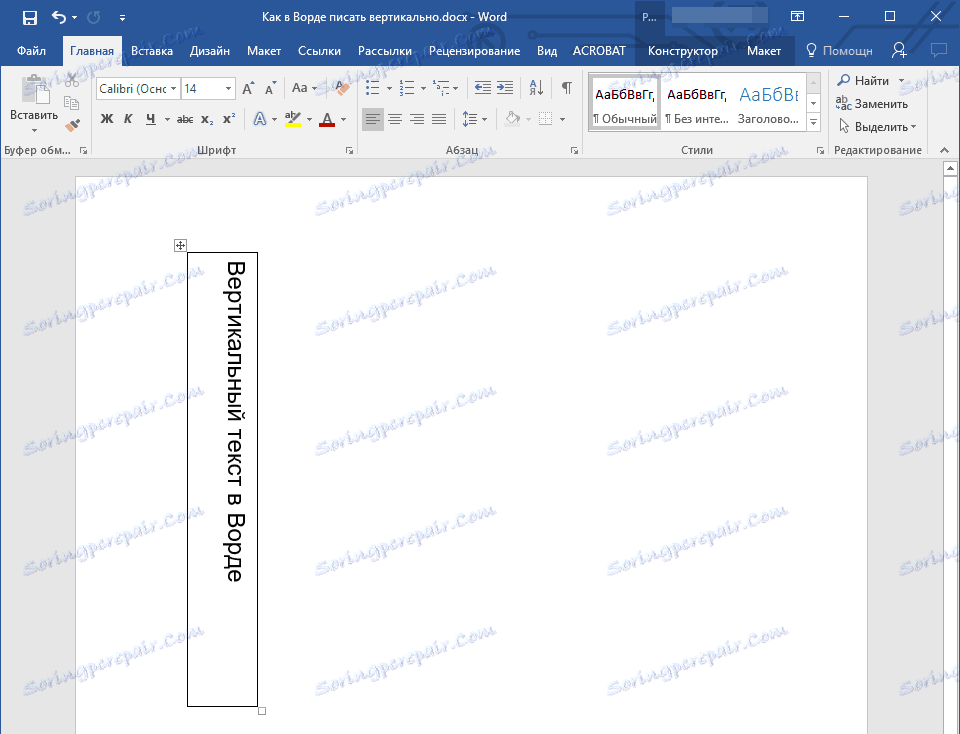
10. V případě potřeby odstraňte okraje tabulky (buňky), což je neviditelné.
- Klepněte pravým tlačítkem myši uvnitř buňky a v horní nabídce vyberte značku "Ohraničení" , klikněte na ni;
- V rozšířené nabídce vyberte možnost "Bez okraje" .
- Okraj tabulky se stane neviditelným, pozice textu zůstane vertikální.
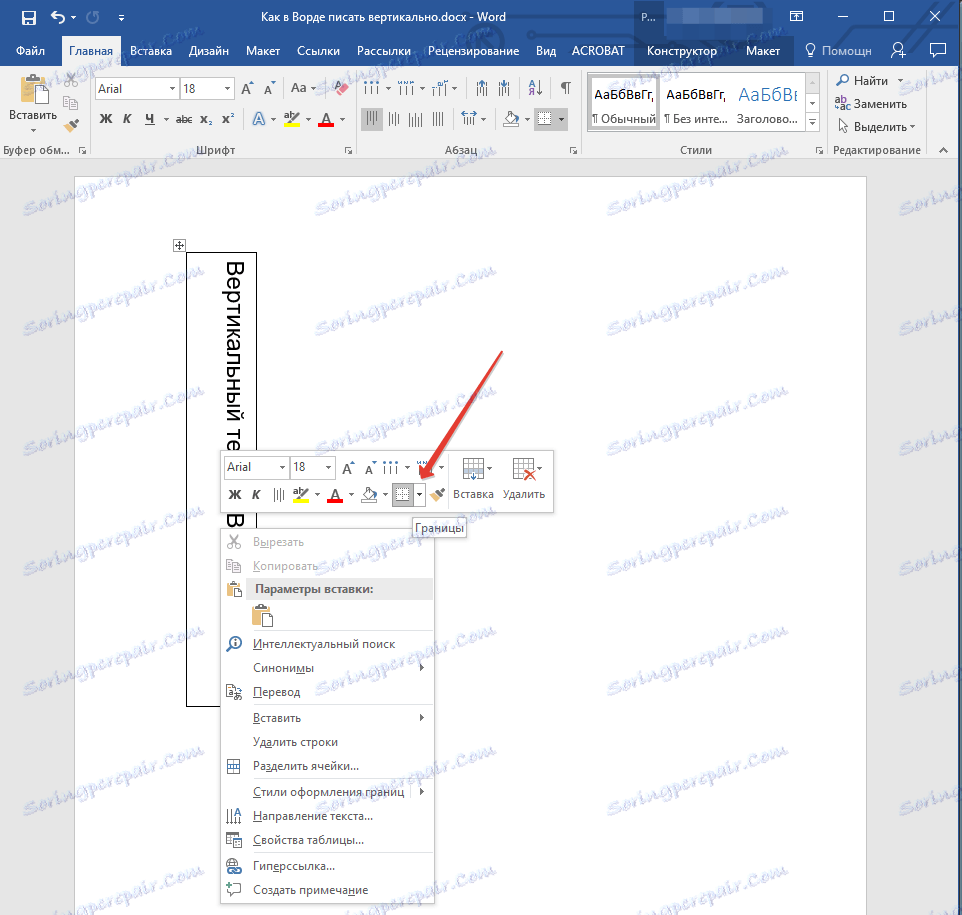
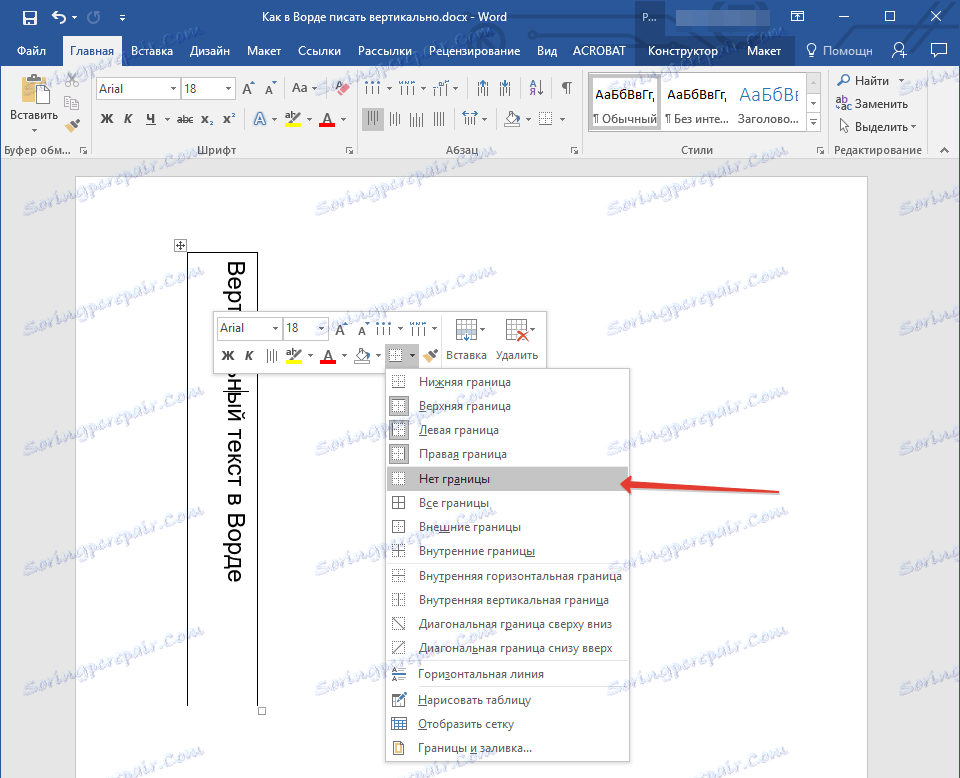
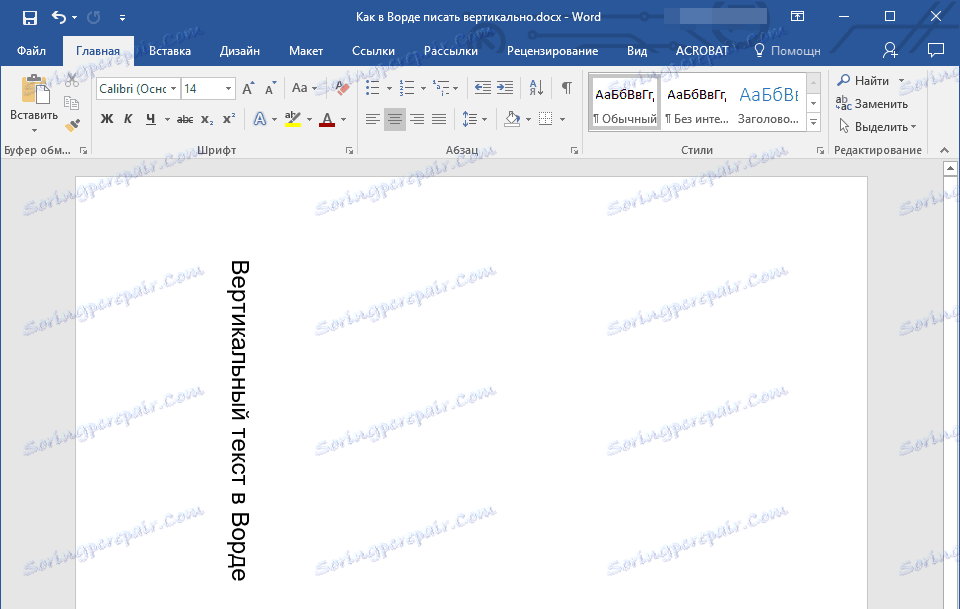
Pomocí textového pole
O tom, jak otočit text v aplikaci Word a jak ji otáčet z libovolného úhlu, který jsme již napsali. Stejná metoda může být použita pro vytvoření vertikálního nápisu v aplikaci Word.
Lekce: Jak změnit text v aplikaci Word
1. Přejděte na kartu "Vložit" a v textové skupině vyberte "Textové pole" .
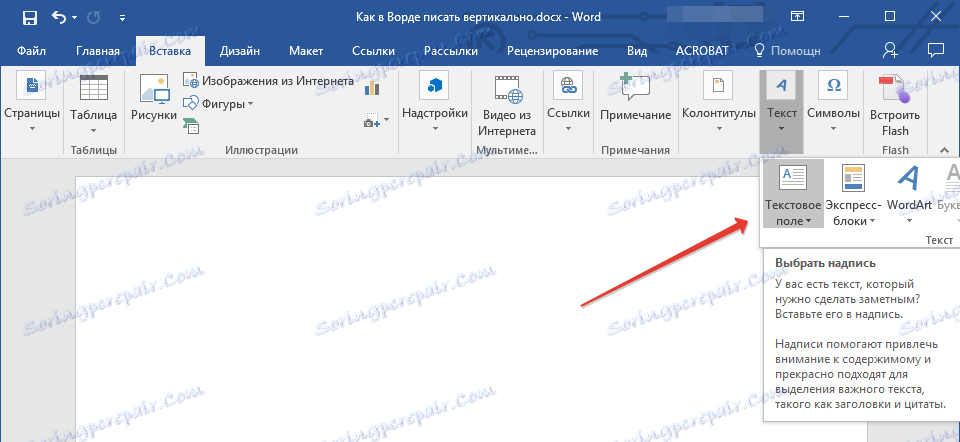
2. V rozšířené nabídce vyberte požadované rozložení textového pole.
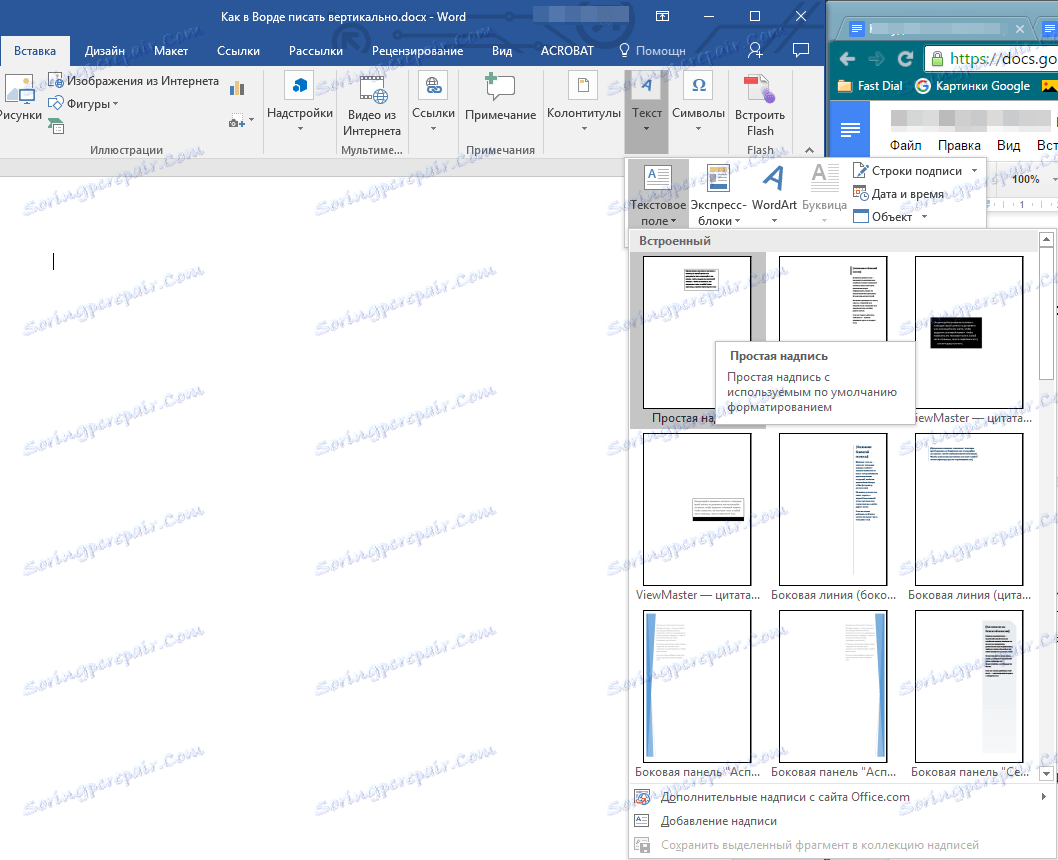
3. V zobrazeném rozvržení bude standardní nápis, který lze a měl by být smazán kliknutím na tlačítko "BackSpace" nebo "Delete" .

4. Do textového pole zadejte nebo vložte dříve zkopírovaný text.
5. V případě potřeby změňte velikost textového pole tak, že jej přetáhnete přes jednu z kruhů umístěných podél obrysu rozvržení.

6. Poklepáním na rámeček textového pole zobrazíte na ovládacím panelu další nástroje, které s ním pracují.
7. V části Text klepněte na položku Směr textu .
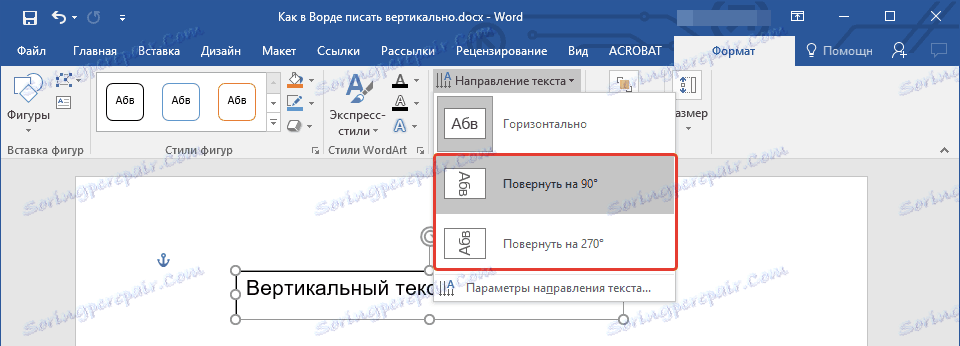
8. Zvolte "Otočit o 90" , chcete-li, aby text byl zobrazen shora dolů, nebo "Otočit do 270" pro zobrazení textu od dolní části nahoru.

9. V případě potřeby změňte velikost textového pole.

10. Odstraňte obrys obrázku, ve kterém je text umístěn:
- Klikněte na tlačítko "Tvar obrysu" , který se nachází ve skupině "Tvary tvarů " (karta "Formát" v části "Nástroje kreslení" ).
- V okně, které se otevře, vyberte možnost "Žádný obrys" .
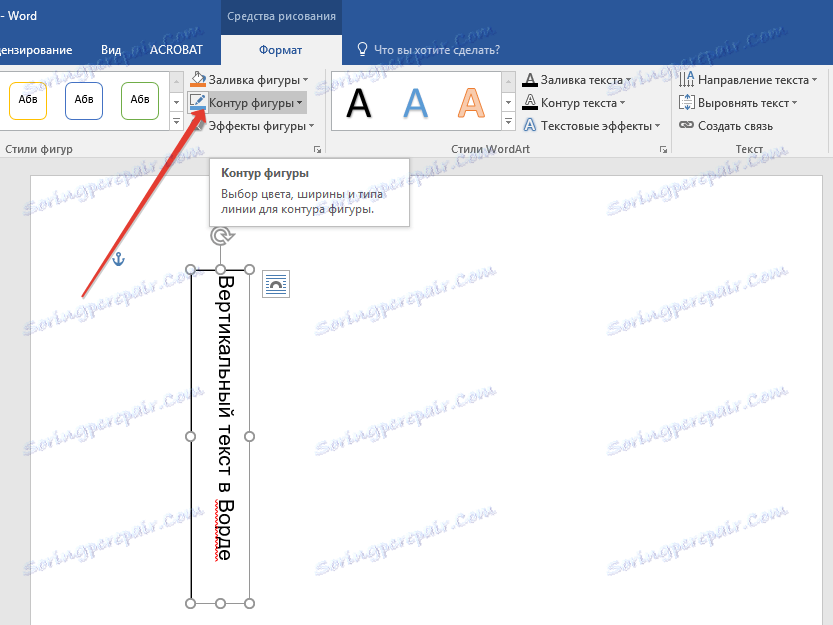
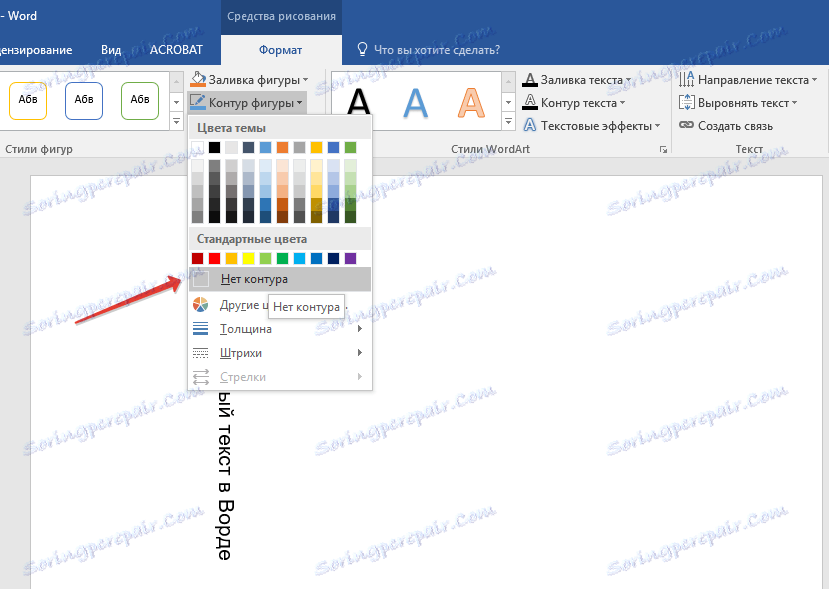

11. Klepnutím levým tlačítkem myši na prázdnou oblast na ploše zavřete práci s tvary.
Psaní textu do sloupce
Navzdory jednoduchosti a pohodlí výše uvedených metod někdo pravděpodobně raději použije pro tyto účely nejjednodušší metodu - doslovně psaní vertikálně. V aplikaci Word 2010 - 2016, stejně jako v dřívějších verzích programu, můžete jednoduše napsat text ve sloupci. V takovém případě bude pozice každého písmena horizontální a samotný nápis bude umístěn svisle. Dvě předchozí metody to neumožňují.
1. Na listu zadejte jedno písmeno na jeden řádek a stiskněte "Enter" (pokud používáte dříve kopírovaný text, jednoduše stiskněte "Enter" po každém písmenu a nastavte kurzor tam). Na místech, kde by měl být mezera mezi slovy, musí být stisknuto "Enter" dvakrát.
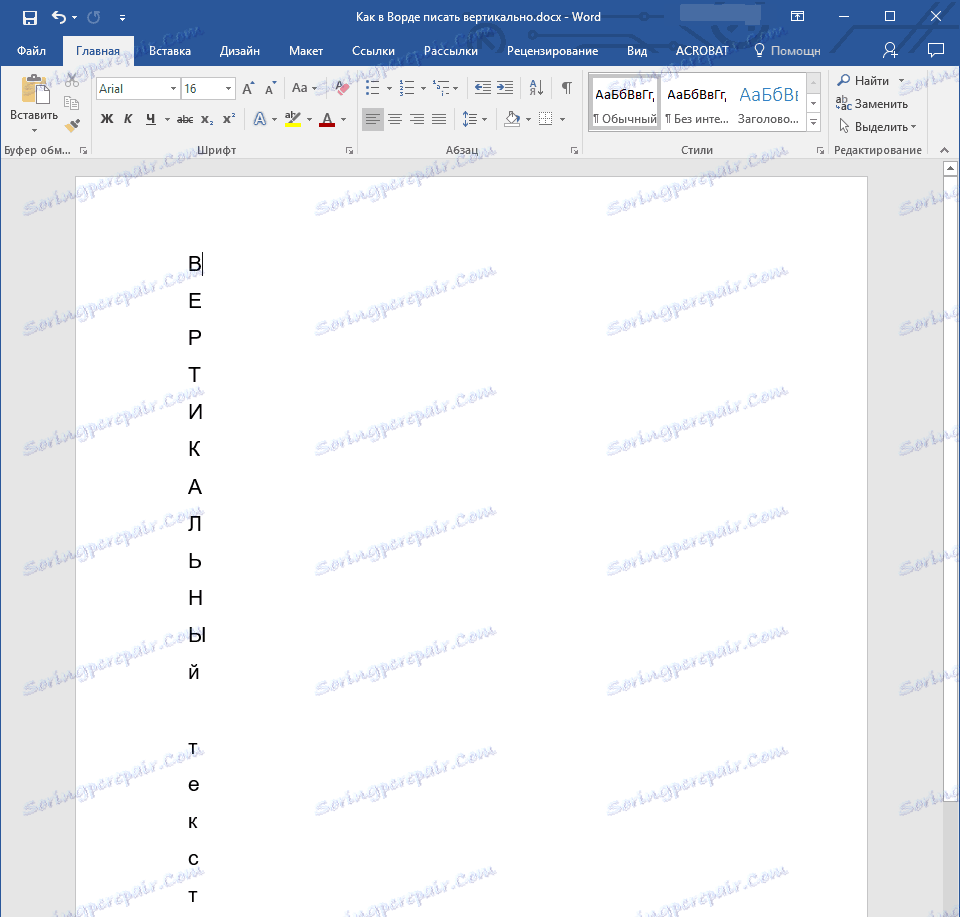
2. Pokud vy, stejně jako náš příklad na obrazovce obrazovky, v textu titulu bude nejen první písmeno, vyberte ty velkými písmeny, které následují.
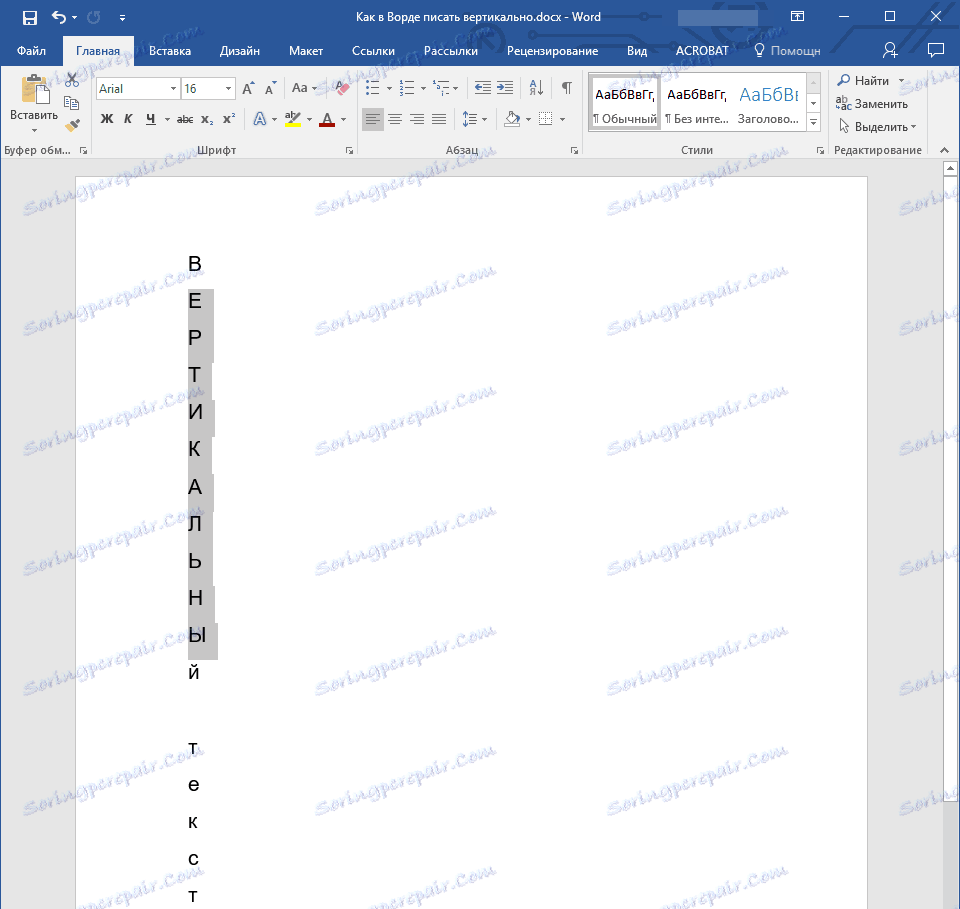
3. Stiskněte tlačítko "Shift + F3" - změní se registr.
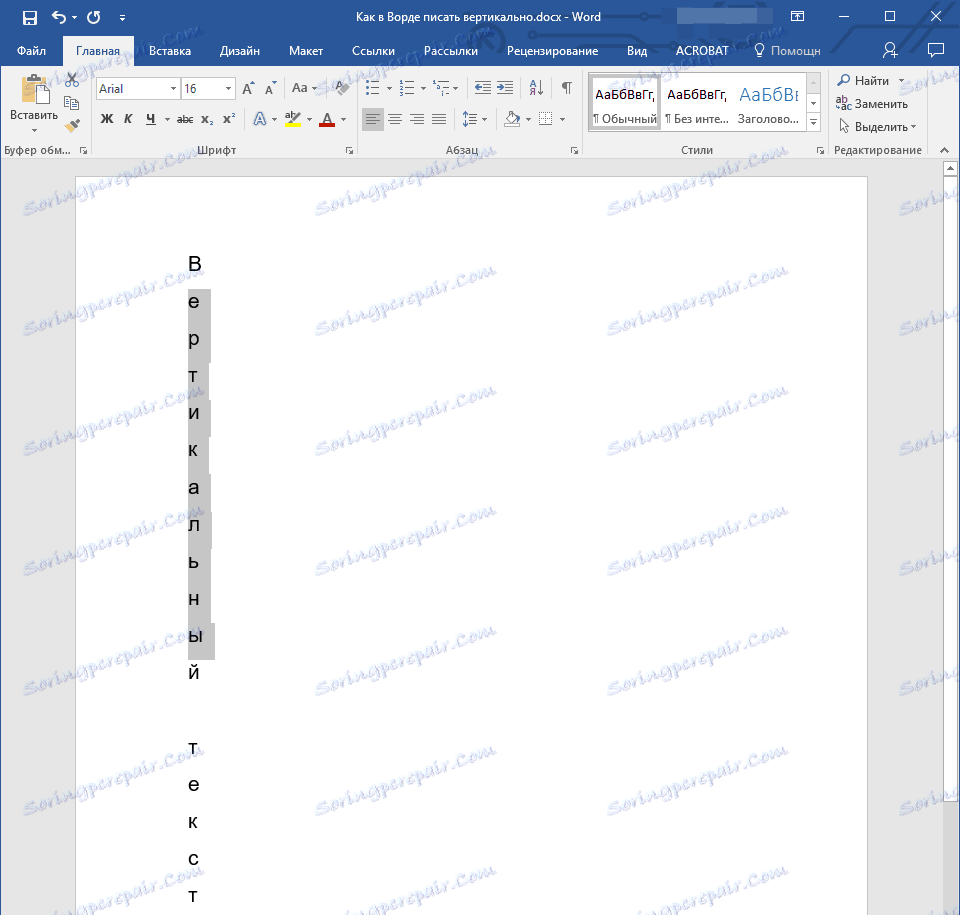
4. V případě potřeby změňte mezeru mezi písmeny (řádky):
- Zvolte vertikální text a klikněte na tlačítko "Interval" umístěné ve skupině "Odstavec";
- Vyberte možnost "Jiné varianty řádkování" ;
- V zobrazeném dialogovém okně zadejte požadovanou hodnotu do skupiny "Interval" ;
- Klepněte na tlačítko OK .
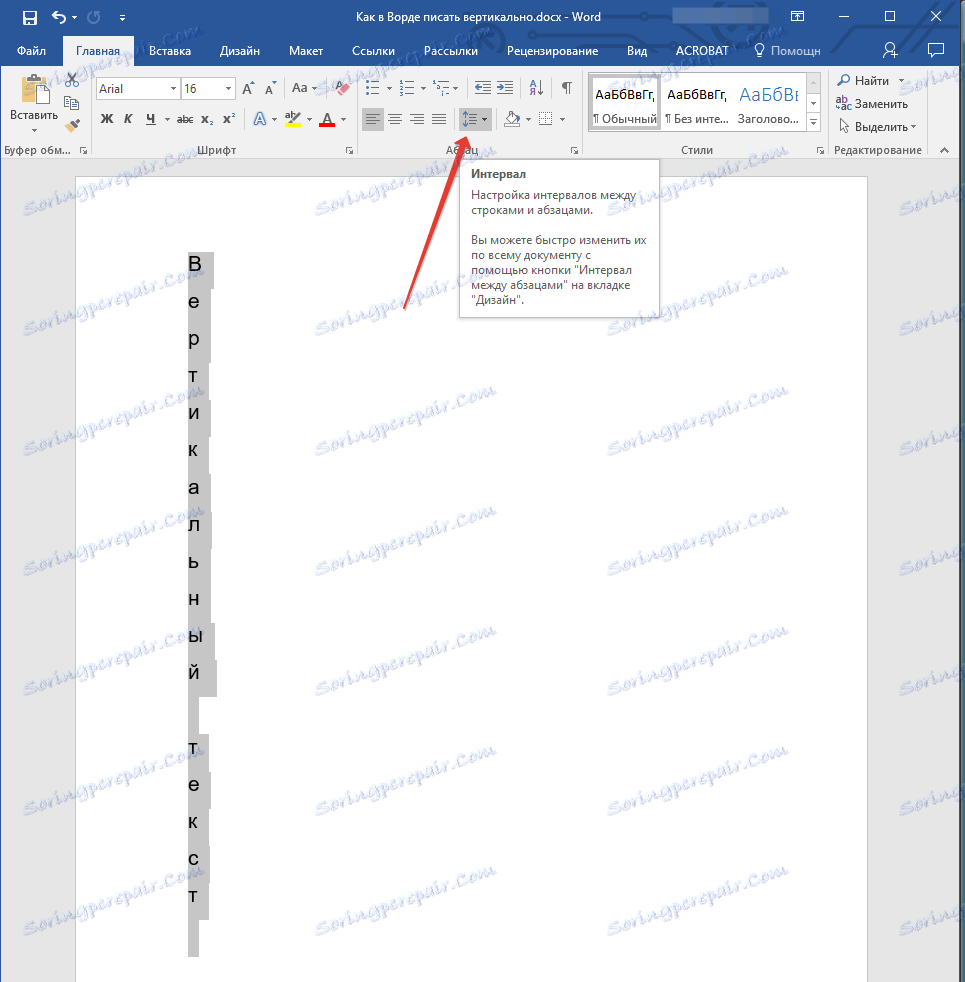
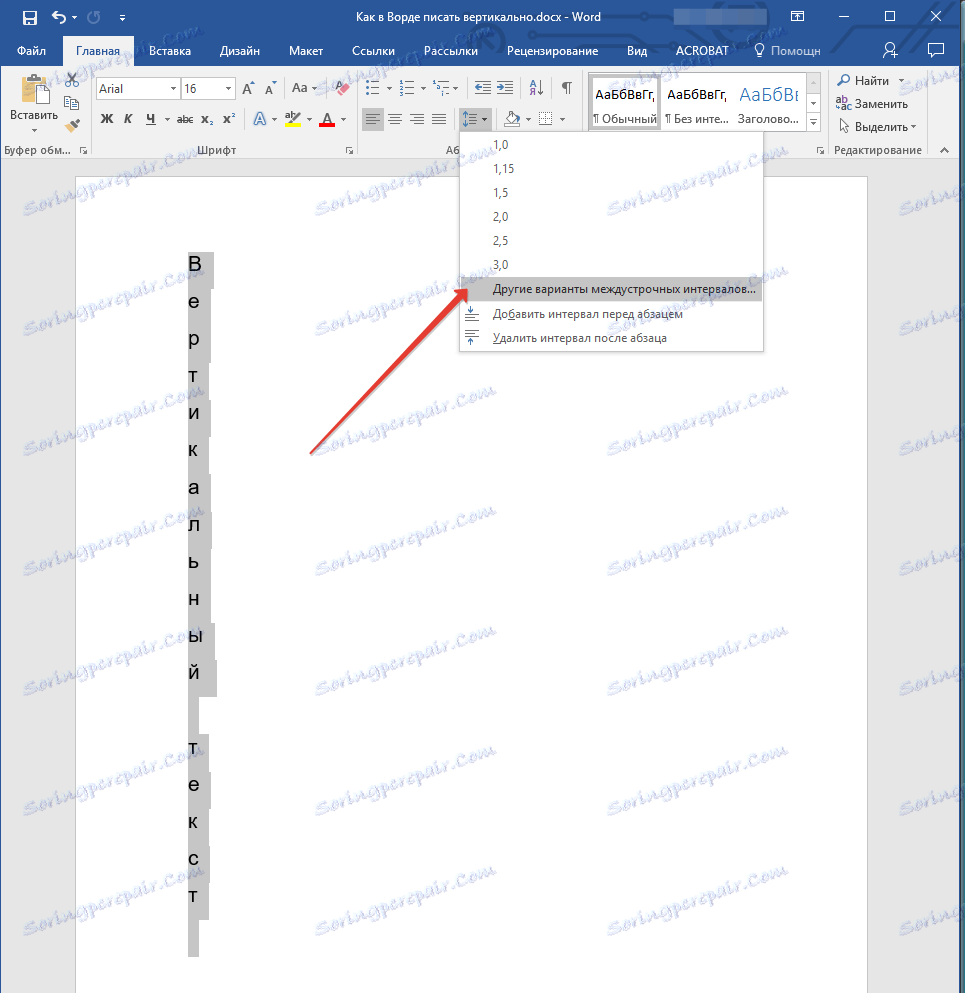
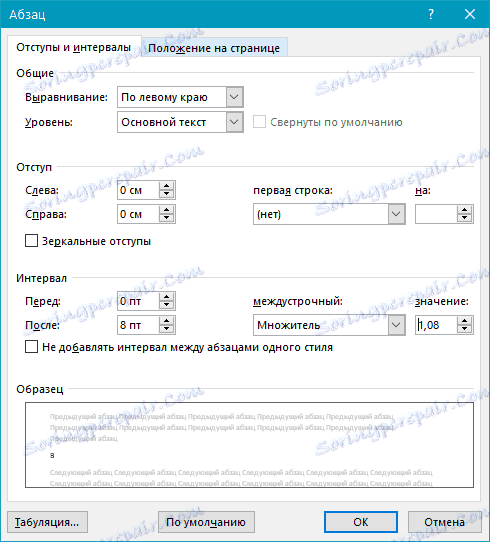
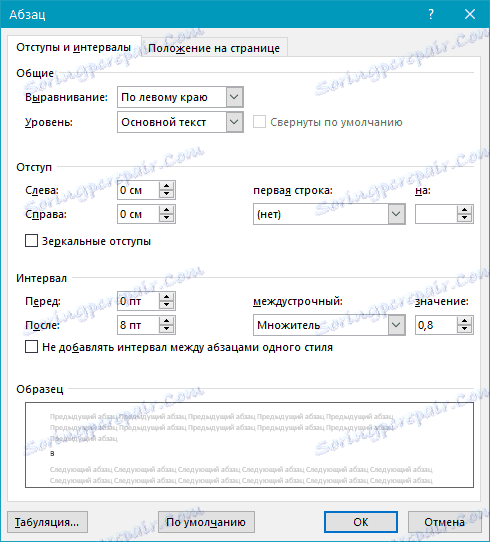
5. Vzdálenost mezi písmeny ve vertikálním textu se bude více nebo méně měnit podle toho, co jste uvedli.
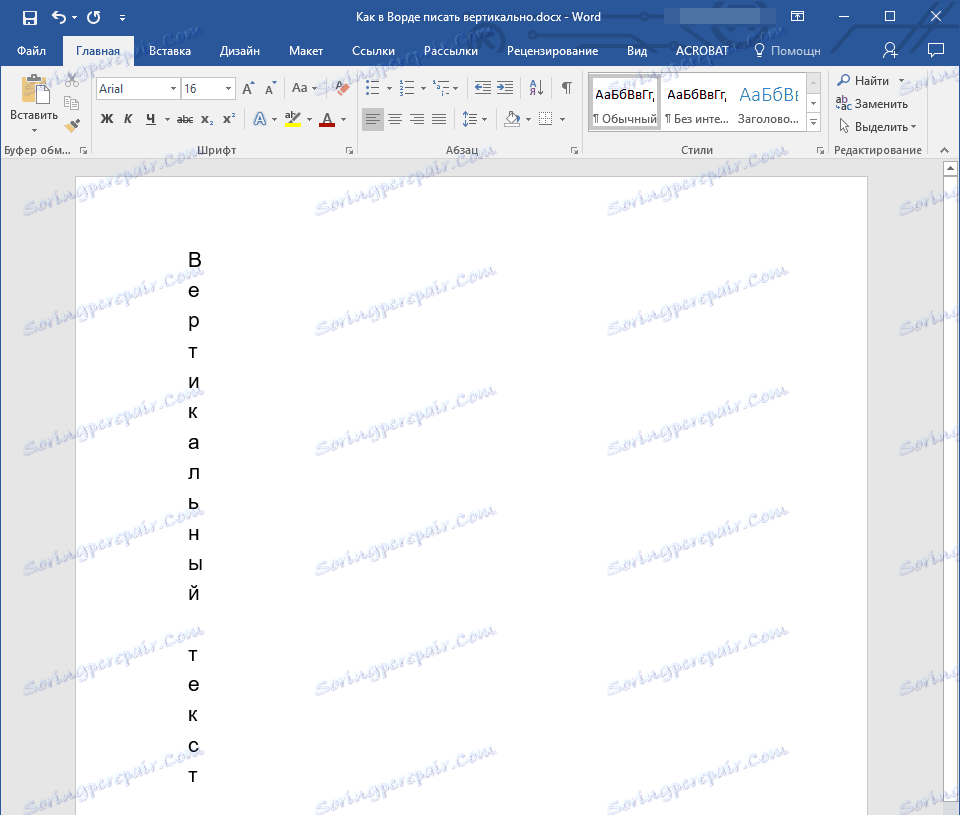
To je všechno, teď víte, jak psát vertikálně v MS Word, a jak v doslovném smyslu, otočení textu, a ve sloupci, ponechání pozice písmen horizontální. Přejeme vám produktivní práci a úspěch v osvojení takového multifunkčního programu, kterým je Microsoft Word.