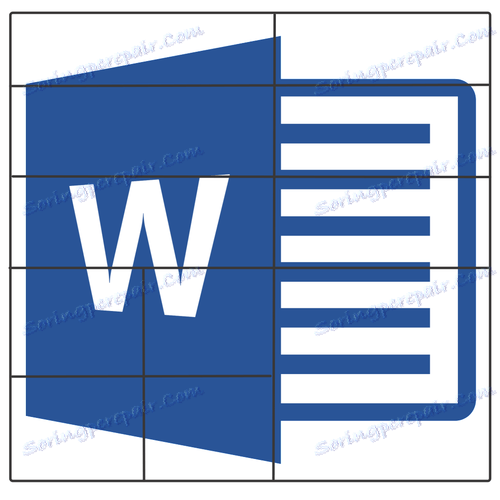Jak vytvořit tabulku v aplikaci Microsoft Word
Při práci s dokumenty v aplikaci Word můžete často vytvořit tabulku, do které chcete umístit určitá data. Softwarový produkt společnosti Microsoft poskytuje velmi široké možnosti pro tvorbu a editaci tabulek a má ve svém arzenálu celou řadu nástrojů pro práci s nimi.
V tomto článku budeme hovořit o tom, jak vytvořit tabulku v aplikaci Word a co a jak to udělat a s ním.
Obsah
Vytvoření základních tabulek v aplikaci Word
Chcete-li do dokumentu vložit základní tabulku (šablonu), musíte provést následující akce:
1. Klepněte levým tlačítkem myši na místo, kde jej chcete přidat, přejděte na kartu "Vložit", kde musíte kliknout na tlačítko "Tabulka" .
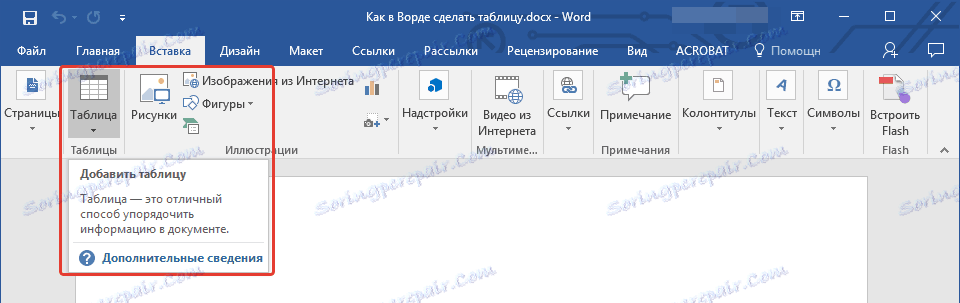
2. Vyberte požadovaný počet řádků a sloupců přesunutím myši nad obrázek pomocí tabulky v rozšířené nabídce.
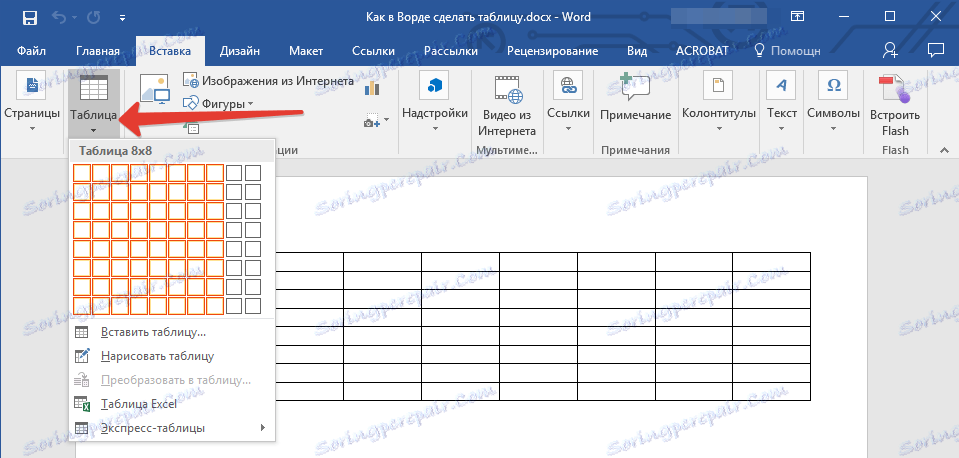
3. Zobrazí se tabulka vybraných velikostí.
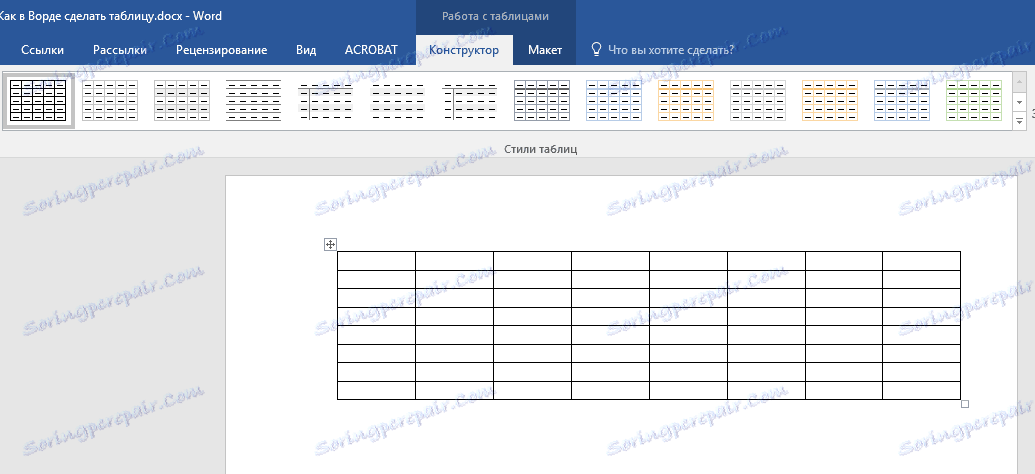
Současně s tím, jak vytvoříte tabulku, se na ovládacím panelu aplikace Word zobrazí tabulka "Práce s tabulkami" , na které je mnoho užitečných nástrojů.
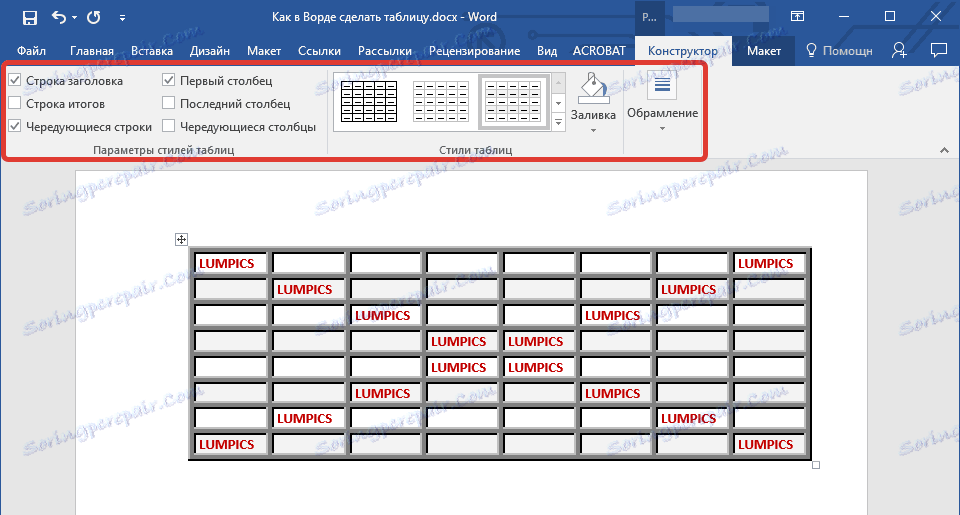
Pomocí prezentovaných nástrojů můžete změnit styl tabulky, přidat nebo odstranit ohraničení, vytvářet rámečky, vyplňovat a vkládat různé vzorce.

Lekce: Jak kombinovat dvě tabulky v aplikaci Word
Vkládání tabulky s vlastní šířkou
Vytvoření tabulek v aplikaci Word nemusí být nutně omezeno na implicitní volby dostupné ve výchozím nastavení. Někdy nakonec chcete vytvořit velký stůl, než je možné udělat hotové rozvržení.
1. Klikněte na tlačítko "Tabulka" na kartě "Vložit" .
2. Zvolte položku "Vložit tabulku" .
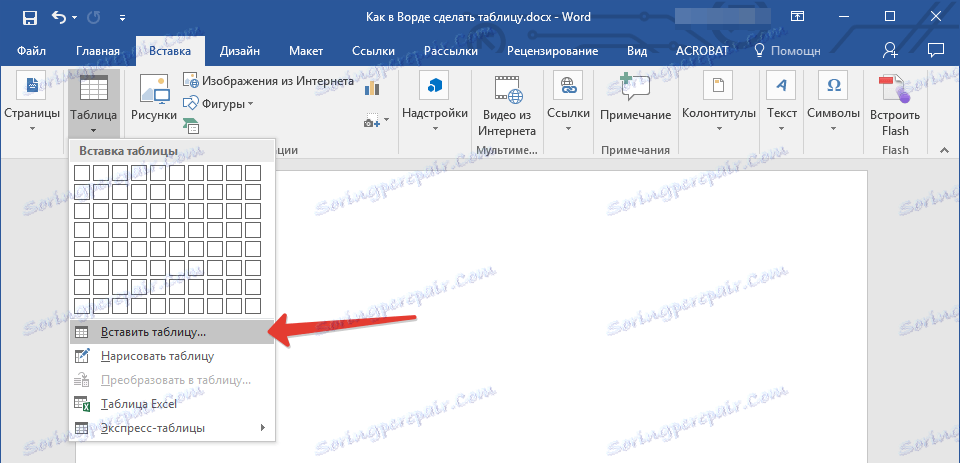
3. Uvidíte malé okno, ve kterém můžete a chcete nastavit požadované parametry pro tabulku.
4. Zadejte požadovaný počet řádků a sloupců, navíc musíte vybrat možnost volby šířky sloupců.
- Konstanta: výchozí nastavení je Auto , to znamená, že šířka sloupců se automaticky změní.
- Podle obsahu: zpočátku budou vytvořeny úzké sloupce, jejichž šířka se zvýší při přidávání obsahu.
- Podle šířky okna: tabulka automaticky změní šířku podle velikosti dokumentu, se kterým pracujete.
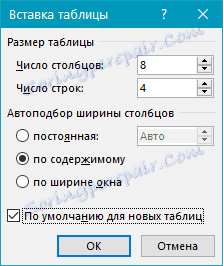
5. Pokud chcete, aby tabulky, které vytvoříte v budoucnu, vypadaly přesně takto, zaškrtněte políčko "Výchozí pro nové tabulky" .
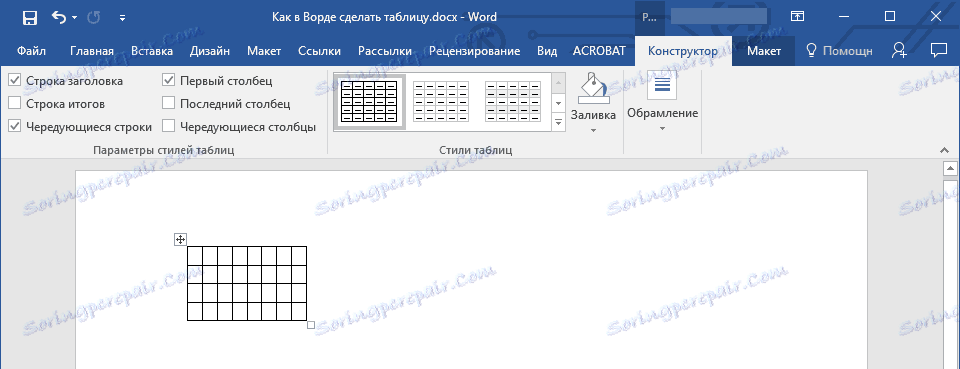
Lekce: Jak přidat řádek do tabulky v aplikaci Word
Vytvoření tabulky podle vlastních parametrů
Tato metoda je doporučena pro použití v případech, kdy potřebujete podrobnější úpravu parametrů tabulky, jejích řádků a sloupců. Základní síť neposkytuje tak širokou škálu možností, takže je lepší nakreslit tabulku ve Wardu sami pomocí příslušného příkazu.
Po výběru položky "Nakreslete tabulku" uvidíte, jak se ukazatel myši změní na tužku.
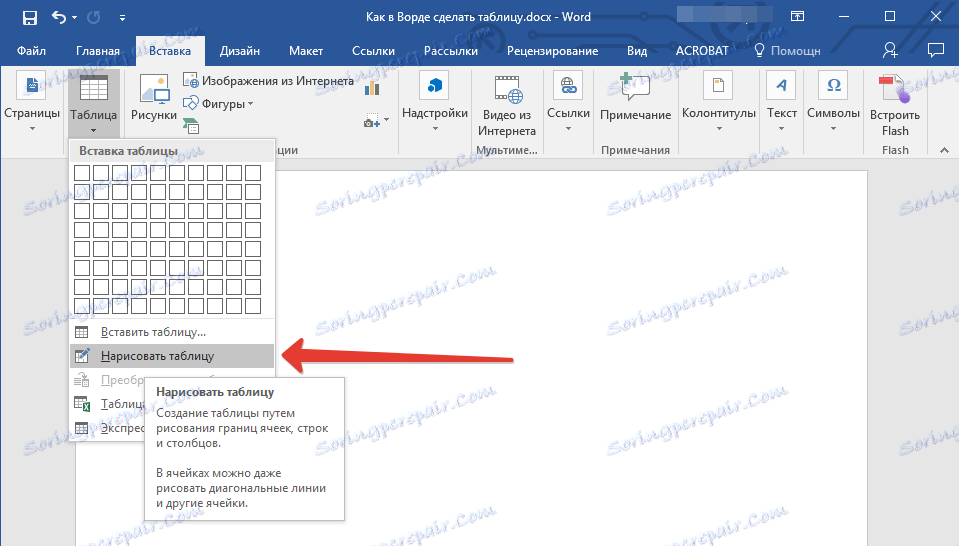
1. Definujte hranice tabulky kreslením obdélníku.
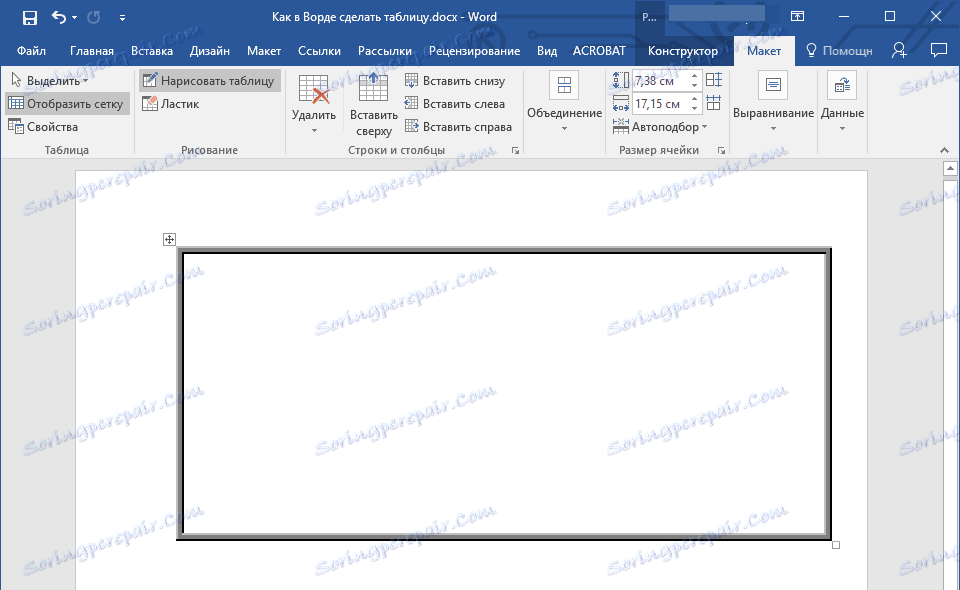
2. Nyní nakreslete čáry a sloupce uvnitř a nakreslete příslušné čáry tužkou.
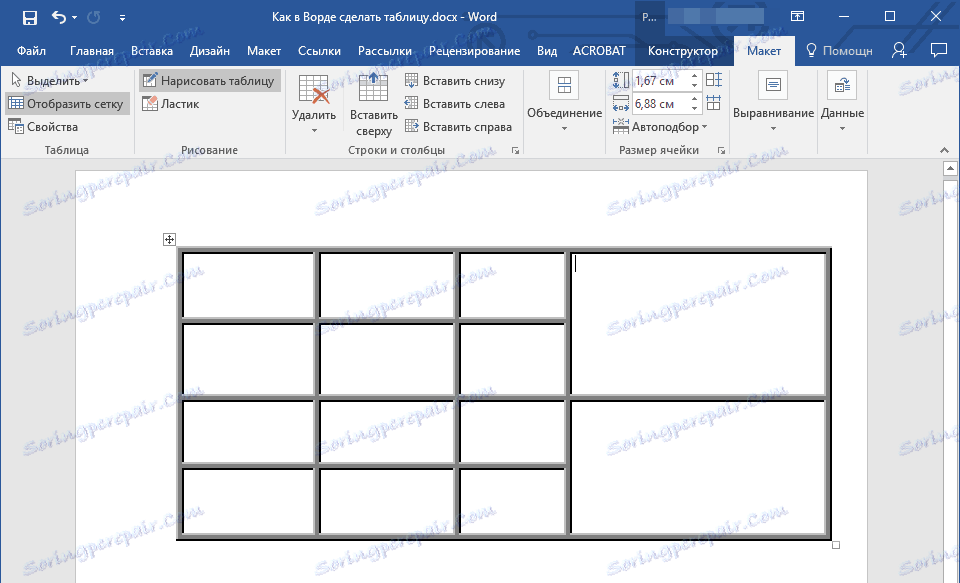
3. Chcete-li odstranit nějaký prvek tabulky, přejděte na záložku "Rozvržení" ( "Práce s tabulkami" ), rozbalte menu "Odstranit" a vyberte, co chcete odstranit (řádek, sloupec nebo celou tabulku).
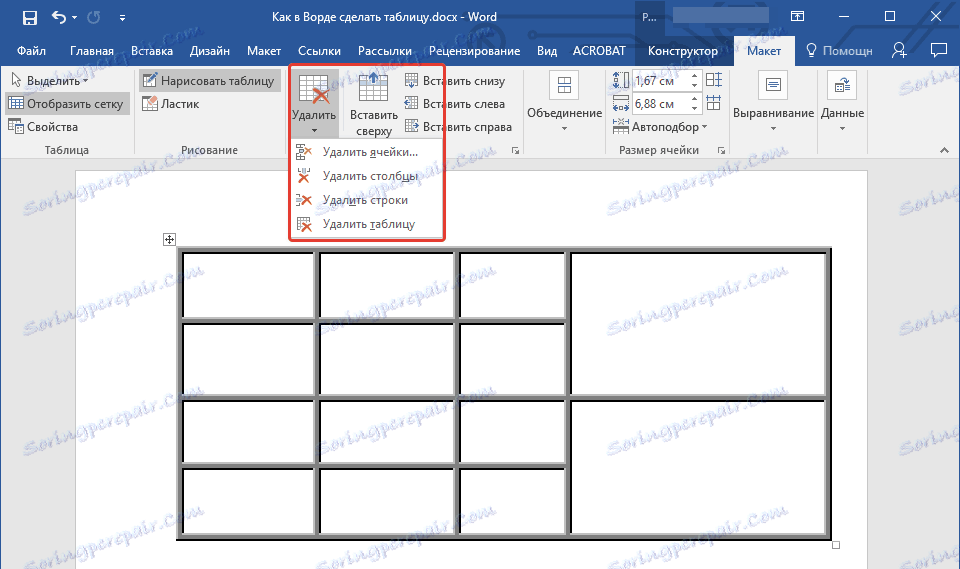
4. Pokud potřebujete smazat určitý řádek, na stejné kartě zvolte nástroj Eraser a klikněte na něj, který nepotřebujete.
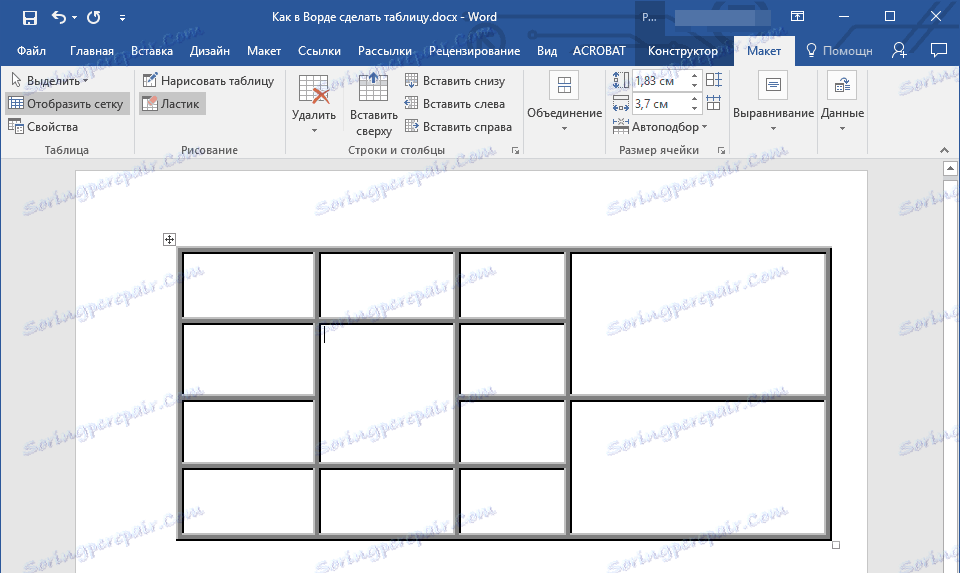
Lekce: Jak rozbít tabulku v aplikaci Word
Vytvořte tabulku z textu
Při práci s dokumenty, někdy pro větší viditelnost, je třeba předkládat odstavce, seznamy nebo jakýkoli jiný text ve formě tabulky. Vestavěné nástroje v aplikaci Word snadno umožňují převést text na tabulku.
Před zahájením konverze musíte povolit zobrazení symbolů odstavců kliknutím na odpovídající tlačítko na kartě Domů na ovládacím panelu.
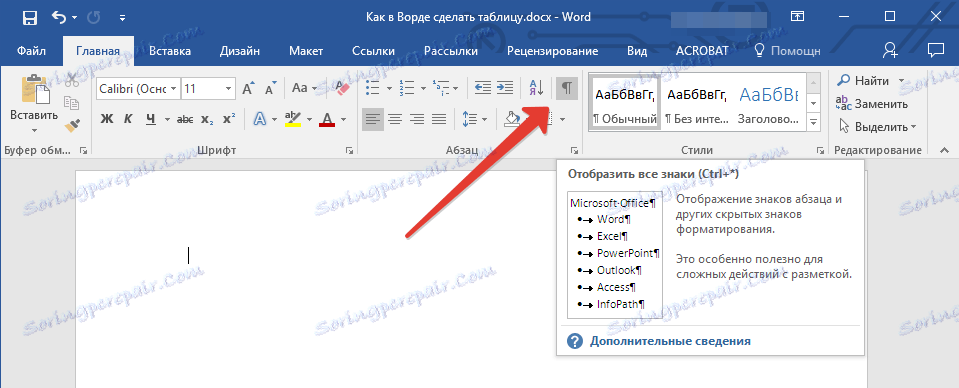
1. Chcete-li zadat místo rozbití, vložte oddělovací značky - mohou to být čárky, tabulátory nebo středníky.
Doporučení: Pokud v textu existují čárky, které plánujete převést do tabulky, použijte karty k oddělení budoucích prvků tabulky.
2. Pomocí značek odstavců určete místa, kde by se řádky měly začít a potom vyberte text, který chcete reprezentovat ve formě tabulky.
Poznámka: V níže uvedeném příkladu označují znaky tabulátoru (šipka) sloupce tabulky a odstavec označuje řádky. Proto tato tabulka bude mít 6 sloupců a 3 řádky.

3. Přejděte na kartu "Vložit" , klikněte na ikonu "Tabulka" a vyberte "Převést do tabulky" .
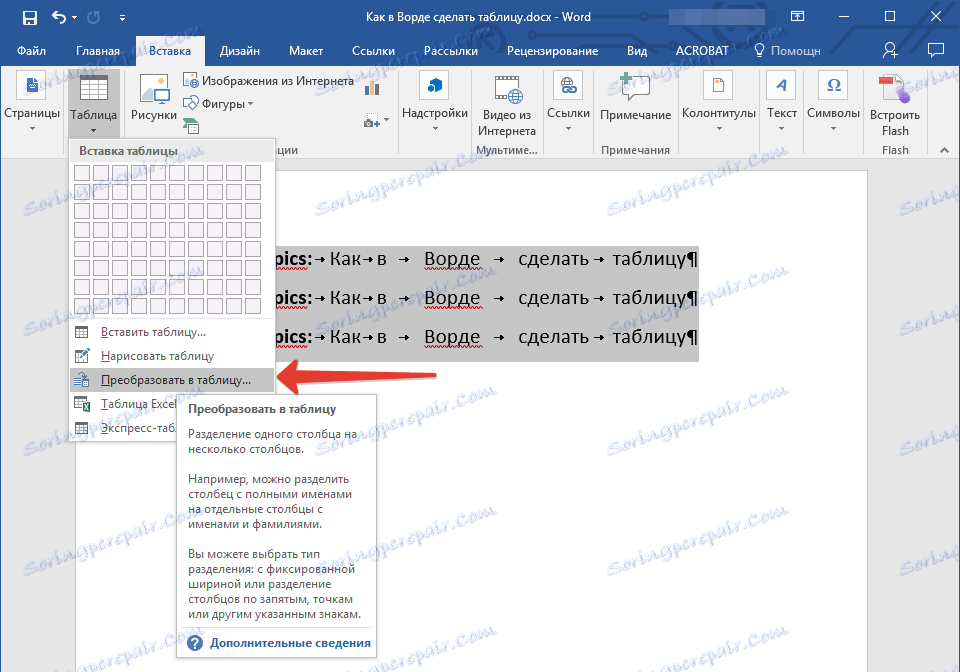
4. Zobrazí se malé dialogové okno, ve kterém můžete nastavit požadované parametry pro tabulku.
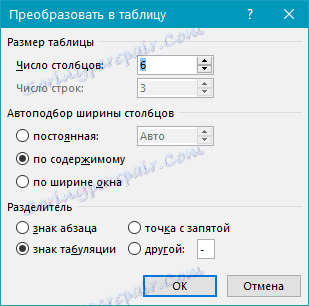
Ujistěte se, že číslo zadané v "Počet sloupců" odpovídá tomu, co potřebujete.
Zvolte zobrazení tabulky v části "Šířka sloupce" .
Poznámka: MS Word automaticky volí šířku pro sloupce tabulky, pokud potřebujete určit parametry, v poli "trvalé" zadejte požadovanou hodnotu. Možnost automatického přizpůsobení " podle obsahu" změní šířku sloupců podle velikosti textu.
Lekce: Jak vytvořit křížovky v MS Word
Volba "podle šířky okna" umožňuje automaticky měnit velikost tabulky při změně šířky dostupného místa (například v zobrazení "webový dokument" nebo v režimu orientace na šířku).
Lekce: Jak vytvořit krajní list v aplikaci Word
Zadejte znak oddělovače, který jste použili v textu, jeho výběrem v sekci "Oddělovač textu" (v našem případě jde o znak tabulátoru).
Po kliknutí na tlačítko "OK" se vybraný text převede na tabulku. Přibližně by to mělo vypadat.

Rozměry tabulky lze v případě potřeby upravit (podle toho, který parametr jste vybrali v přednastavení).
Lekce: Jak převrátit tabulku v aplikaci Word
To je, teď víte, jak vytvořit a změnit tabulku v aplikaci Word 2003, 2007, 2010-2016 a také jak vytvořit tabulku z textu. V mnoha případech to není jen výhodné, ale skutečně nutné. Doufáme, že tento článek vám bude užitečný a díky němu budete schopni pracovat efektivněji, pohodlněji a jednoduše pracovat s dokumenty v MS Word rychleji.