Konfigurace směrovače ASUS RT-N66U
Společnost ASUS vyrábí poměrně velký počet směrovačů s různými vlastnostmi a funkčností. Všechny jsou však konfigurovány pomocí stejného algoritmu pomocí vlastního webového rozhraní. Dnes se zaměříme na model RT-N66U a v rozšířené podobě budeme hovořit o tom, jak samostatně připravit toto zařízení k provozu.
Obsah
Předběžné kroky
Před připojením směrovače k elektrické síti se ujistěte, že je zařízení správně umístěno v bytě nebo v domě. Je důležité nejen připojit směrovač k počítači přes síťový kabel, je třeba zajistit dobrý a stabilní signál bezdrátové sítě. K tomu je třeba se vyhnout silným stěnám a přítomnosti řady aktivních elektrických spotřebičů, což jistě zabraňuje průchodu signálu.
Dále se seznamte se zadním panelem zařízení, na kterém jsou umístěna všechna tlačítka a konektory. K síti WAN je připojen síťový kabel a všechny ostatní (žluté) jsou pro Ethernet. Vedle levé strany jsou dva porty USB, které podporují vyměnitelné jednotky.

Nezapomeňte na nastavení sítě v operačním systému. Dva důležité body pro získání IP a DNS by měly být nastaveny na "Příjem automaticky" , teprve pak po nastavení, bude poskytnut přístup k Internetu. Podrobněji o nastavení sítě v systému Windows si přečtěte další článek na níže uvedeném odkazu.

Více informací: Nastavení sítě Windows 7
Konfigurace směrovače ASUS RT-N66U
Po úplném pochopení všech předběžných kroků můžete pokračovat přímo k konfiguraci softwaru zařízení. Jak již bylo uvedeno výše, je to provedeno prostřednictvím webového rozhraní, které je přístupné následujícím způsobem:
- Spusťte prohlížeč a do adresního řádku zadejte text
192.168.1.1a stiskněte klávesu Enter . - Ve formuláři, který se otevře, vyplňte dva řádky přihlašování a hesla zadáním
adminv každém slově. - Budete převedeni na firmware směrovače, kde nejprve doporučujeme změnu jazyka na optimální a následně přejít na další pokyny.
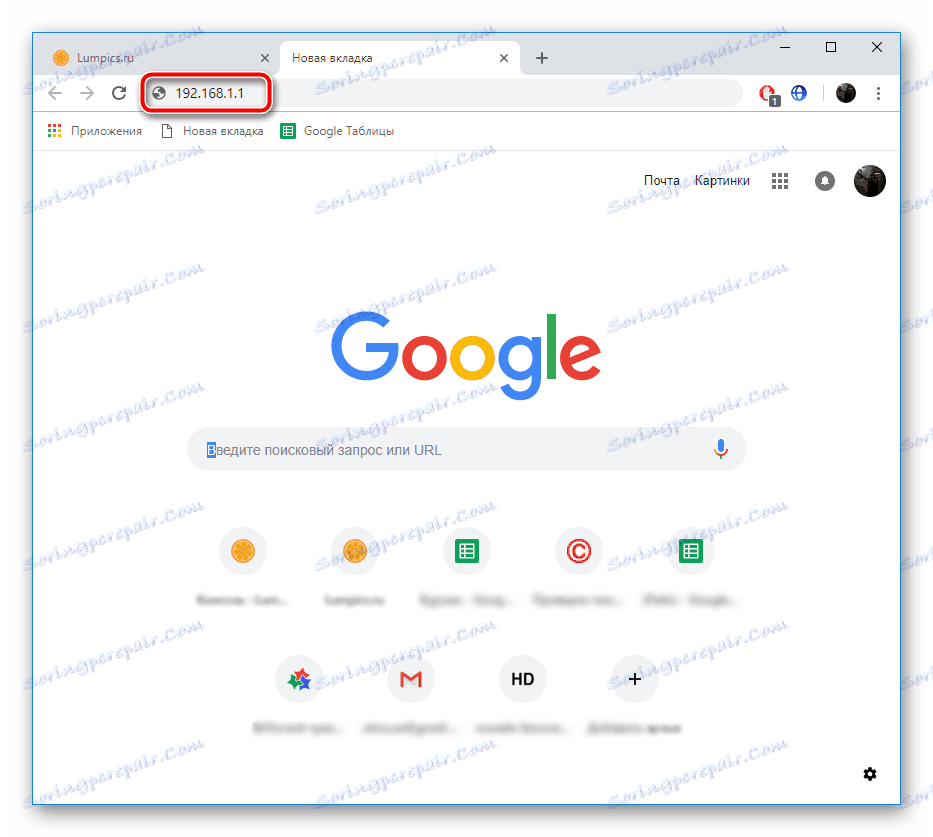
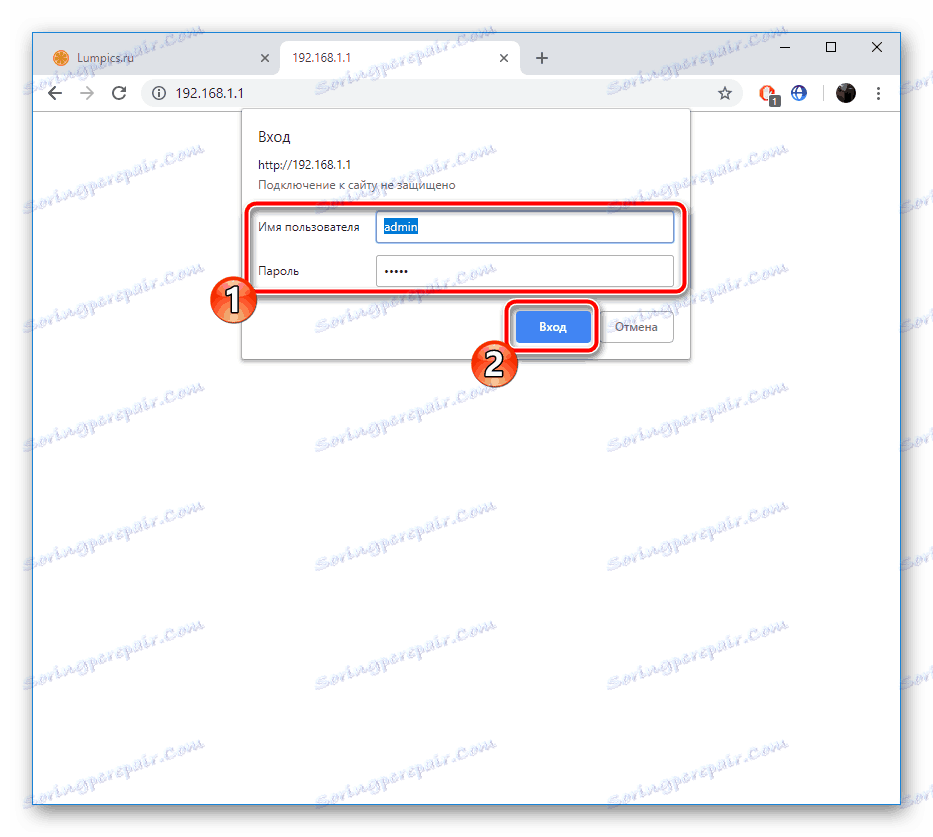
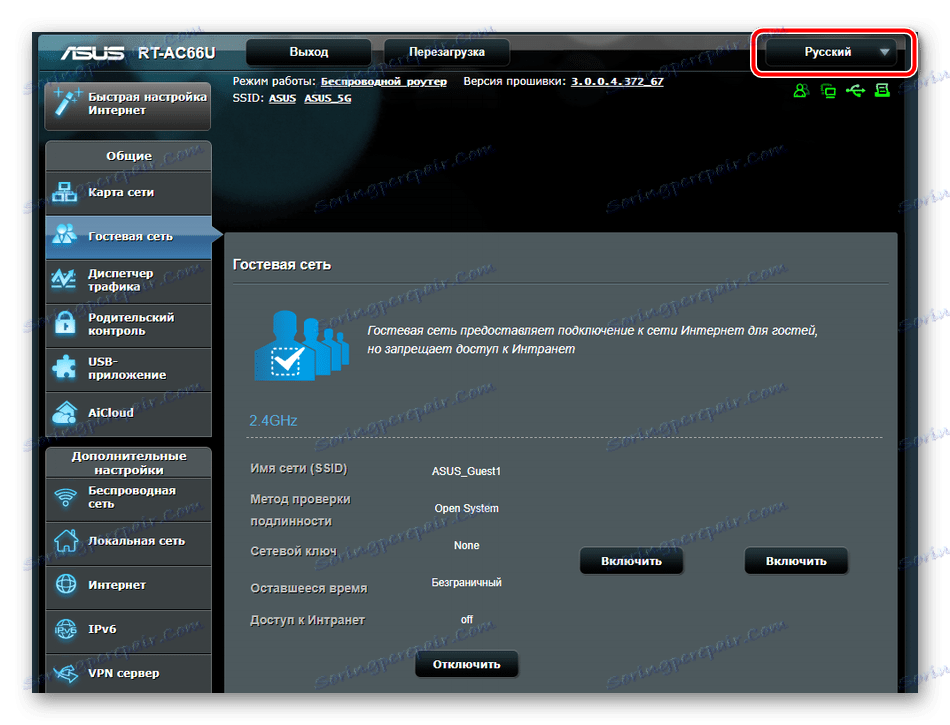
Rychlé nastavení
Vývojáři umožňují uživatelům rychlou úpravu parametrů směrovače pomocí nástroje integrovaného do webového rozhraní. Při práci s ním jsou ovlivněny pouze hlavní body WAN a bezdrátového bodu. Postupujte takto:
- V levém menu vyberte nástroj rychlého nastavení Internetu .
- Heslo správce pro firmware se změní jako první. Stačí vyplnit dvě řádky a pak jděte na další krok.
- Tento nástroj určuje typ připojení k Internetu. Pokud si to zvolí nesprávně, klikněte na "Internet Type" a vyberte příslušný protokol. Ve většině případů je typ připojení nastaven poskytovatelem a najdete jej ve smlouvě.
- Některá připojení k Internetu vyžadují, abyste zadali název účtu a heslo, aby správně fungovaly, a to je také nastaveno poskytovatelem služeb.
- Posledním krokem je zadat název a klíč bezdrátové sítě. Šifrovací protokol WPA2 je ve výchozím nastavení používán, protože je v současné době nejlepší.
- Po dokončení se musíte ujistit, že je vše správně nastaveno, a klikněte na tlačítko "Další" , po kterém se změny projeví.
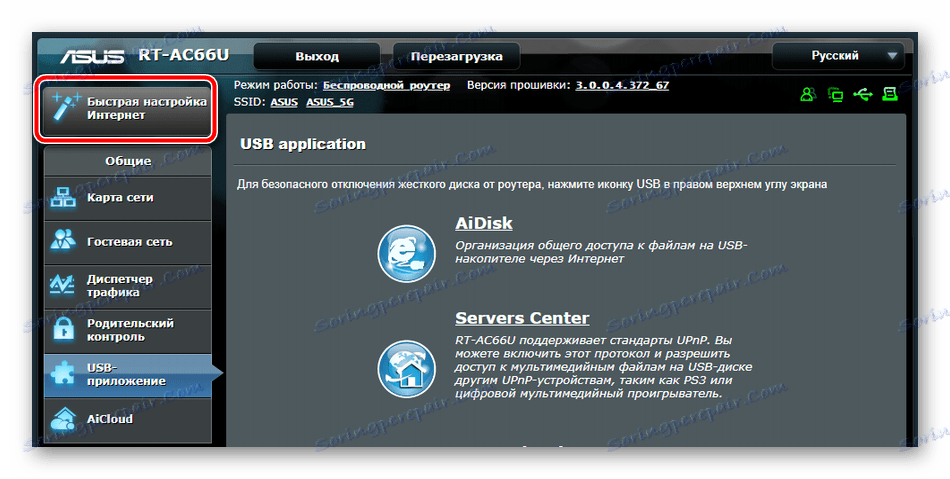
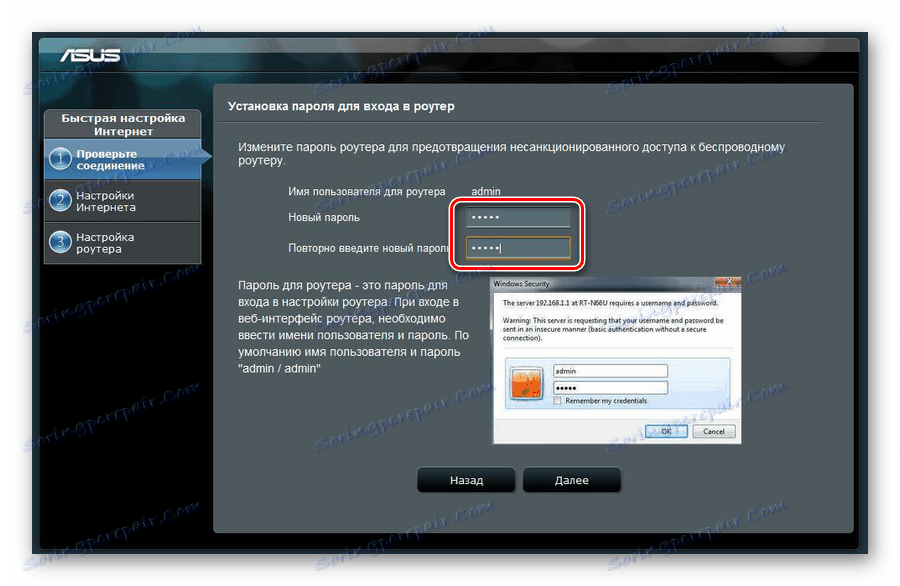
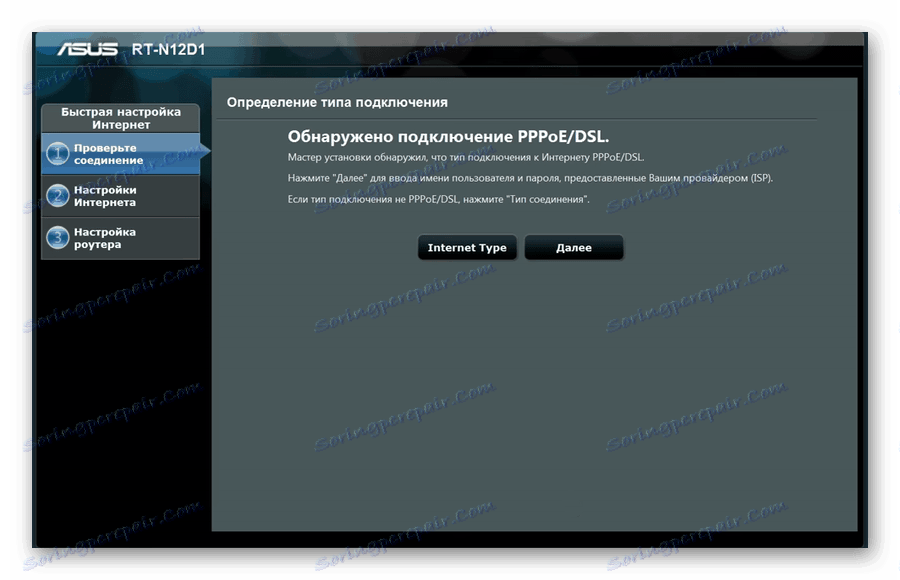
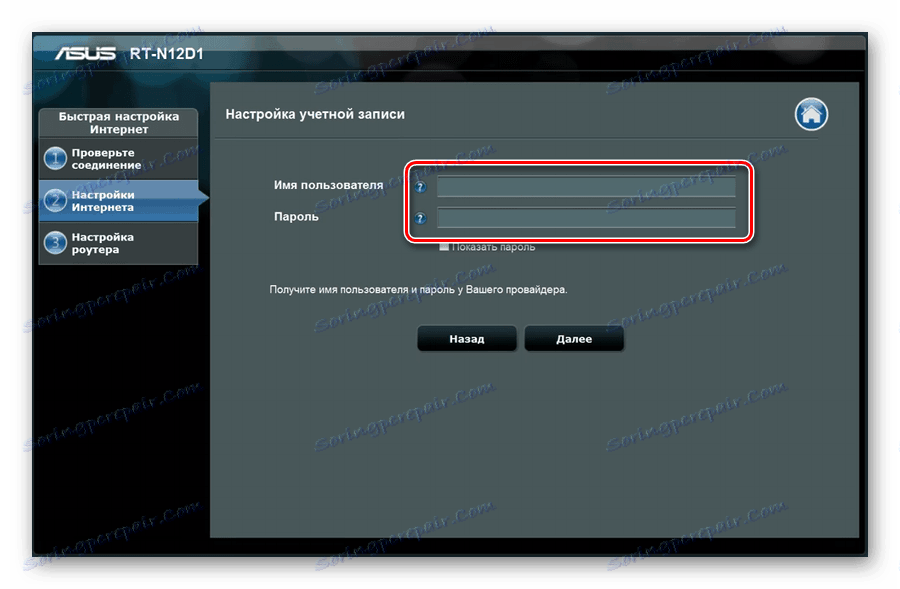
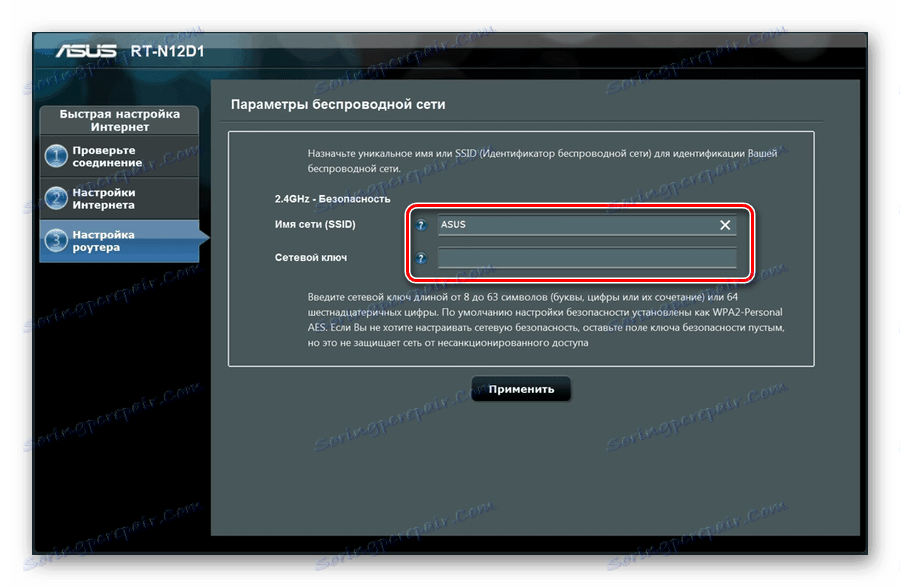
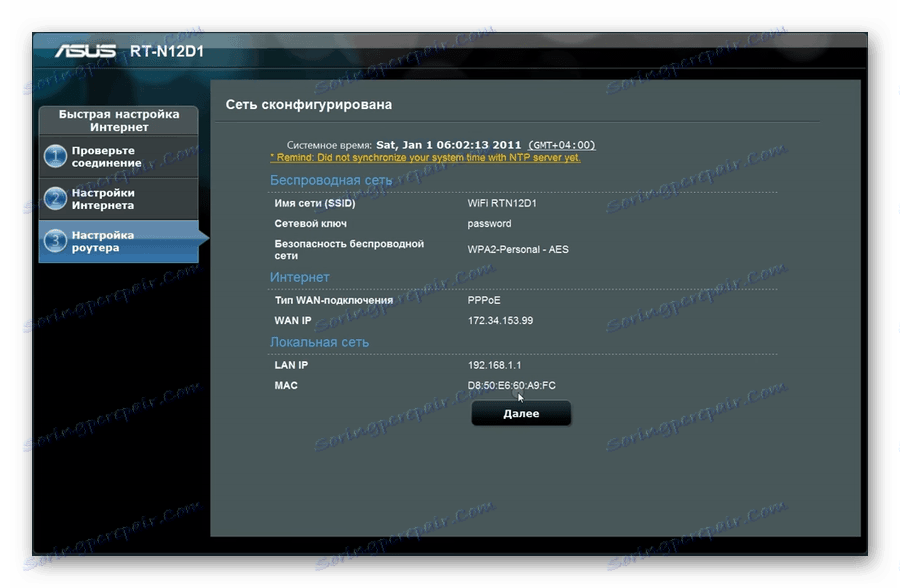
Ruční nastavení
Jak jste si možná všimli, během rychlé konfigurace nemá uživatel možnost zvolit téměř žádné parametry, takže tento režim není pro všechny. Úplný přístup ke všem nastavením je dostupný při přechodu na příslušné kategorie. Podívejme se na vše v pořádku, ale pojďme začít s připojením WAN:
- Přejděte trochu dolů a v levém menu najděte podsekci "Internet" . V okně, které se otevře, nastavte hodnotu "Typ připojení WAN" , jak je uvedeno v dokumentaci získané při uzavření smlouvy s poskytovatelem. Ujistěte se, že WAN, NAT a UPnP jsou povoleny, a potom nastavte auto-tokeny IP a DNS na "Ano" . Uživatelské jméno, heslo a další řádky jsou podle potřeby vyplněny v souladu s dohodou.
- Někdy poskytovatel internetových služeb vyžaduje, abyste klonovali MAC adresu. To se provádí ve stejné části "Internet" na spodku. Zadejte požadovanou adresu a pak klikněte na tlačítko "Použít" .
- Pozornost je třeba věnovat nabídce "Port Forwarding" pro otevření portů, což je nutné při použití jiného softwaru, uTorrent nebo Skype . Podrobné pokyny k tomuto tématu naleznete v našem dalším článku na níže uvedeném odkazu.
- Dynamické služby DNS poskytují poskytovatelé, je jim také za poplatek. Dostanete příslušné přihlašovací údaje, které budete muset zadat v nabídce "DDNS" ve webovém rozhraní ASUS RT-N66U, abyste aktivovali normální provoz této služby.
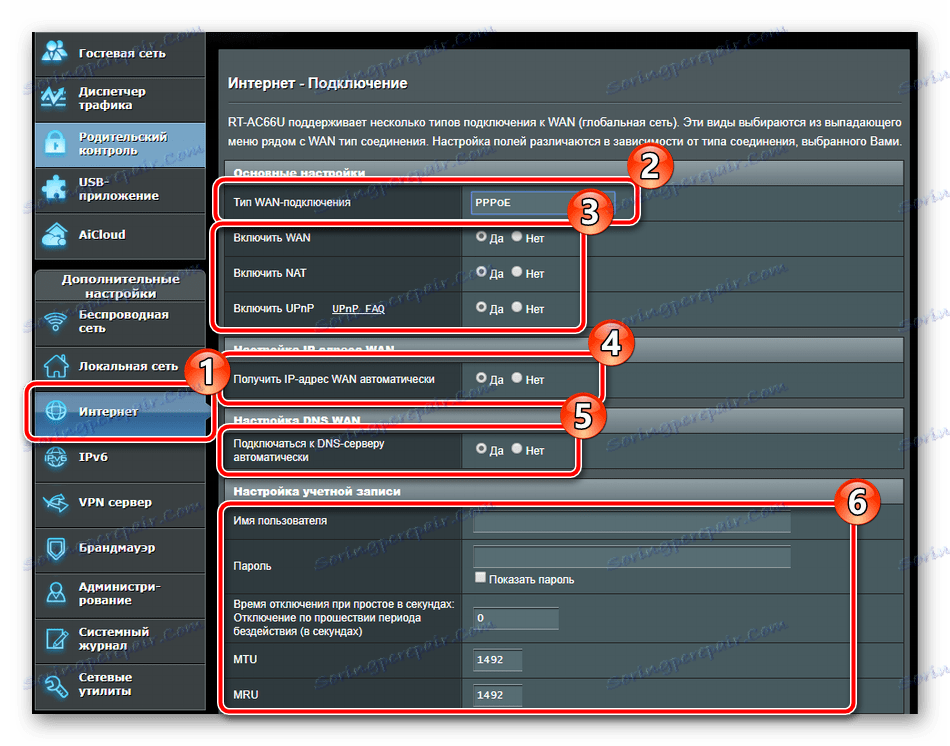

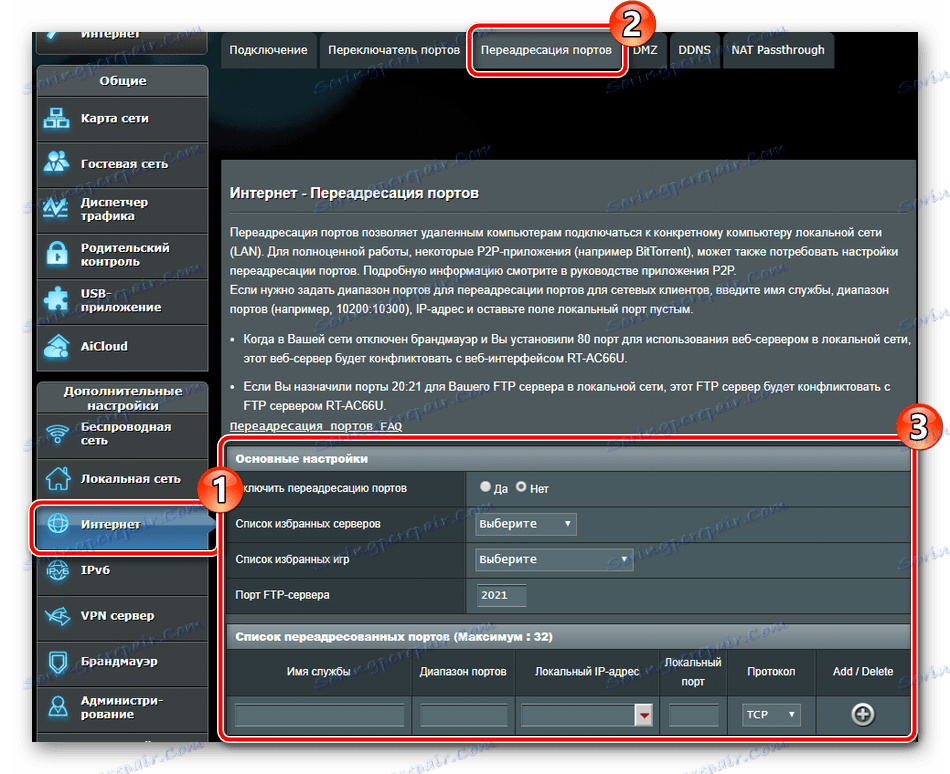
Viz též: Otevřeme porty na směrovači
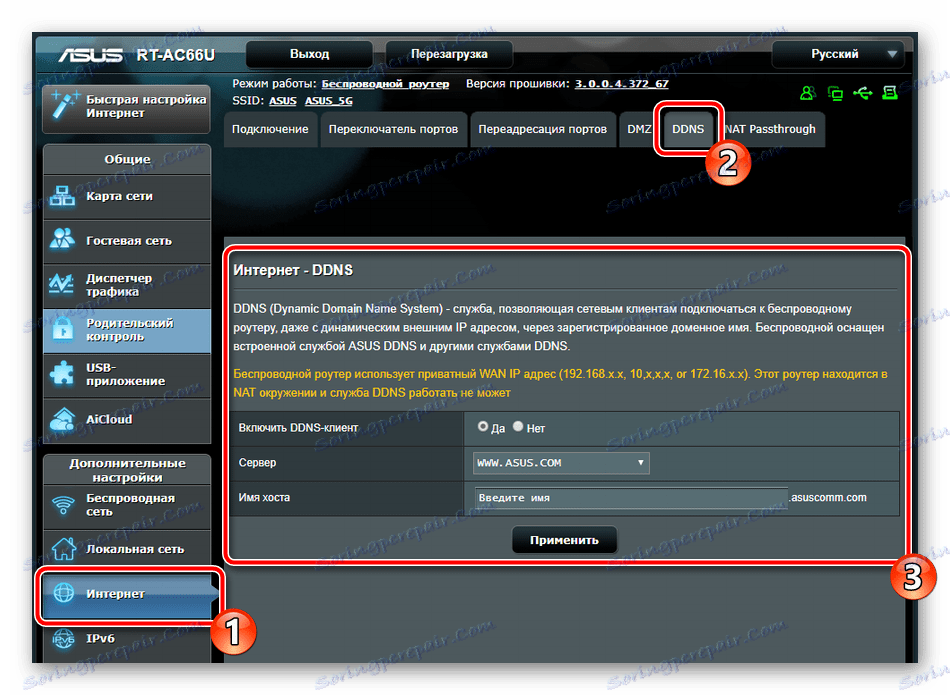
Tím se dokončí nastavení WAN. Kabelové připojení by nyní mělo pracovat bez jakýchkoliv poruch. Vytvořme a ladíme přístupový bod:
- Přejděte do kategorie "Bezdrátová síť" a vyberte kartu "Obecné" . Zde v poli "SSID" nastavte název bodu, se kterým se bude ve vyhledávání zobrazovat. Dále byste se měli rozhodnout pro metodu autentizace. Nejlepším řešením je protokol WPA2 a ve výchozím nastavení je můžete nechat šifrovaný. Po dokončení klikněte na tlačítko Použít .
- Přejděte do nabídky "WPS", kde je tato funkce nakonfigurována. Umožňuje vám rychle a bezpečně vytvořit bezdrátové připojení. V nabídce nastavení můžete aktivovat WPS a změnit PIN pro ověření. Veškeré podrobnosti o výše uvedených informacích si přečtěte náš další materiál na následujícím odkazu.
- Poslední v sekci "Bezdrátová síť" bych rád poznamenal kartu "MAC Address Filter" . Zde můžete přidat maximálně 64 různých MAC adres a pro každé z nich zvolit jedno pravidlo - přijmout nebo zamítnout. Tímto způsobem můžete ovládat spojení s vaším přístupovým bodem.
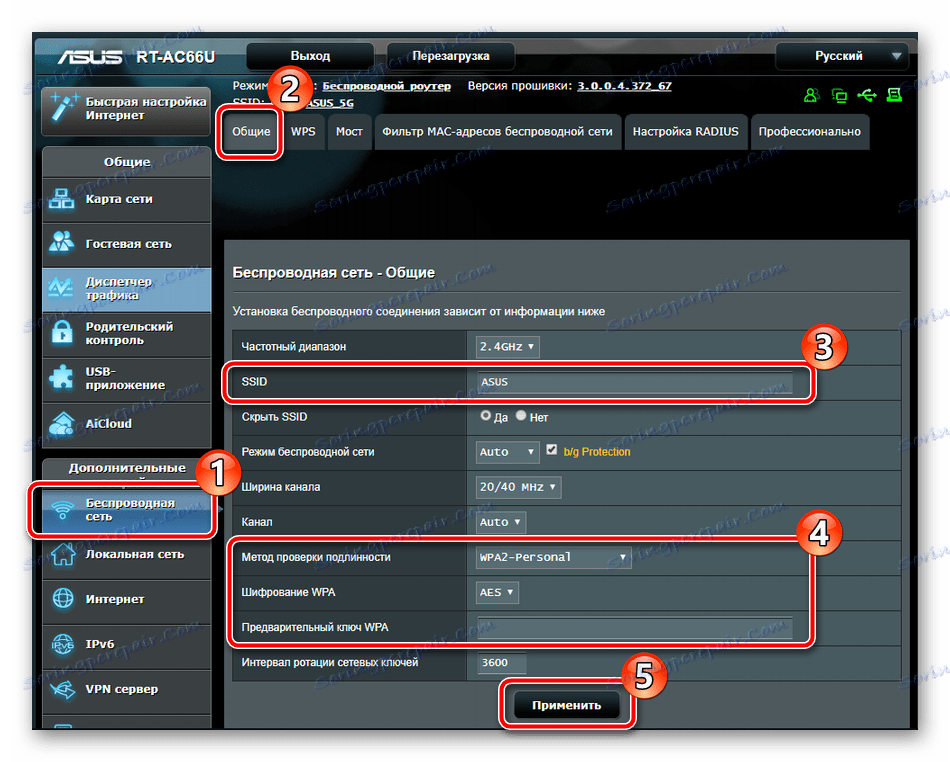
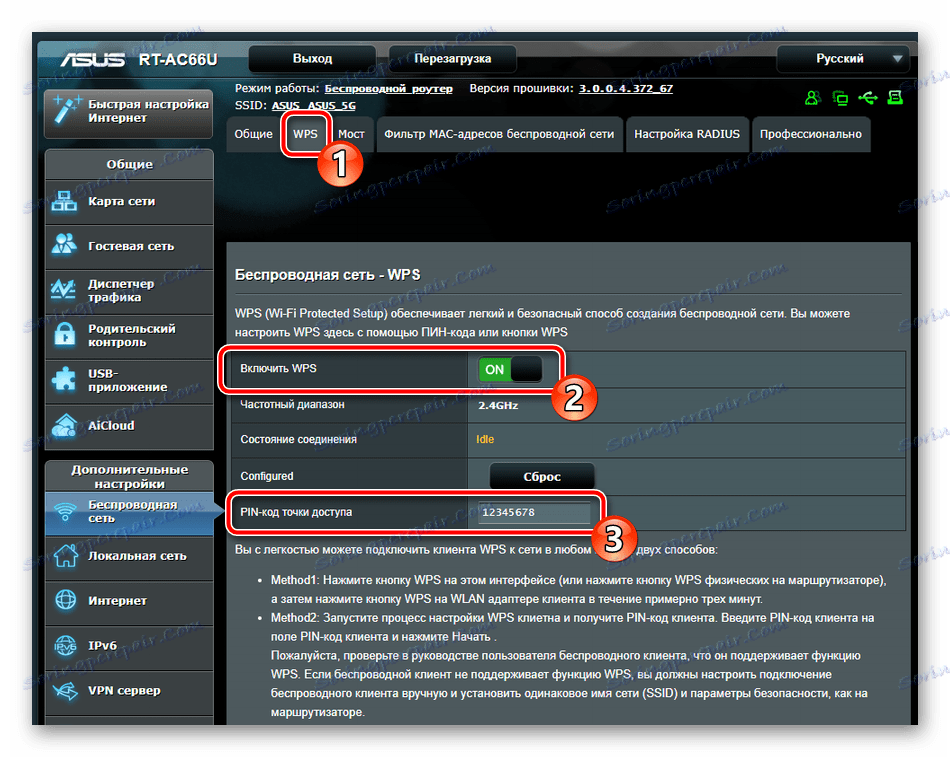
Více informací: Co je WPS na routeru a proč?
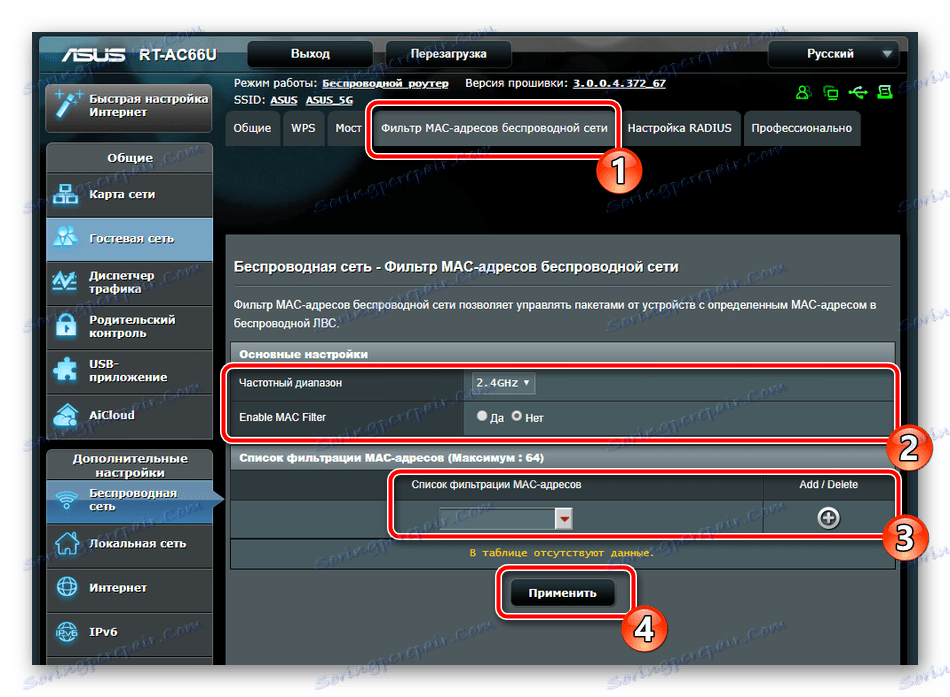
Přejdeme na parametry místního připojení. Jak již bylo zmíněno dříve a možná jste si to všimli na přiložené fotografii, router ASUS RT-N66U má na zadním panelu čtyři LAN porty, které umožňují připojení různých zařízení k vytvoření celé lokální sítě. Jeho konfigurace je následující:
- V nabídce "Pokročilé nastavení" přejděte na podokno "Místní síť" a vyberte kartu "LAN IP" . Zde můžete upravit adresu a masku podsítě vašeho počítače. Ve většině případů zůstává výchozí hodnota na žádost správce systému, ale tyto hodnoty jsou změněny na příslušné hodnoty.
- Automatické získání adres IP místních počítačů nastává v důsledku správné konfigurace serveru DHCP. Můžete jej nakonfigurovat na příslušné kartě. Zde stačí nastavit název domény a zadat rozsah adres IP, pro který bude daný protokol použit.
- Služba IPTV poskytuje mnoho poskytovatelů. Chcete-li ji použít, stačí připojit konzolu k routeru přes kabel a upravovat parametry ve webovém rozhraní. Zde můžete vybrat profil poskytovatele služby, zadejte další pravidla, která jsou uvedena poskytovatelem, nastavte použitý port.
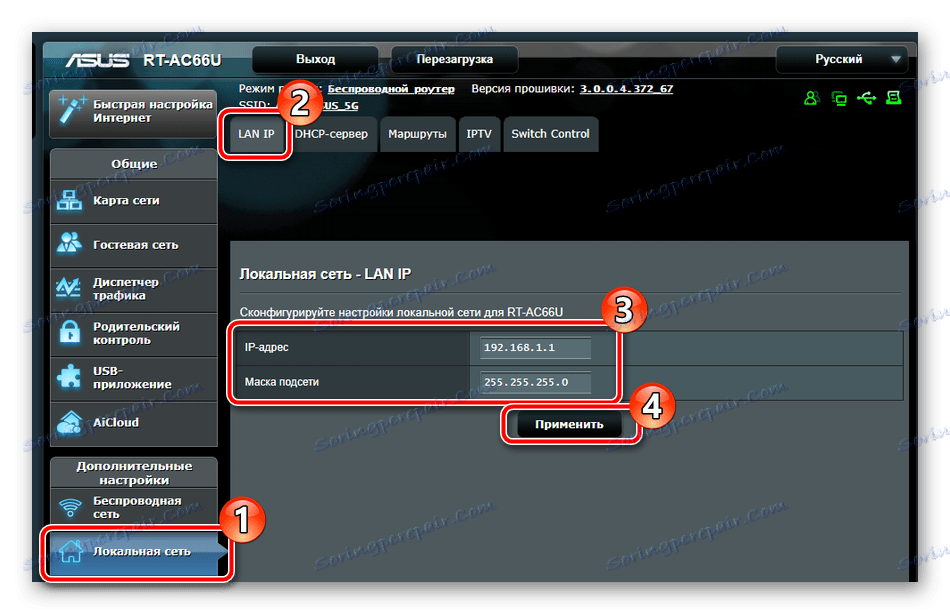
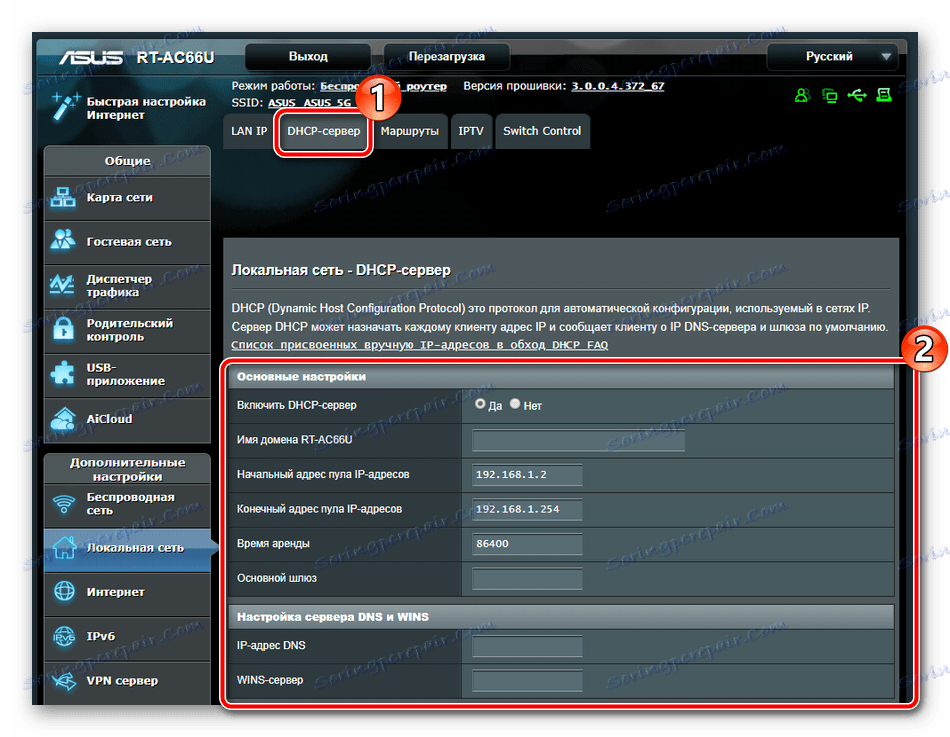
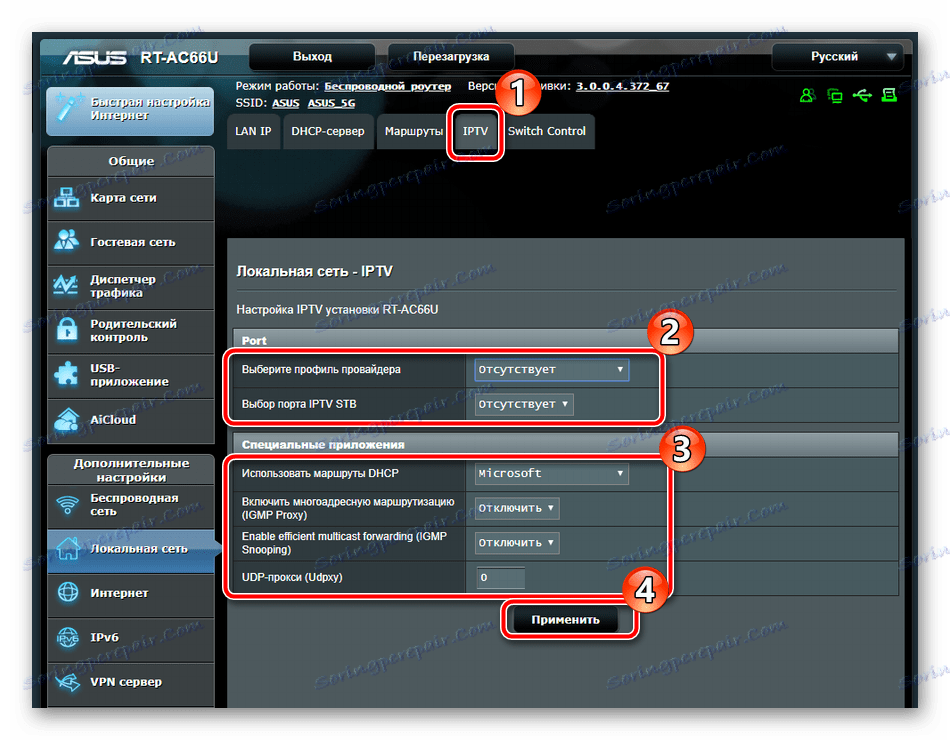
Ochrana
S připojením jsme se zcela vyřešili výše, nyní se budeme bližší podívat na zabezpečení sítě. Podívejme se na několik základních bodů:
- Přejděte do kategorie "Firewall" a na otevřené kartě zkontrolujte, zda je zapnutá. Kromě toho můžete aktivovat bezpečnostní požadavky DoS a požadavky ping ze sítě WAN.
- Přejděte na kartu Filtr URL . Aktivujte tuto funkci umístěním značky vedle příslušného řádku. Vytvořte si vlastní seznam klíčových slov. Pokud se objeví v odkazu, přístup k tomuto webu bude omezen. Po dokončení nezapomeňte kliknout na tlačítko "Použít" .
- Přibližně stejný postup se provádí s webovými stránkami. Na kartě Filtr klíčových slov můžete také vytvořit seznam, nicméně blokování se provede pomocí jména stránek, nikoli odkazů.
- Věnujte pozornost rodičovské kontrole, pokud chcete omezit dobu pobytu dětí na internetu. Prostřednictvím kategorie "Obecné" přejděte na podkapitolu "Rodičovská kontrola" a aktivujte tuto funkci.
- Nyní musíte vybrat jména klientů z vaší sítě, jejichž zařízení budou pod kontrolou.
- Po provedení výběru klikněte na znaménko plus.
- Potom upravte profil.
- Označte dny týdne a hodiny kliknutím na příslušné řádky. Pokud jsou zvýrazněny šedě, znamená to, že přístup k internetu v tomto časovém období bude udělen. Potvrďte své akce klepnutím na tlačítko "OK" .
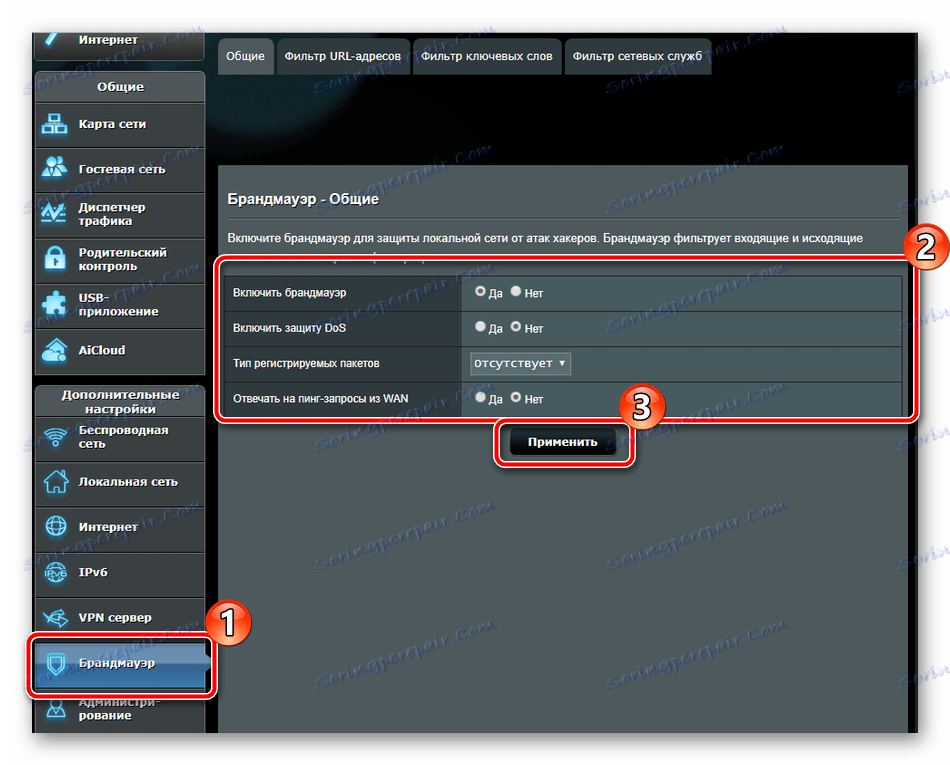
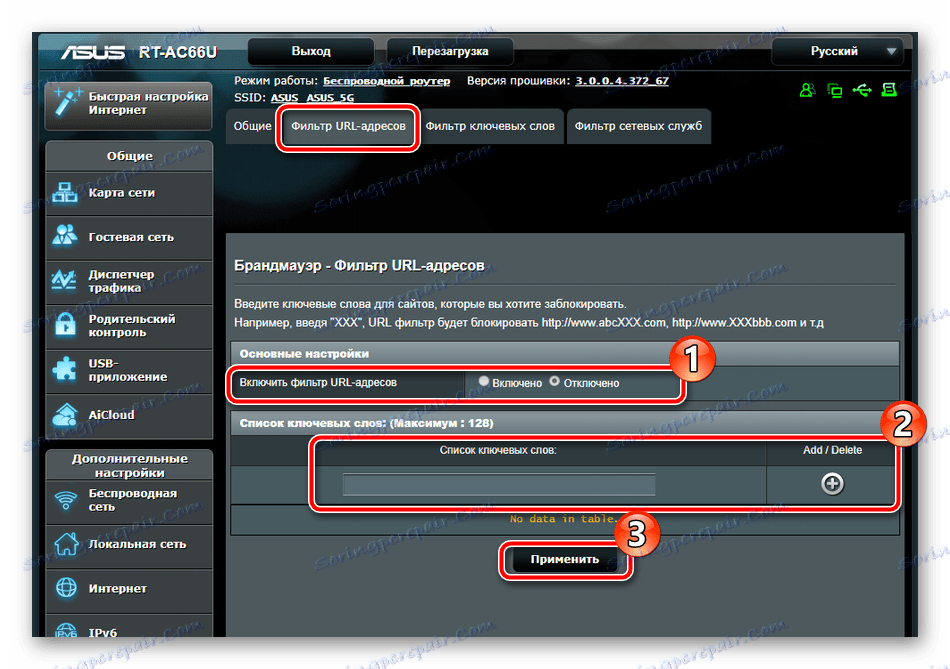
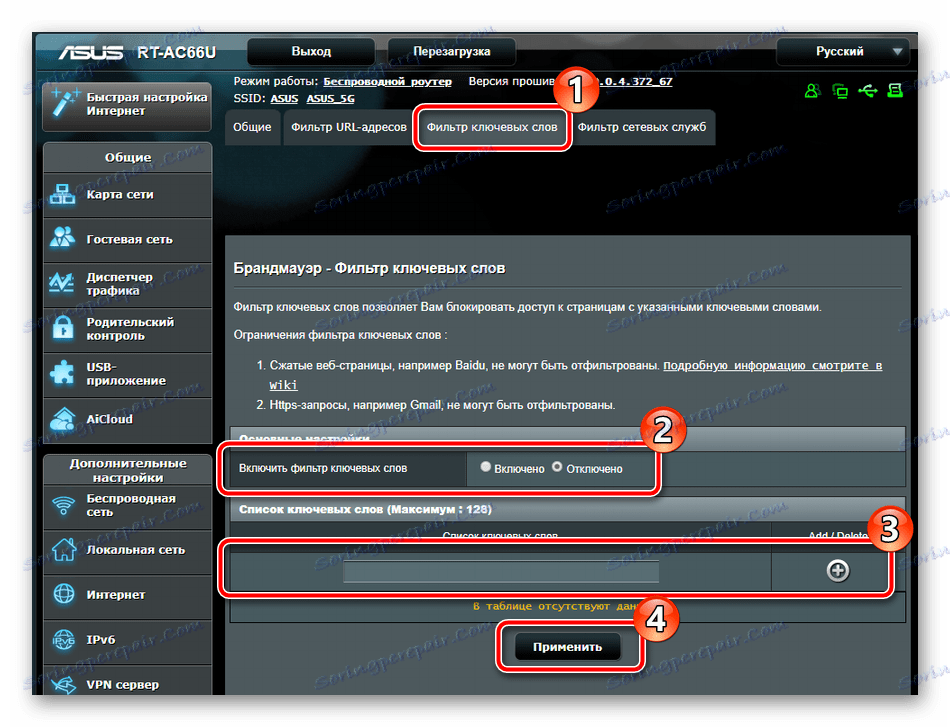
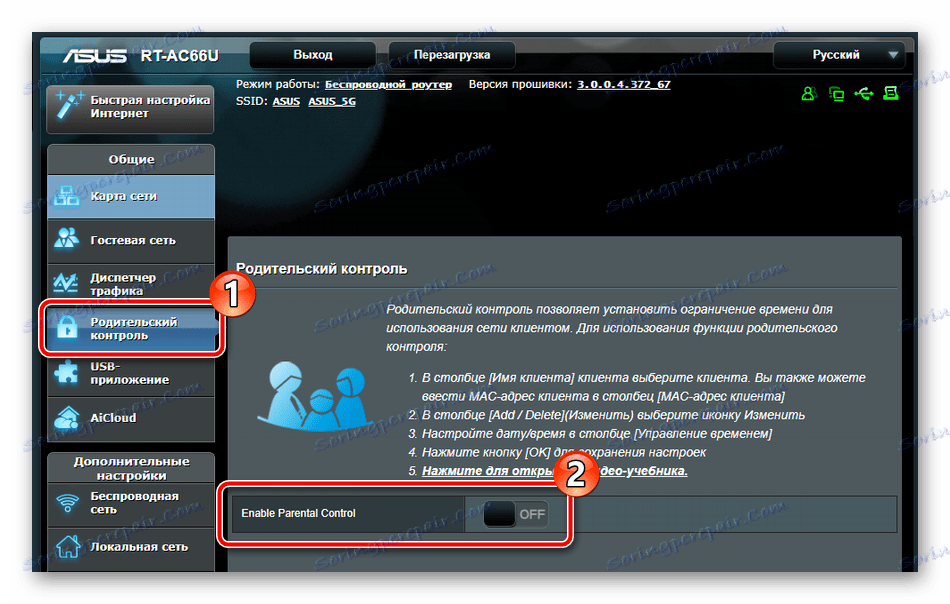
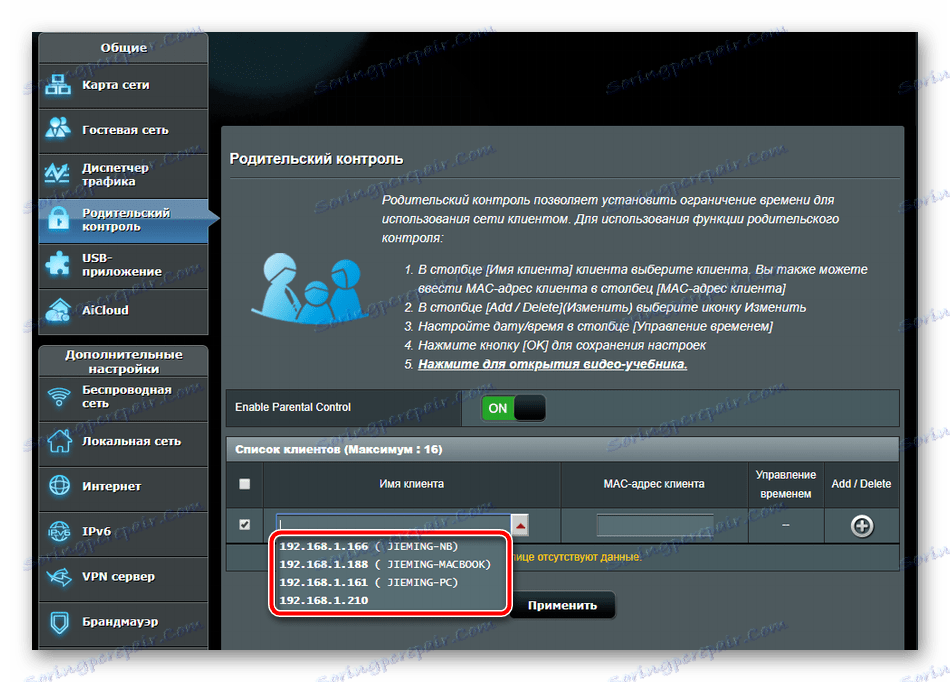
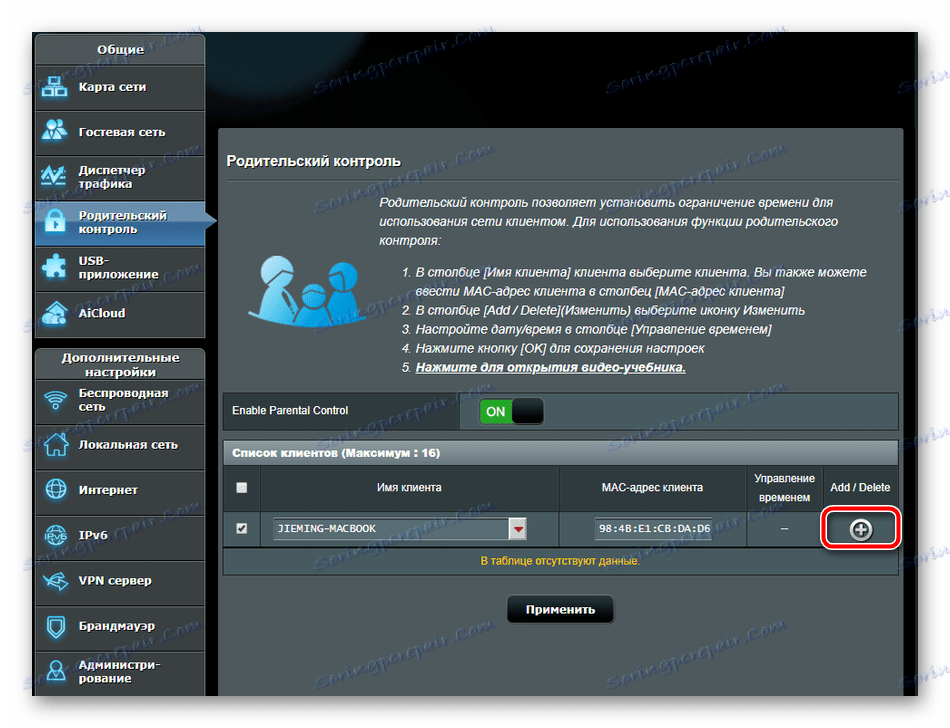
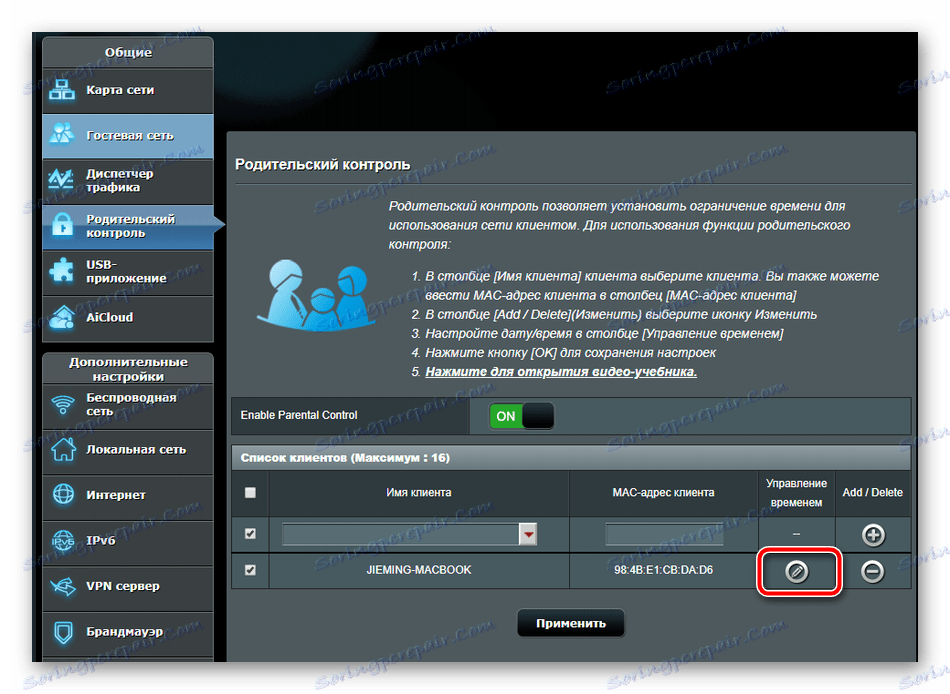
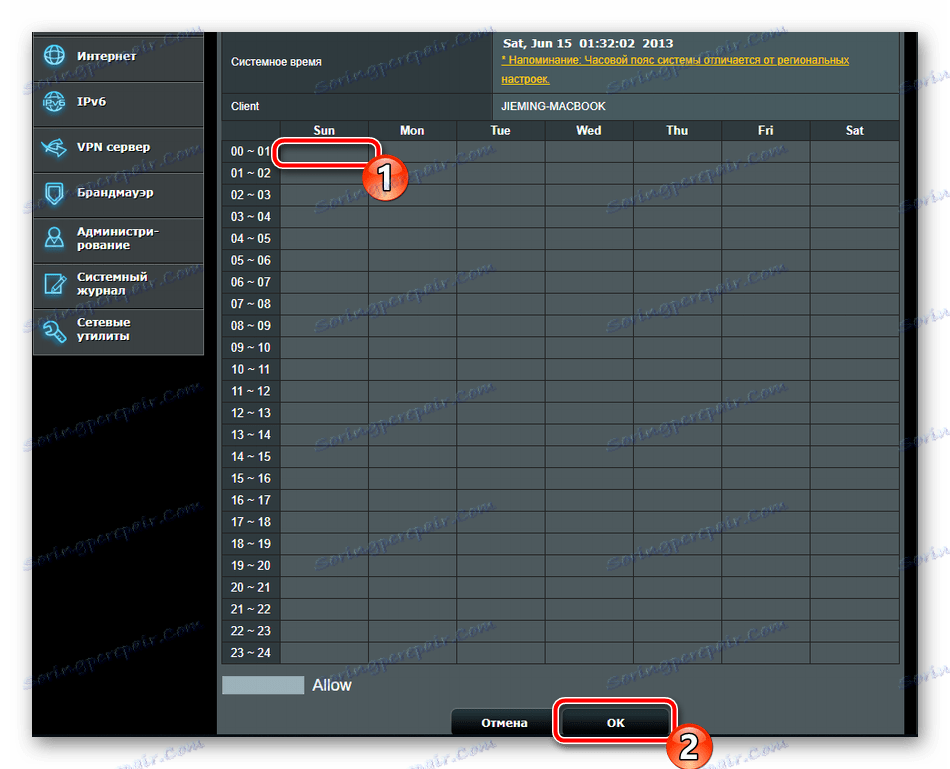
USB aplikace
Jak již bylo uvedeno na začátku článku, router ASUS RT-N66U má na palubě dva USB konektory pro výměnné disky. Mohou být použity modemy a flash disky. Konfigurace 3G / 4G je následující:
- V části "Aplikace USB" vyberte možnost "3G / 4G" .
- Povolte funkci modemu, nastavte název účtu, heslo a umístění. Po kliknutí na tlačítko "Použít" .
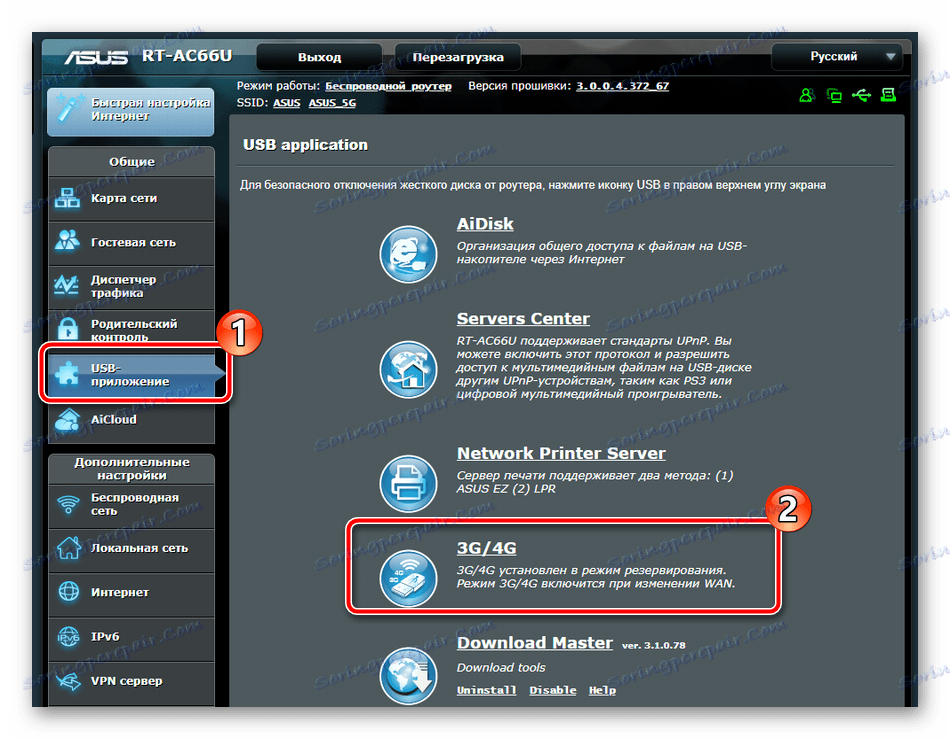
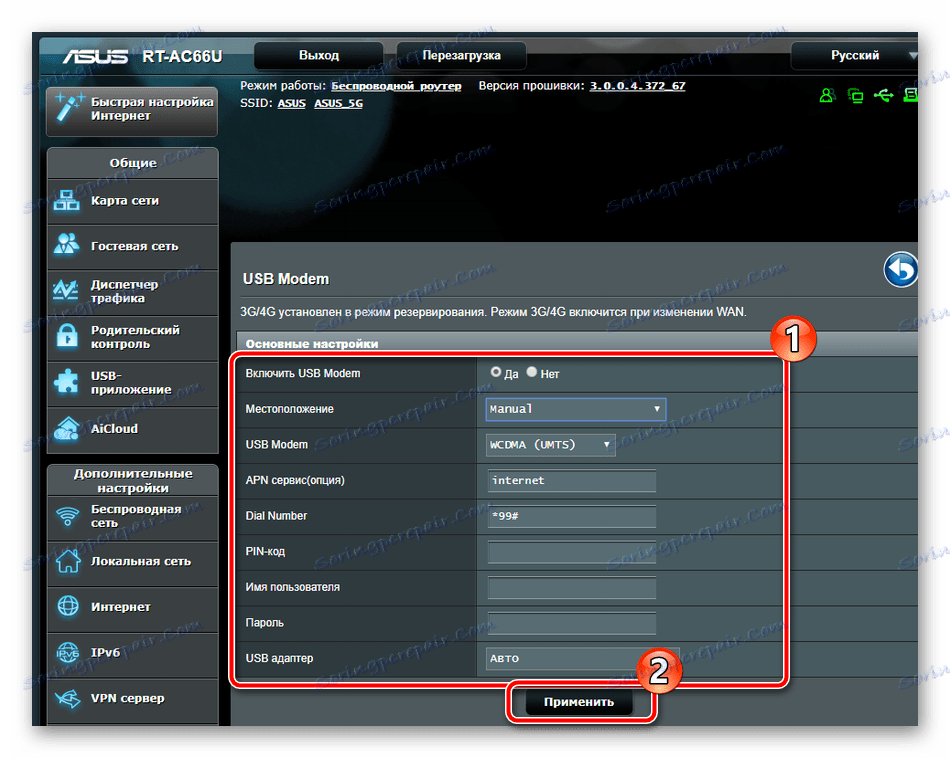
Teď pojďme hovořit o práci se soubory. Sdílený přístup k nim je vystaven prostřednictvím samostatné aplikace:
- Klikněte na "AiDisk" pro spuštění Průvodce nastavením.
- Uvidíte uvítací okno, můžete jít přímo k úpravě kliknutím na "Go" .
- Zadejte jednu z možností sdílení a přesuňte se.
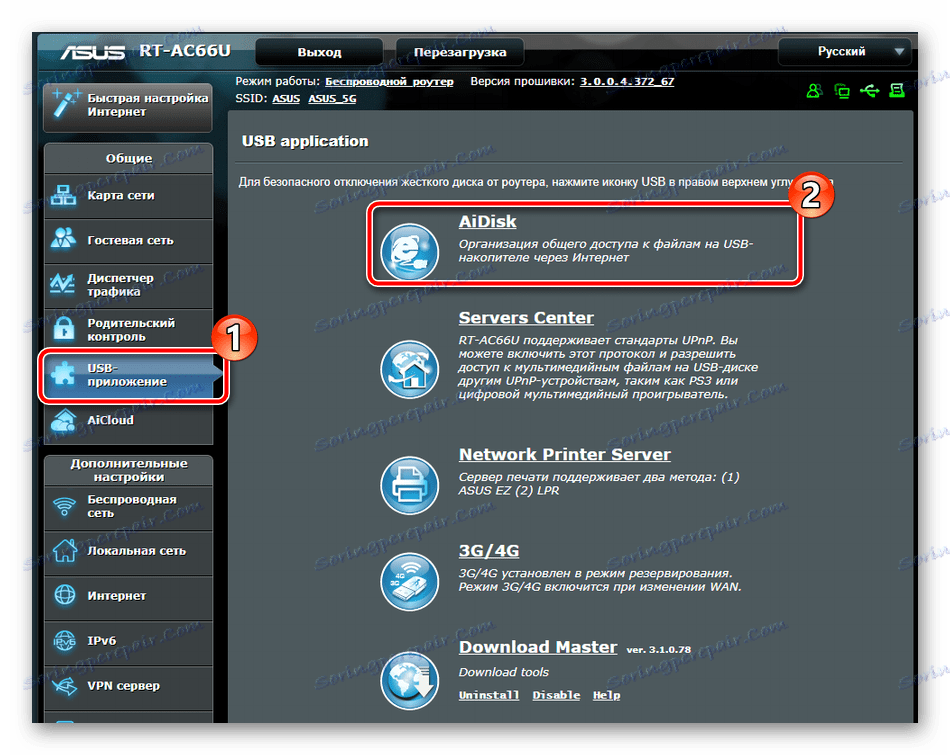
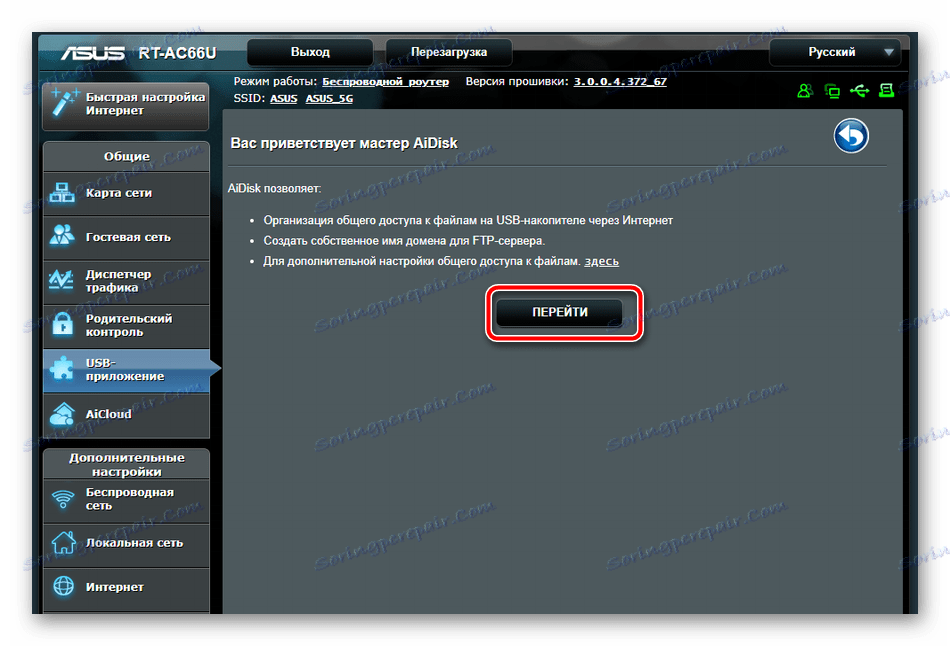
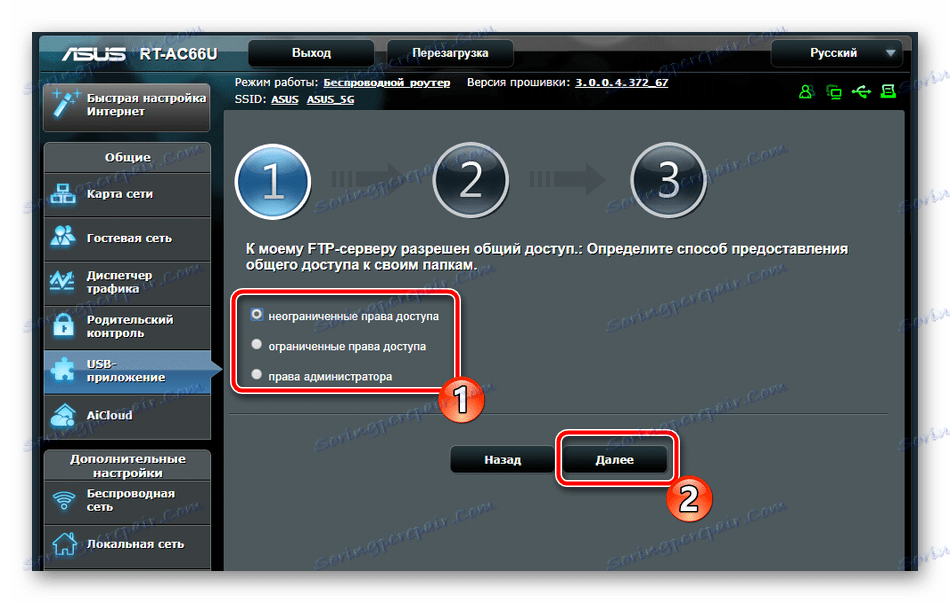
Postupujte podle zobrazených pokynů a nastavte příslušná pravidla pro práci se soubory na vyjímatelné jednotce. Ihned po ukončení průvodce se konfigurace automaticky aktualizuje.
Dokončete nastavení
Při tom je ladicí procedura uvažovaného směrovače téměř kompletní, zbývá vykonat jen několik kroků, po kterých se můžete dostat do práce:
- Přejděte do části "Správa" av záložce "Provozní režim" vyberte jeden z vhodných režimů. Přečtěte si popis v okně, pomůže to rozhodnout.
- V sekci "Systém" můžete změnit uživatelské jméno a heslo pro přístup k webovému rozhraní, pokud nechcete tyto výchozí hodnoty ponechat. Navíc se doporučuje nastavit správné časové pásmo tak, aby směrovač správně shromažďoval statistiky.
- V "Správa nastavení" uložte konfiguraci do souboru jako záložní kopii, můžete se vrátit k továrnímu nastavení.
- Před uvolněním můžete zkontrolovat provozovatelnost Internetu pingem na zadanou adresu. Chcete-li to provést, v části "Síťové nástroje" zadejte cíl v řádku, tj. Vhodný web pro analýzu, například
google.com, a také zadejte metodu "Ping" a klikněte na "Diagnostikovat" .
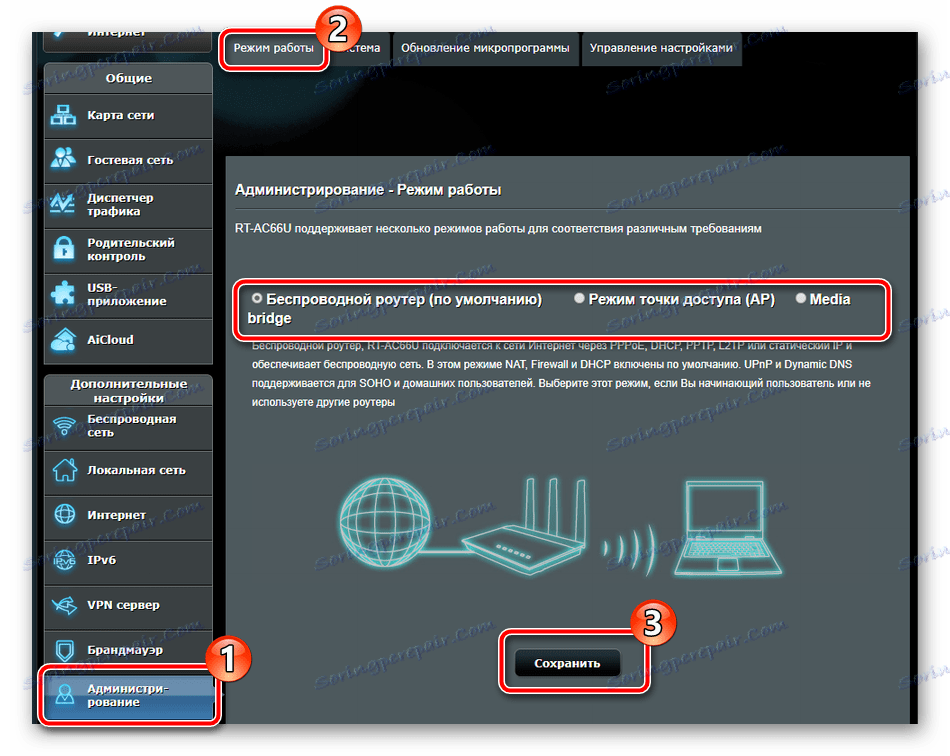
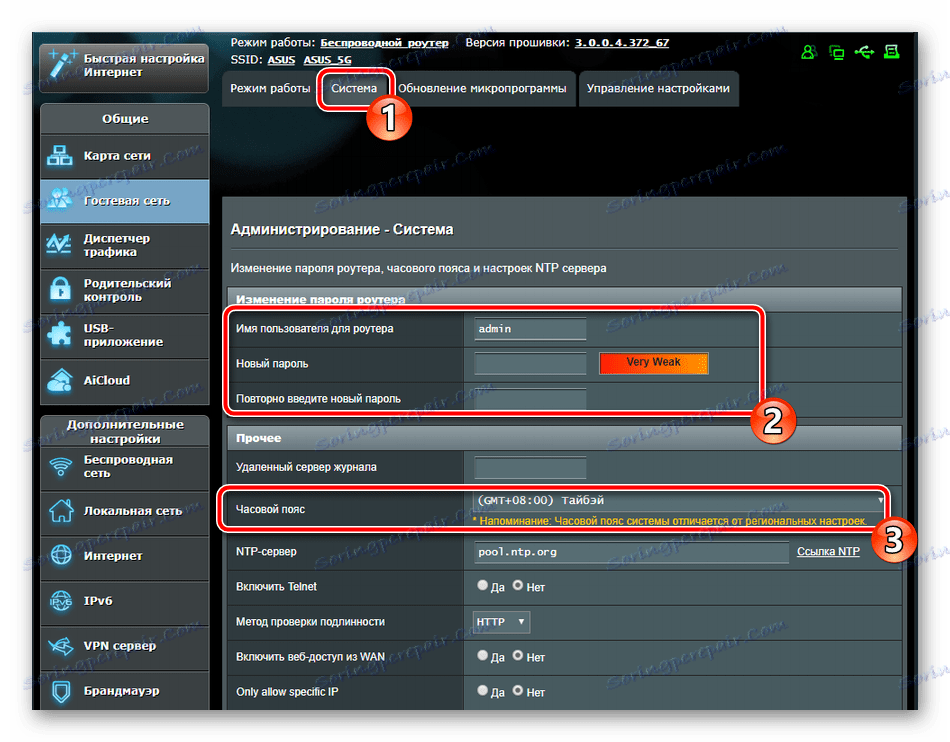
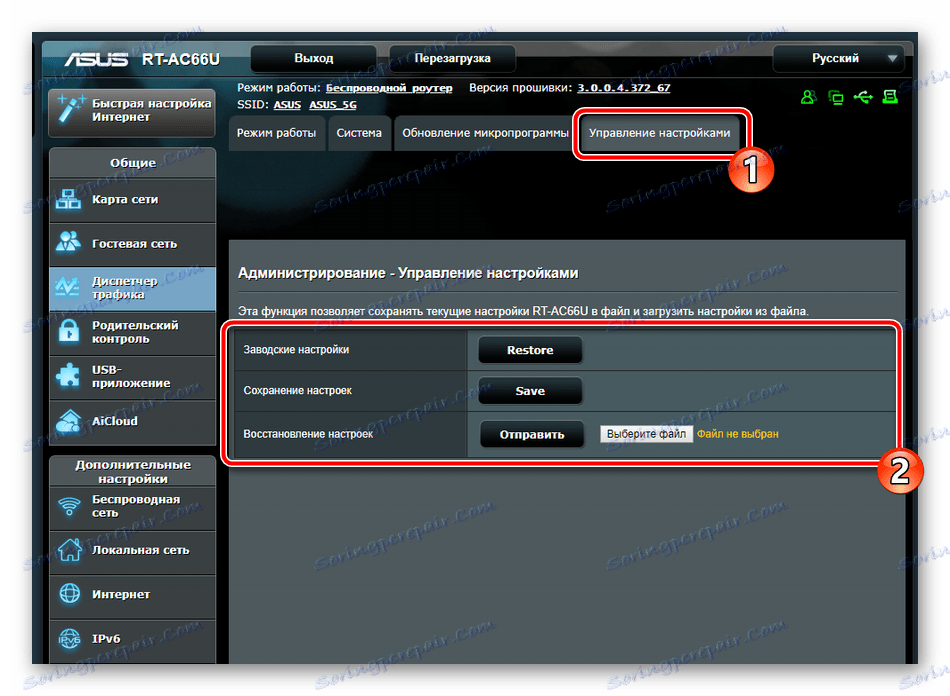
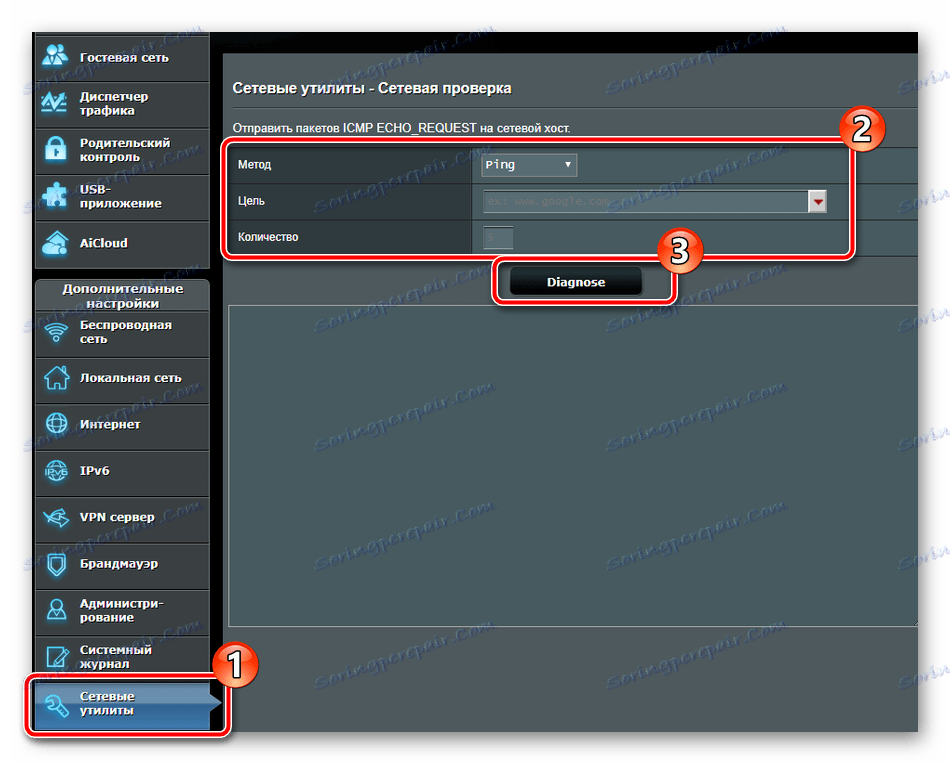
Při správné konfiguraci směrovače by kabelový internet a přístupový bod měly fungovat správně. Doufáme, že pokyny, které jste nám poskytli, vám pomohly pochopit nastavení ASUS RT-N66U bez problémů.