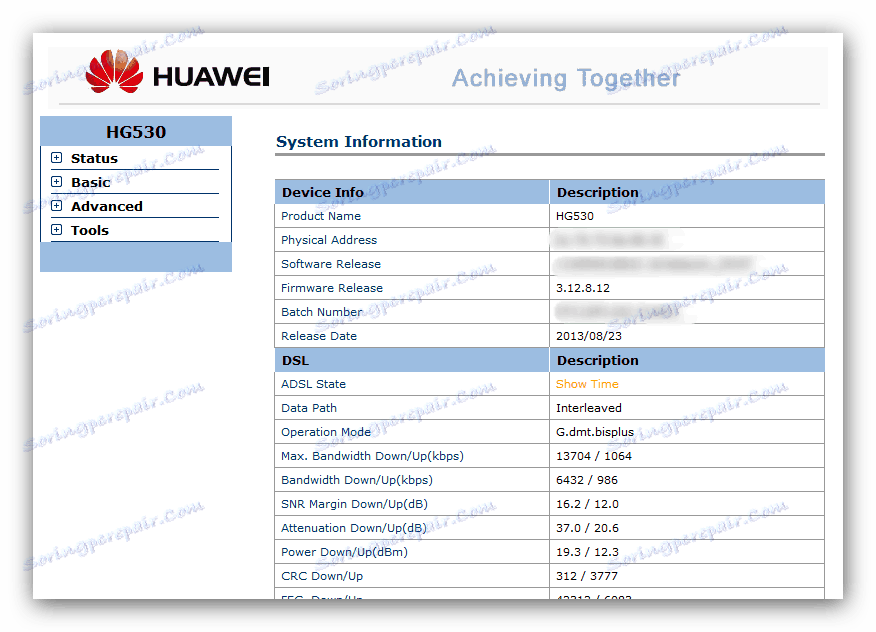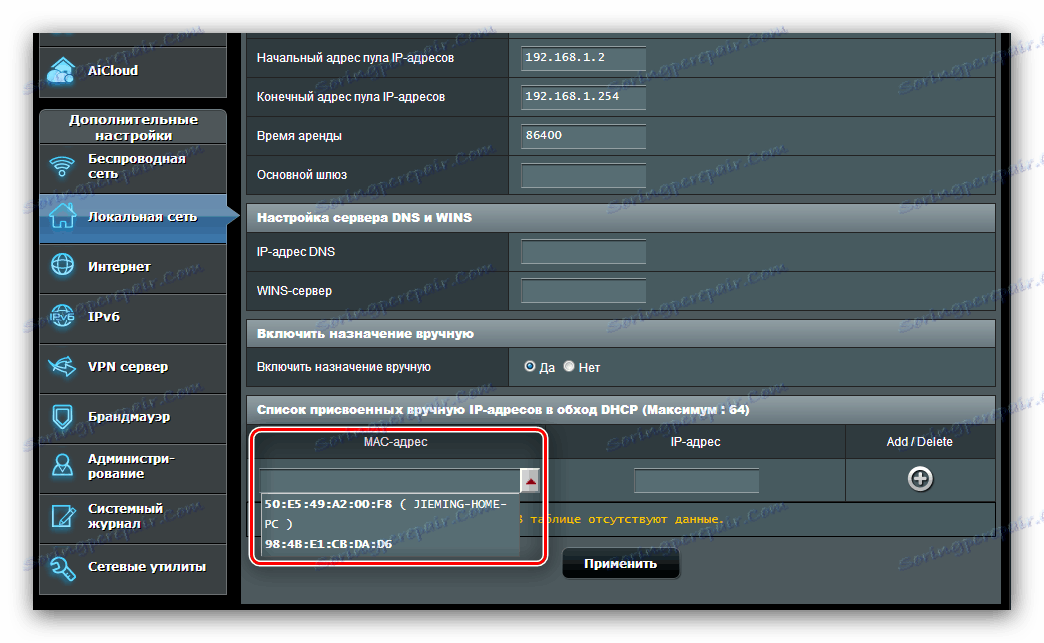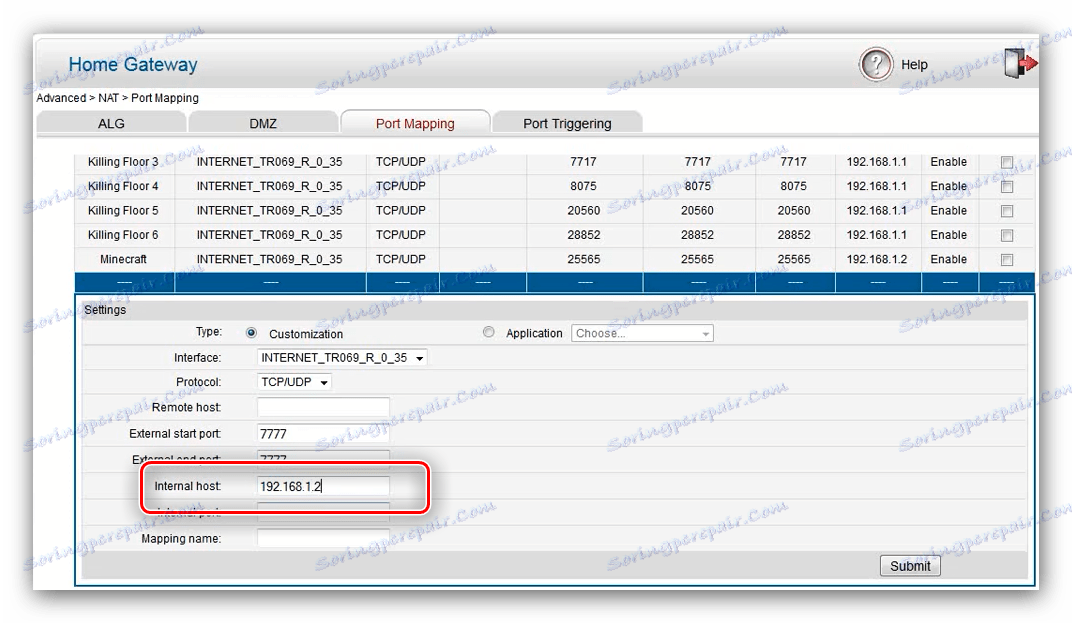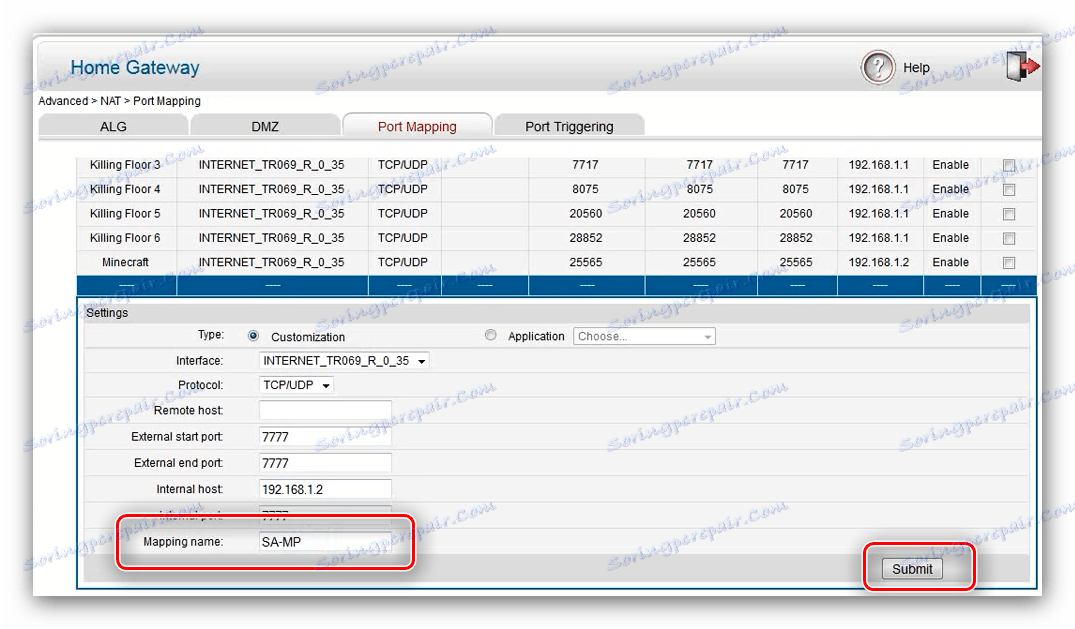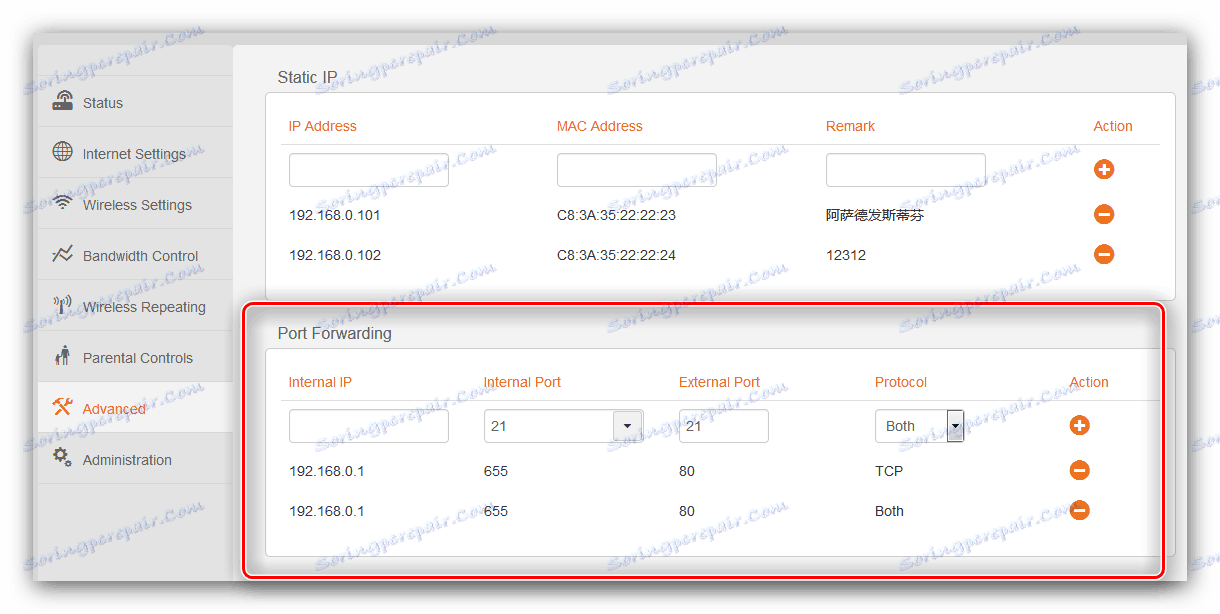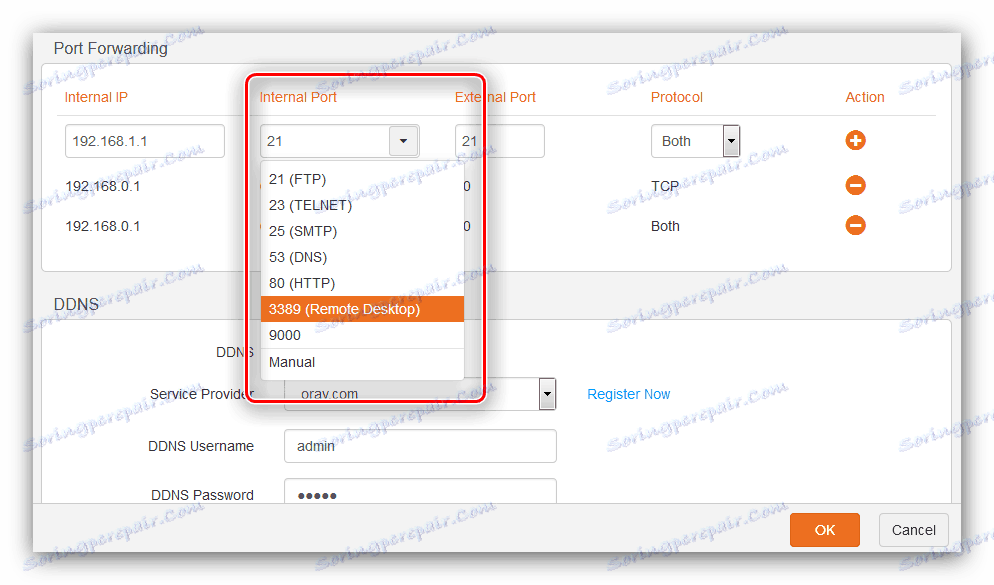Otevřeme porty na směrovači
Uživatelé, kteří aktivně využívají internet nejen pro účely zábavy, někdy mají problémy s přístupem k IP kamerám nebo FTP serveru, neschopnost stahovat cokoli z torrentu, nefunkční IP telefonii a podobně. Ve většině případů tyto problémy znamenají uzavřené přístupové porty na směrovači a dnes bychom vám chtěli představit způsoby jejich otevření.
Obsah
Metody otevírání portů
Nejprve řekněme pár slov o přístavech. Port je bod kontaktu s počítačovou sítí, aplikací nebo připojeným zařízením, jako je kamera, stanice VoIP nebo kabelová televize. Pro správné fungování aplikací a externích zařízení je třeba otevřít porty a přesměrovat je do datového toku.
Operace přesměrování portů, stejně jako ostatní nastavení směrovače, se provádí pomocí konfiguračního nástroje pro web. Otevře se takto:
- Spusťte libovolný prohlížeč a na jeho adresním řádku typ
192.168.0.1nebo192.168.1.1. Pokud přechod na zadané adresy nepovede k ničemu, znamená to, že IP směrovače byly změněny. Aktuální hodnota je požadována pro zjištění, a to vám pomůže materiál na níže uvedeném odkazu.Více informací: Jak najít adresu IP směrovače
- Zobrazí se okno pro přihlášení a heslo pro přístup k nástroji. Ve většině směrovačů jsou data pro autorizaci výchozím slovem
admin, ale pokud byl tento parametr změněn, zadejte aktuální kombinaci, poté klepněte na tlačítko OK nebo stiskněte klávesu Enter . - Otevře se hlavní stránka webového konfigurátoru vašeho zařízení.
![Spustil webový konfigurátor pro otevření portů na směrovači]()
Viz též:
Jak zadat nastavení routeru ASUS , D-Link , TP-Link , Tenda , Netis
Řešení problému při zadávání konfigurace směrovače
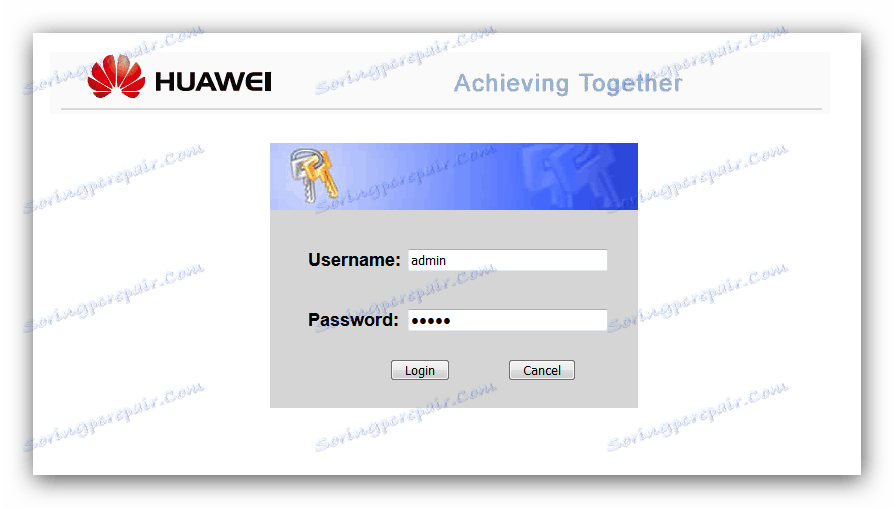
Další akce závisí na výrobci směrovače - zvažte příklad nejpopulárnějších modelů.
ASUS
Je třeba poznamenat, že síťová zařízení od tchajwanské společnosti na trhu mají dva typy webových rozhraní: starou a novou, známou také jako ASUSWRT. Odlišují se především vzhled a přítomnost / nepřítomnost některých parametrů, ale obecně jsou téměř totožné. Jako příklad použijeme nejnovější verzi rozhraní.
Pro správné fungování funkce na směrovačích ACCS je nutné nastavit počítač se statickou IP adresou. Postupujte podle níže uvedených pokynů.
- Otevřete webový konfigurátor. Klikněte na možnost "LAN" a přejděte na kartu "DHCP Server" .
- Nyní najděte možnost "Povolit přiřazení ručně" a přepněte jej do polohy "Ano" .
- Poté v seznamu "Seznam ručně přiřazených adres IP" najděte seznam "MAC adresa" , vyberte počítač a klikněte na jeho adresu, kterou chcete přidat.
![Vyberte počítač, který povolí statickou adresu před přesměrováním portů na směrovači ASUS]()
Viz též: Jak zobrazit adresu MAC počítače v systému Windows 7
- Nyní klikněte na tlačítko s ikonou plus v sloupci "Přidat" . Ujistěte se, že se v seznamu objeví pravidlo a klikněte na tlačítko Použít .

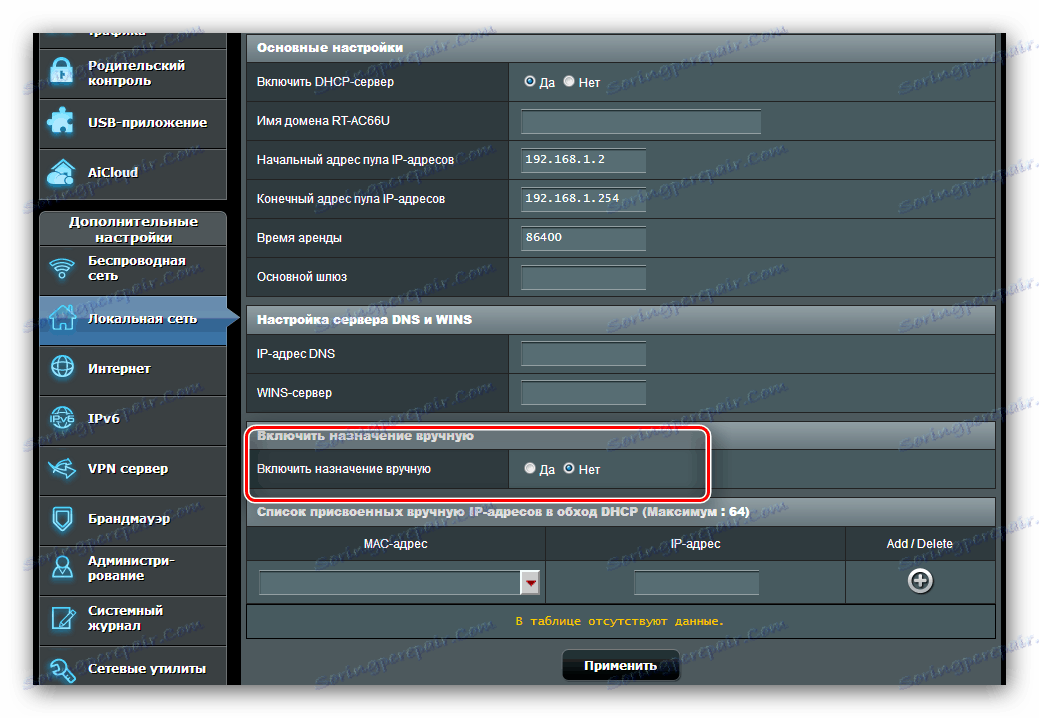
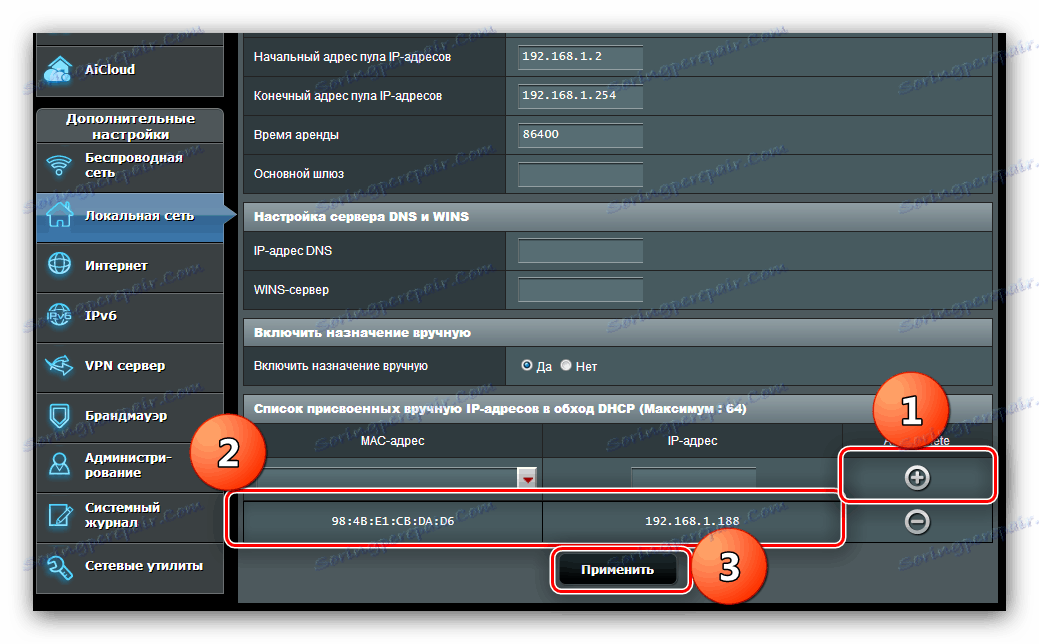
Počkejte, až se router restartuje a pokračujte přímo k přesměrování portů. To se děje takto:
- V hlavním menu konfigurátoru klikněte na možnost "Internet" a poté klikněte na kartu "Port Forwarding" .
- V bloku "Základní nastavení" povolte přeposílání portů a zaškrtněte volbu "Ano" vedle příslušného parametru.
- Pokud potřebujete předávat porty pro určitou službu nebo online hru, použijte rozbalovací nabídku "Seznam vybraných serverů" pro první kategorii a "Seznam vybraných her" pro druhou. Při výběru libovolné pozice z uvedených seznamů bude automaticky přidána nová tabulka pravidel - vše, co musíte udělat, je kliknout na tlačítko "Přidat" a použít nastavení.
- Chcete-li provést ruční přesměrování, postupujte podle části "Seznam předávaných portů" . První parametr, který je třeba nastavit, je "Název služby" : zadejte název aplikace nebo účel přesměrování portů, například "torrent" nebo "IP kamera" .
- V poli "Rozsah portů" zadejte buď specificky požadovaný port nebo několik podle následujícího schématu:
первое значение:последнее значение. Z bezpečnostních důvodů se nedoporučuje nastavovat příliš velký rozsah. - Dále přejděte na pole "Místní adresa IP" - do něj zadejte statickou adresu IP počítače, který jste zadali dříve.
- Hodnota "Místní port" musí odpovídat hodnotě počáteční pozice rozsahu portů.
- Dále vyberte protokol, podle kterého budou data přenášena. Například pro IP kamery zvolte "TCP" . V některých případech musíte nastavit pozici "BOTH" .
- Klikněte na tlačítko "Přidat" a "Použít" .
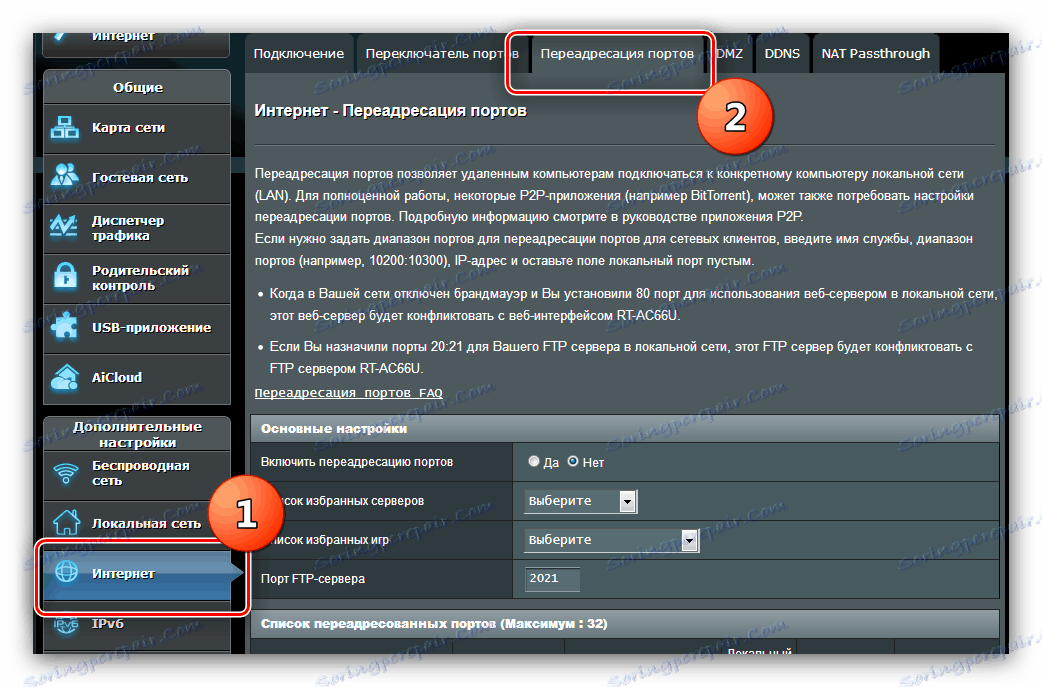
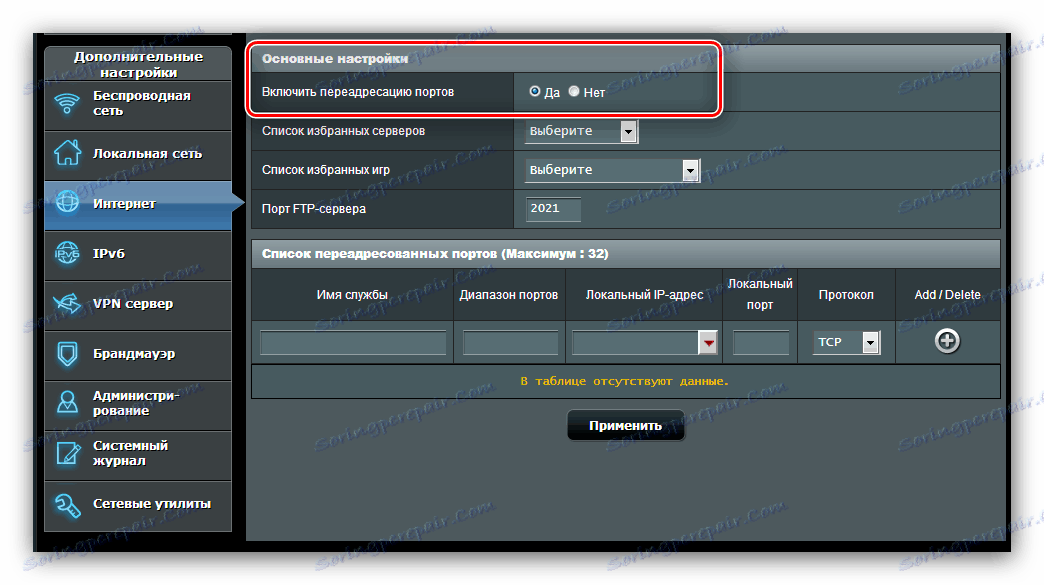
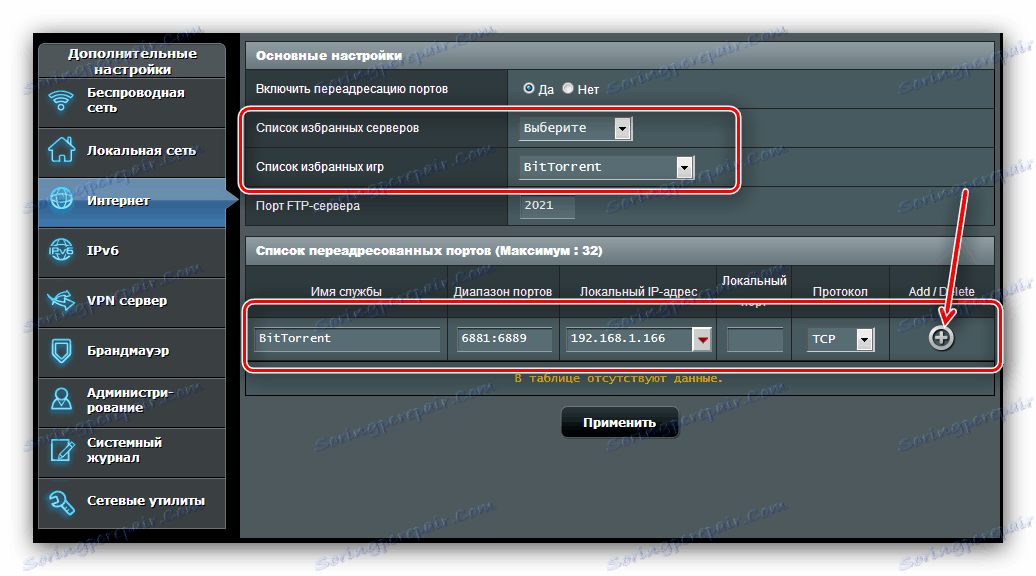
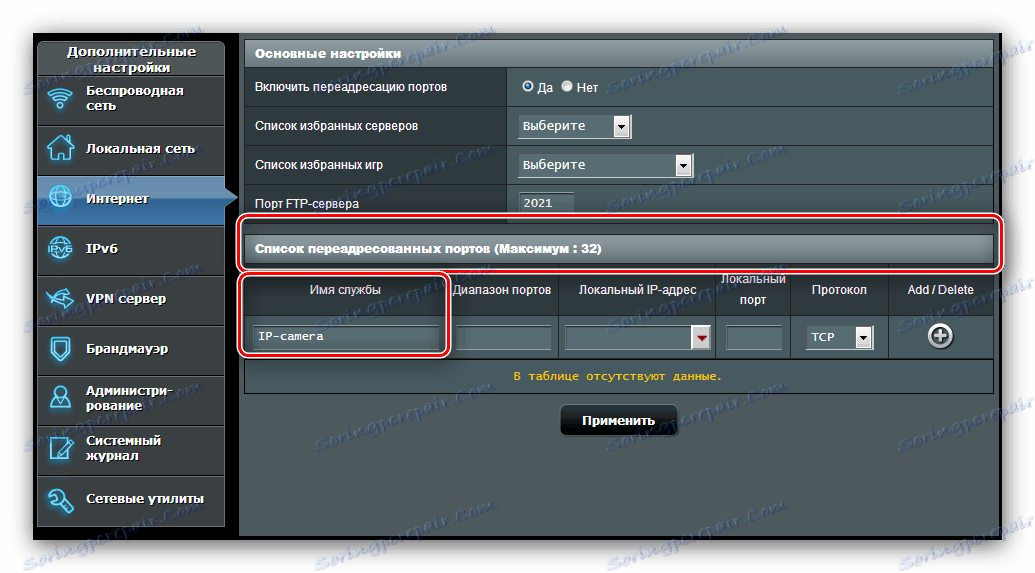
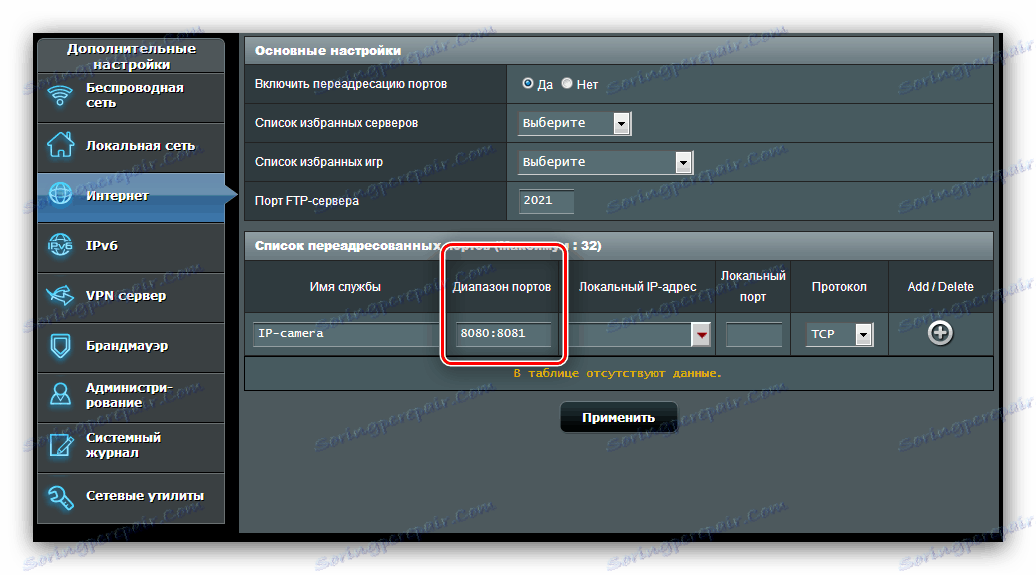
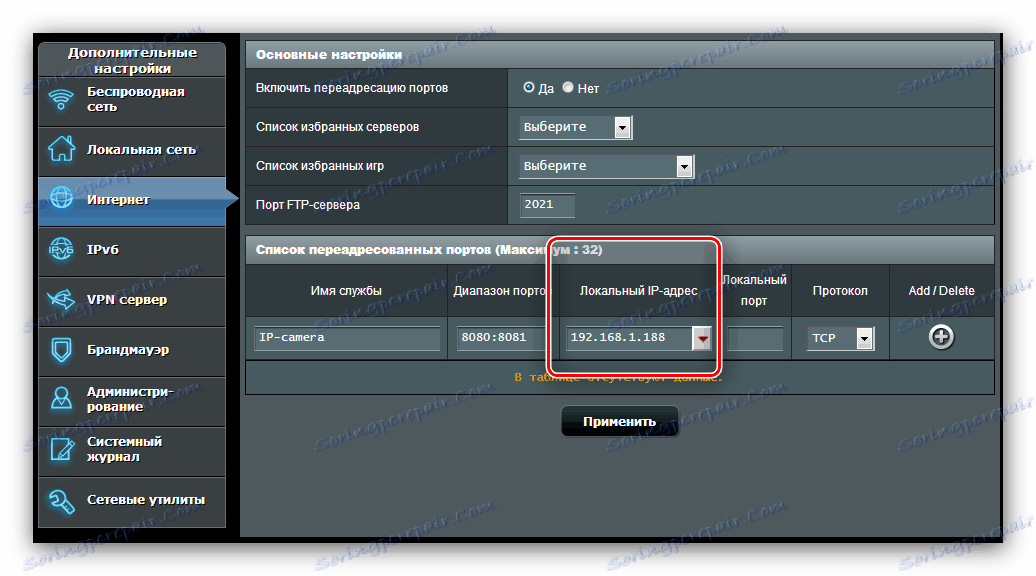
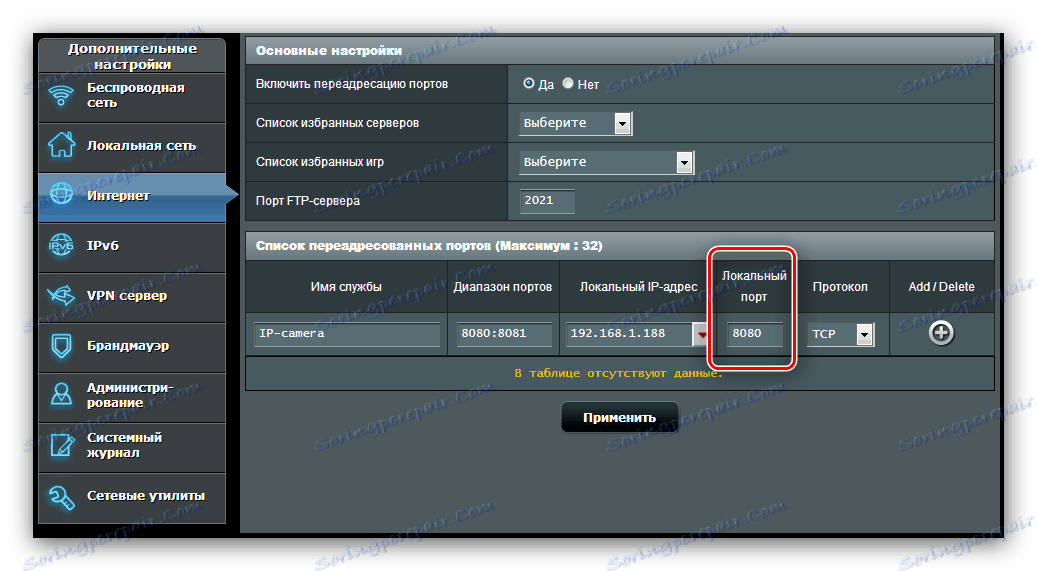
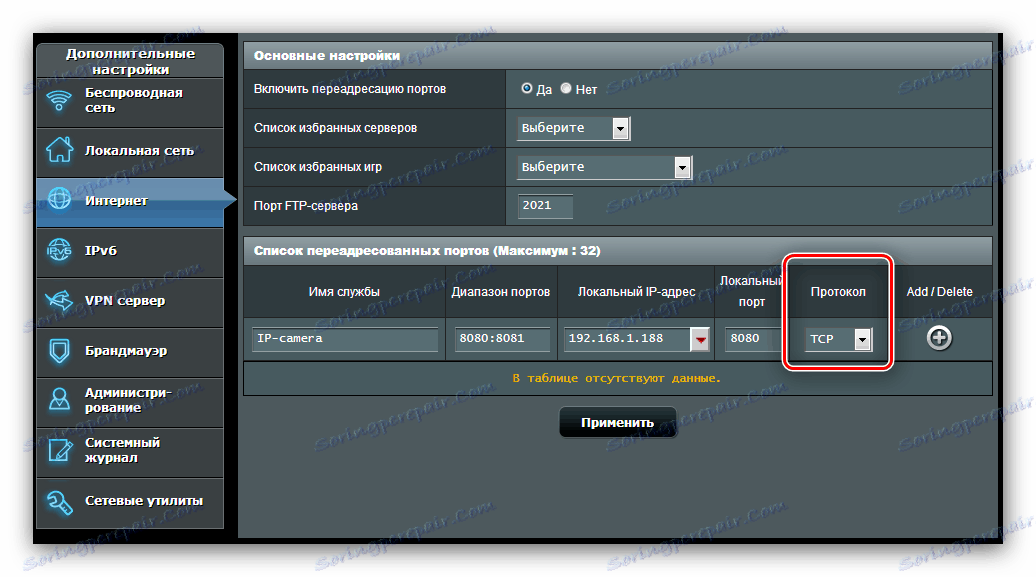
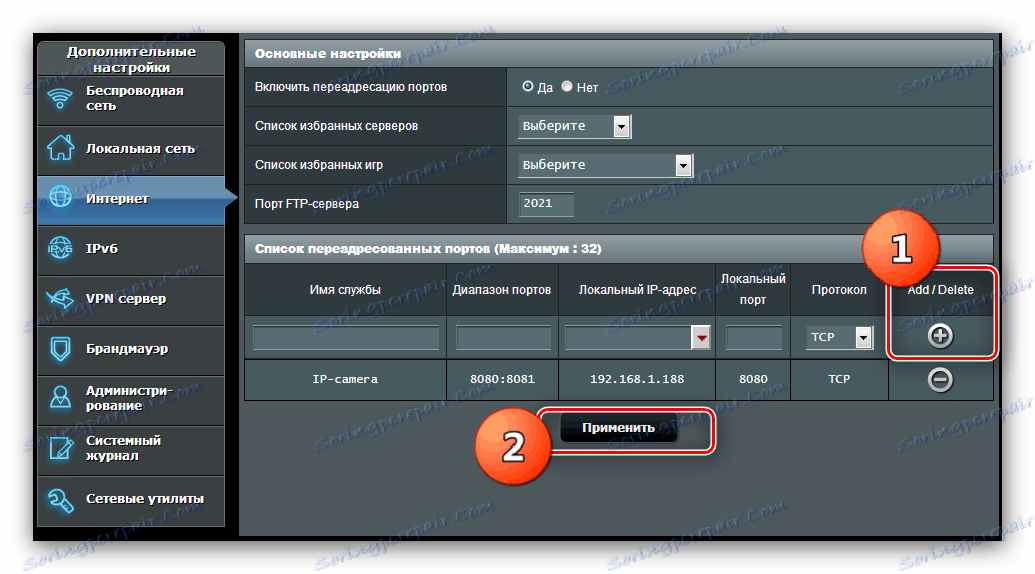
Pokud je nutné předat několik portů, opakujte výše uvedený postup s každým.
Huawei
Postup při otevírání portů na směrovačích výrobce Huawei sleduje tento algoritmus:
- Otevřete webové rozhraní zařízení a přejděte do části Pokročilé . Klikněte na položku "NAT" a přejděte na záložku "Mapování portů" .
- Chcete-li začít zadávat nové pravidlo, klepněte na tlačítko "Nové" vpravo nahoře.
- Posuňte stránku na blok "Nastavení" - zde můžete zadat potřebné parametry. Nejprve zkontrolujte typ "Přizpůsobení" , pak v seznamu "Rozhraní" vyberte vaše připojení k Internetu - zpravidla se jeho název začíná slovem "INTERNET" .
- Pokud nevíte, který typ potřebujete, nastavte parametr "Protokol" jako "TCP / UDP" . Jinak vyberte ten, který potřebujete k připojení aplikace nebo zařízení.
- V poli "Port externího startu" zadejte port, který chcete otevřít. Pokud potřebujete předat řadu portů, zadejte počáteční hodnotu rozsahu v zadaném řádku a koncovou hodnotu v "Externí konec portu" .
- Řetězec "Interní hostitel" odpovídá za adresu IP počítače - zadejte jej. Pokud tuto adresu neznáte, článek níže vám pomůže najít ji.
![Hodnoty interního hostitele, které se mají otevřít na routeru Huawei]()
Viz též: Jak zjistit adresu IP počítače
- V "Vnitřním portu" musíte zadat číslo otevřeného portu nebo první hodnotu pro rozsah.
- Nastavte libovolný název pro vytvořené pravidlo a zadejte ho do sloupce "Mapování názvu" a potom klikněte na "Odeslat" pro uložení nastavení.
![Název pravidla a přijetí změn pro předávání portů na routeru Huawei]()
Chcete-li otevřít další porty, opakujte výše uvedené kroky s každým.

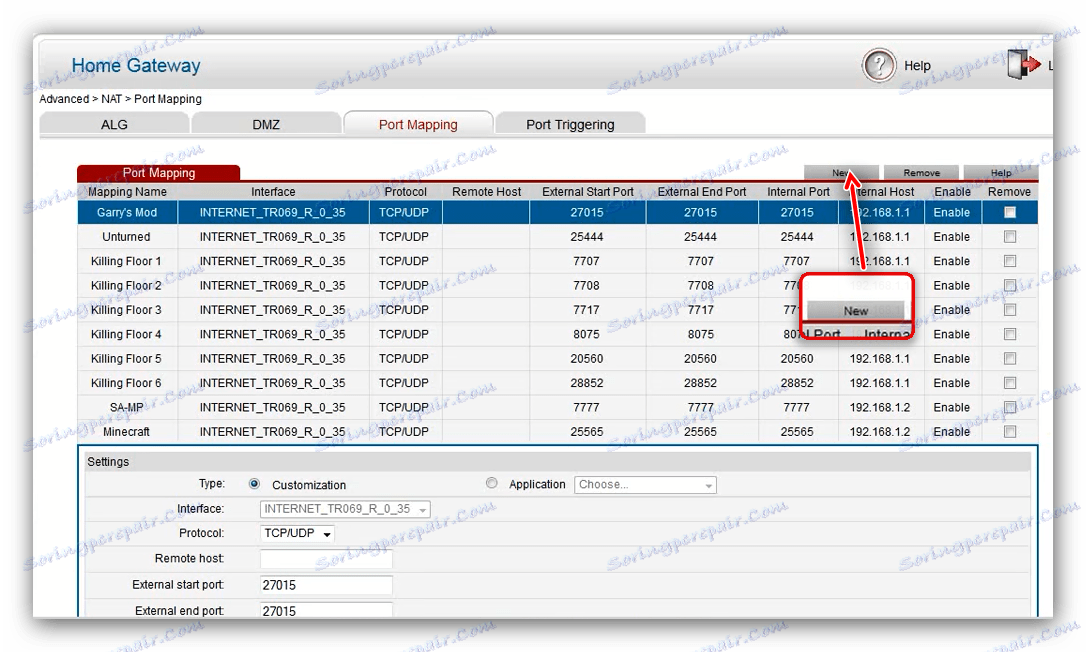
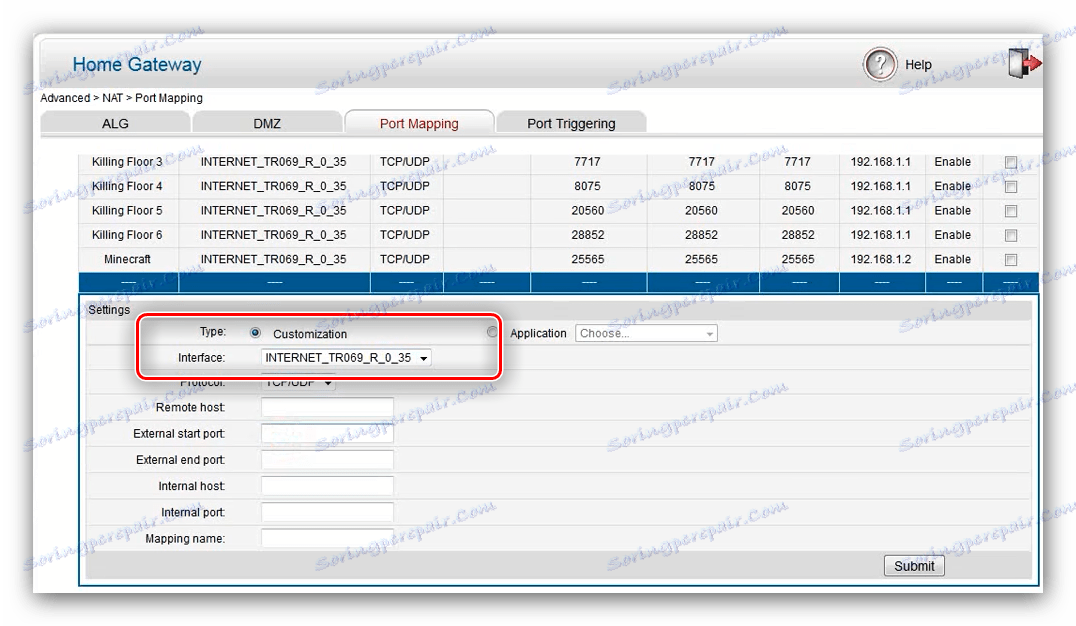
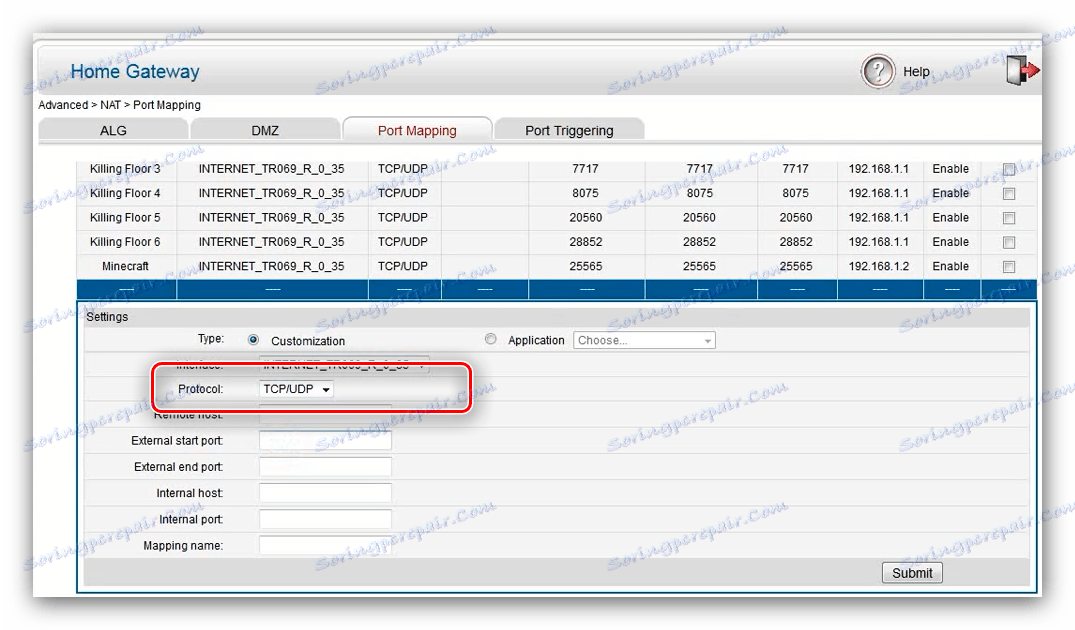
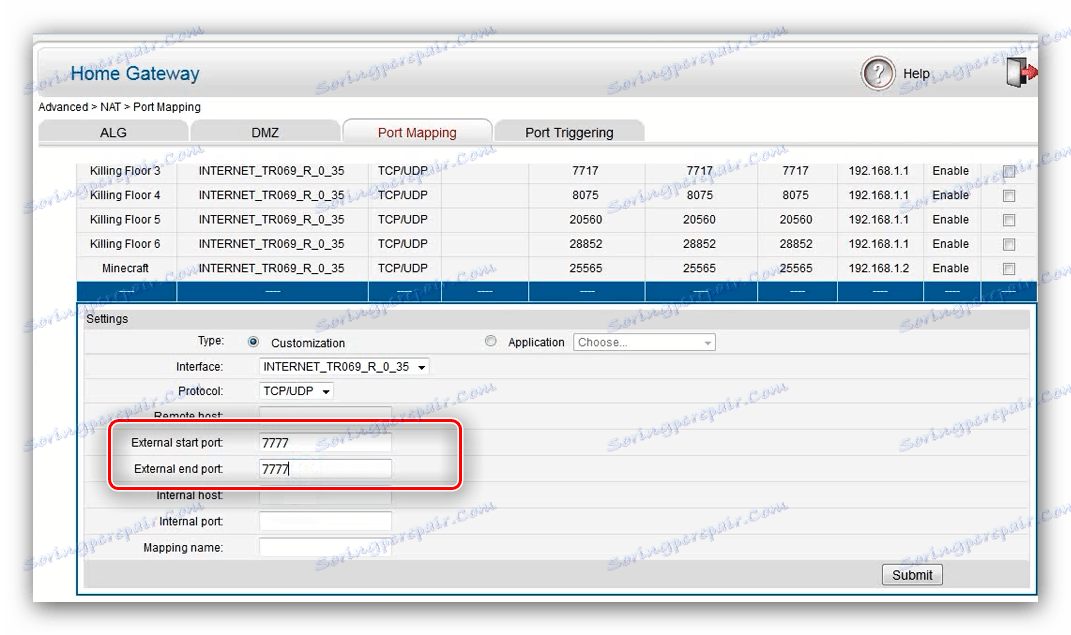
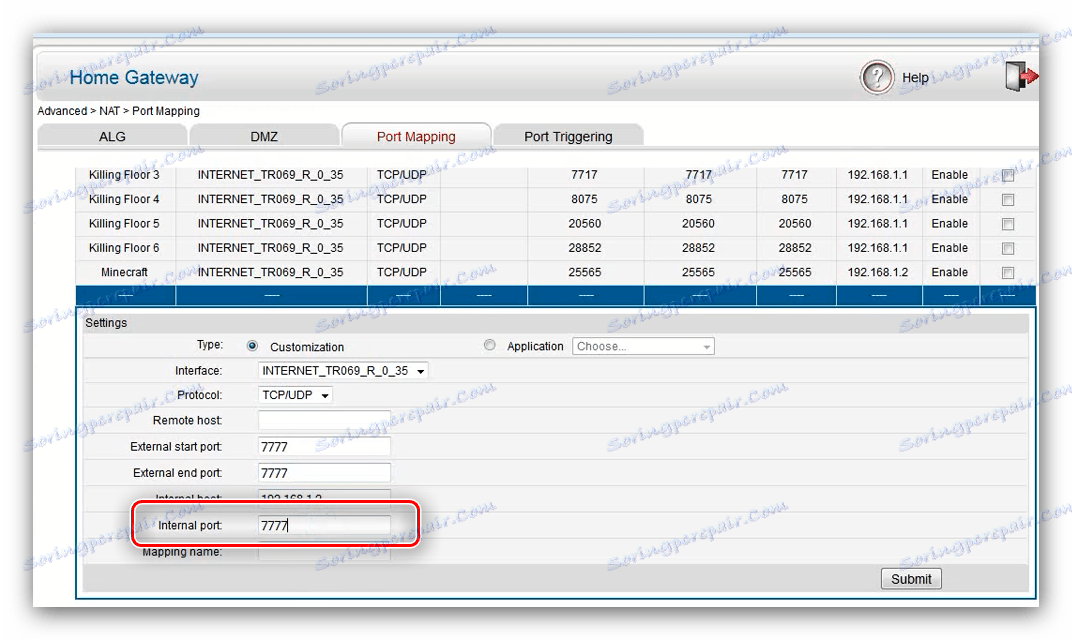
Hotovo - rozsah portu / portu je otevřen na routeru Huawei.
Tenda
Přesměrování portů na routeru Tenda je velmi jednoduchá operace. Postupujte takto:
- Zadejte konfigurační nástroj, pak v hlavní nabídce klikněte na možnost "Pokročilé" .
- Zde potřebujeme pole nastavení nazvané Port Forwarding .
![Nastavení přesměrování portů na routeru Tenda]()
V řádku "Interní IP" musíte zadat místní adresu počítače. - Nastavení portů v sekci "Vnitřní port" jsou spíše zvědavé - hlavní porty jsou přihlášené k odběru služeb, jako je FTP a vzdálená plocha.
![Porty, které se mají otevřít na routeru Tenda]()
Pokud potřebujete otevřít neštandardní port nebo zadat rozsah, vyberte možnost "Ruční" a potom do řádku zadejte konkrétní číslo. - V řádku "Externí port" napište přesně stejnou hodnotu jako v předchozím kroku pro konkrétní port. Pro tento rozsah napište číslo konečné hodnoty.
- Dalším parametrem je "Protokol" . Zde je stejná situace jako při předávání portů na routeru Huawei: nevíte, který z nich potřebujete - ponechte volbu "Oba" , víte - nainstalujte požadovanou.
- Chcete-li dokončit konfiguraci, klikněte na tlačítko se symbolem plus ve sloupci "Akce" . Po přidání pravidla klikněte na tlačítko "OK" a počkejte, až se router restartuje.
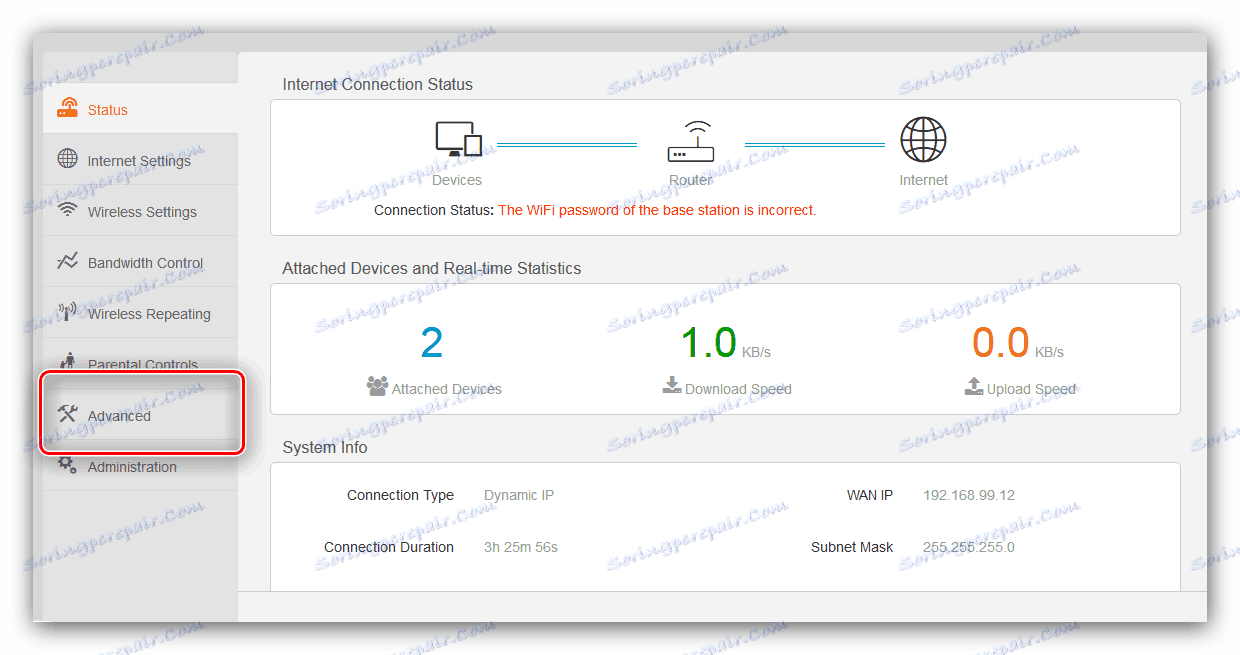
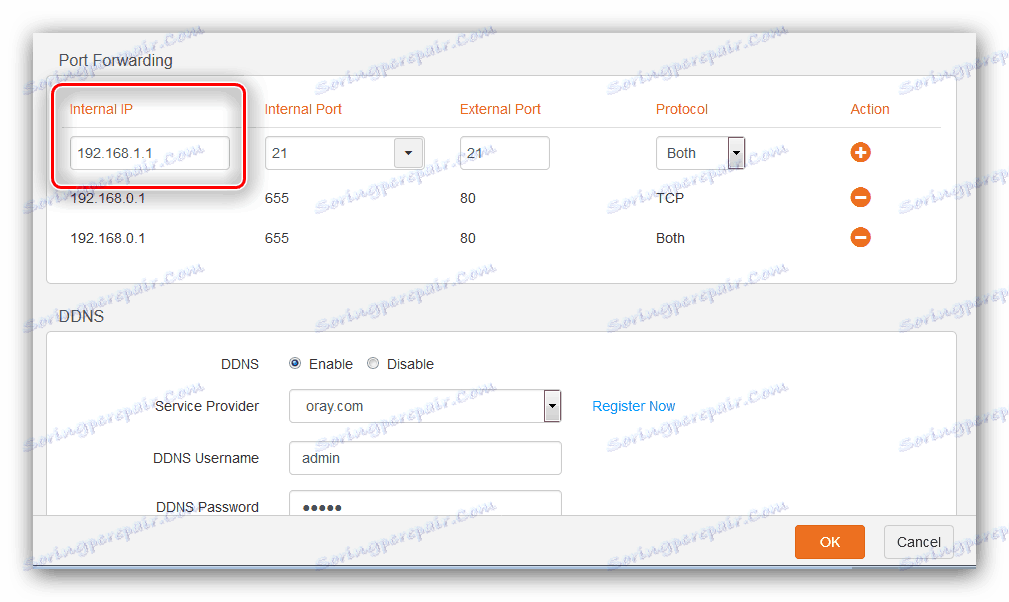
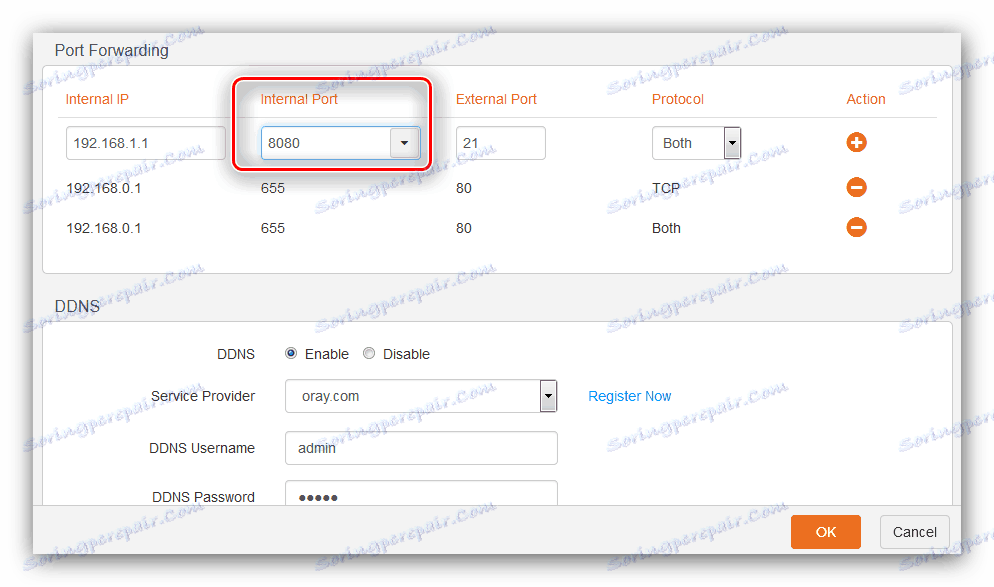
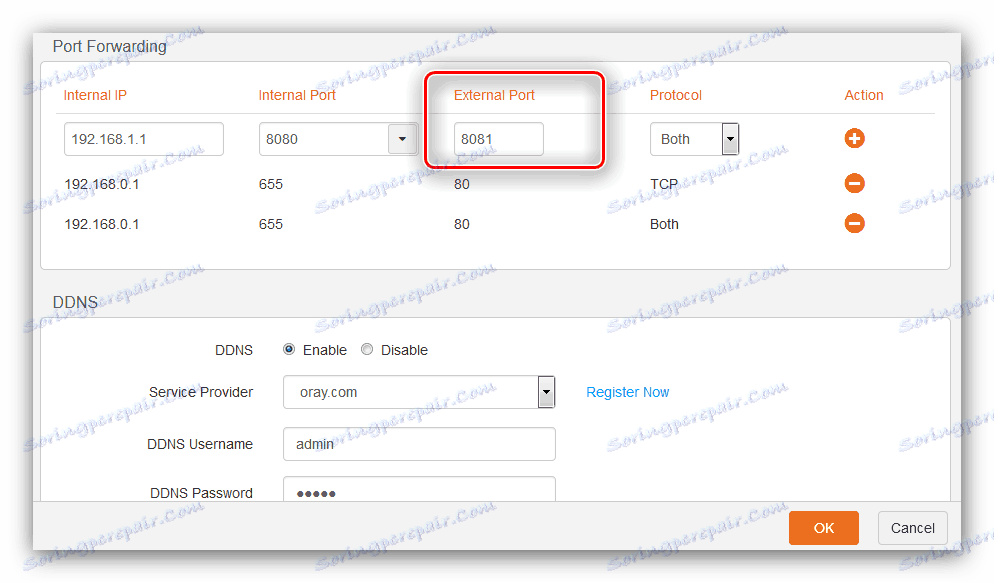
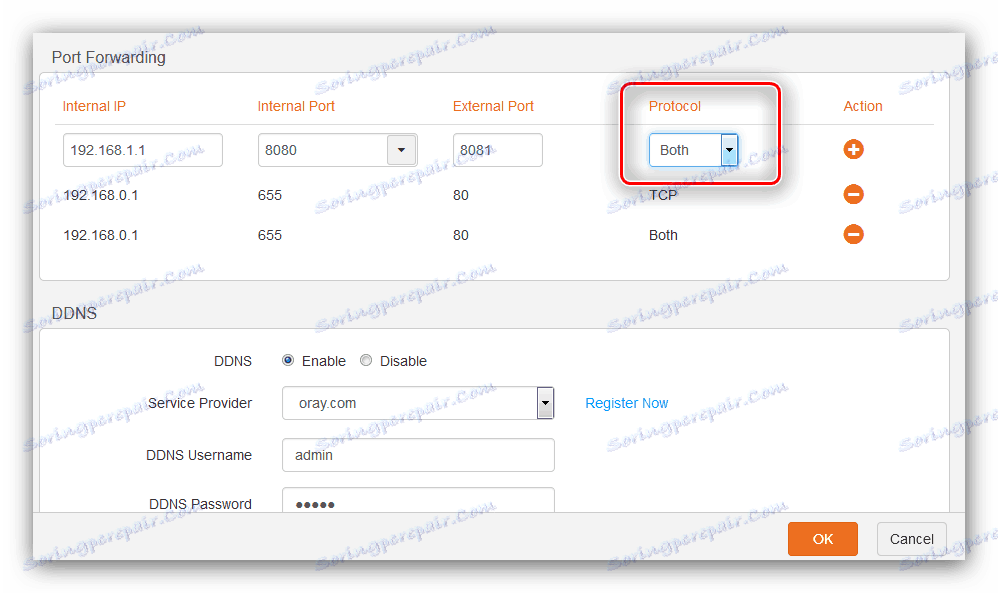
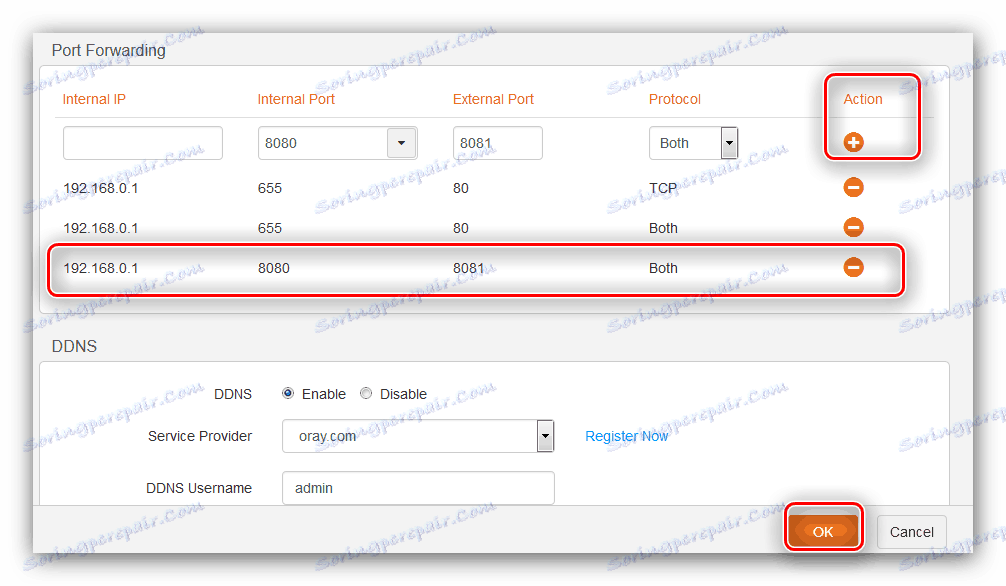
Jak můžete vidět, operace je opravdu jednoduchá.
Netis
Routery Netis jsou v mnoha směrech podobné zařízením ASUS, takže se spustí i postup při otevírání portů pro tyto směrovače s instalací statické adresy IP.
- Po přihlášení do webového konfigurátoru otevřete blok "Síť" a klikněte na položku "LAN" .
- Podívejte se na část "Seznam klientů DHCP" - najděte v něm svůj počítač a klikněte na zelené tlačítko ve sloupci "Operation" . Po těchto akcích by měl být stav "Vyhrazený" změněn na "Ano" , což znamená nastavení statické adresy. Klepnutím na tlačítko Uložit dokončíte postup.
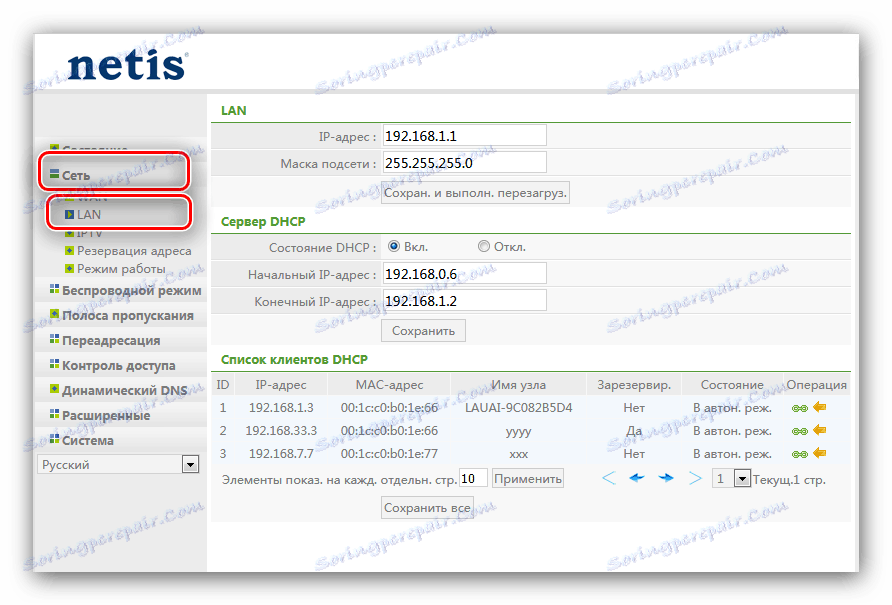
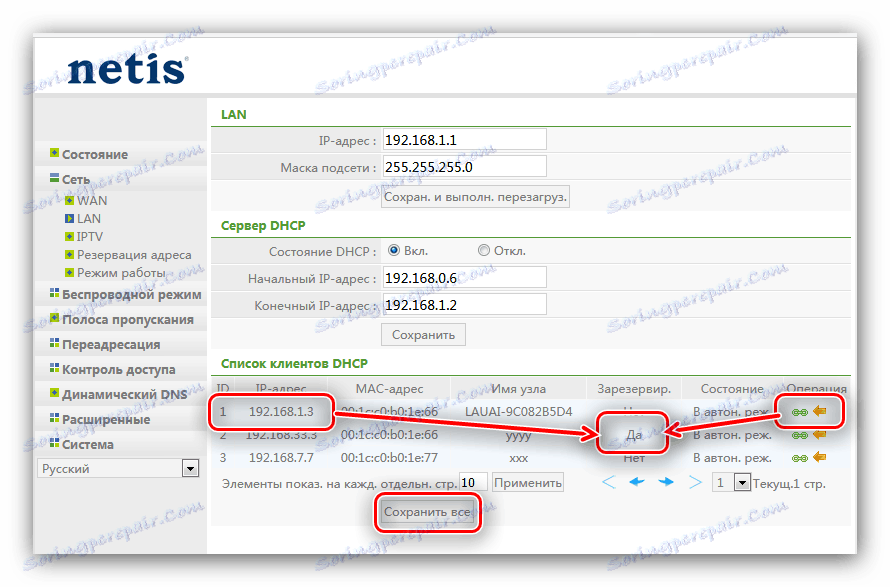
Nyní přejděte na port forwarding.
- Otevřete hlavní položku nabídky "Forwarding" a klikněte na podkapitolu "Virtual Server" .
- Požadovaná část se nazývá "Konfigurace pravidel virtuálního serveru" . V položce "Popis" zadejte libovolný vhodný název vytvořeného mrazu - nejlépe uveďte účel nebo program, pro který otevíráte port. V řádku "Adresa IP" je seznam rezervovaných statických IP počítačů.
- V seznamu "Protokol" nastavte typ připojení, který program nebo zařízení používá. Není-li protokol pro ně uveden, můžete ponechat volbu "Vše" , ale nezapomeňte, že to není bezpečné.
- Volby "Externí port" a "Vnitřní port" jsou zodpovědné za příchozí a odchozí porty. Do zadaných polí zadejte příslušné hodnoty nebo rozsahy.
- Zkontrolujte změněné parametry a klikněte na tlačítko Přidat .

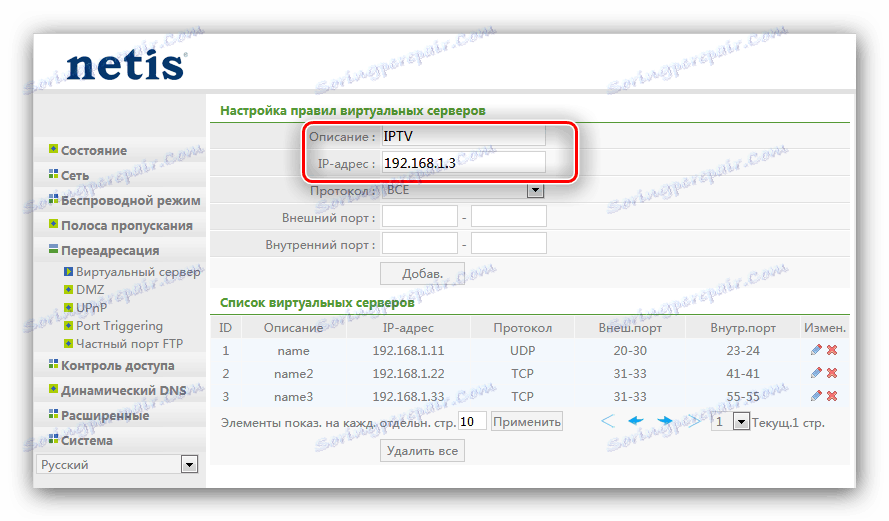
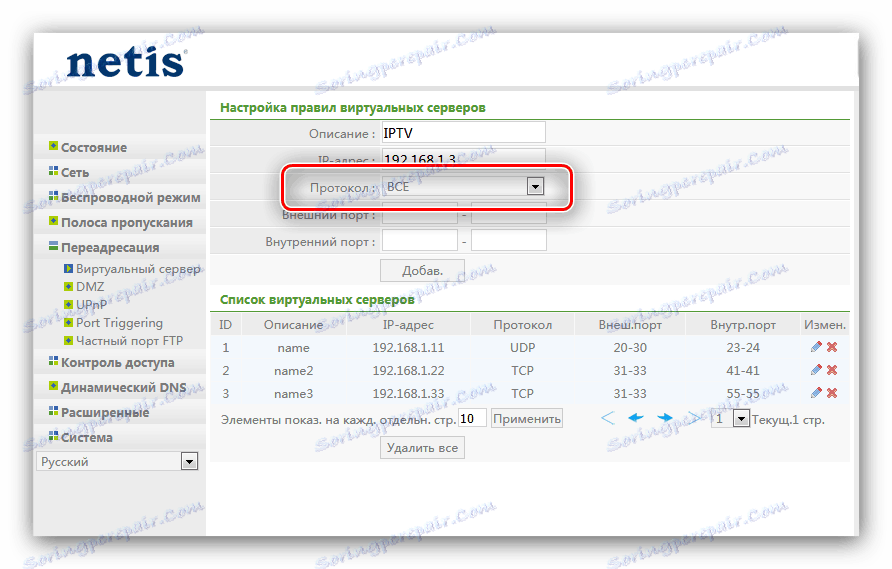
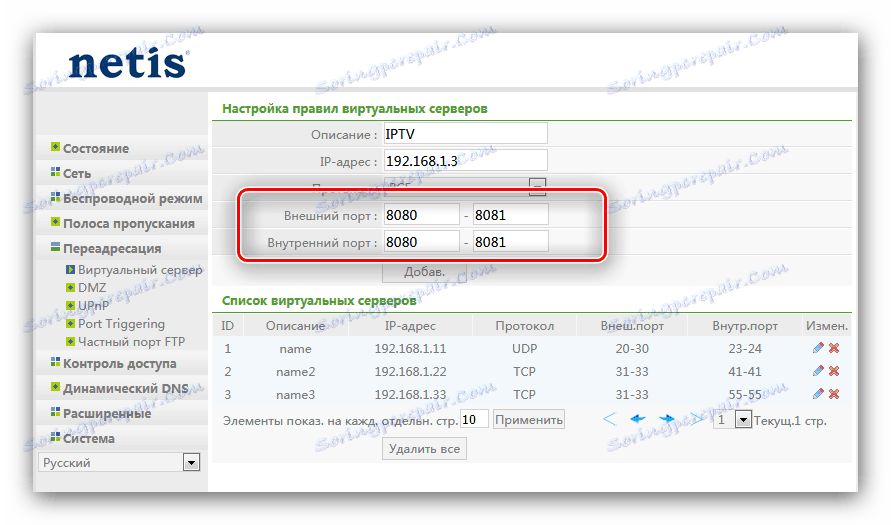
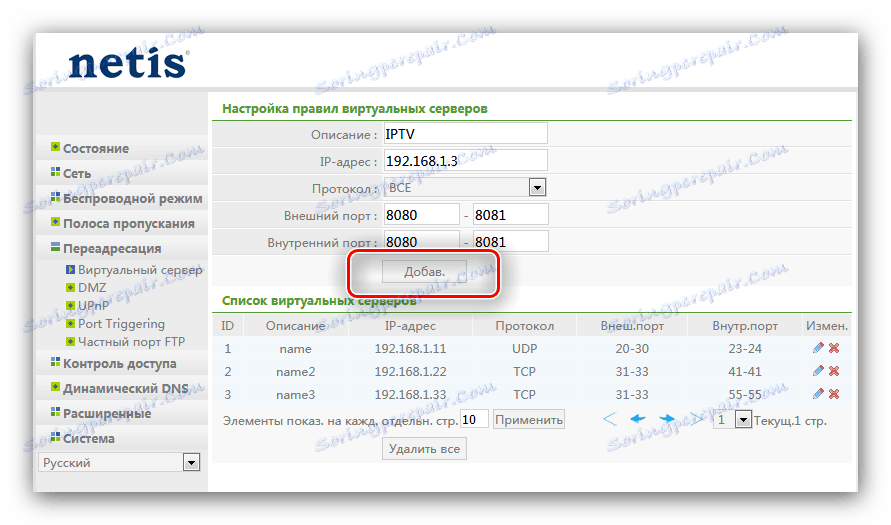
Po restartu směrovače bude do seznamu virtuálních serverů přidáno nové pravidlo, což znamená úspěšné otevření portů.
TP-Link
Postup pro otevírání portů směrovačů TP-Link má také své vlastní vlastnosti. Jeden z našich autorů je již podrobně popsal v samostatném článku, takže se k němu nepodaří pouze zopakovat. 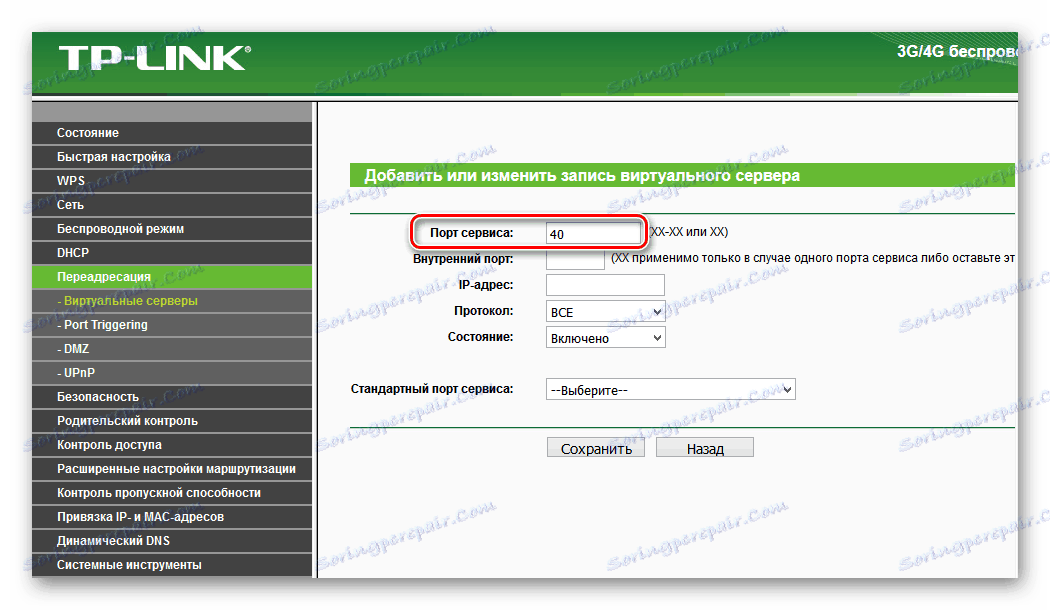
Více informací: Otevření portů na routeru TP-Link
D-Link
Otevírání portů na směrovačích D-Link také není příliš složité. Na stránkách, které podrobně popisuje tuto manipulaci, máme již materiál, který se dozvíte v níže uvedených pokynech. 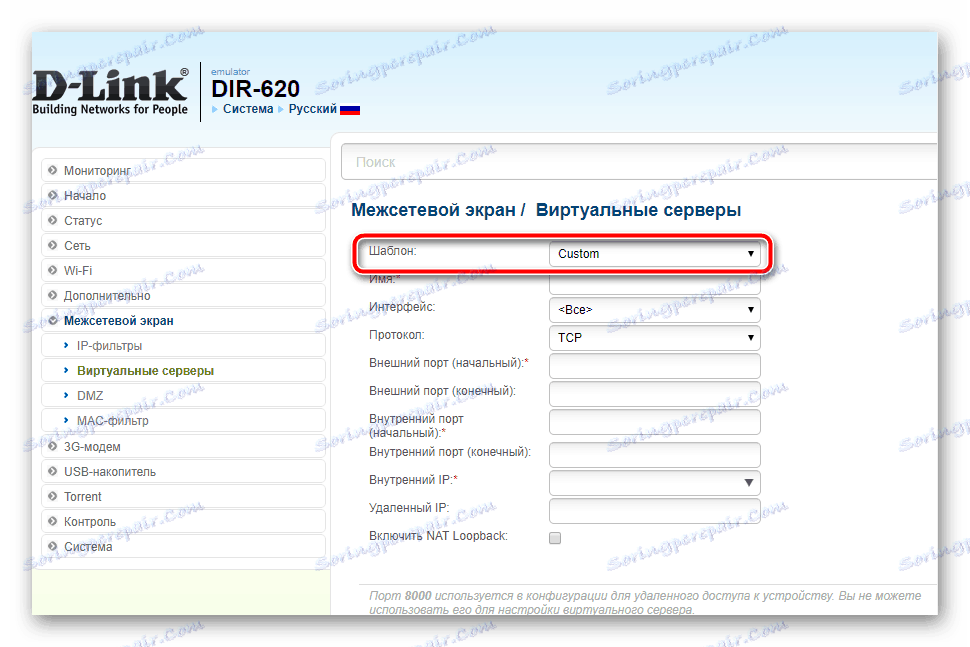
Lekce: Otevřete porty zařízení D-Link
Rostelecom
Poskytovatel Rostelecom poskytuje uživatelům vlastní značkové routery s firmwarem. U takových zařízení je také možné otevřít porty a je téměř snadnější než u podobných směrovačů. Příslušný postup je popsán v samostatné příručce, kterou doporučujeme přečíst. 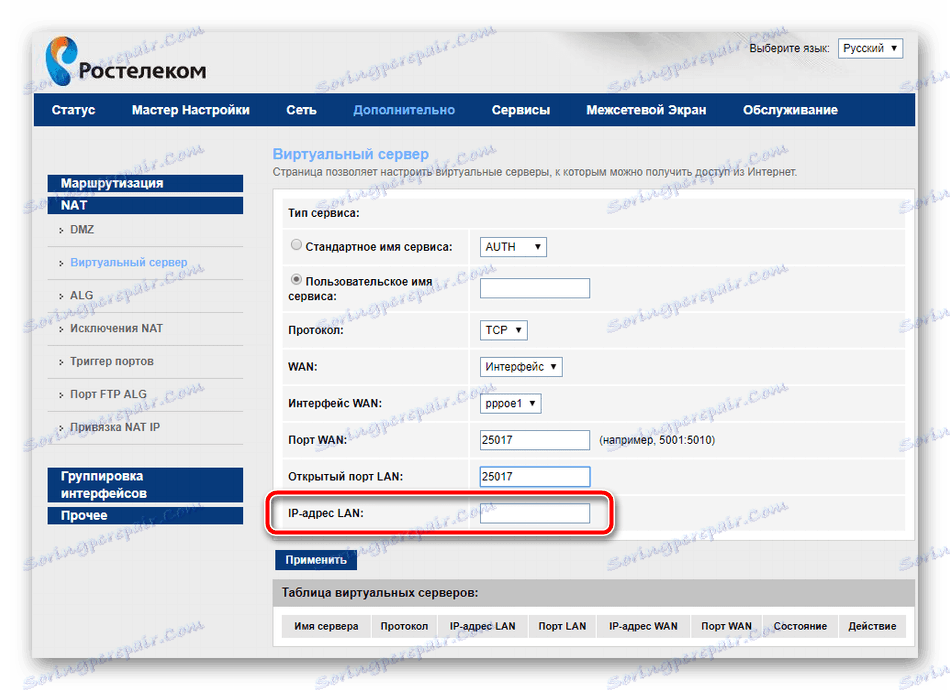
Více informací: Otevření portů na routeru Rostelecom
Zkontrolujte otevřené porty
Je možné zkontrolovat, zda probroš úspěšně prošel, a to různými způsoby. Jednou z nejjednodušších služeb je online služba 2IP, kterou budeme používat.
Přejděte na hlavní stránku 2IP
- Po otevření webu najděte na stránce odkaz "Kontrola portu" a klikněte na něj
- Do pole zadejte číslo portu, který byl otevřen na směrovači, a klikněte na "Zkontrolovat" .
- Pokud vidíte nápis "Port uzavřený" , jako na obrázku níže, procedura se nezdařila a musíte ji opakovat tentokrát opatrněji. Pokud je však "Port otevřený" - podle toho vše funguje.
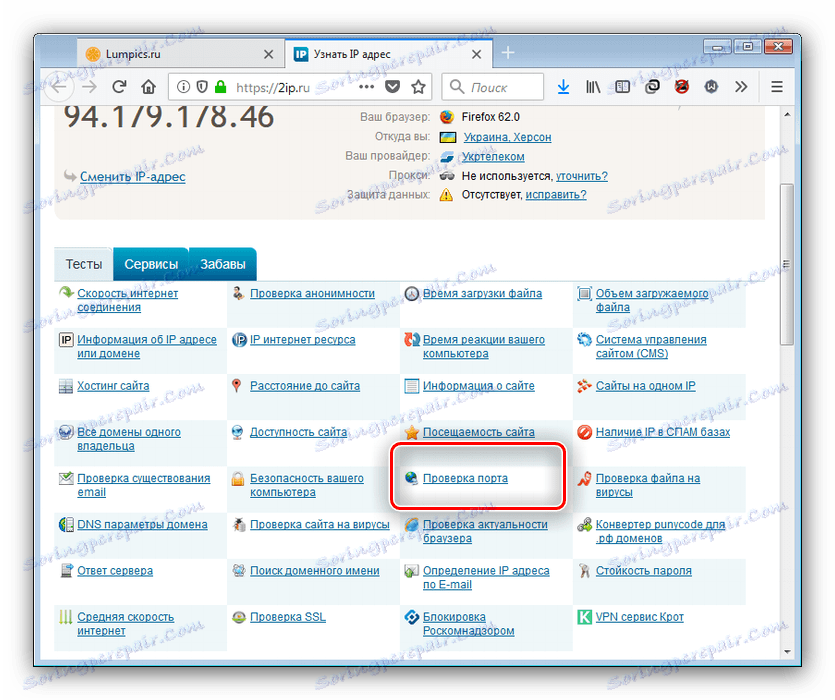
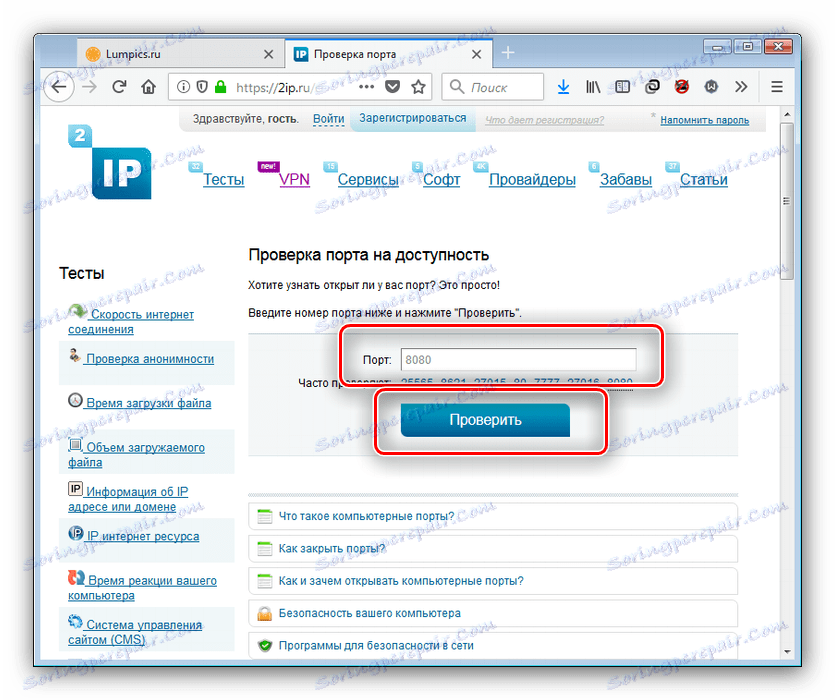
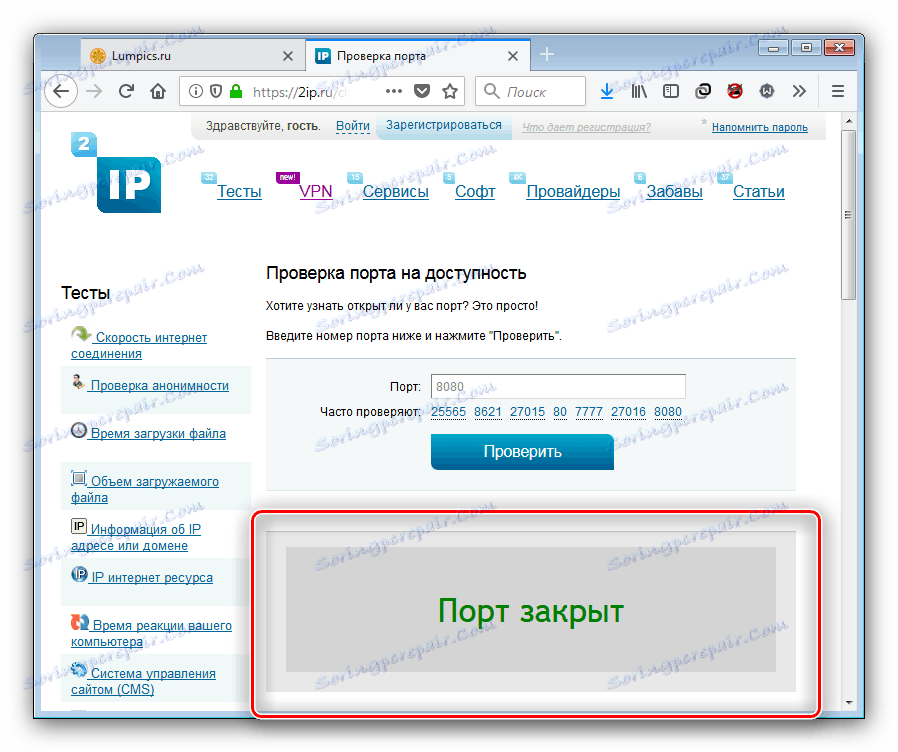
Pomocí níže uvedeného odkazu se můžete seznámit s dalšími službami ověřování portů.
Viz též: Skenování portů online
Závěr
Představili jsme vám typické postupy přesměrování portů na populárních modelech směrovačů. Jak můžete vidět, operace nevyžadují žádné specifické dovednosti nebo zkušenosti uživatele a dokonce i začátečník je může zvládnout.