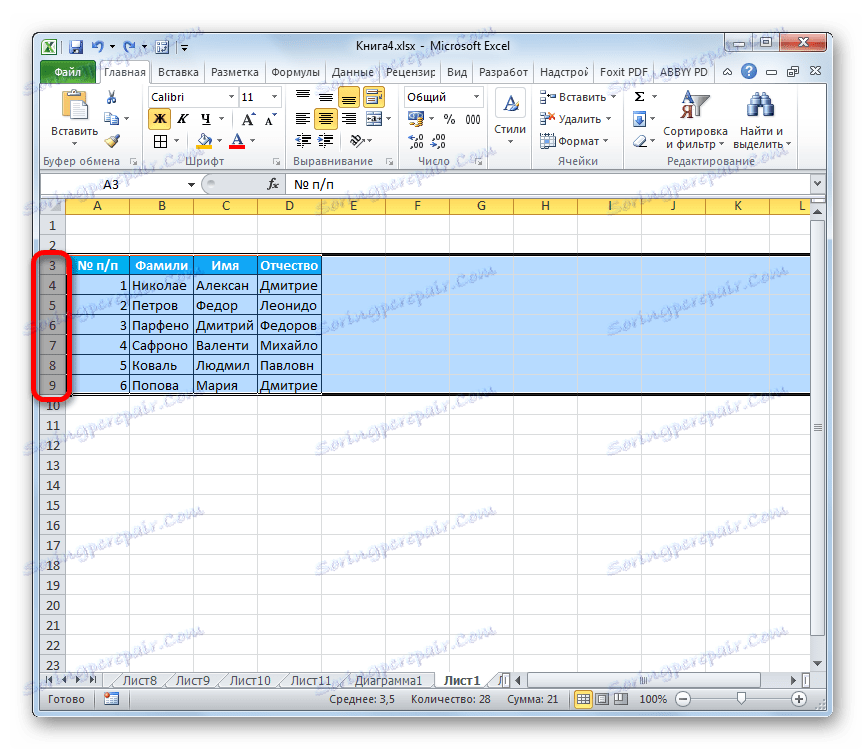Povolit výšku řetězce s automatickým nasazením v aplikaci Microsoft Excel
Každý uživatel, který pracuje v aplikaci Excel, dříve nebo později narazí na situaci, kdy obsah buňky nesplňuje jeho hranice. V tomto případě existuje několik způsobů, jak z této situace: snížit velikost obsahu; vyrovnat se s existující situací; rozšířit šířku buněk; rozšířit jejich výšku. Téměř poslední možnost, a sice o automatickém výběru výšky linky, budeme hovořit dále.
Obsah
Použití výběru atomů
Auto-fit je vestavěný nástroj aplikace Excel, který pomáhá rozšiřovat buňky podle obsahu. Je třeba okamžitě poznamenat, že i přes název se tato funkce neuplatňuje automaticky. Chcete-li rozšířit určitý prvek, musíte přidělit rozsah a použít daný nástroj.
Kromě toho je třeba říci, že výška automatického uchycení je použitelná pouze v aplikaci Excel v těch buňkách, které mají ve formátu formátování. Chcete-li povolit tuto vlastnost, vyberte buňku nebo oblast na listu. Klikněte pravým tlačítkem myši na výběr. V kontextové nabídce, která se otevře, vyberte položku "Formát buňky ..." .
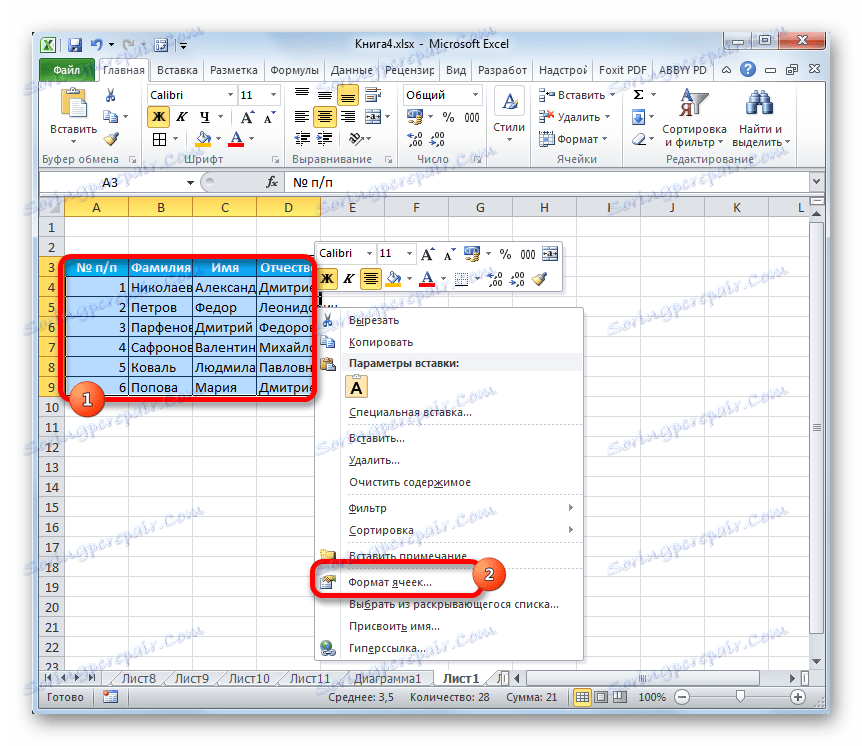
Okno pro formátování je aktivováno. Přejděte na kartu "Zarovnání" . V bloku nastavení "Zobrazit" zkontrolujte zaškrtávací políčko "Zalomit podle slov" . Chcete-li uložit a použít změny konfiguračních nastavení, klikněte na tlačítko "OK" , které se nachází v dolní části tohoto okna.
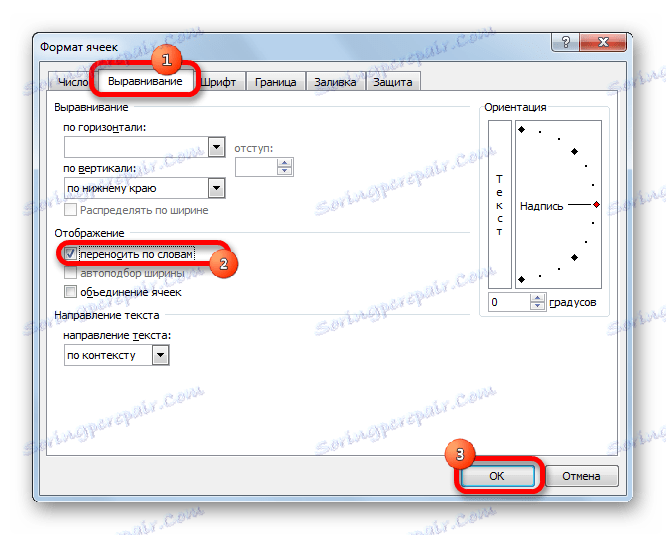
Nyní je na vybraném fragmentu listu povoleno zabalení slov a můžete použít automatické přizpůsobení výšky řádku. Podívejme se na to, jak to udělat různými způsoby s příkladem verze aplikace Excel 2010. Současně byste měli poznamenat, že zcela analogický akční algoritmus může být použit pro pozdější verze programu i pro aplikaci Excel 2007.
Metoda 1: Panel souřadnic
První metoda zahrnuje práci s vertikálním souřadnicovým panelem, na kterém jsou umístěna čísla řádků tabulky.
- Klepněte na číslo tohoto řádku v panelu souřadnic, ke kterému chcete použít výšku automatického nastavení. Po této akci se zvýrazní celý řádek.
- Pohybujeme se na spodní čáru v sektoru palubní desky. Kurzor by měl získat tvar šipky ukazující dvěma směry. Dvakrát klikněte levým tlačítkem myši.
- Po těchto akcích se stav šířky nezmění, výška řádku se automaticky zvýší stejně, jak je to nutné, takže celý text ve všech jeho buňkách je viditelný na listu.
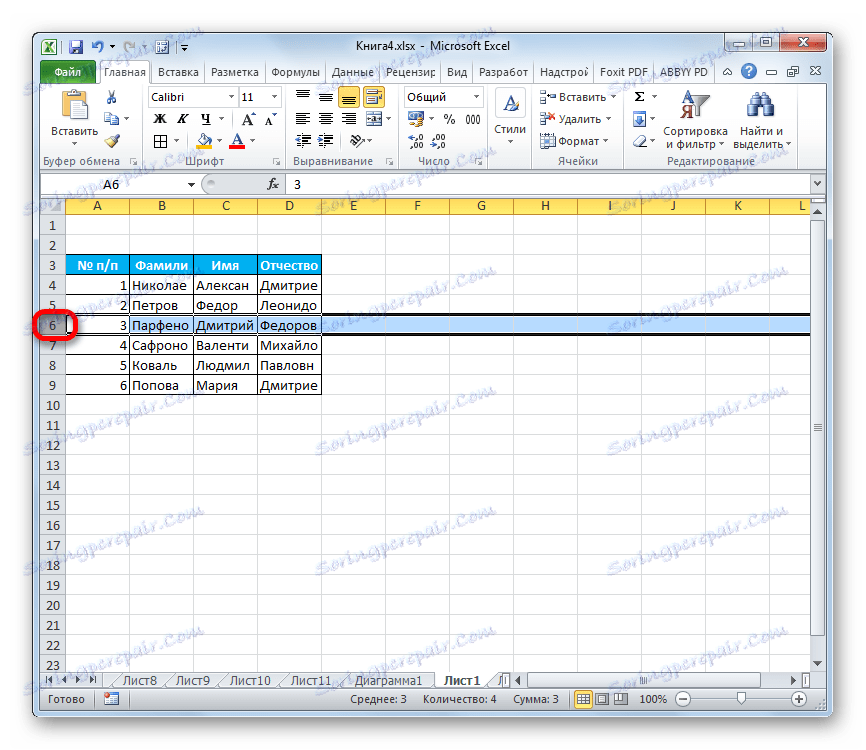
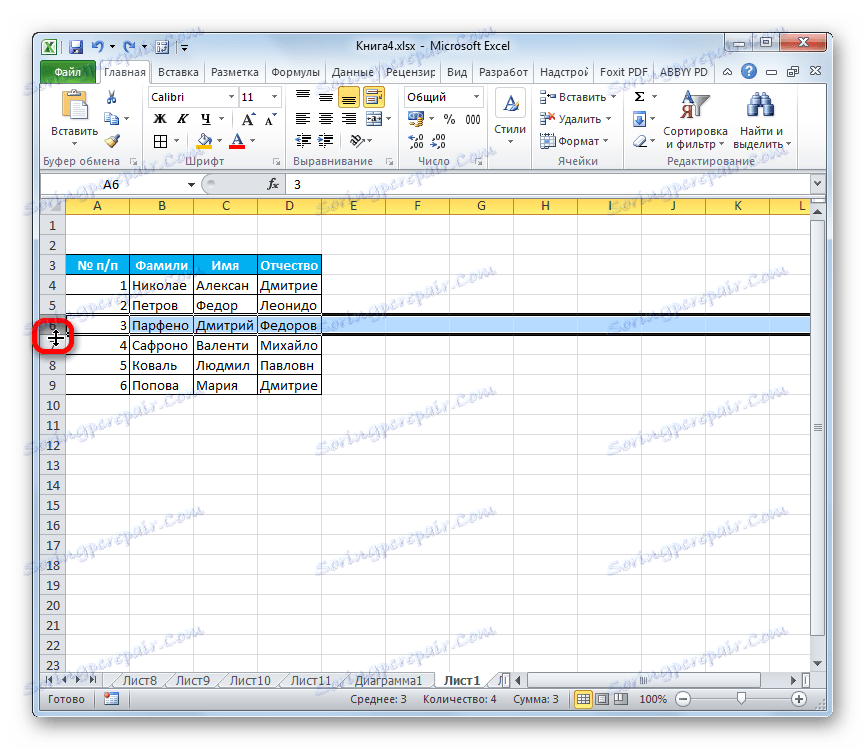
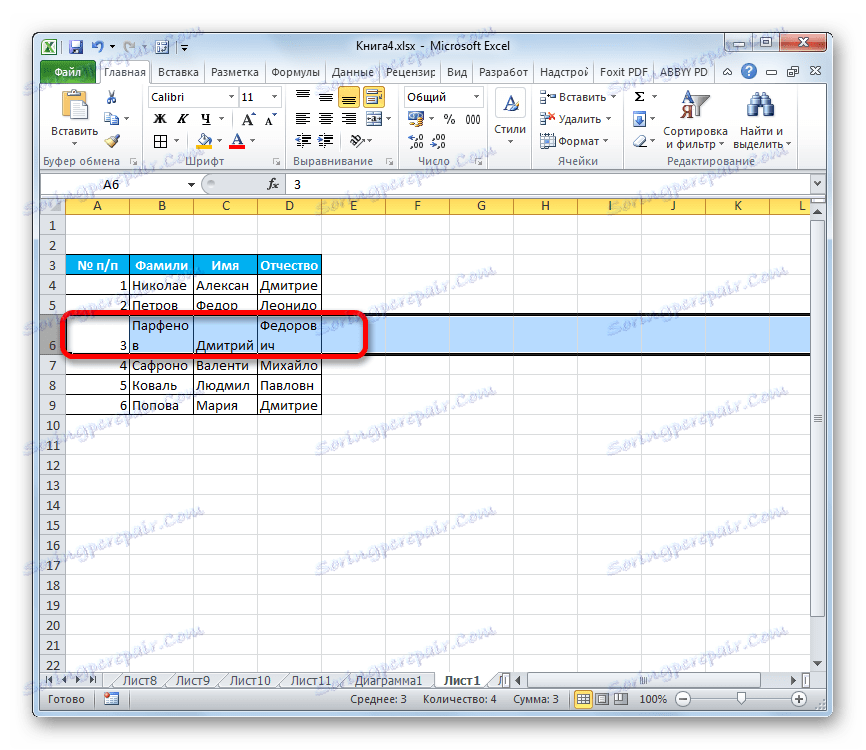
Metoda 2: Povolte automatické přizpůsobení pro více řádků
Výše uvedená metoda je dobrá, když chcete povolit automatický výběr pro jednu nebo dvě řádky, ale co když existuje mnoho takových prvků? Koneckonců, pokud jednáte na algoritmu, který byl popsán v první verzi, pak bude postup muset trávit spoustu času. V tomto případě je výstup.
- Na panelu souřadnic vyberte celý rozsah řádků, ke kterým chcete připojenou zadanou funkci připojit. Chcete-li to provést, připojíme levým tlačítkem myši a přesuňte kurzor pod příslušnou sekci souřadnicového panelu.
![Vyberte rozsah v aplikaci Microsoft Excel]()
Pokud je rozsah velmi velký, klepněte na levé tlačítko myši v prvním sektoru, podržte klávesu Shift na klávesnici a klikněte na poslední sektor koordinačního panelu požadované oblasti. V tomto případě budou všechny jeho řádky zvýrazněny.
- Nastavte kurzor na dolní okraj libovolného vybraného sektoru na panelu souřadnic. V tomto případě by kurzor měl mít stejný tvar jako poslední. Poklepejte na levé tlačítko myši.
- Po dokončení výše uvedeného postupu se všechny řádky vybraného rozsahu zvýší o výšku dat uložených v buňkách.
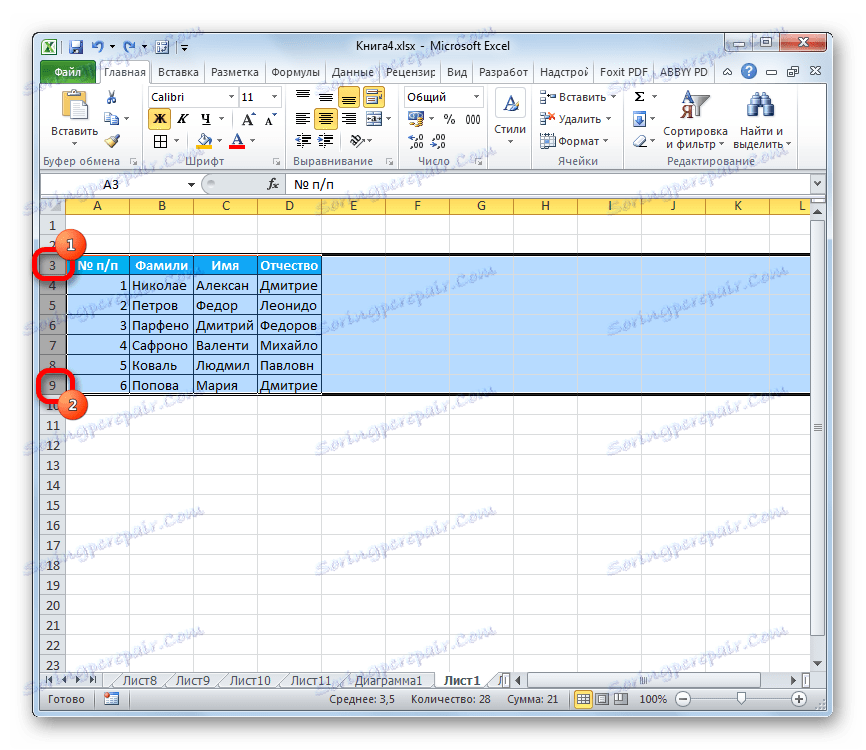
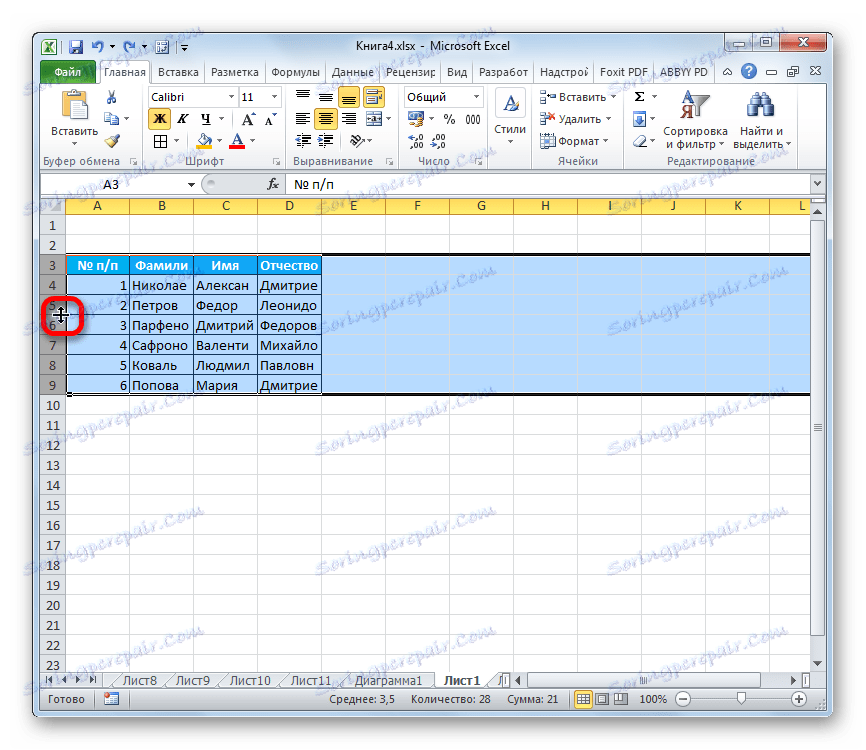
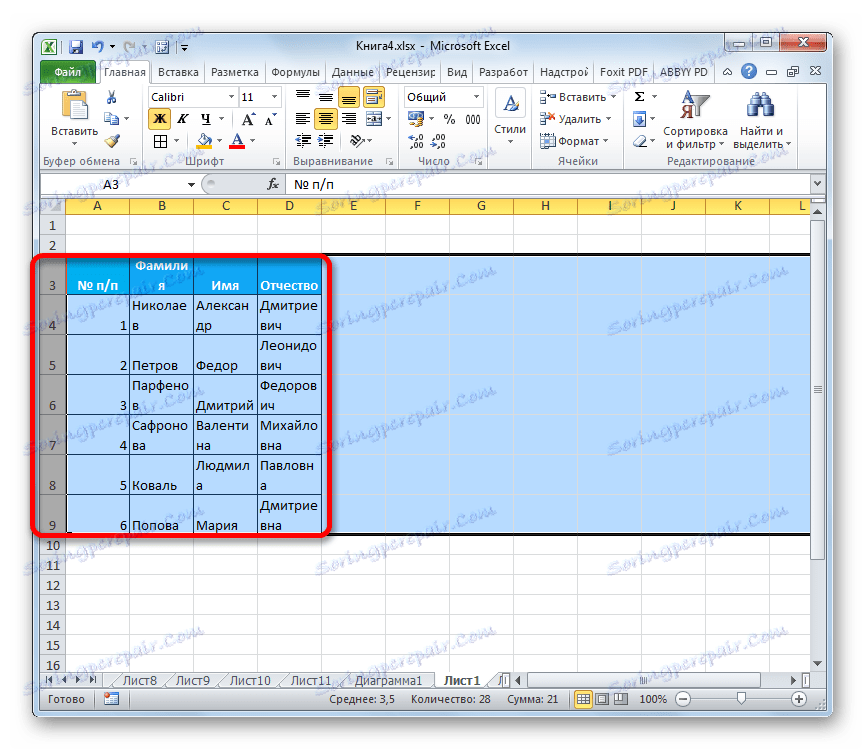
Lekce: Jak vybrat buňky v aplikaci Excel
Metoda 3: tlačítko na pásu nástroje
Navíc můžete na pásku použít speciální nástroj, který umožní automatické přizpůsobení výšce buňky.
- Vyberte rozsah na listu, na který chcete použít automatické uchycení. Na kartě Domů klikněte na tlačítko "Formátovat" . Tento nástroj je umístěn v bloku nastavení "Buňky" . V seznamu, který se objeví, ve skupině "Velikost buňky" vyberte možnost "Automaticky seřizovat výšku řádku" .
- Poté řádky vybraného rozsahu zvýší svou výšku co nejvíce, aby mohly své buňky zobrazit celý jejich obsah.
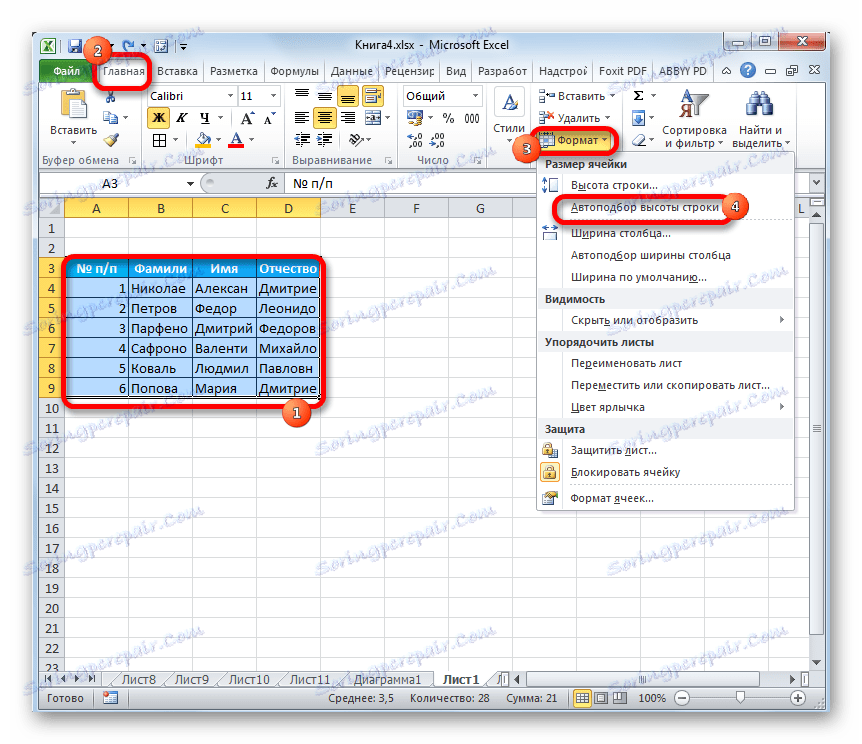
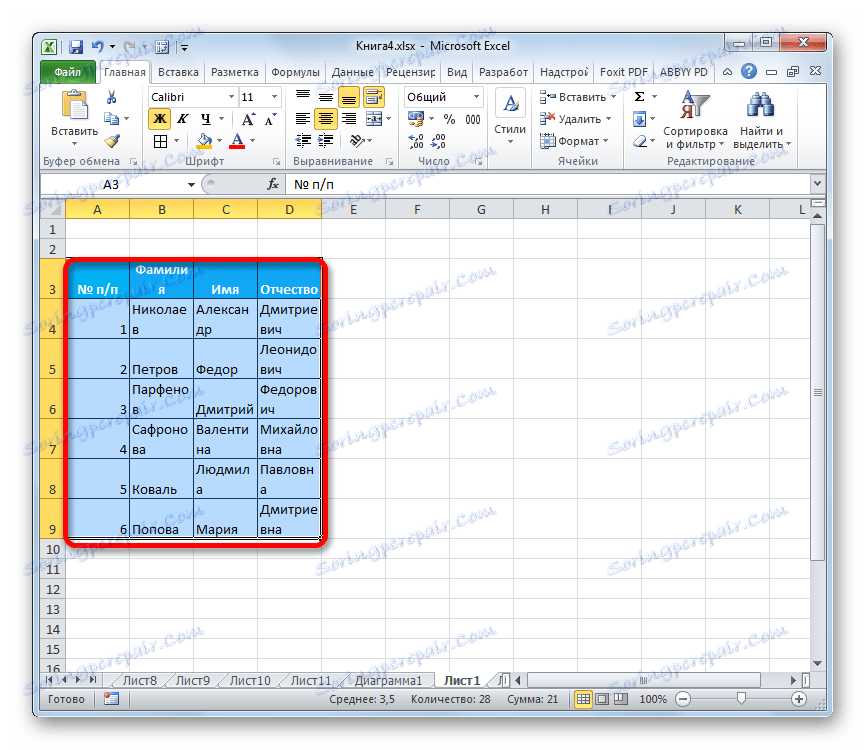
Metoda 4: výběr výšky pro sloučené buňky
Současně je třeba poznamenat, že funkce automatického připevnění nefunguje u sloučených buněk. Ale i v tomto případě existuje řešení tohoto problému. Řešením je aplikovat algoritmus akcí, ve kterém se skutečné sloučení buňky neuskuteční, ale pouze viditelné. Proto můžeme použít technologii automatického výběru.
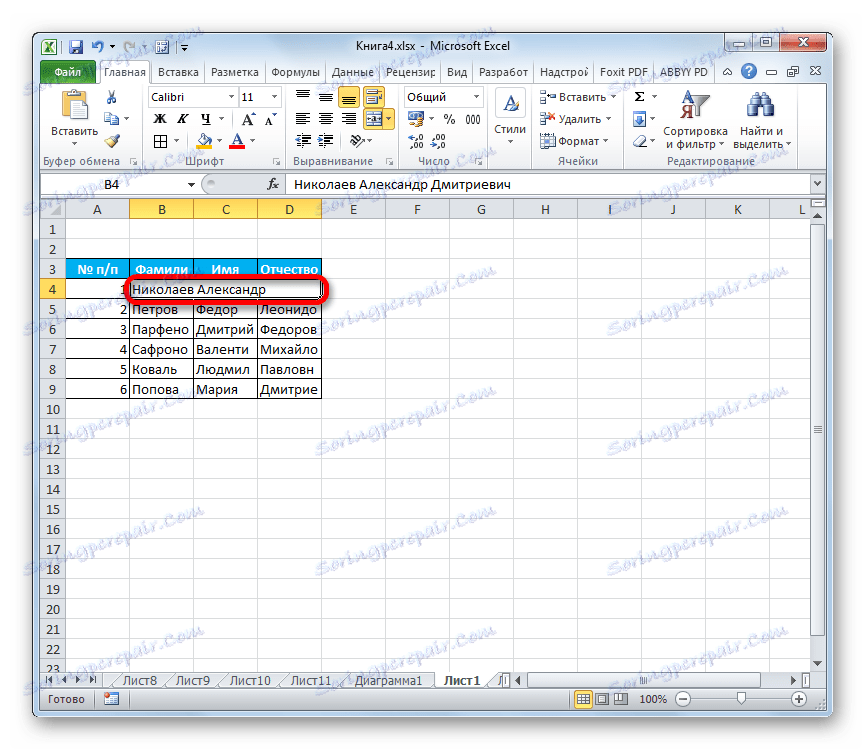
- Vyberte buňky, které chcete sloučit. Klikněte pravým tlačítkem myši na výběr. V nabídce přejděte na položku "Formát buňky ..." .
- V okně, které se otevře, přejděte na kartu "Zarovnání" . V nastavovacím bloku "Zarovnání" v poli parametru "Vodorovně" vyberte hodnotu "Podle středu výběru" . Po dokončení konfigurace klikněte na tlačítko "OK" .
- Po těchto akcích se data nacházejí v celé oblasti výběru, ačkoli ve skutečnosti zůstávají uloženy v levé buňce, protože prvky nebyly ve skutečnosti sloučeny. Pokud například chcete odstranit text, můžete to udělat pouze v levém sloupci. Poté znovu vyberte celý rozsah listu, na kterém je text umístěn. Kterákoli ze tří předchozích metod, které byly popsány výše, zahrnuje automatický výběr výšky.
- Jak je vidět, po těchto činnostech byla provedena automatická montáž výšky čáry s pokračující iluzí kombinace prvků.
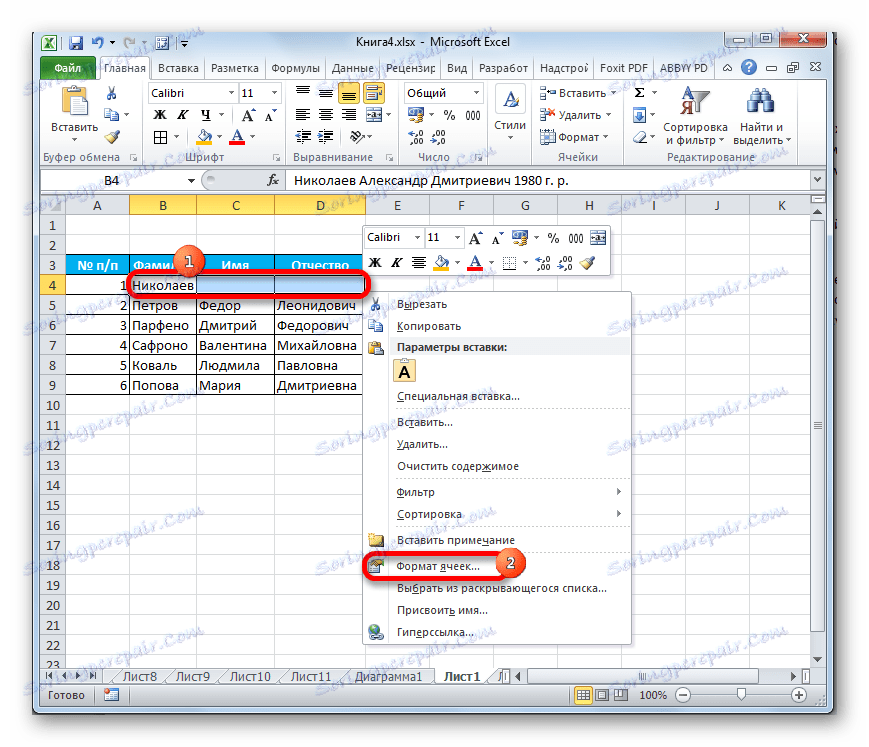
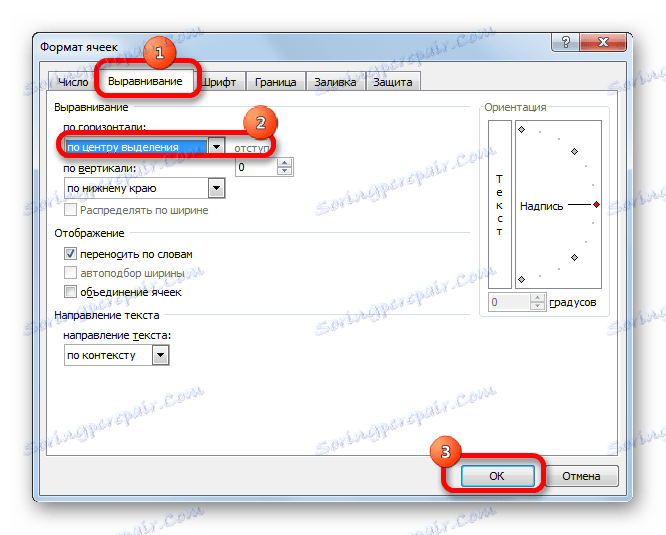
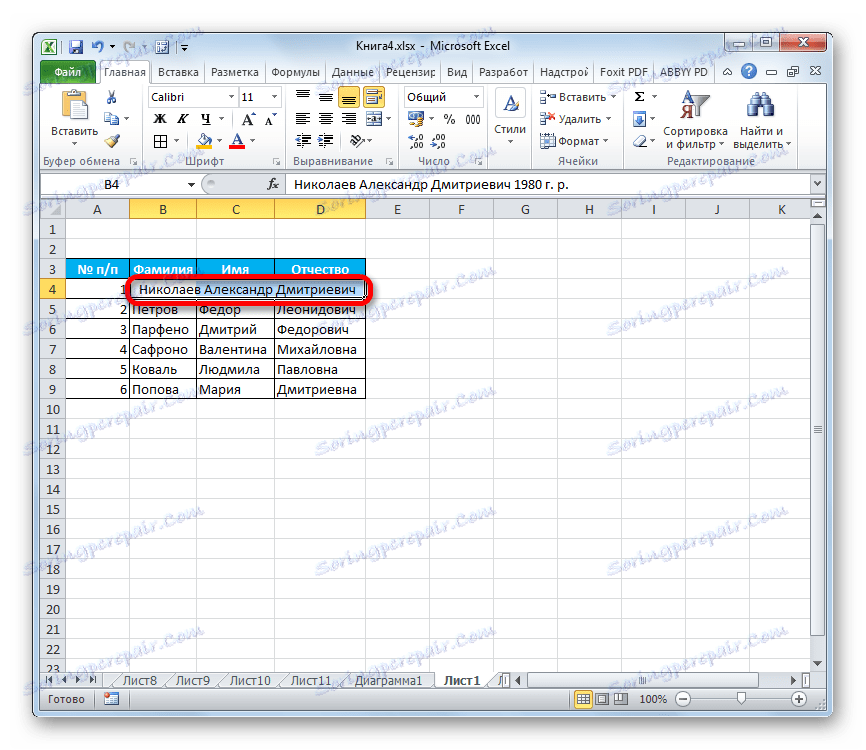
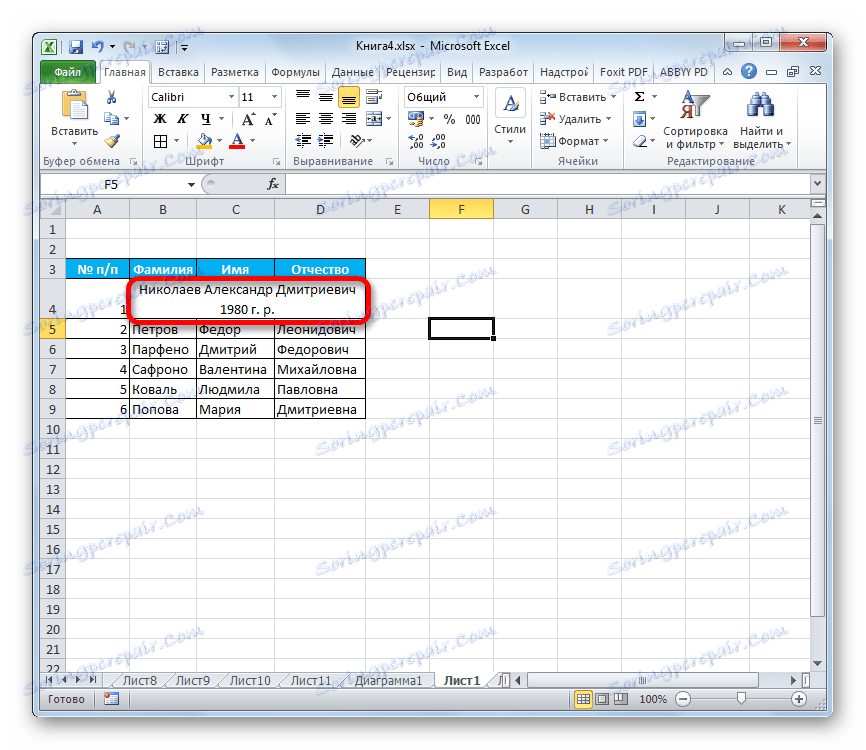
Chcete-li ručně nastavit výšku každého řádku jednotlivě, trávíte spoustu času, zvláště pokud je tabulka velká, je lepší použít takový pohodlný nástroj aplikace Excel jako automatický výběr. Díky tomu můžete automaticky upravovat velikost řádků libovolného rozsahu podle obsahu. Jediný problém může vyvstat, pokud pracujete s oblastí listů, ve které jsou umístěny sloučené buňky, ale v takovém případě můžete také najít cestu k situaci tím, že zarovnáte obsah s výběrem.