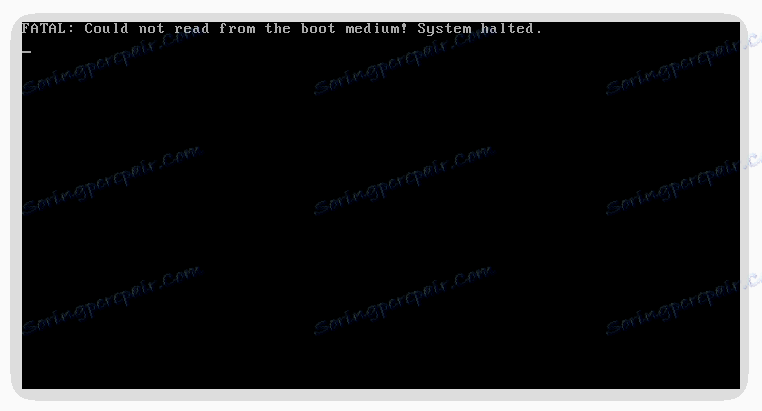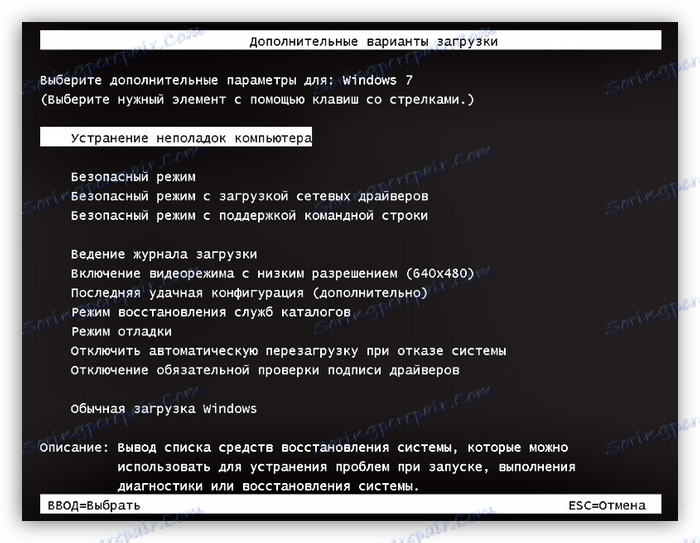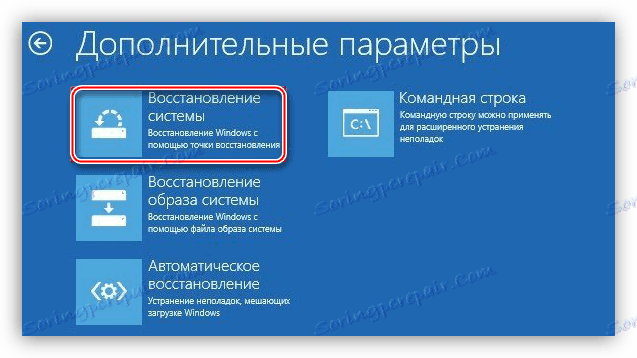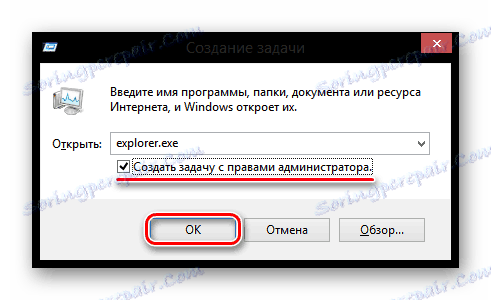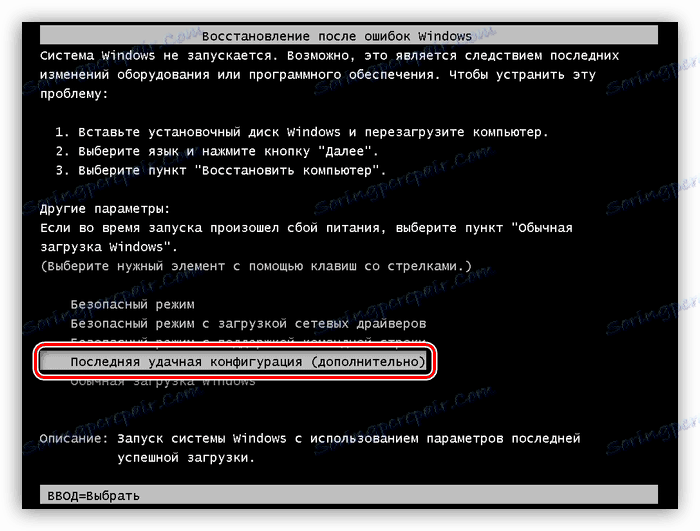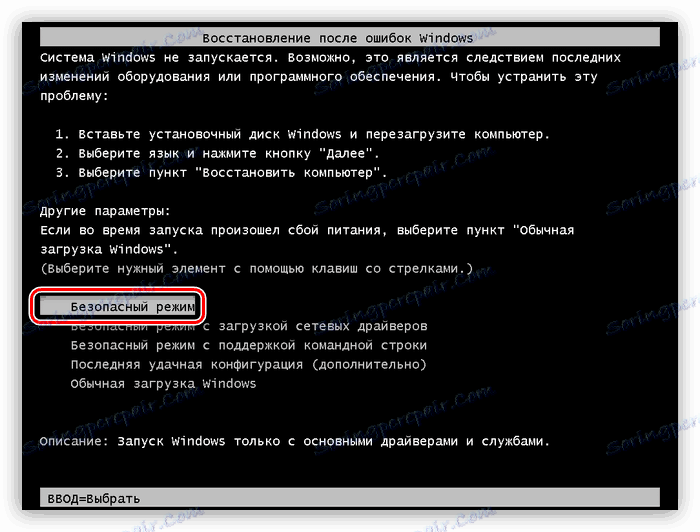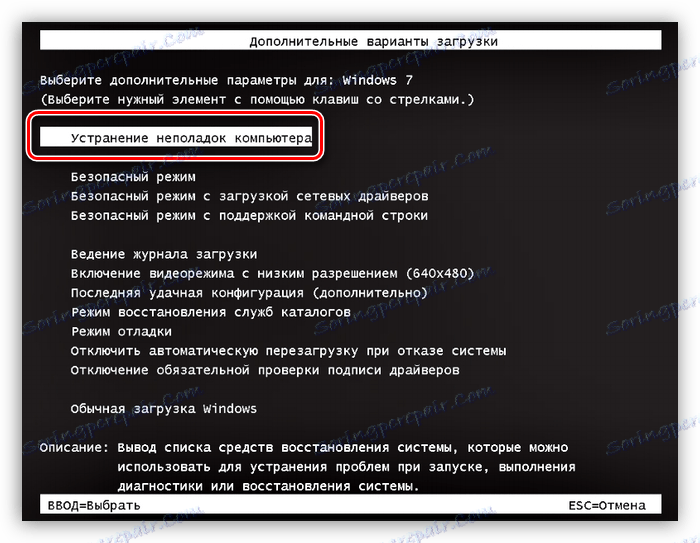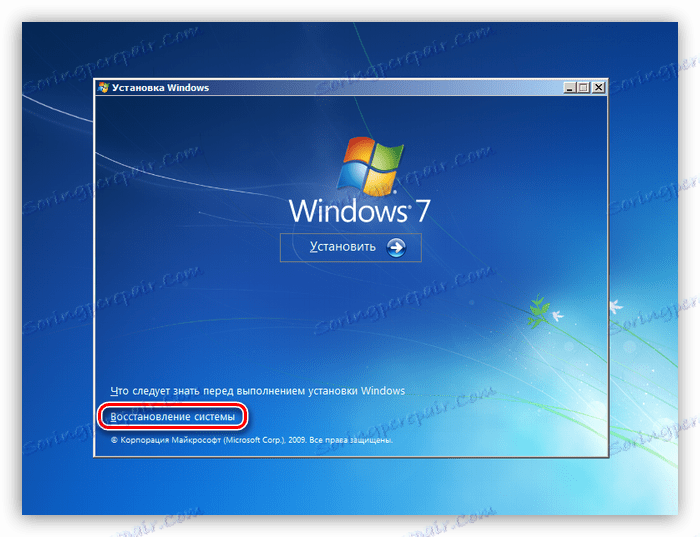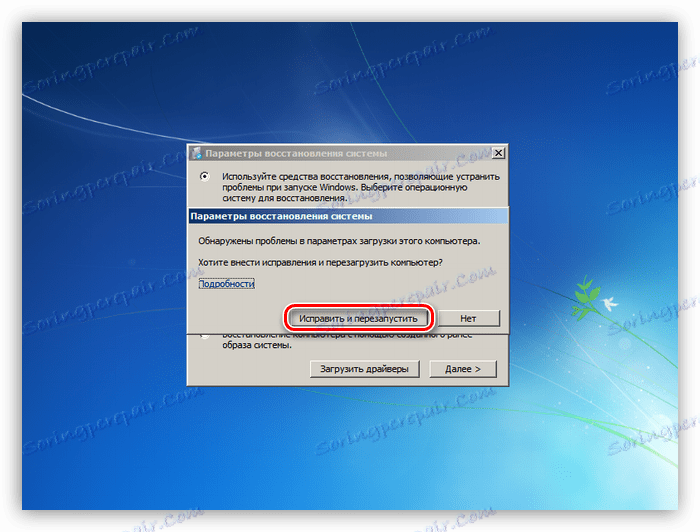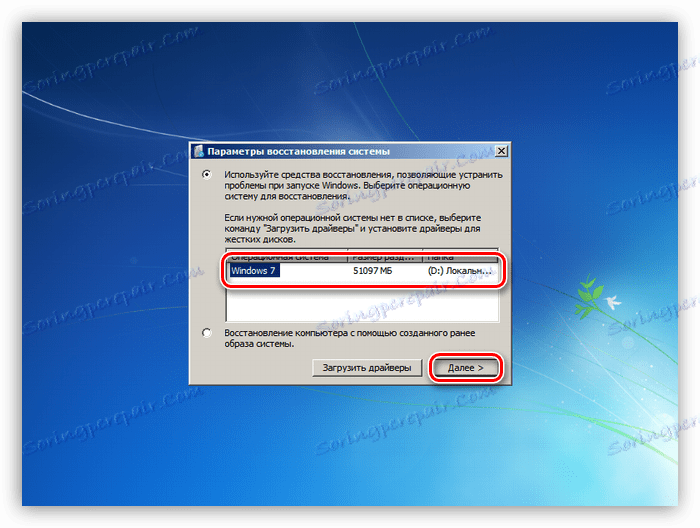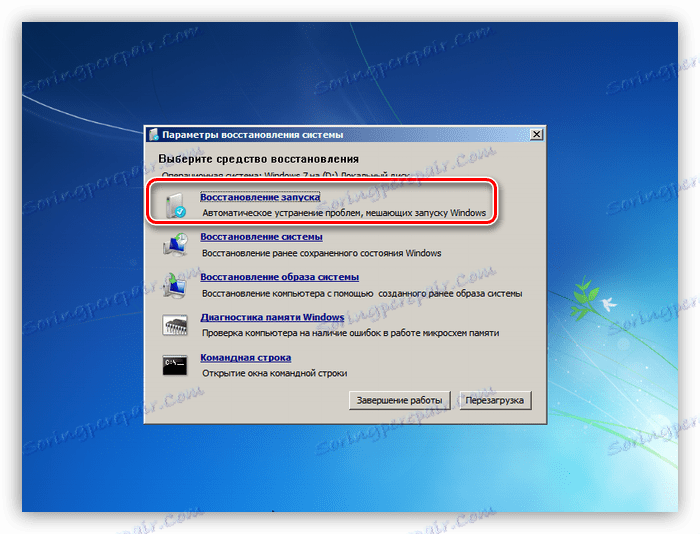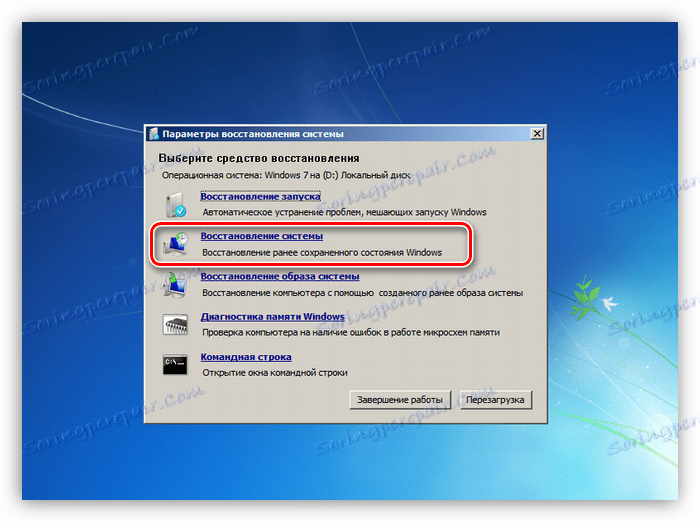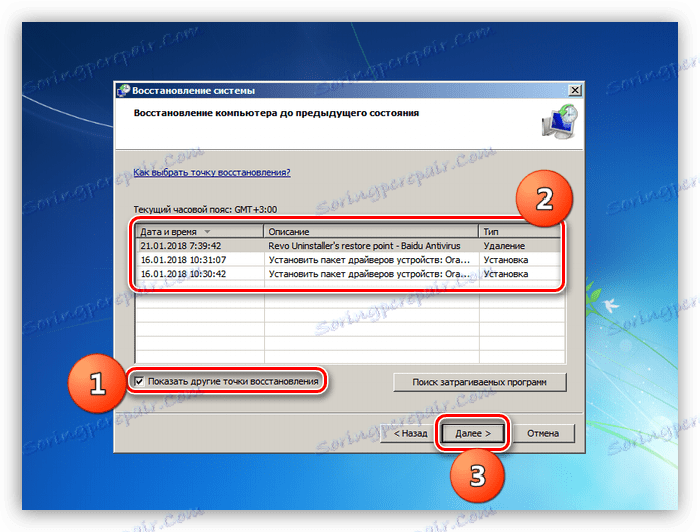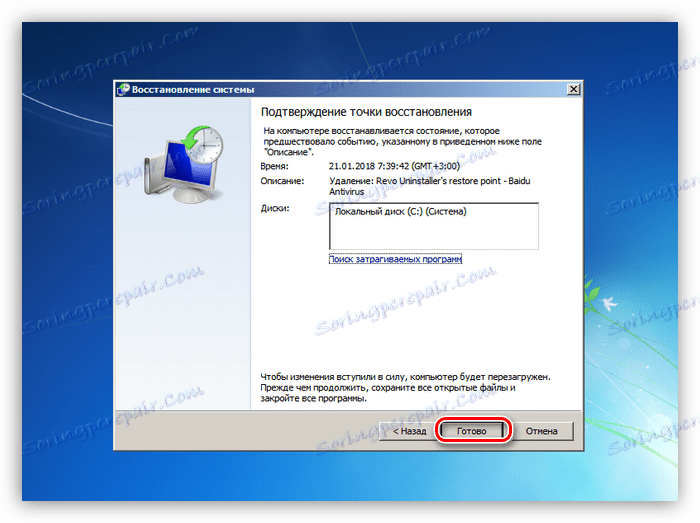Řešení problémů s černým displejem při spuštění systému Windows
Černá obrazovka při zavádění počítače nebo notebooku znamená vážnou poruchu v softwaru nebo hardwaru. V takovém případě se ventilátor na chladicím systému procesoru může otáčet a indikátor zatížení pevného disku se rozsvítí. K vyřešení takových problémů je obvykle věnováno značné množství času a nervové energie. V tomto článku budeme hovořit o příčinách selhání ao tom, jak je opravit.
Obsah
Černá obrazovka
Existuje několik druhů černých obrazovek a všechny se objevují za různých okolností. Níže je uveden seznam vysvětlení:
- Úplně prázdné pole s blikajícím kurzor. Toto chování systému může naznačovat, že grafický shell nebyl z nějakého důvodu načten.
- Chyba "Nelze číst zaváděcí médium!" A podobně znamená, že není možné číst informace z zaváděcího média nebo je zcela chybějící.
![Chyba zaváděcího disku při spuštění systému Windows]()
- Obrazovka s výzvou k zahájení procedury obnovení, protože nelze načíst operační systém.
![Chyba při spuštění systému Windows v souvislosti s ovladači nebo programy]()
Dále budeme podrobně diskutovat o každém z těchto případů.
Možnost 1: prázdná obrazovka s kurzor
Jak bylo uvedeno výše, tato obrazovka nám říká, že GUI operačního systému není načten. Soubor Explorer.exe ( "Explorer" ) odpovídá za to. Chyba při spuštění aplikace Explorer může nastat kvůli jejímu zablokování viry nebo antivirovými programy (v pirátských kopiích systému Windows to je docela možné - existovaly případy), a také kvůli banálnímu poškození stejným malwarem, rukama uživatele nebo nesprávnou aktualizací.
V této situaci můžete provést následující:
- Spusťte "vrácení zpět", pokud k problému dojde po aktualizaci systému.
![Přístup k systému Obnovení systému v systému Windows 8]()
- Pokuste se spustit "Průzkumník" ručně.
![Ruční spuštění Průzkumníka Windows 8]()
- Práce na detekci virů, stejně jako zakázat antivirový program.
- Další možností je jen chvíli počkat. Během aktualizace, zejména na slabých systémech, nemusí být obraz vysílán na monitor nebo zobrazen s velkým zpožděním.
- Zkontrolujte výkon monitoru - možná "objednal, aby žil dlouho".
- Aktualizujte ovladač videa a slepý.
Přečtěte si více:
Windows 10 a černá obrazovka
Řešení problému s černým displejem při spuštění systému Windows 8
Možnost 2: spouštěcí disk
K této chybě dochází z důvodu selhání softwaru nebo selhání samotného média nebo portu, ke kterému je připojen. Důvodem může být také porušení řádu zavádění systému BIOS, poškození spouštěcích souborů nebo sektorů. Všechny tyto faktory vedou k tomu, že systémový pevný disk jednoduše není součástí práce.
Následující akce pomohou vyřešit problém:
- Obnovte systém s pokusem o předběžný start v "Nouzovém režimu" . Tato metoda je vhodná v případě selhání ovladačů a dalších programů.
- Zkontrolujte seznam zařízení v systému BIOS a jejich pořadí. Některé akce uživatele mohou vést k porušení mediálního frontu a dokonce k odstranění požadovaného disku ze seznamu.
- Kontrola stavu "hard", na kterém se nachází zaváděcí operační systém.
Přečtěte si více: Řešení problémů při stahování systému Windows XP
Informace uvedené výše v článku jsou vhodné nejen pro systém Windows XP, ale i pro ostatní verze operačního systému.
Možnost 3: Obraz obnovy
Tato obrazovka se zobrazí, když systém nelze spustit. Může to být způsobeno selháním, neočekávaným výpadkem sítě nebo nesprávnými akcemi k aktualizaci, obnovení nebo úpravě systémových souborů odpovědných za stažení. Může to být také virusový útok zaměřený na tyto soubory. Jedním slovem jsou tyto problémy softwarové.
Čtěte také: Boj proti počítačovým virům
Nejprve se pokuste spustit systém v obvyklém režimu - v nabídce je taková položka. Pokud se systém Windows nespustí, bude nutné provést řadu akcí, aby:
- Zkuste spustit poslední úspěšnou konfiguraci, pokud existuje taková možnost.
![Stáhněte poslední úspěšnou konfiguraci systému Windows]()
- Pokud to nefunguje, stojí za to zkusit "Safe Mode" , je možné stáhnout některé programy, ovladače nebo antivirus. Pokud bylo stahování úspěšné (nebo ne), je třeba provést "vrácení zpět" nebo obnovení (viz níže).
![Přejděte do zavádění Nouzového režimu v systému Windows]()
- Chcete-li spustit prostředí pro obnovení, vyberte příslušnou položku nabídky. Pokud neexistuje, je třeba restartovat počítač a při dalším spuštění stiskněte klávesu F8 . Pokud se položka poté nezobrazí, pomůže vám pouze instalační disk nebo USB flash disk.
![Přechod do prostředí pro obnovení WIndows]()
- Při spuštění z instalačního média během spouštěcí fáze musíte zvolit režim "Obnovení systému" .
![Přejděte do prostředí pro obnovení z instalačního disku systému Windows]()
- Program naskenuje disky pro nainstalovaný operační systém a případně navrhne změny bootovacích parametrů. Pokud k tomu dojde, musíte klepnout na tlačítko Opravit a restartovat .
![Stanovení parametrů bootování v prostředí pro obnovení systému Windows]()
- V případě, že se nezobrazí výzva k automatické opravě chyb, musíte vybrat systém v seznamu (nejčastěji to bude jeden) a klikněte na tlačítko " Další" .
![Přejděte na obnovu systému pomocí instalačního disku systému Windows]()
- Můžete se pokusit vybrat první položku v konzole - "Obnovit start" a počkat na výsledky, ale ve většině případů to nefunguje (ale stojí za to zkoušet).
![Automatické řešení potíží při spuštění systému OS v prostředí Windows Recovery Environment]()
- Druhým bodem je to, co potřebujeme. Tato funkce je zodpovědná za nalezení bodů obnovy a vrácení OS do předchozích stavů.
![Pokračujte v obnovení předchozího stavu systému v prostředí pro zotavení systému Windows]()
- Spustí se nástroj pro obnovení, ve kterém je třeba klepnout na tlačítko "Další" .
![Spuštění procesu vrácení v prostředí obnovení systému Windows]()
- Zde je třeba určit, po jaké akci došlo k selhání stahování. Poté vyberte příslušné místo obnovení a znovu klikněte na tlačítko "Další" . Nezapomeňte zaškrtnout políčko vedle možnosti "Zobrazit další body obnovy" - to vám může dát další prostor pro výběr.
![Výběrem bodu obnovení při vrácení systému do systému Windows RE]()
- V dalším okně klikněte na tlačítko Dokončit a počkejte na dokončení procesu.
![Spuštění procedury obnovení systému Windows]()
Bohužel je to vše, co lze provést k obnovení bootování systému. Dále vám pomůže pouze reinstalace. Abyste se nedostali do této situace a neztratili důležité soubory, proveďte pravidelné zálohování a vytvořte body obnovení před každou instalací ovladačů a programů.
Další informace: Jak vytvořit bod obnovení Windows XP , Windows 7 , Windows 8 , Windows 10
Závěr
Proto jsme při načtení operačního systému rozložili několik možností pro zobrazení černé obrazovky. Úspěšné oživení ve všech případech závisí na závažnosti problému a na preventivních činnostech, jako jsou zálohy a body obnovy. Nezapomeňte na možnost napadení virem a nezapomeňte na způsoby ochrany proti tomuto druhu potíží.