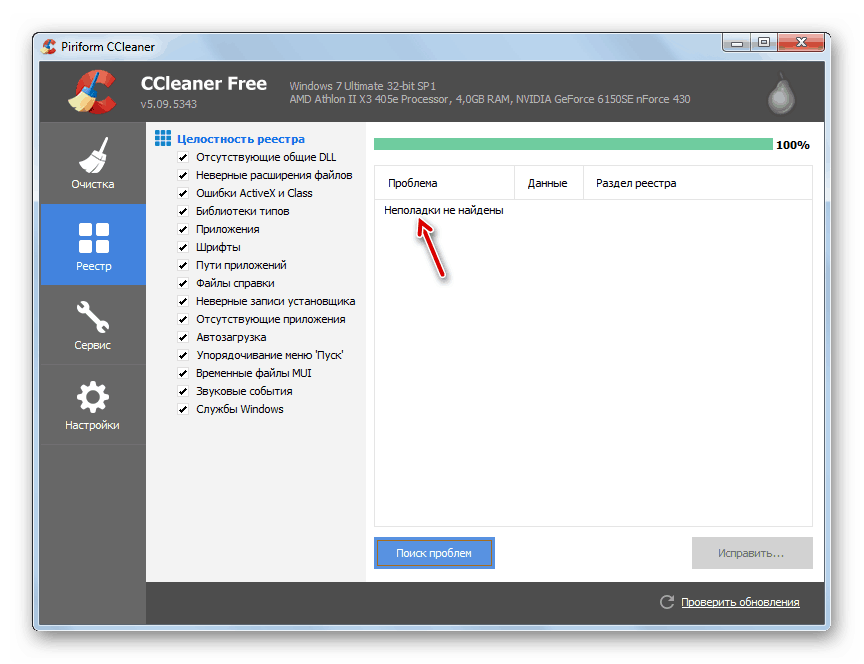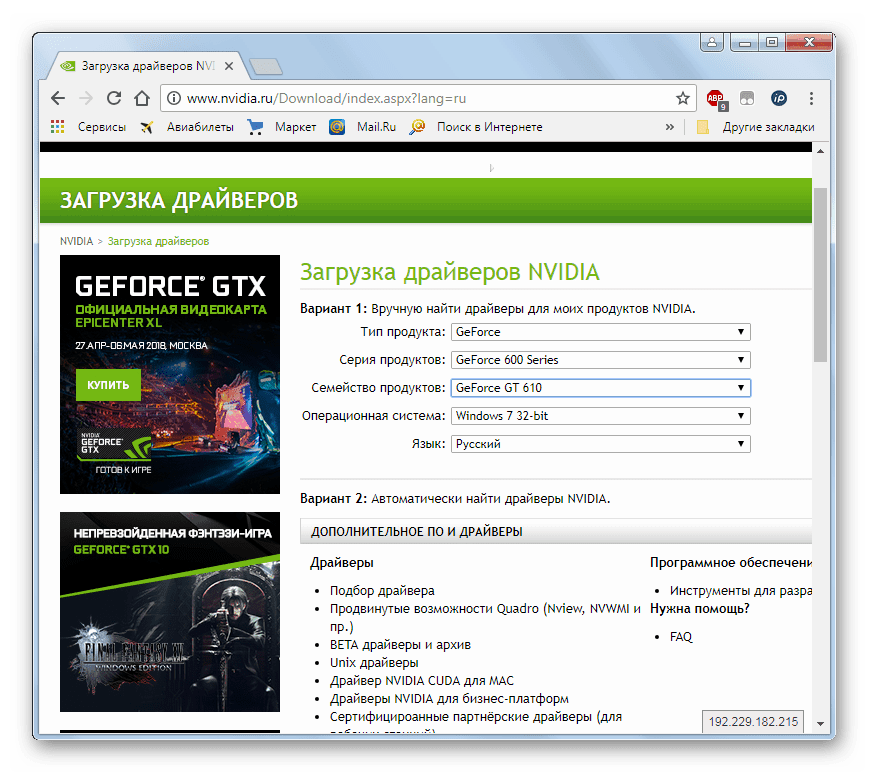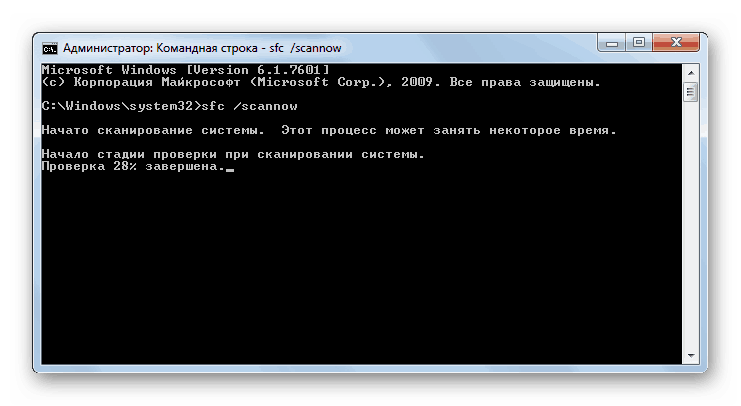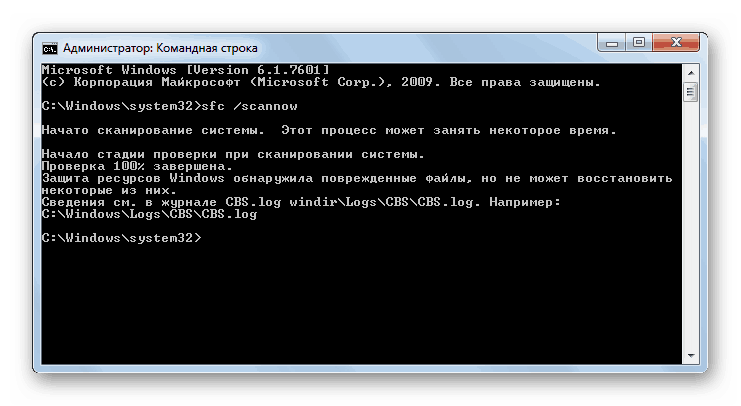Odstraňování chyby BSOD 0x00000116 v programu nvlddmkm.sys v systému Windows 7
Jednou z chyb, která vede ke zhroucení systému, je BSOD "0x00000116 v nvlddmkm.sys" , vyjádřená v podobě tzv. Modré obrazovky smrti. Podívejme se, jaká je její příčina a jaké možnosti akce můžete vyřešit tento problém v systému Windows 7.
Obsah
BSOD opravy hotfix 0x00000116
Pokud se vaše relace náhodně přerušila vaši relaci a modrá obrazovka smrti byla zobrazena s chybou "0x00000116 v nvlddmkm.sys" , pak ve většině případů to znamená, že existují problémy s interakcí systému s ovladači grafických karet NVIDIA. Ale bezprostřední příčinou problému může být cokoli, od virů a selhání operačního systému, až po nesprávnou instalaci samotných ovladačů. Dále se podíváme na řešení tohoto problému v různých situacích.
Stojí za to dodat, že pokud chybová zpráva 0x00000116 neoznačuje soubor nvlddmkm.sys, ale dxgkrnl.sys nebo dxgmms1.sys, je situace úplně opravena podobným způsobem, protože má stejnou povahu.
Metoda 1: Sweeper Driver a CCleaner
Nejprve je nutné zcela odstranit staré ovladače NVIDIA a potom vyčistit registr a znovu je nainstalovat. S prvními dvěma dílčími úlohami se nám podaří zvládnout program Zametací stroj a CCleaner .
- Odstranění ovladačů Spusťte počítač v "Nouzovém režimu" a aktivujte zametací stroj. Chcete-li přepnout rozhraní na ruštinu, pokud je zobrazeno v jiné verzi, klepněte v levém okně okna v části Možnosti pod položku Jazyk .
- Otevře se okno se seznamem dostupných jazyků. Chcete-li zobrazit celý seznam, klikněte na něj. Zvolte "Russian" .
- Po zobrazení požadovaného jazyka klikněte na tlačítko Použít .
- Nyní, když se programové rozhraní změnilo na ruštinu, klikněte na položku "Analýza a čištění" v části "Domovská stránka" .
- Zobrazí se seznam různých komponent obsahujících ovladač. Zaškrtněte všechna políčka se slovem "NVIDIA" v názvu a klepněte na tlačítko "Analýza" .
- Analýza bude provedena a zobrazí se všechny ovladače a položky registru týkající se NVIDIA. Chcete-li je odstranit, klikněte na "Čištění" .
- Systém bude vyčištěn od specifikovaných ovladačů. Po dokončení programu můžete spustit program CCleaner, a tak vyčistil položky registru. Chcete-li to provést, klepněte v hlavní oblasti kontroly na levé straně okna na položku "Registrace" .
- Ve volném prostoru klikněte na tlačítko "Vyhledat problémy" .
- Tím se spustí skenování registru pro zastaralé nebo chybné položky.
- Po jeho dokončení se otevře seznam takových prvků. Musíte kliknout na tlačítko "Opravit" .
- Otevře se okno vyzývající k uložení záložní kopie změn. Doporučujeme, abyste tak učinili, abyste mohli v případě potřeby obnovit předchozí stav registru v případě, že program mylně odstraní důležité údaje. Chcete-li to provést, klepněte na tlačítko Ano .
- Otevře se okno, kam byste se měli přesunout do adresáře, kam plánujete uložit kopii registru. Po kliknutí na položku "Uložit" .
- V dalším okně klikněte na tlačítko Upravit označené .
- Bude proveden postup pro opravu a mazání chybných záznamů. Po skončení bude stav okna "Opraveno" . Ukončete toto okno klepnutím na tlačítko Zavřít .
- Poté spusťte obnovení registru kvůli chybám. Pokud po dokončení chybných záznamů zjistíte, proveďte opravný postup, jak je popsáno výše.
- Proveďte tento postup, dokud výsledky skenování nezjistí chybu.
![Problémy, které nebyly nalezeny při skenování, způsobují CCleaner v systému Windows 7]()
- Po odstranění starých ovladačů a odstranění registru restartujte počítač a spusťte instalaci nových. Pokud máte instalační disketu ovladače NVIDIA dodávanou s grafickou kartou, vložte ji do jednotky a nainstalujte software podle doporučení zobrazovaných na obrazovce počítače.
Pokud nemáte takový disk, přejděte na oficiální webové stránky společnosti NVIDIA a vyhledejte a stáhněte aktuální ovladače grafické karty a nainstalujte je tam, jak je popsáno ve třetí metodě naší lekce na níže uvedeném odkazu.
![Vyhledávání ovladačů na oficiálních stránkách NVIDIA v prohlížeči v systému Windows 7]()
Lekce: Aktualizace ovladače grafické karty NVIDIA
Je důležité si uvědomit, že pokud nemáte ovladače na disku, je třeba je stáhnout z oficiálních webových stránek a uložit je na pevný disk, než začnete s odstraňováním.
- Po instalaci nových ovladačů a restartování počítače by chyba "0x00000116 v nvlddmkm.sys" měla zmizet.
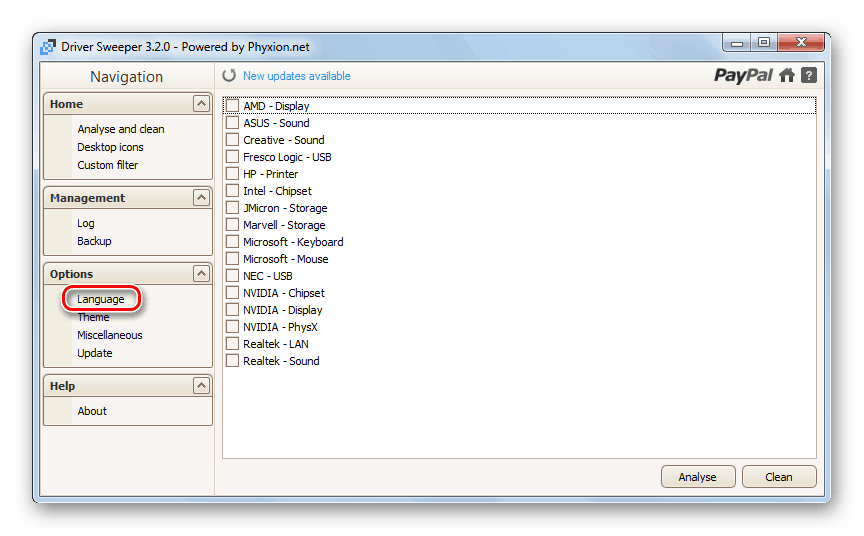
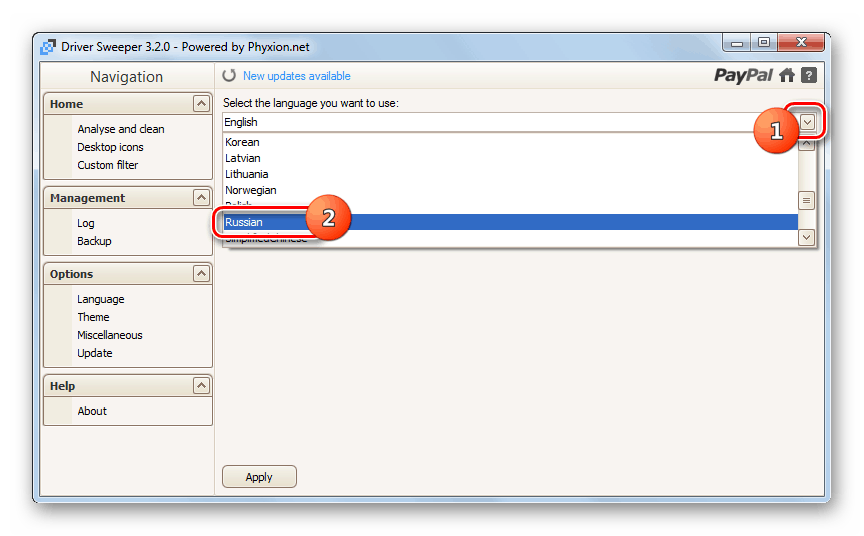
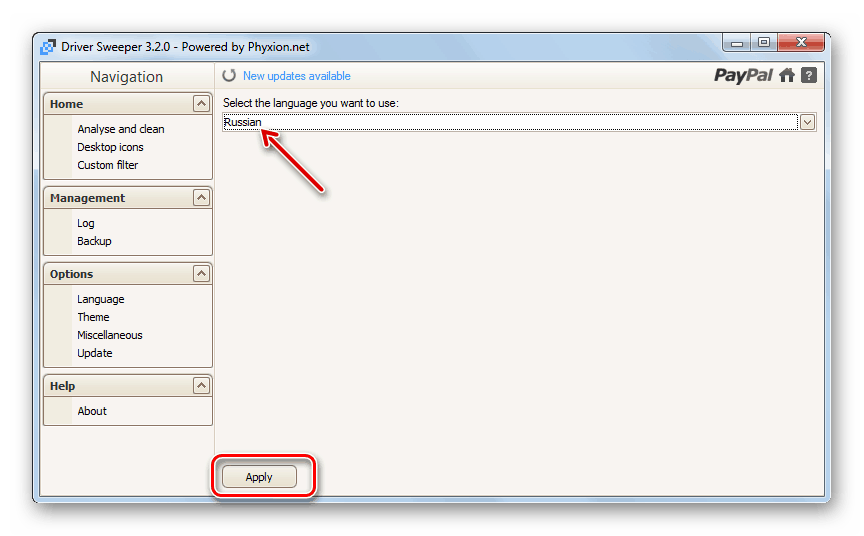
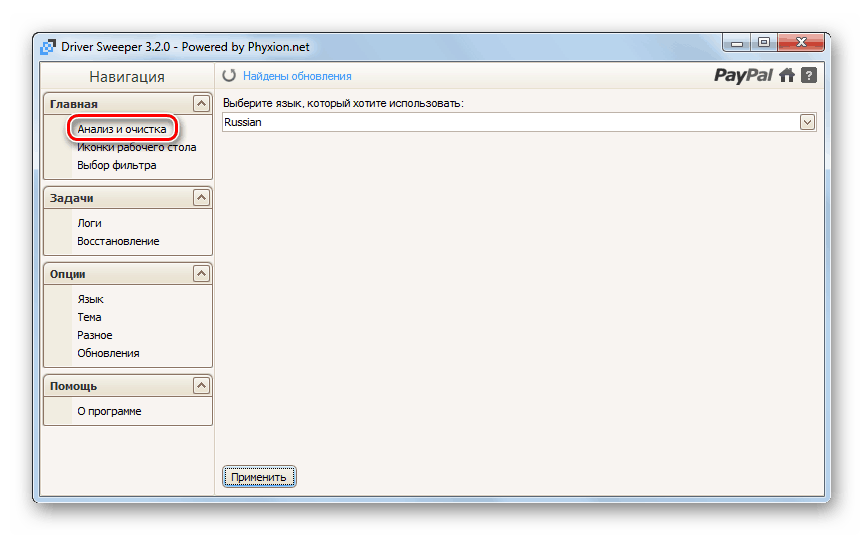
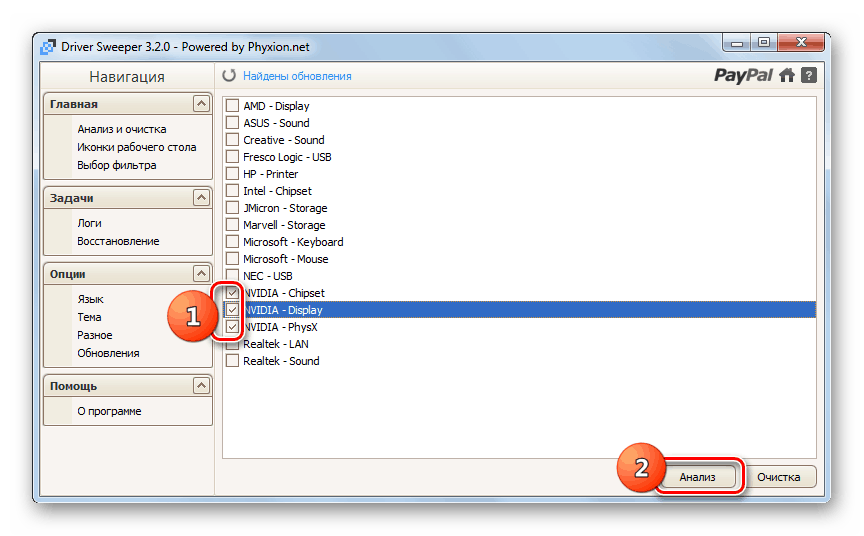
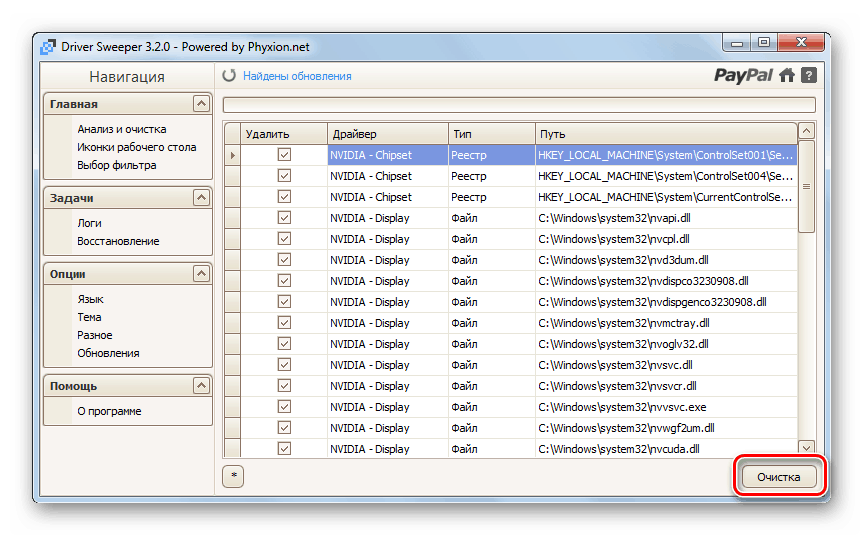
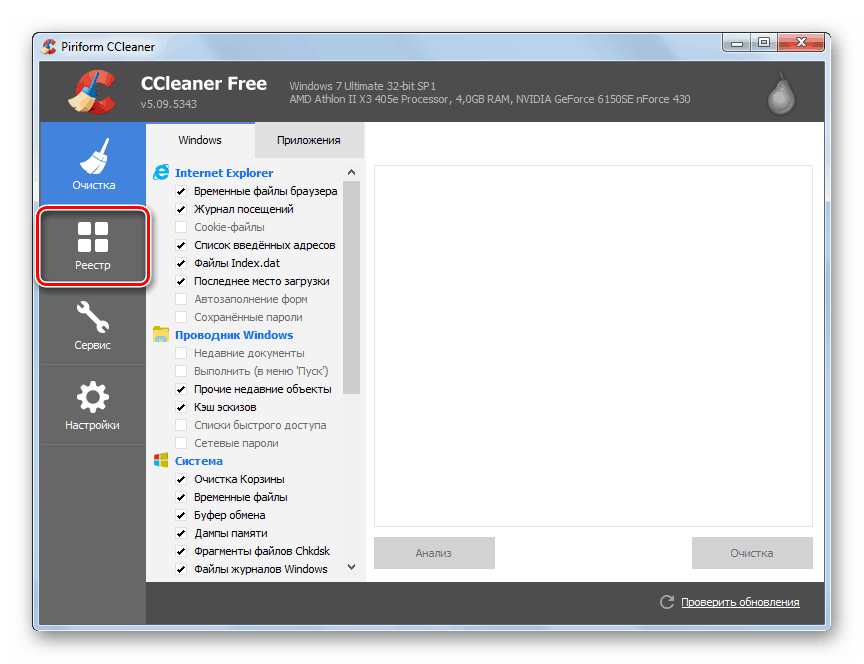
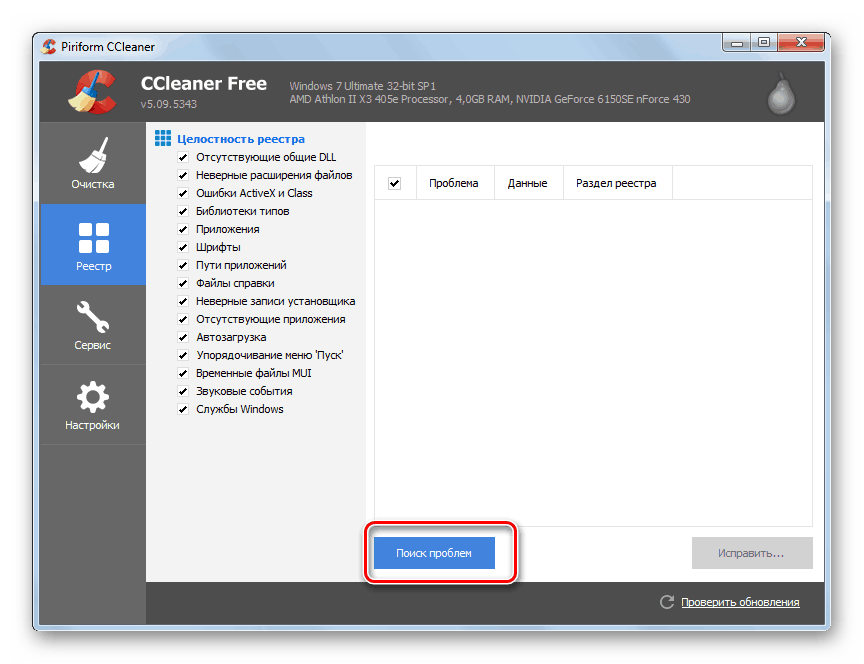
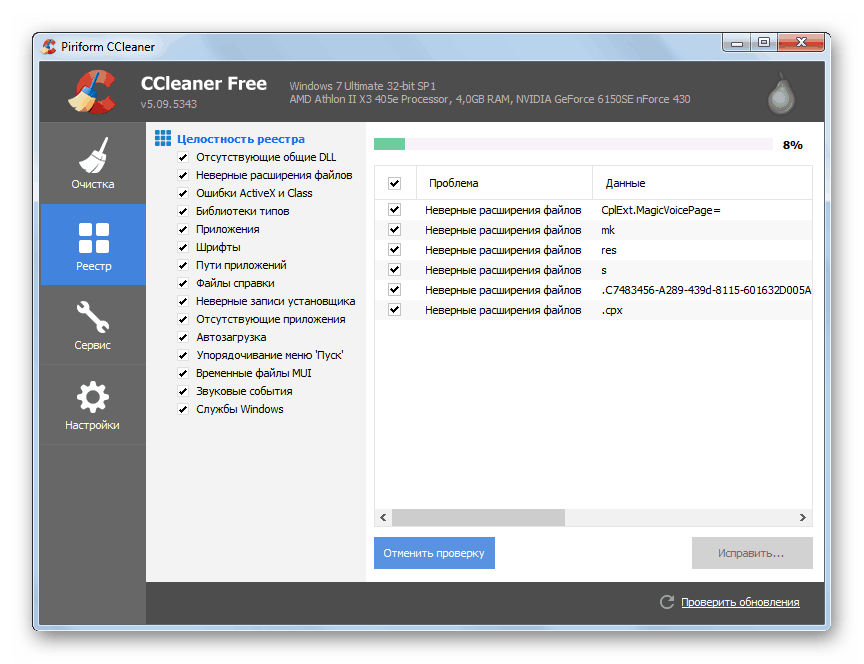
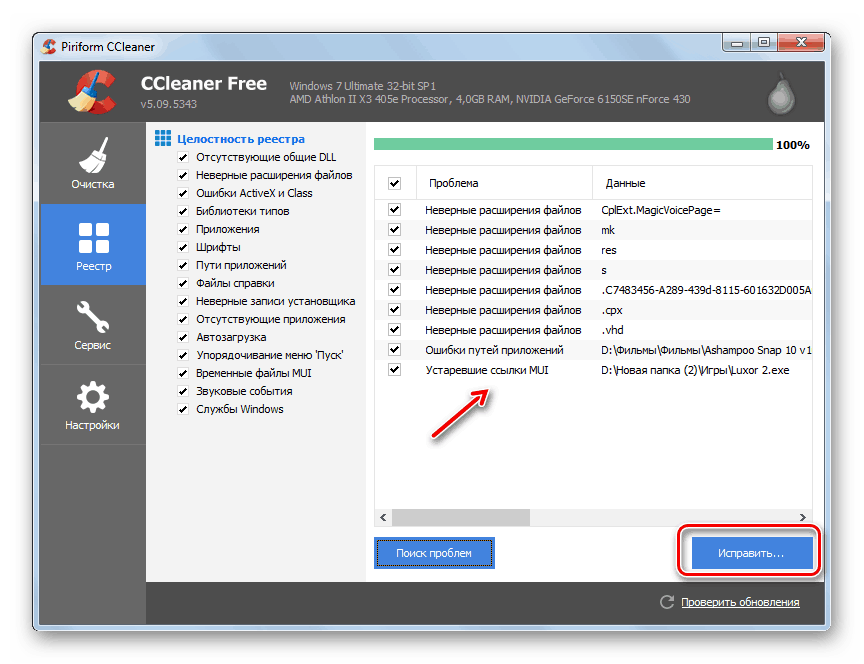
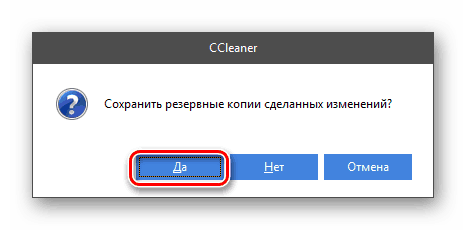
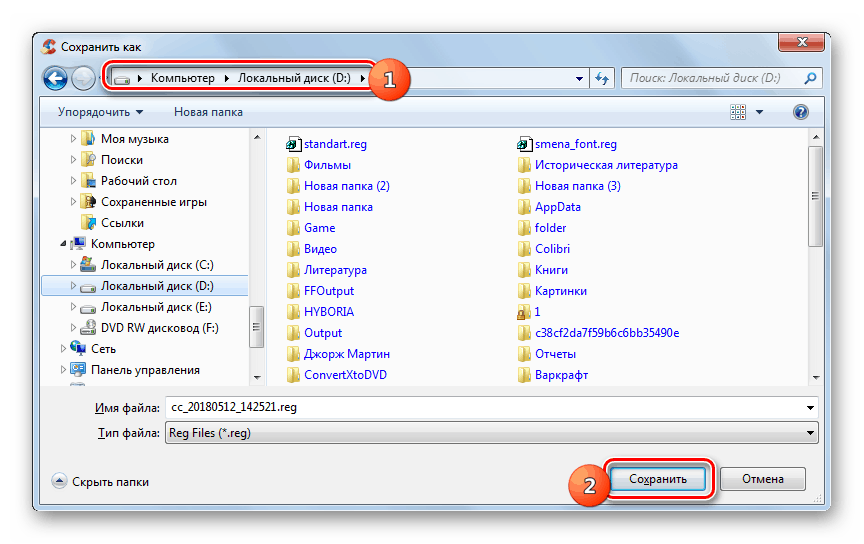
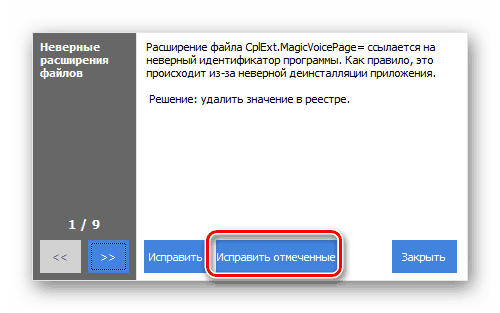
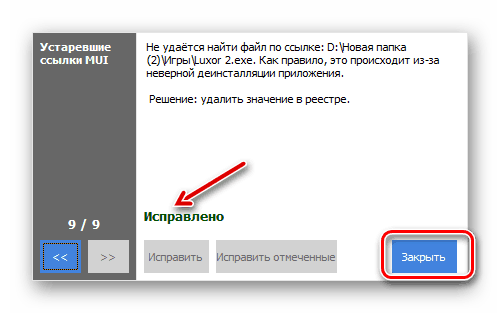
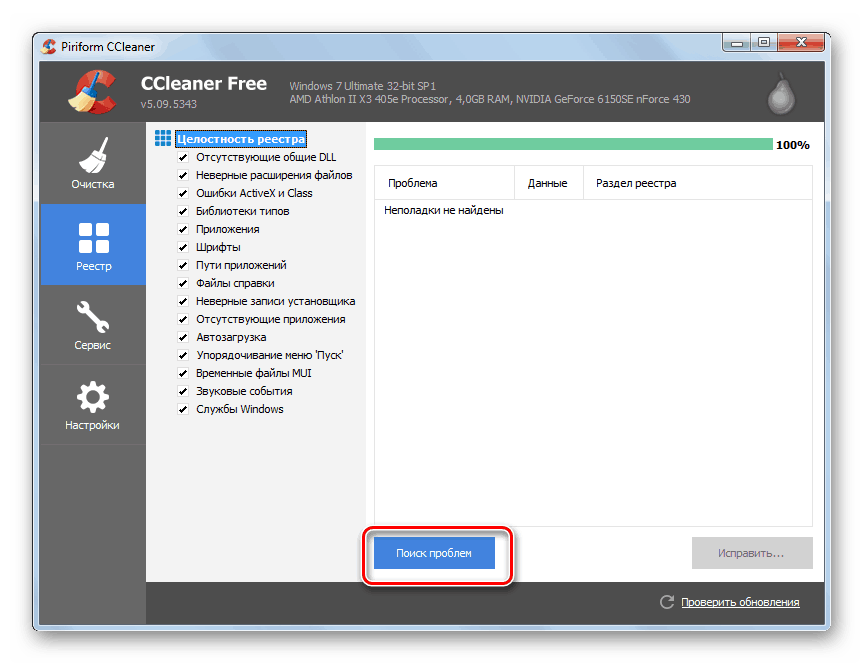
Metoda 2: Snadná instalace a aktualizace ovladače
Není vždy nutné provést úplné odstranění ovladačů pomocí programů třetích stran s chybou, kterou studujeme. V některých případech můžete omezit jednoduchou reinstalaci.
- Přejděte z nabídky Start do ovládacího panelu .
- Otevřete systém a zabezpečení .
- Dále klikněte na štítek "Správce zařízení" .
- Otevře se "Správce zařízení" . Klikněte na název oddílu "Video adaptéry" .
- Zobrazí se seznam grafických karet připojených k počítači. Klepněte pravým tlačítkem ( RMB ) na aktivní zařízení av kontextové nabídce vyberte "Odstranit" .
- Zobrazí se dialogové okno, ve kterém musíte potvrdit odebrání zařízení ze systému klepnutím na tlačítko "OK" .
- Po uplynutí této doby se monitor chvíli vypne a po zapnutí bude displej na obrazovce mnohem nižší než obvykle. Nebojte se, je to normální, protože jste zakázali grafickou kartu, a proto jste získali takový výsledek. Chcete-li ji znovu aktivovat v nabídce "Správce", klikněte na položku "Akce" a v rozevíracím seznamu vyberte možnost "Aktualizovat konfiguraci ..." .
- Vyhledá zařízení připojená k počítači a přidá je do systému. Vaše grafická karta bude proto nalezena a připojena a ovladače připojené k ní budou přeinstalovány. Existuje možnost, že po provedení těchto akcí chyba, kterou popisujeme, zmizí.
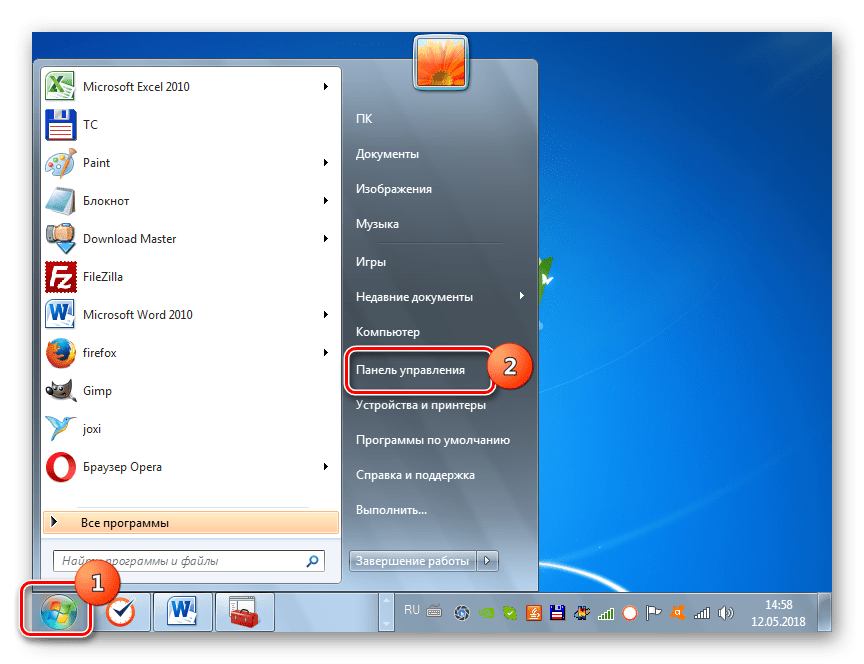
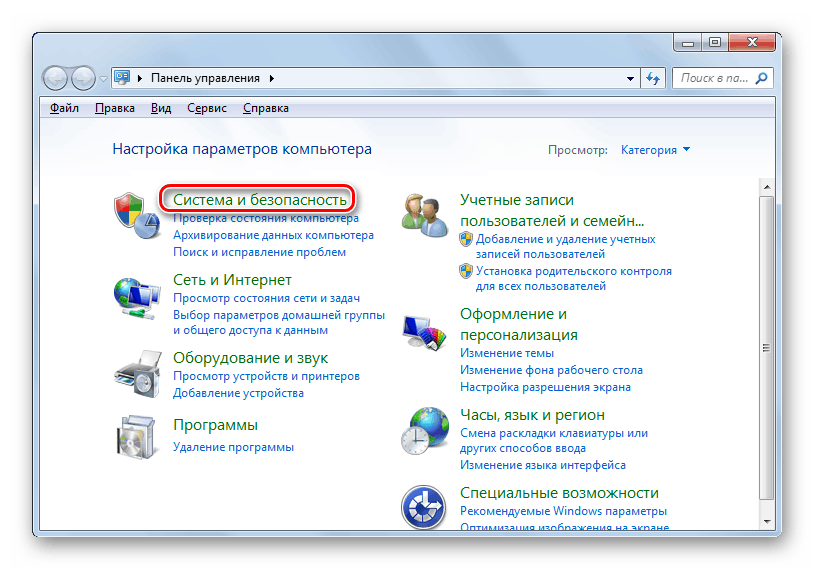
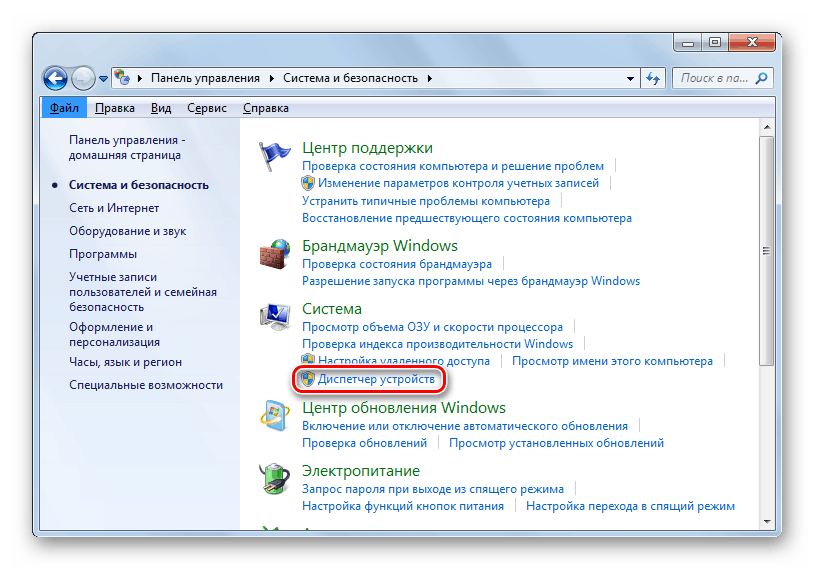
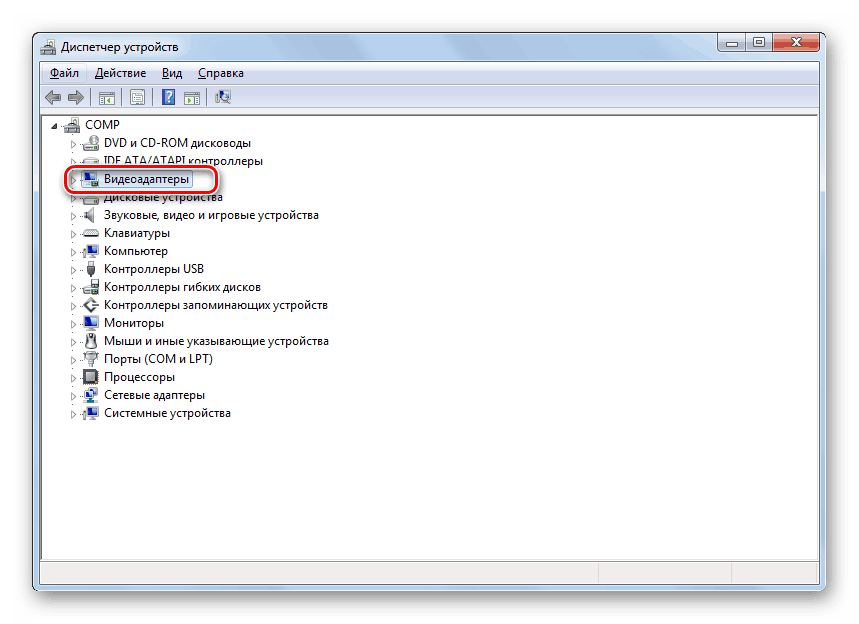
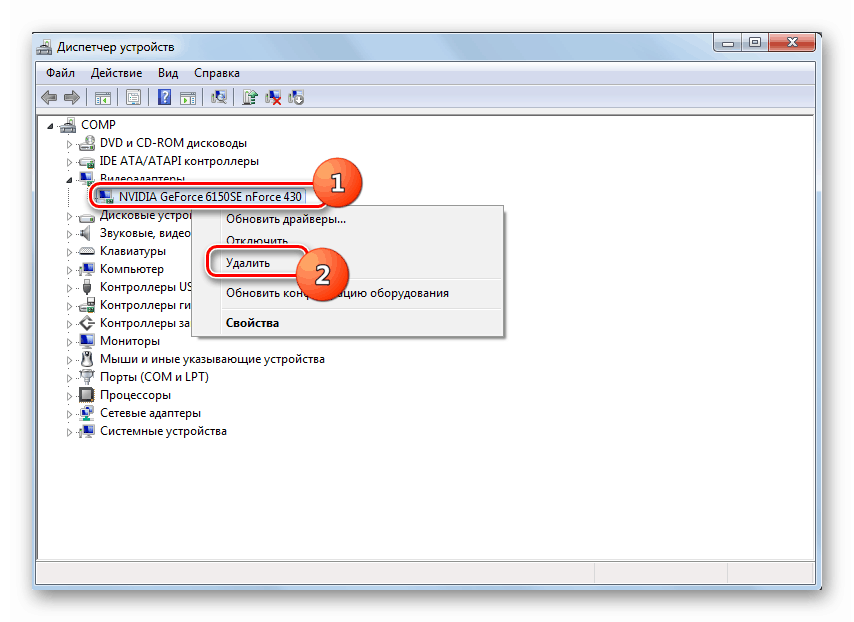
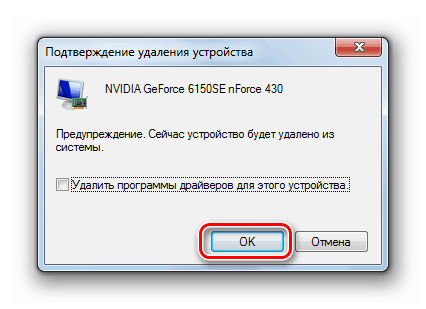
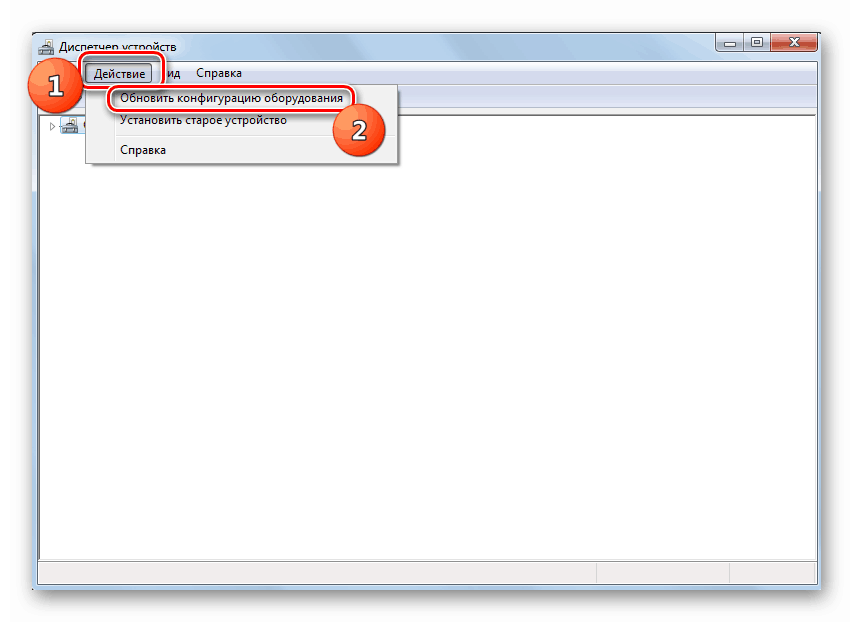
Ne vždy však takový algoritmus pro přeinstalování ovladačů přináší očekávaný výsledek. Pokud nepomohl, je nutné provést následující kroky.
- Ve Správci zařízení přejděte do sekce Video Adapters a klikněte na aktivní grafickou kartu NVIDIA PCM . Ze zobrazeného seznamu vyberte možnost "Aktualizovat ovladače ..." .
- Otevře se okno pro aktualizaci ovladačů grafických karet. Klikněte na "Automatické vyhledávání ..." .
- Tímto budete vyhledávat v aktualizacích ovladačů ovladačů videa NVIDIA na internetu pro váš model. V případě zjištění nových verzí bude nainstalováno.
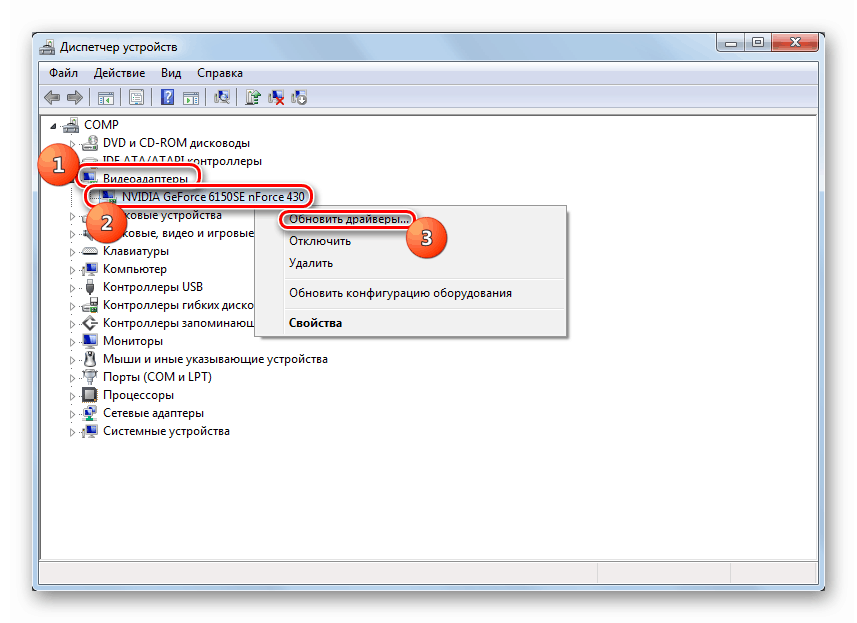
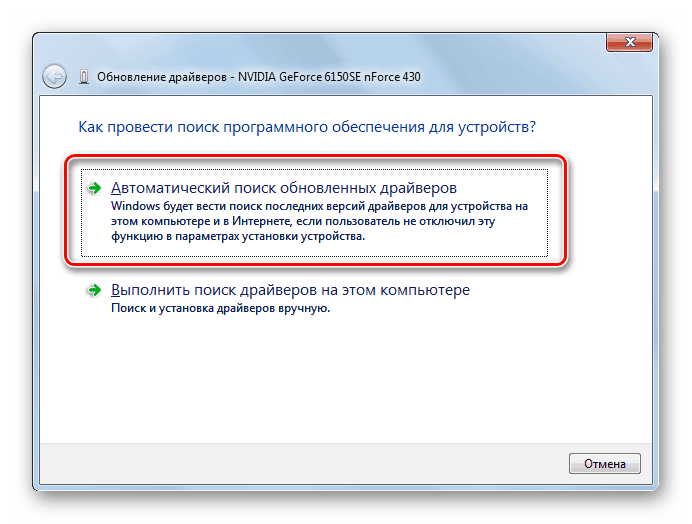
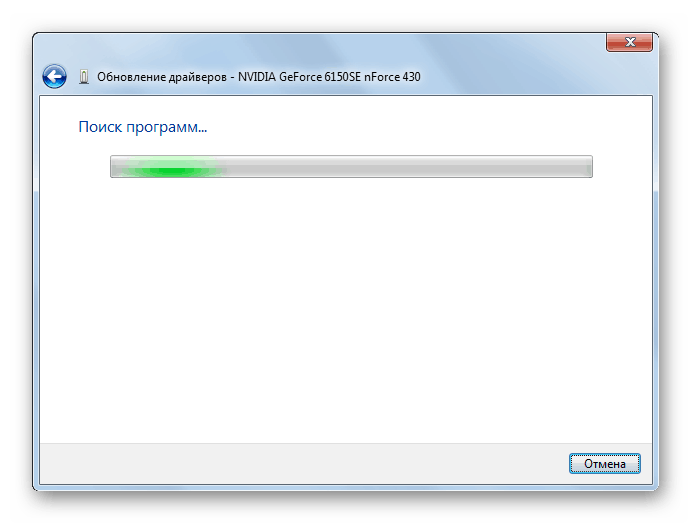
Pokud však systém nenalezne aktualizace nebo po instalaci, problém se nezastaví, pak můžete udělat něco jiného. Chcete-li začít, stáhněte potřebné ovladače na pevný disk vašeho počítače z instalačního disku na grafické kartě nebo z oficiálních webových stránek NVIDIA, jak je popsáno v metodě 1 . Poté v nástroji Správce zařízení proveďte následující kroky.
- Po přesunu do okna pro výběr metody aktualizace klikněte na možnost "Spustit vyhledávání ..." .
- Otevře se okno hledání. Klikněte na tlačítko "Procházet ..." .
- Otevře se okno, kde musíte vybrat adresář, ve kterém se nacházejí nové ovladače, a potom klepněte na tlačítko "OK" .
- Poté se vrátíte do hlavního okna aktualizace. Cesta k vybrané složce se zobrazí v příslušném poli. Stačí kliknout na tlačítko "Další" .
- Pak budou nainstalovány aktualizace. Po restartování počítače je vysoká pravděpodobnost, že problém bude roztříděn.
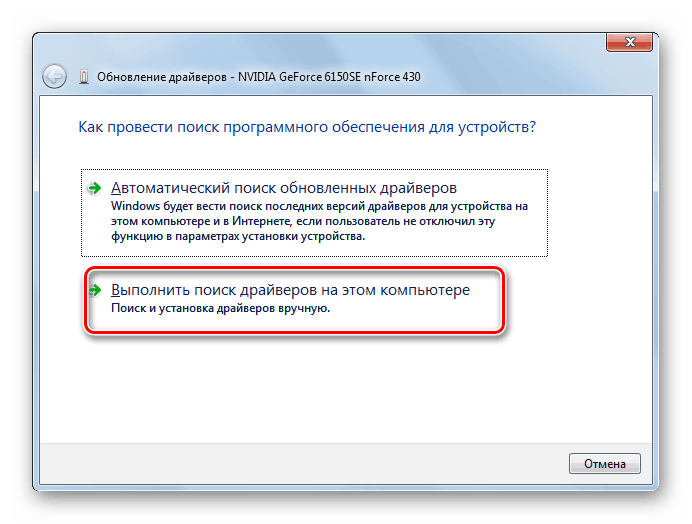
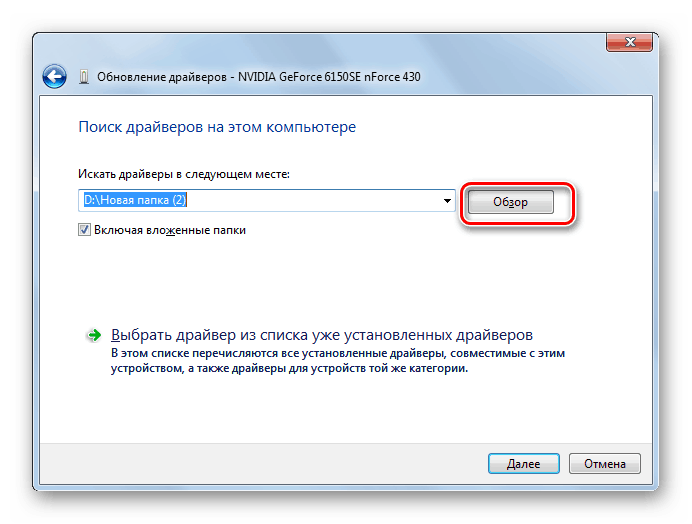
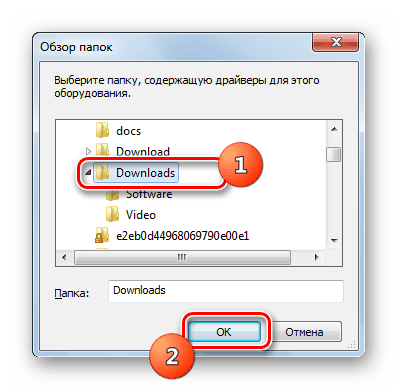
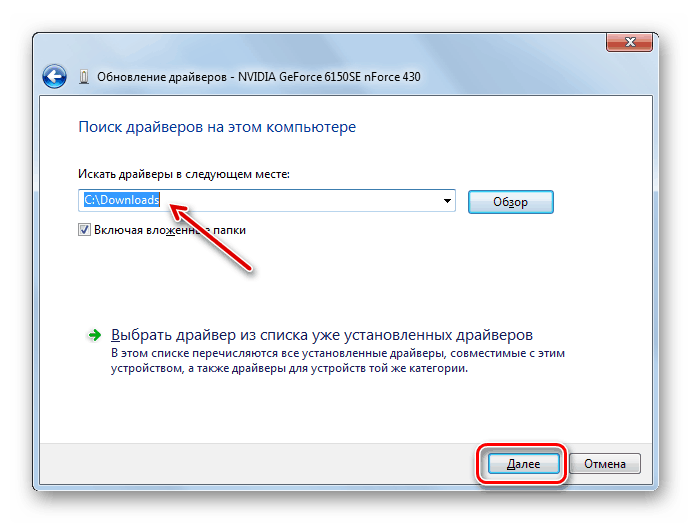
Metoda 3: Opravit chyby pevného disku
Vzhledem k tomu, že chyba "0x00000116 v nvlddmkm.sys" vždy souvisí s interakcí grafické karty NVIDIA a systému, může to být způsobeno nejen na straně grafického adaptéru, ale také na straně operačního systému. Tato chyba může například dojít, když dojde k chybě pevného disku. V tomto případě je nutné zkontrolovat přítomnost tohoto faktoru a případně jej opravit.
- Klikněte na tlačítko "Start" a přejděte na "Všechny programy" .
- Otevřete složku "Standard" .
- Najděte položku "Příkazový řádek" a klikněte na ni RMB . Z možností, které se otevřely, vyberte spuštění s právy pro správu.
- Otevře se okno "Příkazový řádek" . Zadejte příkaz tam:
chkdsk /fPotom stiskněte klávesu Enter na klávesnici.
- Zobrazí se zpráva, která naznačuje, že jeden ze skenovaných disků je obsazen procesy, a proto není možné okamžité ověření. To není překvapující, protože aktivní operační systém je umístěn na pevném disku. Chcete-li opustit aktuální pozici, budete vyzváni k provedení kontroly po restartu systému - zadáním znaku "Y" v "Příkazovém řádku " bez uvozovek, klepnutím na tlačítko Enter a restartováním počítače.
- Během spouštění počítače se provede kontrola HDD pro chyby. V případě zjištění logických chyb nástroj automaticky opraví automaticky. Pokud jsou problémy fyzické, budete muset buď nahradit pevný disk, nebo jej opravit kontaktováním nadřízeného.
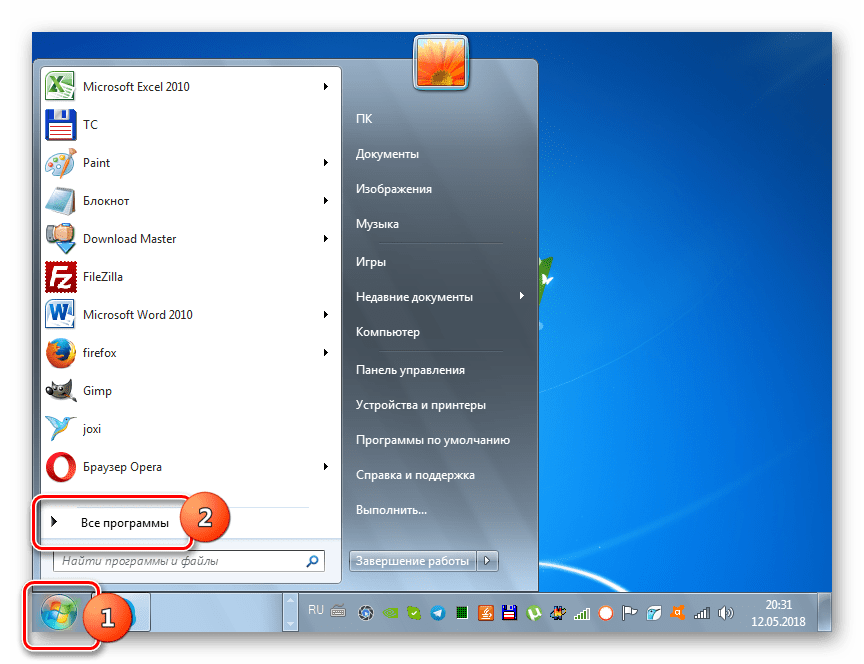
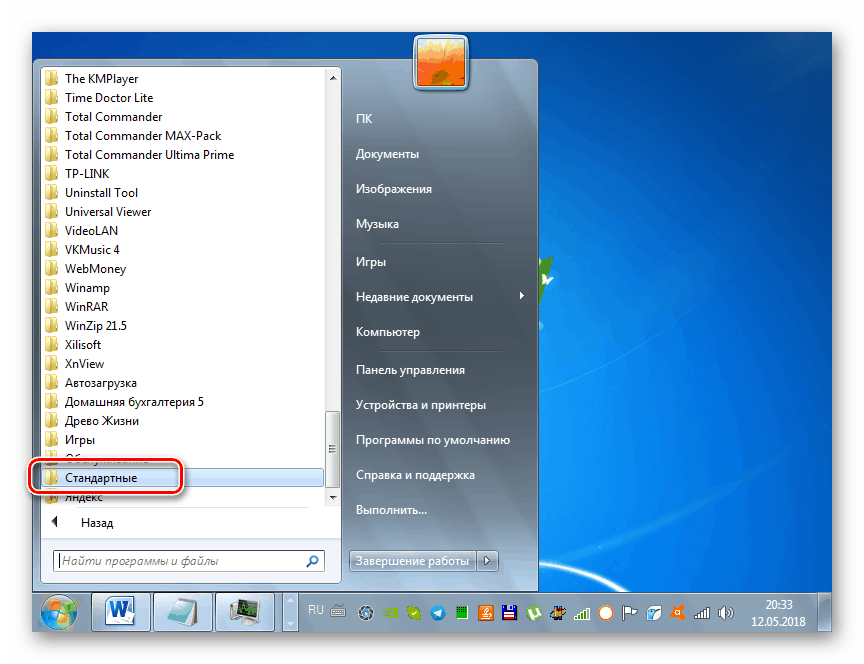
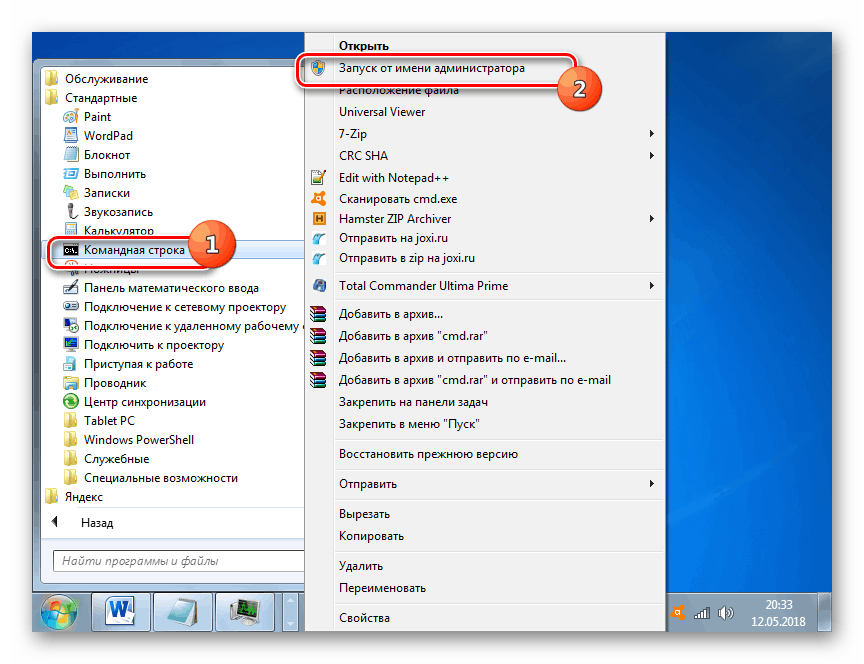
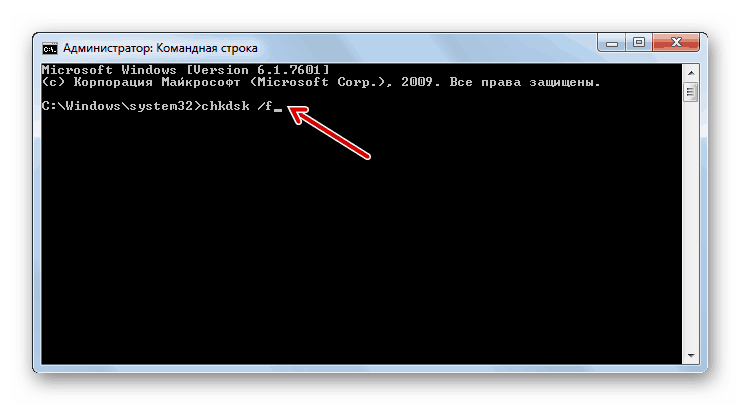
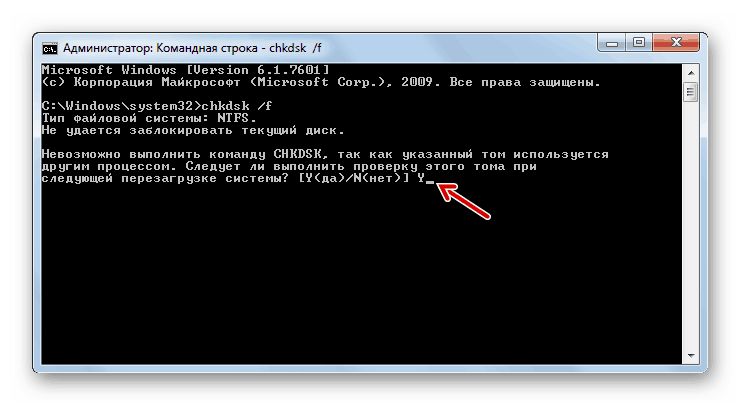
Metoda 4: Opravit problémy s integritou OS
Dalším důvodem způsobujícím BSOD 0x00000116 může být narušení integrity souborů OS. Je třeba skenovat systém takovou chybu a potom obnovit problémové objekty. To vše lze provést pomocí vestavěného nástroje Windows SFC .
- Spusťte příkazový řádek s oprávněními pro správu, jak je popsáno v metodě 3 . Zadejte následující příkaz:
sfc /scannowPo zadání příkazu klikněte na tlačítko Enter .
- Bude zahájen proces kontroly systémových souborů pro ztrátu integrity. V případě zjištění problémů spojených s tímto problémem budou okamžitě opraveny. Během procesu nezavírejte okno "Příkazový řádek" .
![Postup pro skenování systému pro ztrátu integrity systémových souborů pomocí nástroje sfc v příkazovém řádku v systému Windows 7]()
Pokud se na konci testu objeví na "Příkazovém řádku" hlášení, že chyby byly zjištěny, ale nemohou být opraveny, spusťte počítač v "nouzovém režimu" a opakujte test stejným způsobem pomocí obslužného programu SFC pomocí příkazového řádku .
![Systémová ochrana nalezla poškozené soubory, ale nemůže je obnovit v příkazovém řádku systému Windows 7]()
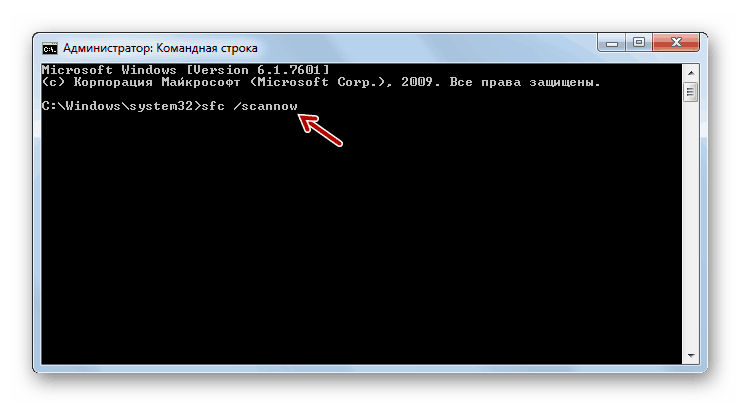
Metoda 5: Odstranění virů
Dalším faktorem, který může být přímou příčinou chyby popsané v tomto článku, je virová infekce OS. V tomto případě je nutné skenovat počítač za přítomnost škodlivého kódu pomocí jednoho z nástrojů antivirové ochrany. Aplikaci můžete například použít Dr.Web CureIt který nevyžaduje instalaci v počítači. Aby byla zajištěna vyšší kontrola kvality, je lepší ji provést z neinfikovaného zařízení třetí strany nebo zaváděním z LiveCD / DVD.
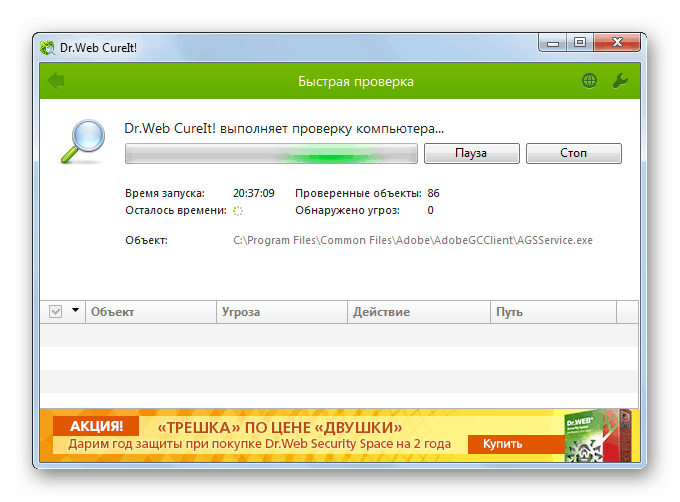
Pokud jsou detekovány viry, postupujte podle pokynů, které se zobrazí v okně konkrétního nástroje. Ale i po odstranění škodlivého kódu existuje šance, že se virus již poškodil systémové soubory. V takovém případě je nutné provést příslušné ověření a provést automatickou korekci pomocí nástroje SFC , jak je uvedeno v metodě 4 .
Lekce: Zkontrolujte počítač v případě virů
Metoda 6: Odstranění dalších negativních faktorů
Množství dalších negativních faktorů může také vést k chybě 0x00000116, která by měla být odstraněna po detekci. Především byste měli věnovat pozornost tomu, zda používáte současně dva nebo více programů, které značně konzumují prostředky grafické karty. Mohlo by to být například nějaká hra a aplikace pro dolování kryptocurrency. Pokud ano, pokuste se nepoužívat tyto typy softwaru najednou. Poté by chyba měla zmizet.
Chyba může navíc způsobit přehřátí grafické karty. To může být způsobeno faktory softwaru i hardwaru. V závislosti na povaze tohoto problému se to řeší takto:
- Instalace nových aktualizací ovladačů (postup byl popsán v metodě 2 );
- Připojení výkonnějšího chladiče ;
- Čistění počítače z prachu ;
- Aktualizujte tepelnou pastu ;
- Výměna vadné grafické karty s funkčním analogovým zařízením.
Chyba může být také způsobena nekompatibilitou hardwaru panelu RAM s dalšími součástmi počítače, především grafickou kartou. V takovém případě je nutné vyměnit paměť RAM nebo grafický adaptér za analogový od jiného výrobce.
Metoda 7: Obnovení systému
Pokud žádná z popsaných možností akcí pomohla eliminovat pravidelný výskyt BSOD 0x00000116, pak je jediný způsob, jak to provést, je provést proces obnovení systému. Tato metoda předpokládá, že máte dříve vytvořený bod obnovení, který by měl být vytvořen před začátkem zaznamenání popsané chyby.
- Projděte tlačítko "Start" ve složce "Standard" , stejně jako u metody 3 . Otevřete adresář "Nástroje" .
- V otevřené složce najděte položku "Obnovení systému" a spusťte ji.
- Otevře se obrazovka pro spuštění nástroje obnovení. Klikněte na tlačítko "Další" .
- V dalším okně je třeba vybrat konkrétní bod obnovení. Nezapomeňte, že datum jeho vytvoření by nemělo být později než v okamžiku, kdy se chyba začala vyskytovat, což vyvolalo vzhled "modré obrazovky". Chcete-li zvýšit výběr, pokud máte v počítači několik bodů pro obnovení, zaškrtněte políčko Zobrazit další ... " . Po výběru položky ze seznamu, ke kterému chcete vrátit, klikněte na tlačítko "Další".
- V konečném okně nástroje Obnovení systému jednoduše klikněte na tlačítko Dokončit .
- Dále se otevře dialogové okno, kde se zobrazí varování, že po spuštění postupu obnovení budou změny zrušeny až po dokončení. Zavřete všechny aktivní programy a spusťte proces kliknutím na "Ano" .
- Počítač se restartuje a operační systém bude obnoven do vybraného bodu. Pokud problém není hardwarového charakteru a bod obnovení byl vytvořen před zobrazením BSOD 0x00000116, pak s velmi vysokou pravděpodobností lze říci, že porucha bude odstraněna.
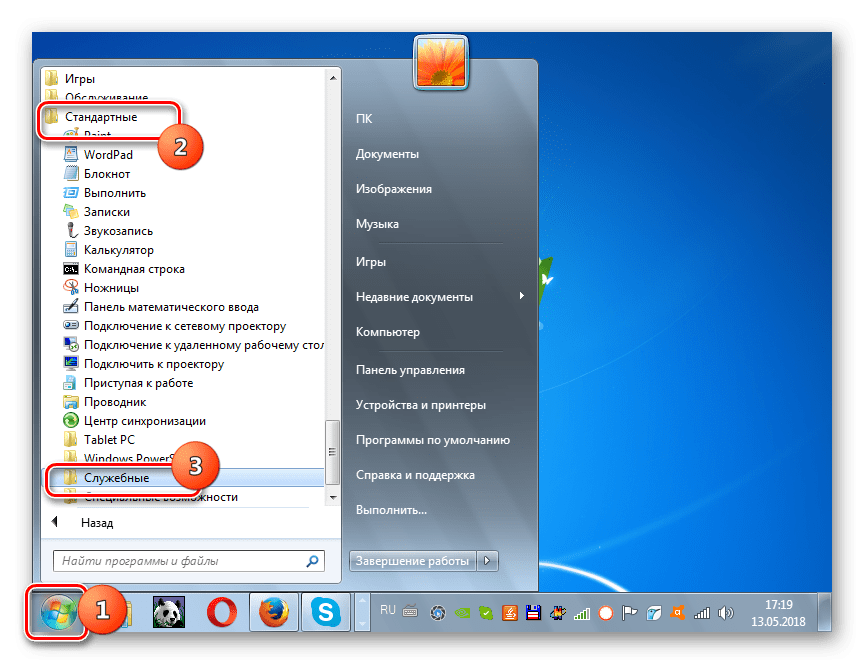
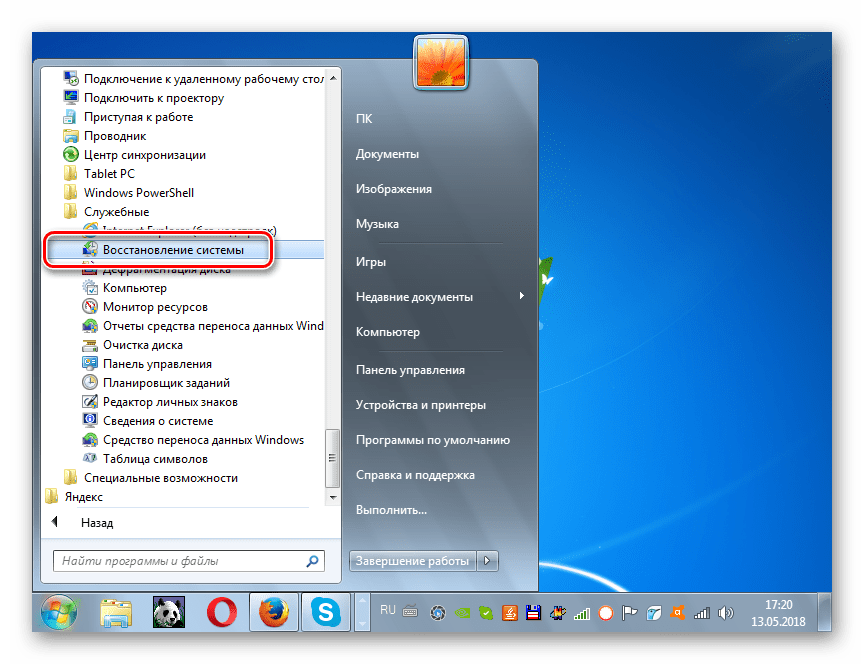
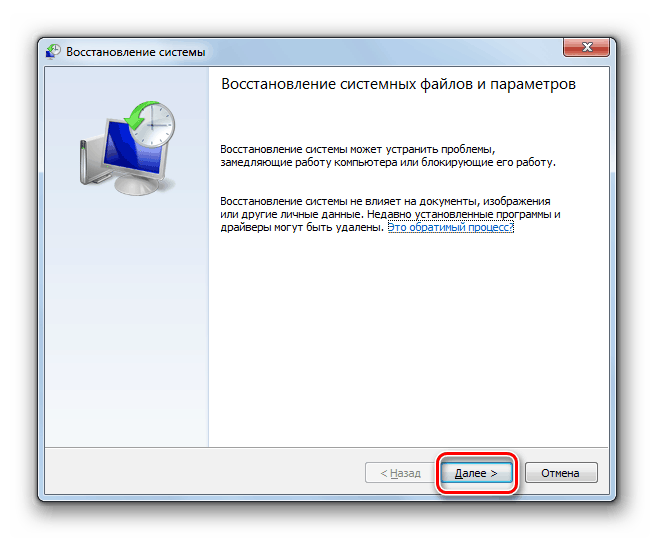
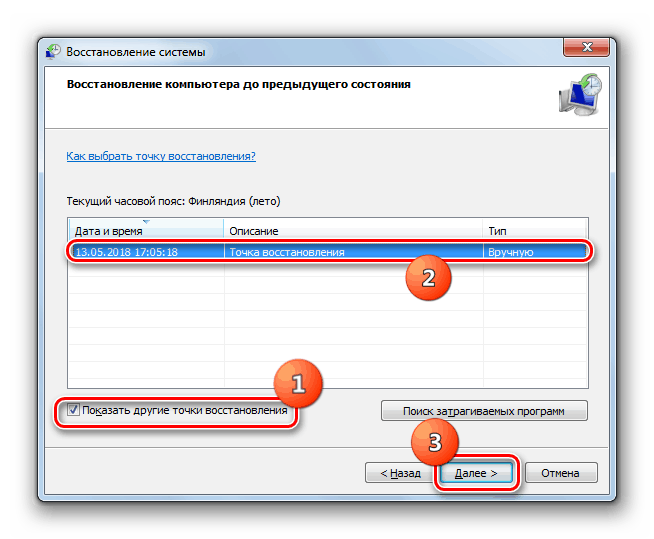
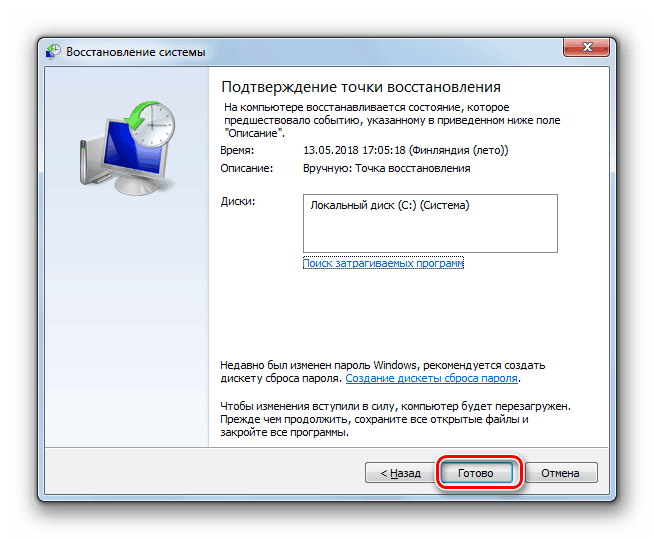
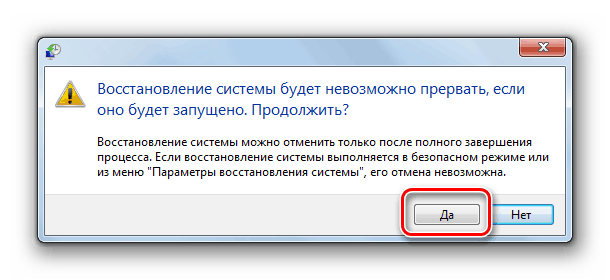
Jak vidíte, chyba "0x00000116 v nvlddmkm.sys" může mít jak software, tak hardware. Proto způsob, jak je eliminovat, závisí na konkrétním důvodu, který způsobil problém. Kromě všech popsaných metod existuje i další možnost, která zaručuje trvalé odstranění popsaného BSOD. Jedná se o změnu grafické karty NVIDIA na grafický adaptér jiného výrobce. Ale nikdo nezaručí, že po instalaci nové grafické karty nebudou s tím spojeny žádné další problémy.