Standardní připojení pro přenos barev displeje není vždy vhodné pro uživatele po připojení samotného zařízení k počítači. To se obvykle týká lidí, kteří často pracují s grafikou a zabývají se například kreslením nebo zpracováním fotografií. V takových situacích je obzvláště důležité upravit správné podání barev. Dnes chceme mluvit o třech metodách dokončení úkolu v systému Windows 10, přičemž jsme zvážili každou z nich.
Kalibrace barev monitoru ve Windows 10
Jak již víte, existují různé metody kalibrace barev monitoru. Některé z nich nepřinášejí vůbec žádné výsledky, protože konfigurace se provádí „okem“. Jedná se o specializované online služby a univerzální obrázky, které by podle jejich tvůrců měly pomoci vyrovnat se s přizpůsobením. Tyto možnosti přeskočíme, protože jsou jednoduše neúčinné, a přejdeme přímo k vyzkoušeným a pravdivým metodám, počínaje nejúčinnějšími, ale nákladnými.
Metoda 1: Použití kalibrátoru
Kalibrátor je drahé zařízení připojené k počítači pomocí kabelu USB a má vlastní software. Má smysl jej používat pouze pro ty uživatele, kteří se profesionálně zabývají grafikou a potřebují nejpřesnější nastavení barev. Nejpopulárnějším kalibrátorem na trhu je DataColor Spyder5Pro. Jeho prostřednictvím se nejprve měří osvětlení okolního prostoru, poté se připojí k počítači a na displej se nainstaluje samotné zařízení. Zpracování informací mu zabere pět až patnáct minut a poté se pomocí softwaru automaticky vytvoří několik dostupných profilů. Každý uživatel si již sám vybere tu nejlepší možnost, a to od obrázku, který vidí.
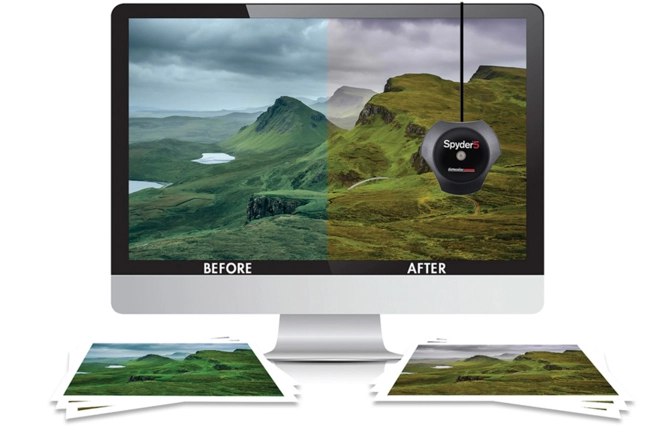
Ne každý si takový nástroj samozřejmě může dovolit, a tak jsme se u něj zastavili jen krátce. Každému, koho kalibrátor zajímá, důrazně doporučujeme, abyste si před nákupem prostudovali recenze odborníků a pokyny k zařízení. Po zakoupení si přečtěte oficiální dokumentaci a zjistěte, jak přesně provést správnou kalibraci, protože tento algoritmus závisí přímo na modelu zařízení.
Metoda 2: Software třetích stran
Speciální programy jsou v podstatě vylepšenou verzí standardního nástroje operačního systému, ale někdy se ukáží jako efektivnější, proto jsme se rozhodli zahrnout takový software do formátu dnešního článku. Navrhujeme, abyste se seznámili s principem interakce na příkladu jedné z nejpopulárnějších aplikací s názvem CLtest.
- Pomocí odkazu vlevo nahoře si přečtěte recenzi na CLtestu a stáhněte si ji do svého počítače. Po instalaci spusťte program a okamžitě v sekci "Křivky" ujistěte se, že je nastaven režim „Gamma 2.2“protože je nejvhodnější pro běžné uživatele.
- Nyní se podívejte do hlavního okna, kde jsou zobrazeny barevné pruhy nebo jen šedé plátno. Pokud jsou samotné pásy mírně viditelné, nemá smysl kalibrovat. Jinak pokračujte dále.
- V rozbalovací nabídce „Mode“ vybrat „Rychlá kalibrace“zahájíte proces rychlého nastavení.
- Tato operace trvá sedm kroků. Během každého se obraz na obrazovce mění. Optimálních výsledků dosáhnete podle pokynů v tomto okně a poté pokračujte. Téměř vždy je uživatel povinen zajistit, aby celé plátno zešedlo a barevné pruhy se mírně zesvětlily. Jejich zobrazení se zvyšuje nebo snižuje pomocí šipek Nahoru a Dolů na klávesnici a přechod do další nebo předchozí fáze se provádí levou a pravou stranou.
- Pokud se některá z barev zobrazí nesprávně, budete pro ni muset v režimu vytvořit samostatnou konfiguraci „Barevný kanál“... Zaškrtněte políčko u požadované barvy a potom opakujte všechny kroky.
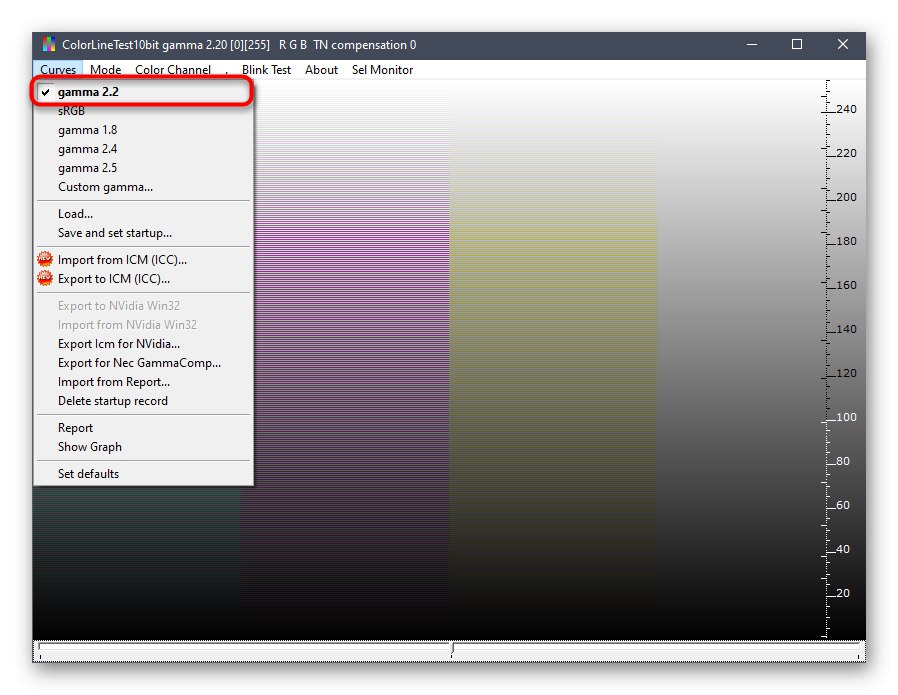
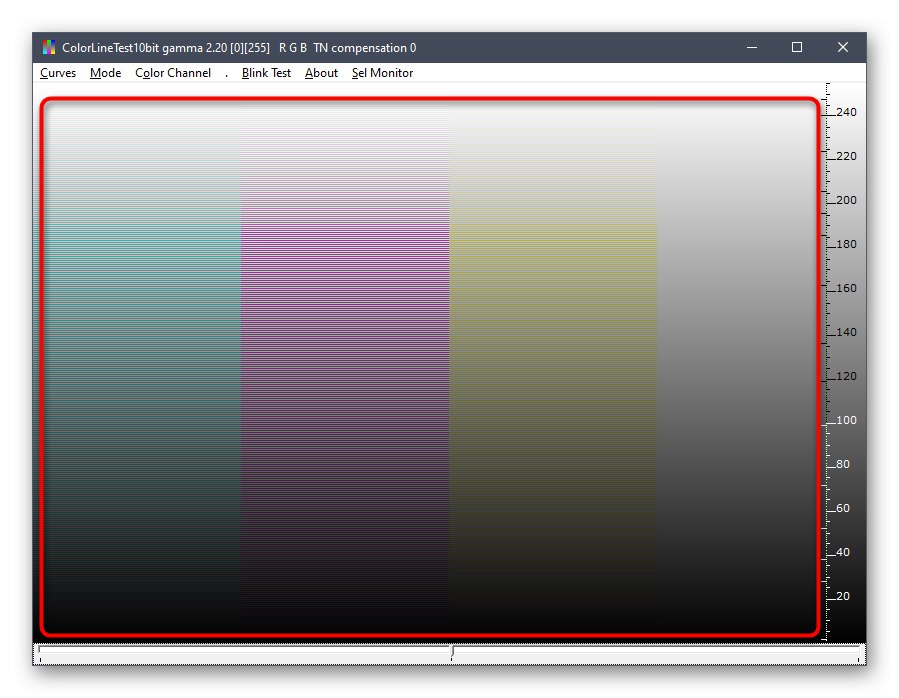
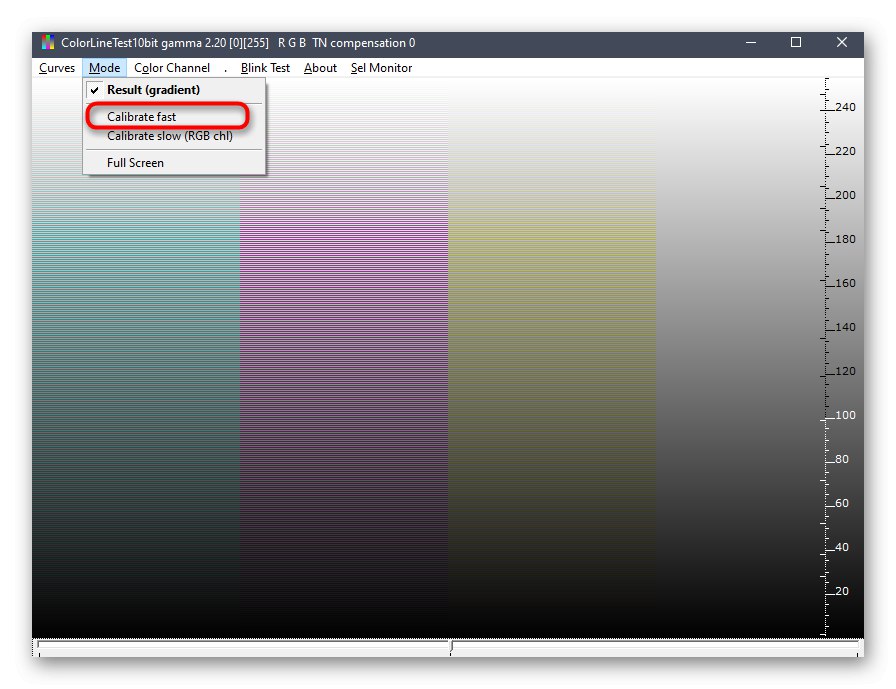
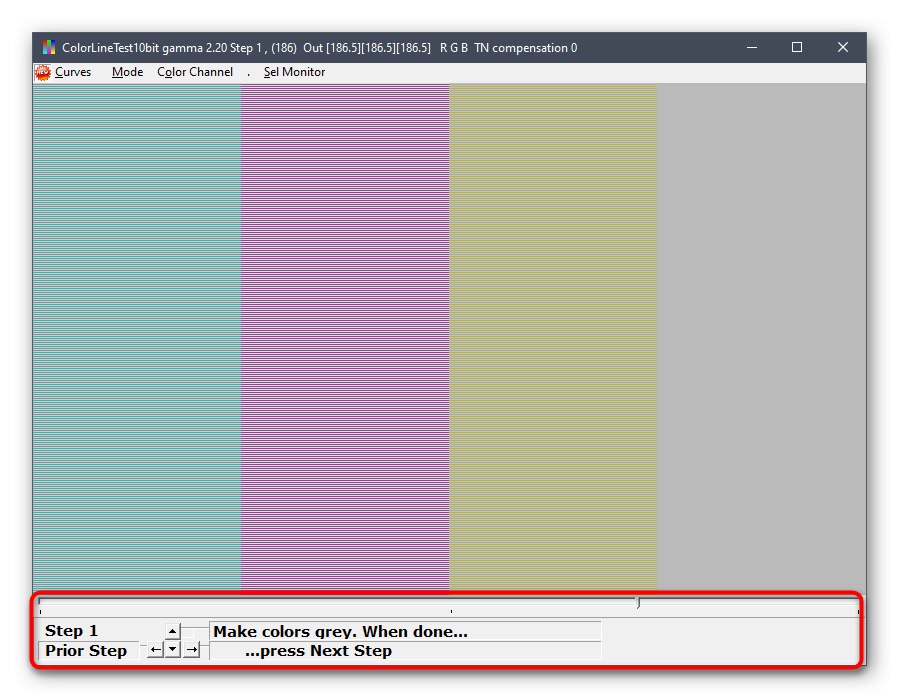
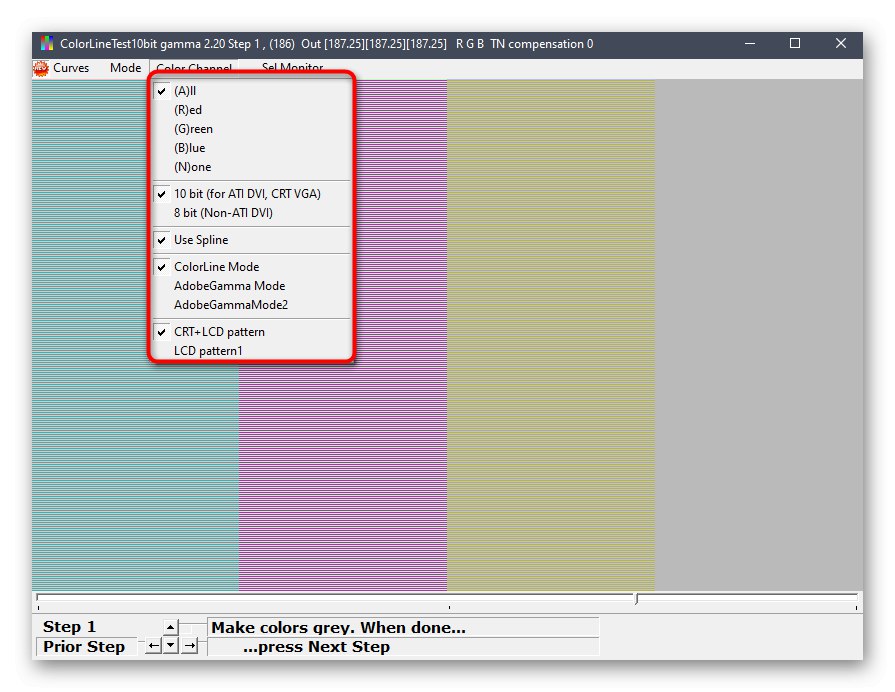
Po provedení všech kroků program nabídne opuštění aktuální konfigurace nebo její nahrazení předchozí. Pokud vám konečný výsledek nevyhovuje, můžete kdykoli obnovit výchozí nastavení.
Všimněte si, že ne všichni uživatelé jsou s funkcí CLtest spokojeni. Pro tyto uživatele doporučujeme přečíst si na našich webových stránkách samostatný materiál, který je věnován přehledu programů určených ke kalibraci monitoru. Zde si můžete prostudovat jejich hlavní vlastnosti a zjistit, zda je některé z uvedených řešení vhodné pro monitor, který používáte.
Více informací: Monitorovací kalibrační software
Metoda 3: Integrovaný nástroj Windows
Výše jsme již zmínili existenci speciálního integrovaného nástroje v systému Windows, který umožňuje vytvořit konfiguraci barevného vykreslení vhodnou pro monitor. Nyní navrhujeme zabývat se tím podrobněji a analyzovat samotný proces nastavení co nejpodrobněji, takže ani začínající uživatelé nebudou mít na toto téma žádné dotazy.
- Nejprve musíte spustit tento nástroj. Otevřít "Start"vyhledáním vyhledejte aplikaci "Kontrolní panel" a spusťte to.
- Přesunout do sekce Správa barev.
- Zde vás zajímá karta „Podrobnosti“.
- Jakmile na něm kliknete, klikněte na přiřazené tlačítko „Kalibrovat obrazovku“.
- Zobrazí se okno Průvodce konfigurací. Zde společnost Microsoft doporučuje přečíst si vlastní příručku pro implementaci této úpravy. Až budete připraveni začít, klikněte na "Dále".
- Projděte si první tip, kterým je nastavení výchozích možností v nabídce nastavení integrovaného monitoru. Udělejte to, pouze pokud váš model podporuje takovou nabídku.
- Prvním krokem je úprava gama. V okně vidíte příklady zobrazení. Ve středu je ideální volba, o kterou se musíte snažit. Pamatujte si jeho vzhled a pokračujte.
- Upravte polohu jezdce, dokud nedosáhnete požadovaného výsledku.
- Poté začne operace úpravy jasu a kontrastu obrazovky. Je lepší zapojit se do této operace pouze pro ty uživatele, jejichž monitor je vybaven vestavěným menu nebo speciálně určenými tlačítky, které jsou odpovědné za nastavení těchto parametrů. Pokud to není možné, budete muset tento krok přeskočit.
- Při nastavování jasu si musíte pamatovat také normální zobrazení obrazu.
- Samotný obrázek se poté zobrazí ve větším formátu. Pomocí tlačítek nebo vestavěné nabídky upravte barvu.
- Totéž je třeba udělat s kontrastem. Nejprve se podívejte na tři poskytnuté obrázky.
- Poté proveďte regulaci a do další fáze pokračujte, až vám konečný výsledek vyhovuje.
- Viz pokyny pro konfiguraci vyvážení barev. Kritéria popsaná zde budou muset být použita v dalším kroku, nezapomeňte tedy na základní pokyny.
- Upravte vodorovné posuvníky tak, abyste dosáhli požadovaného efektu.
- Tím je konfigurace obrazovky dokončena. Můžete si vybrat aktuální kalibraci nebo se vrátit k předchozí kalibraci a také ihned po opuštění tohoto okna spustit nástroj ClearType a pracovat na zobrazení barev.
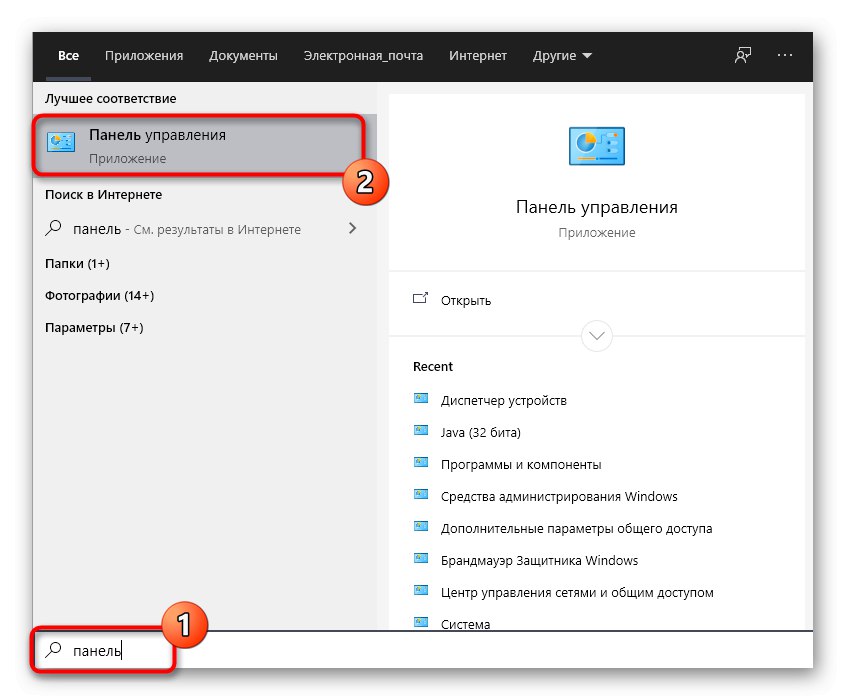
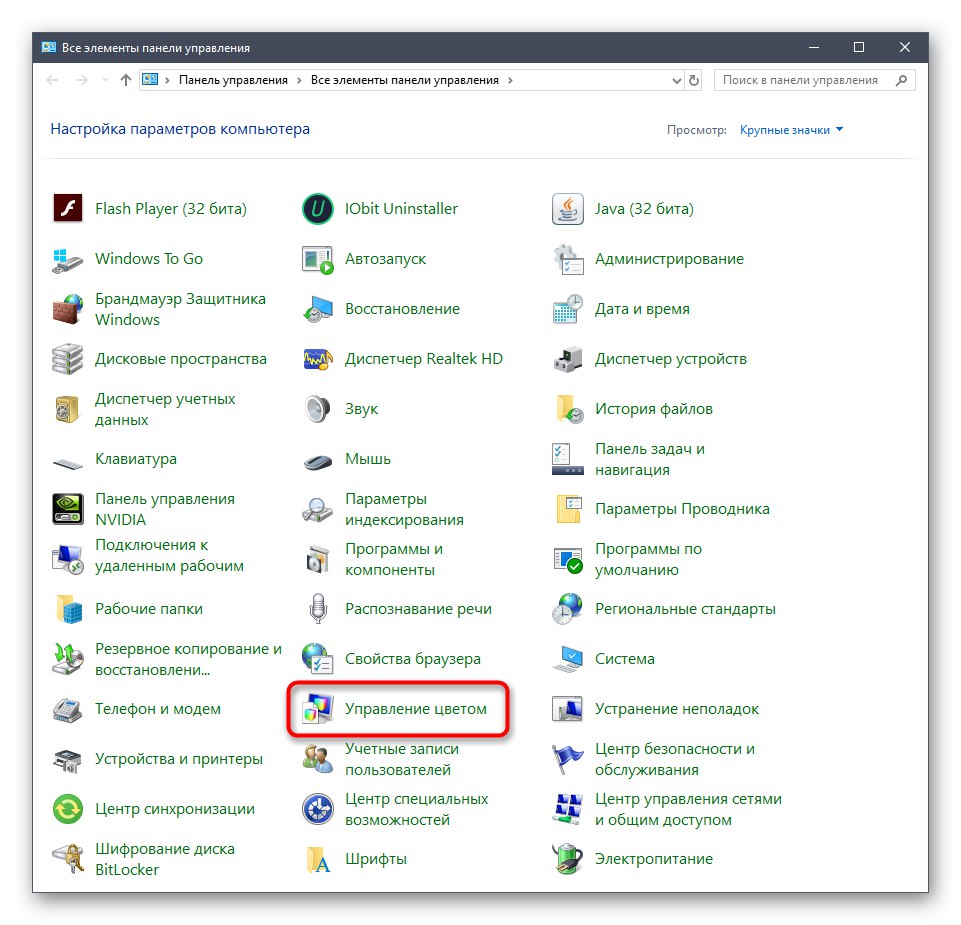
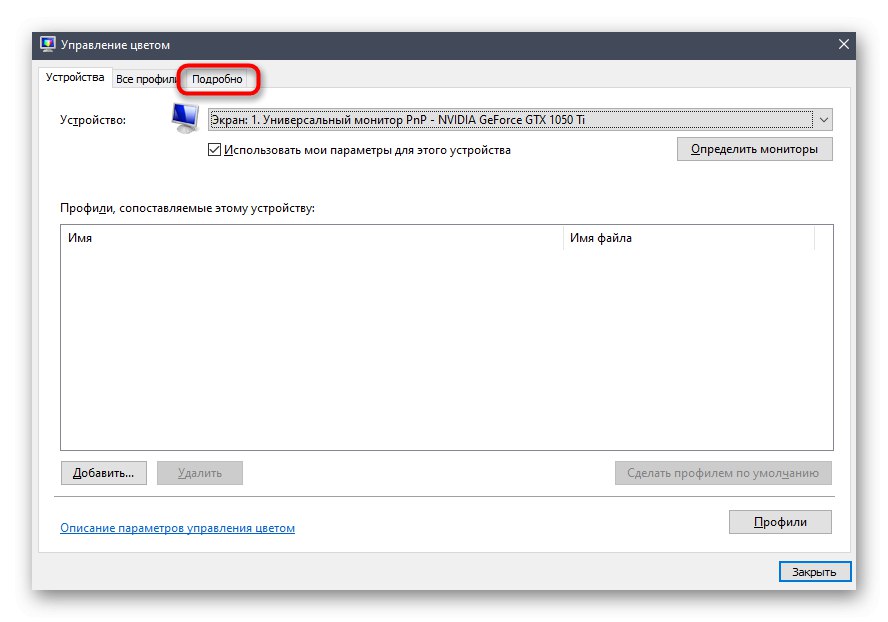
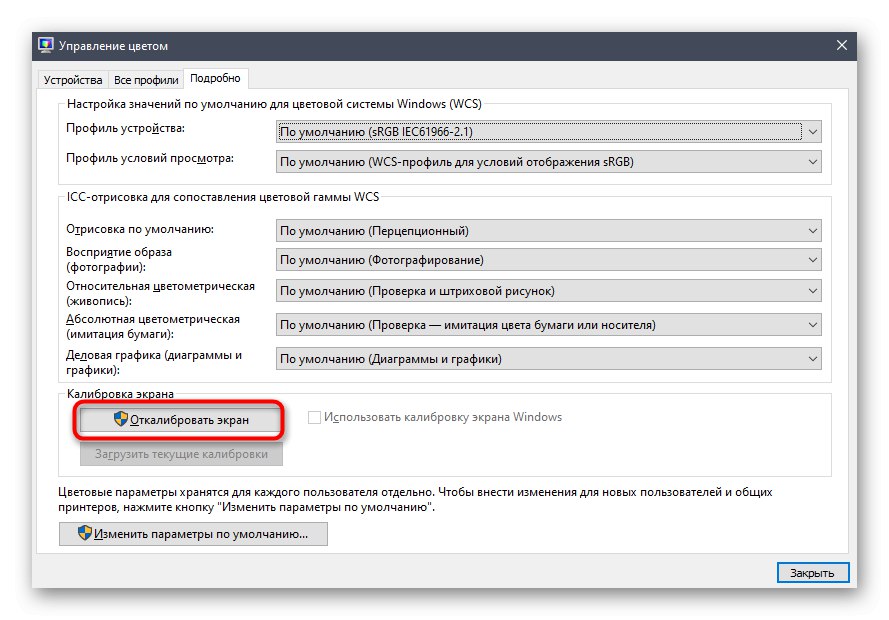
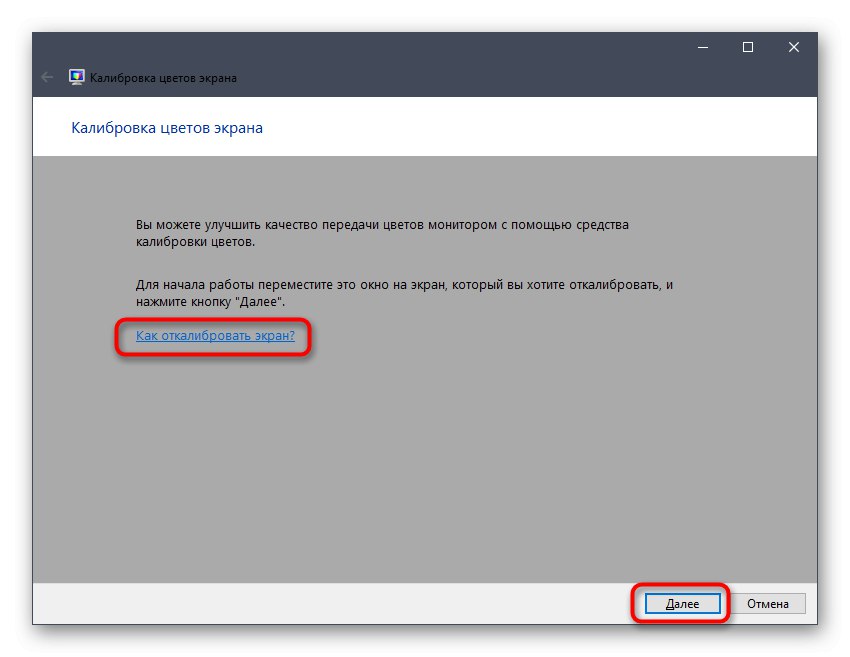
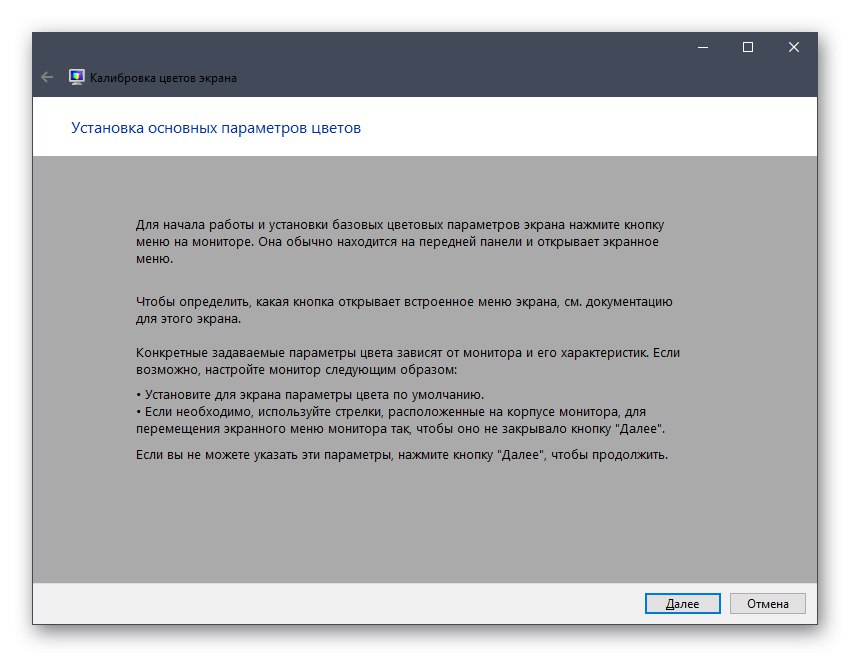
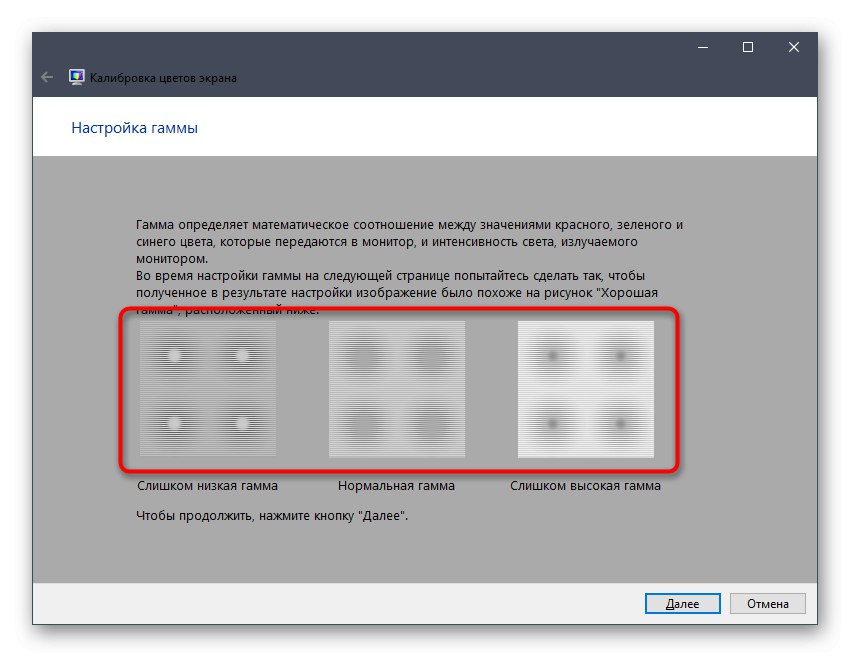
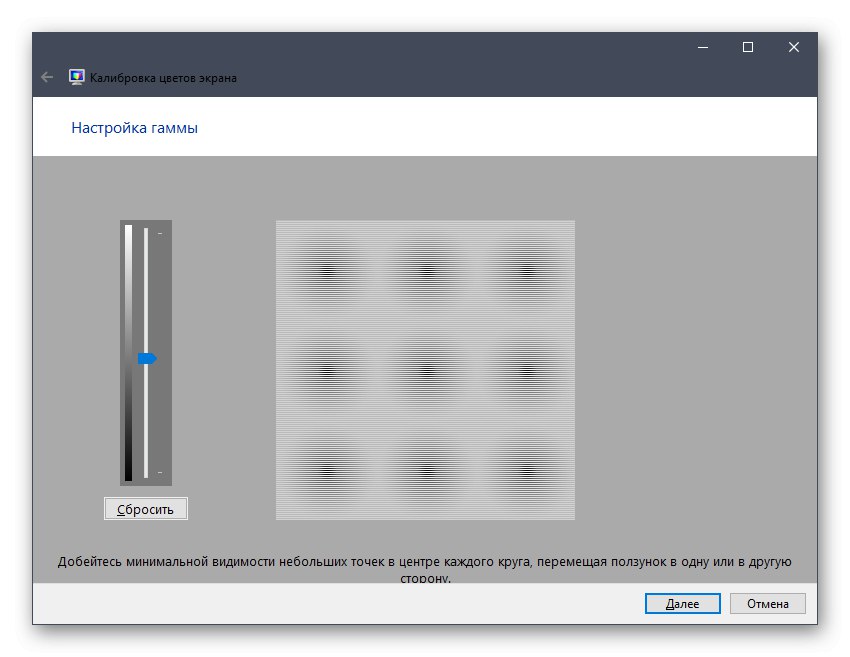
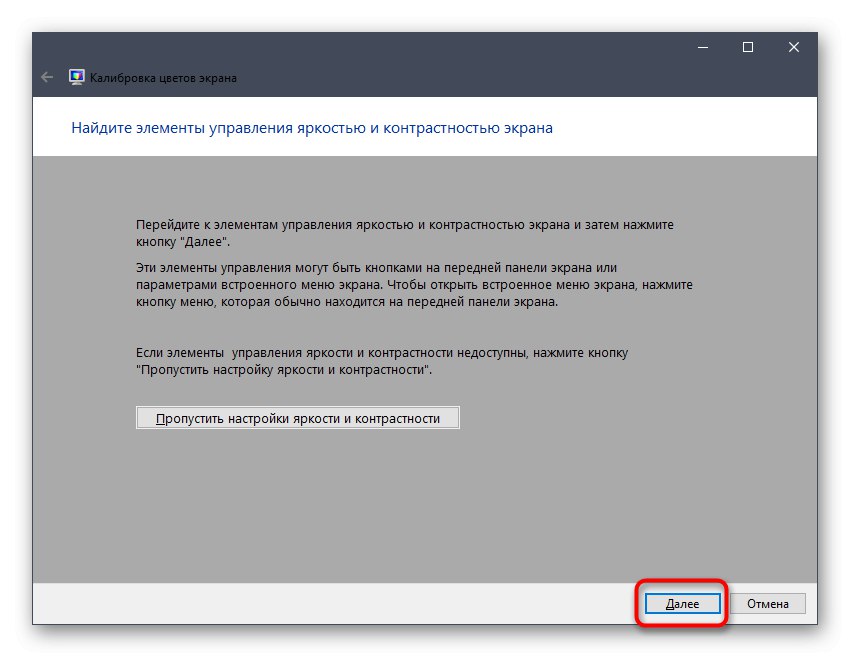
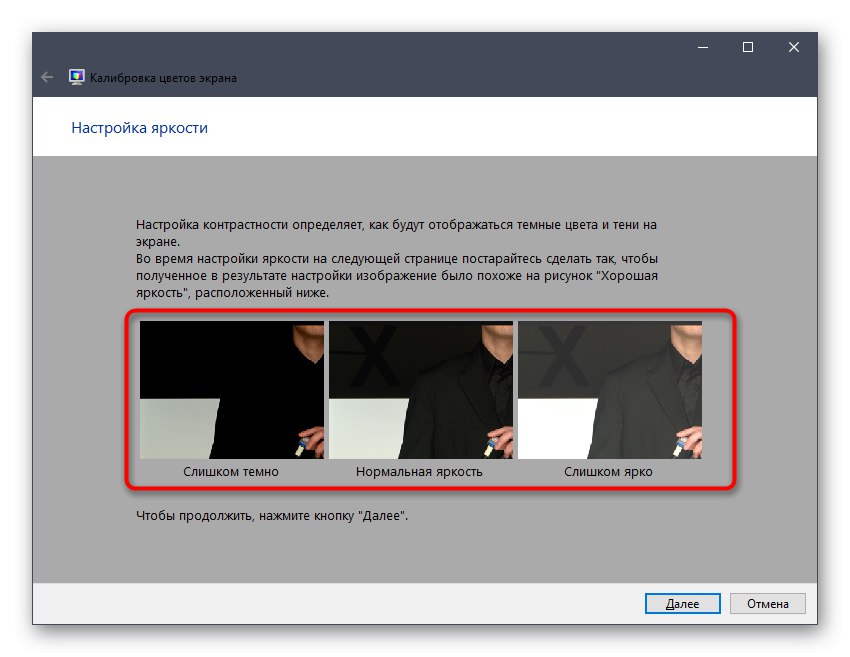
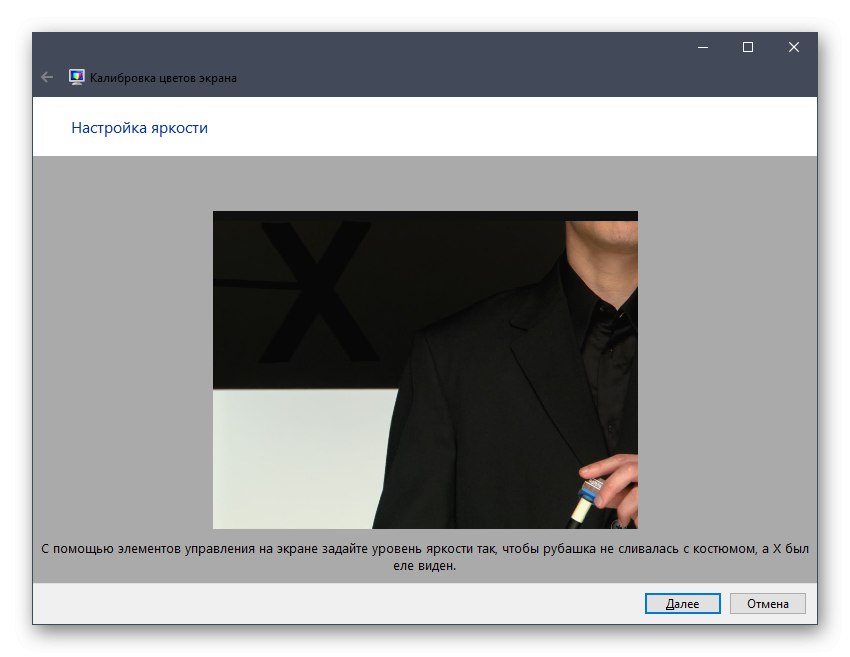
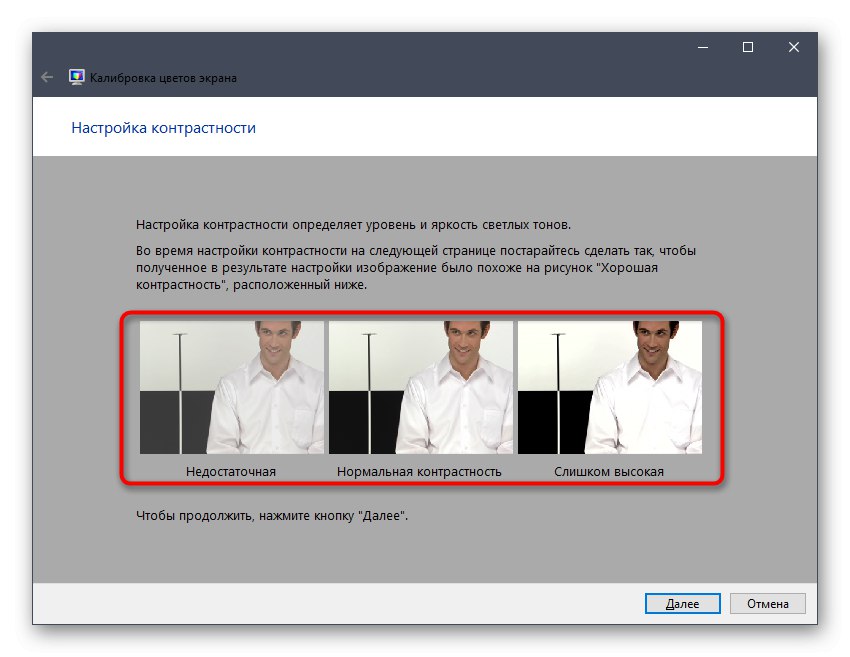
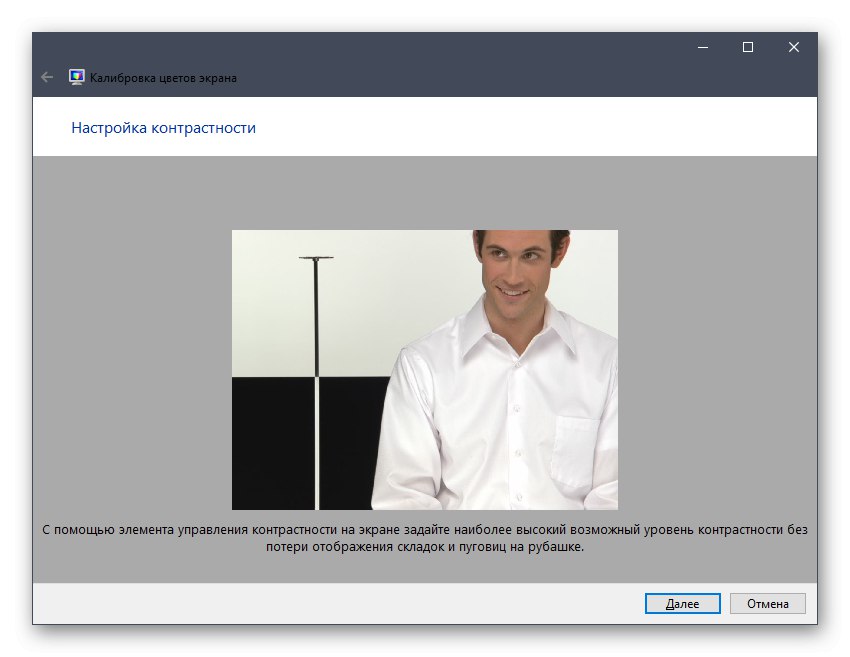
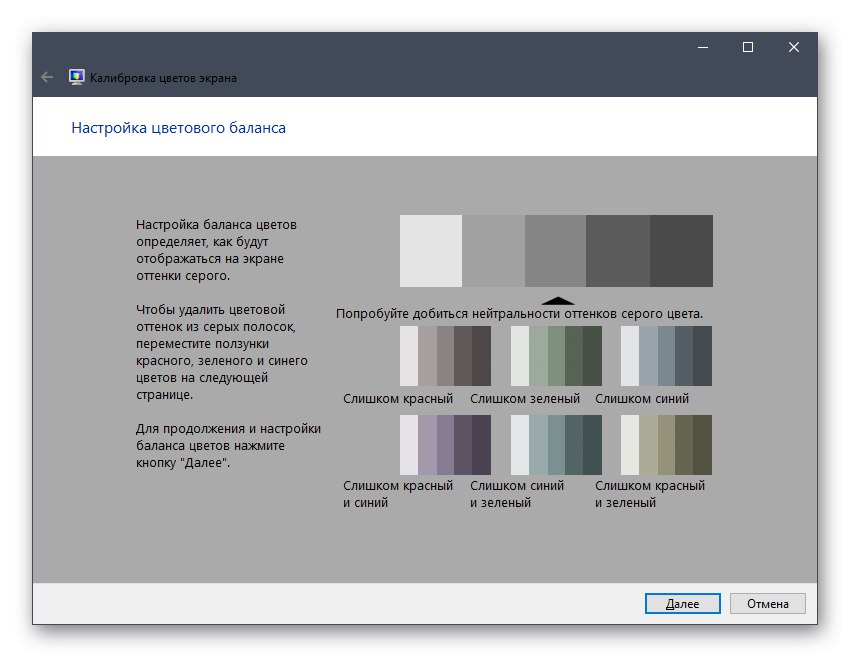
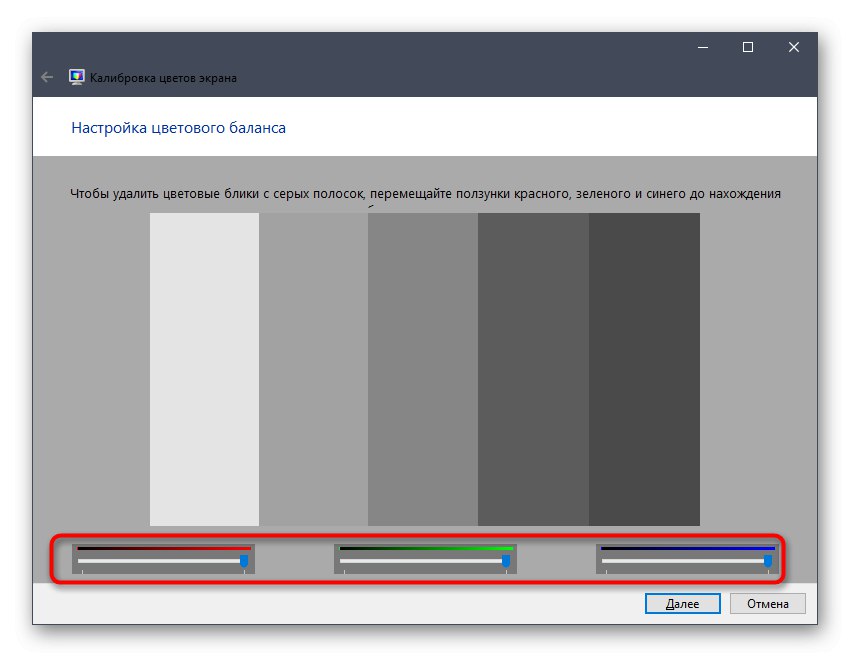
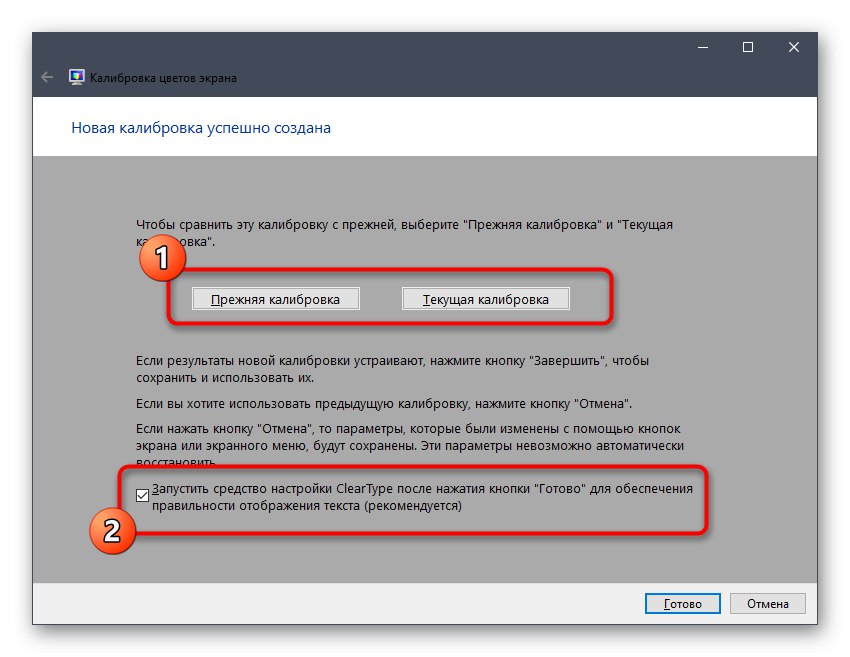
Jak vidíte, není nic složitého při nastavování obrazovky pomocí standardního nástroje Windows. Musíte jen pečlivě prostudovat pokyny a nezanedbávat doporučení, abyste nakonec dosáhli požadovaného výsledku barevného zobrazení.
V tomto článku vám byly představeny tři možnosti kalibrace barev monitoru. Zbývá jen vybrat ten optimální, abyste jej implementovali a získali nejsprávnější přenos obrazu na displeji. Nejedná se však o všechny kroky, které chcete podniknout, abyste zajistili úplné pohodlí při interakci s monitorem.Další informace o dalších manipulacích si můžete přečíst v jiném článku na našem webu kliknutím na odkaz níže.
Více informací: Nastavení monitoru pro pohodlnou a bezpečnou práci