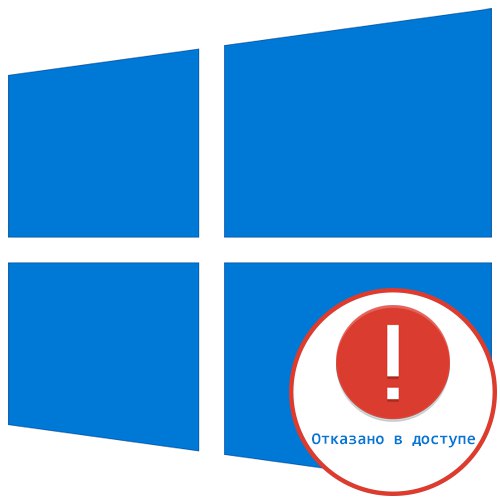Uživatelé často potřebují změnit stav služby v systému Windows 10. Může to být způsobeno řešením problémů nebo dočasným vypnutím aplikace. Proces však nefunguje vždy správně. Někdy se na obrazovce objeví oznámení "Přístup odepřen", což znamená nemožnost provedení těchto změn Dále chceme předvést všechny dostupné možnosti pro nápravu této situace.
Oprava chyby „Přístup odepřen“ při práci se službami ve Windows 10
Chyba "Přístup odepřen" označuje omezení uživatelských práv, která byla nastavena správcem nebo systémem automaticky. Ve většině případů je výskyt takové situace spojen se selháním systému, takže musíte vyřešit možné možnosti jejího řešení. Doporučujeme začít s tou nejzřejmější a nejúčinnější, postupně přejít ke složitějším a zřídka viděným opravám.
Metoda 1: Nastavení přístupových práv systémového oddílu
Jak víte, všechny soubory spojené s operačním systémem jsou uloženy v systémovém oddílu pevného disku. Pokud se na něj vztahují jakákoli zákonná omezení, mohou při pokusu o interakci se standardními soubory, včetně služeb, vzniknout různé problémy. Tento problém je řešen následovně:
- Přes "Dirigent" přejděte do sekce "Tento počítač", najděte tam místní systémový disk, klikněte na něj pravým tlačítkem a vyberte "Vlastnosti".
- V okně, které se otevře, přejděte na kartu "Bezpečnost".
- Klikněte na tlačítko "Změna", který předtím odstranil výběr z libovolného účtu.
- Stiskněte Přidatk vytvoření nové skupiny nebo uživatele v seznamu povolených.
- V terénu "Zadejte názvy objektů k výběru" napsat "Všechno" a klikněte na Zkontrolujte jména.
- Tento nápis by měl být podtržený - to znamená, že kontrola proběhla úspěšně. Poté stačí kliknout na "OK"uložit změny.
- Automaticky se přepne na stejnou kartu "Bezpečnost"... Nyní zaškrtněte políčko "Všechno" a nastavit oprávnění pro plný přístup. Nezapomeňte použít změny před ukončením.
- Proces provádění bezpečnostních změn bude trvat několik minut. Nezavírejte toto okno, aby nedošlo k přerušení operace.
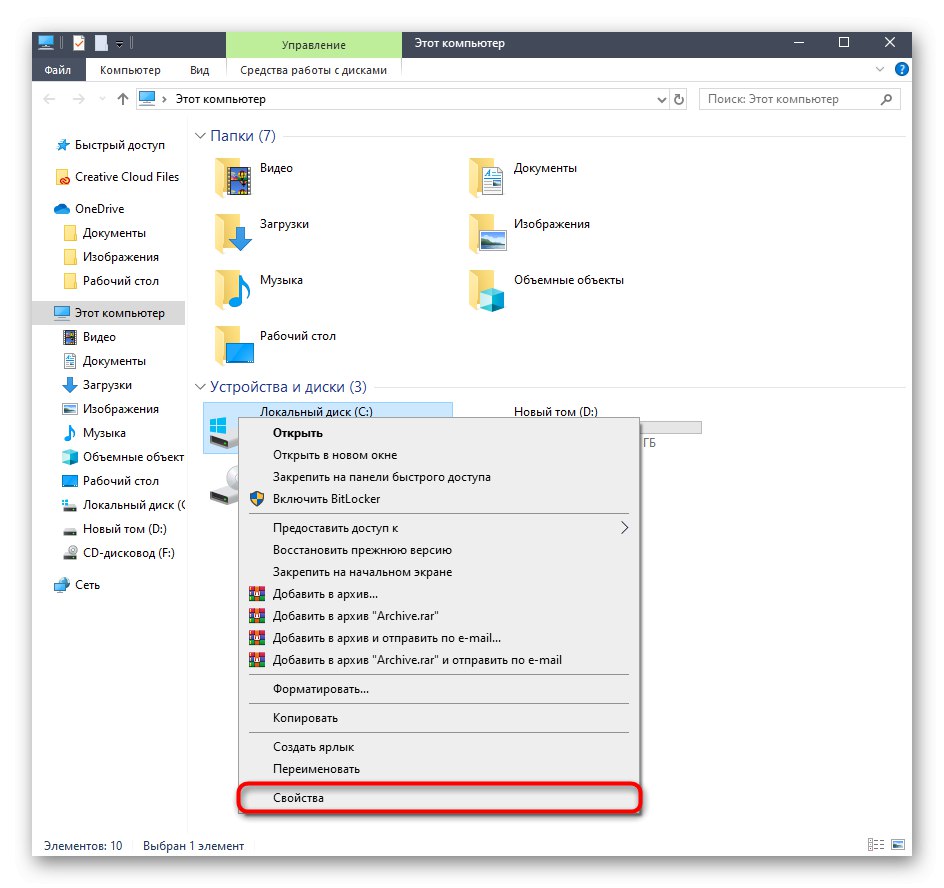
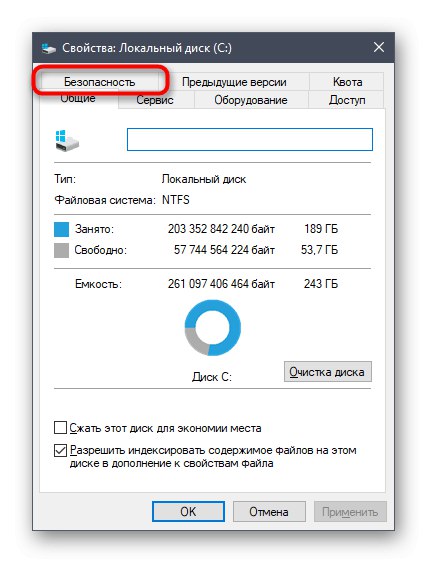
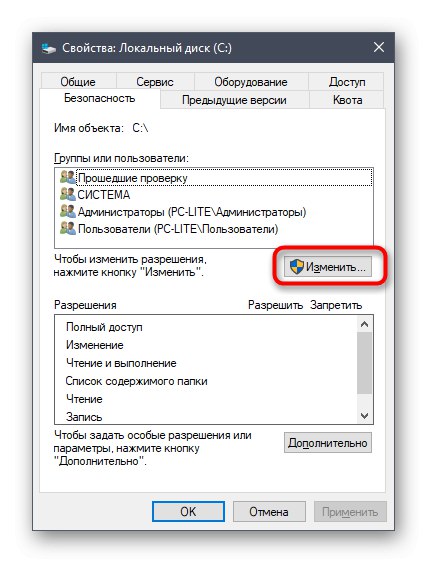
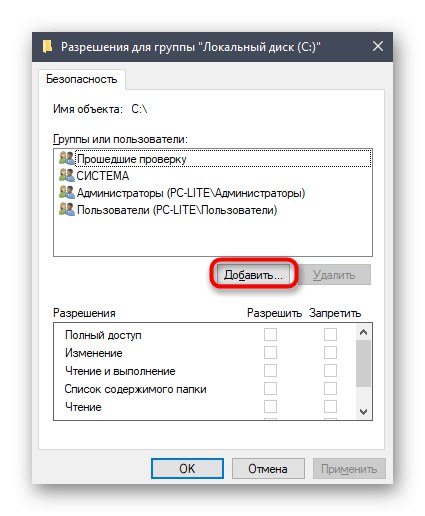
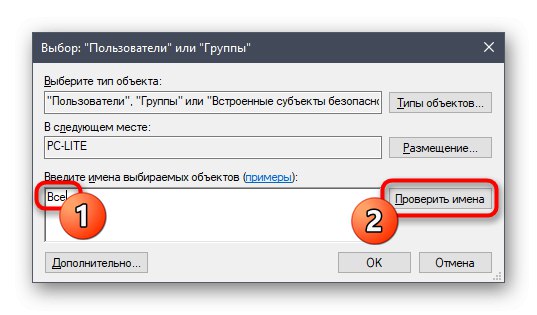
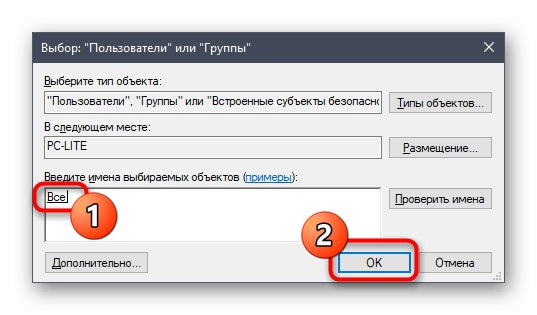
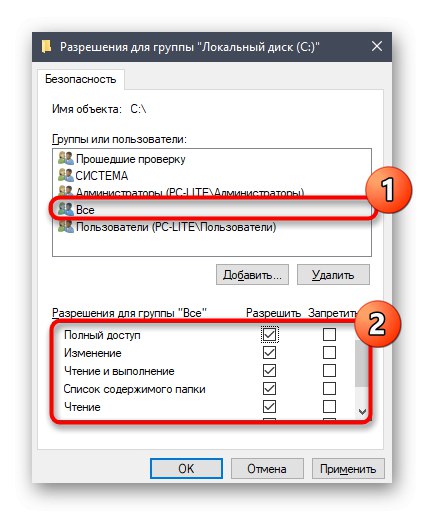
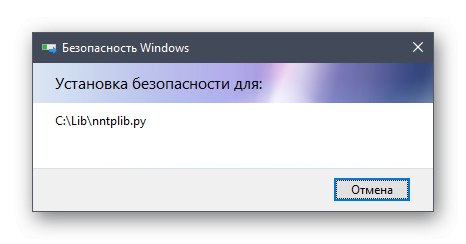
Po uplatnění nových pravidel zabezpečení se doporučuje restartovat počítač a teprve poté spustit okno „Služby“ a zkuste provést nezbytné změny a zkontrolovat platnost právě provedeného nastavení.
Metoda 2: Úpravy skupiny Administrators
Další řešení bude zahrnovat změnu místní skupiny uživatelů s názvem Administrators. Princip této metody spočívá v přidání práv ke správě místních a síťových služeb. K tomu budete muset v konzole jménem administrátora spustit dva příkazy, které zvládne i ten nejnáročnější uživatel.
- aplikace "Příkazový řádek" musí být spuštěn jako správce. Nejjednodušší způsob, jak to udělat, je najít konzolu pomocí "Start" a tam vyberete příslušnou položku.
- Nejprve zadejte příkaz
síťová místní skupina Správci / přidat síťovou službua klikněte na Enter. - O jeho dokončení budete informováni.
- Nyní můžete zadat druhý příkaz
síťová místní skupina Správci / přidat místní službu. - Po zobrazení řádku zavřete konzolu "Příkaz byl úspěšně dokončen".
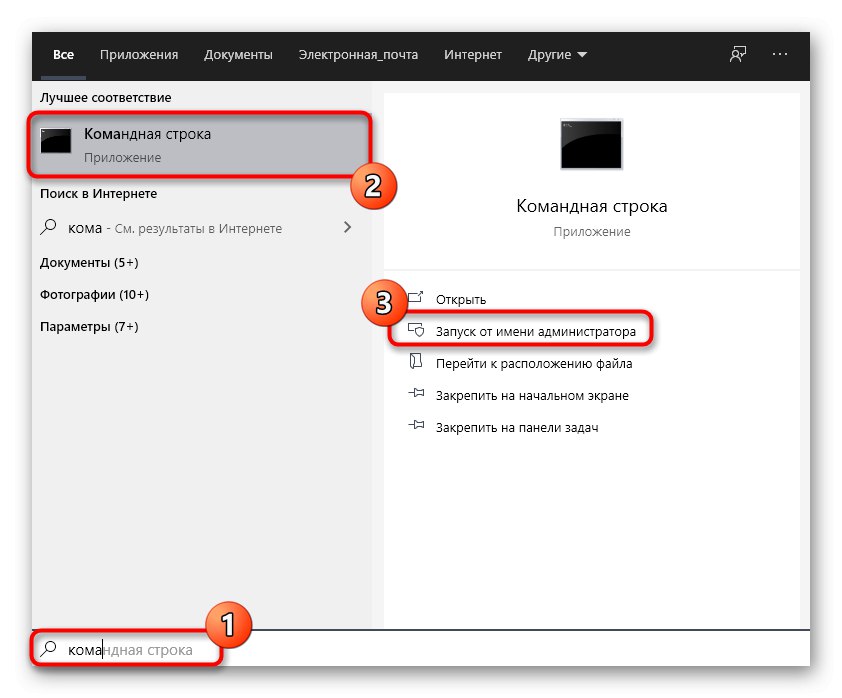
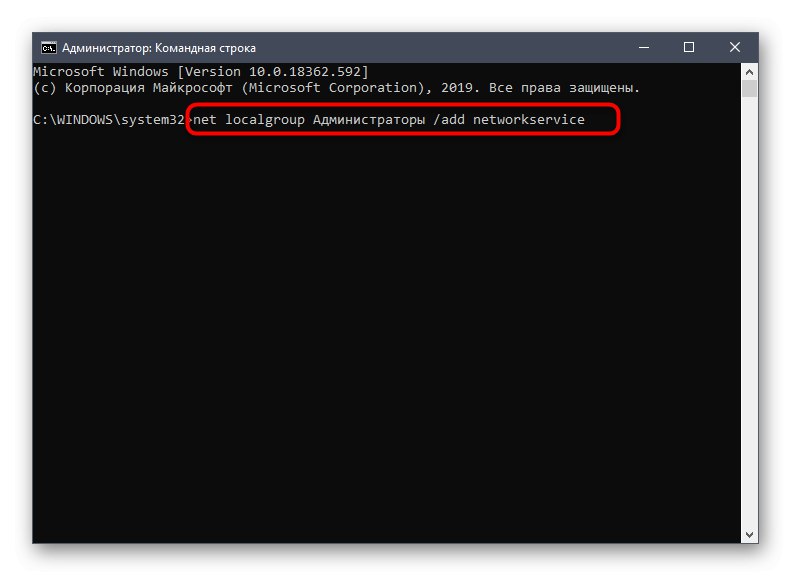
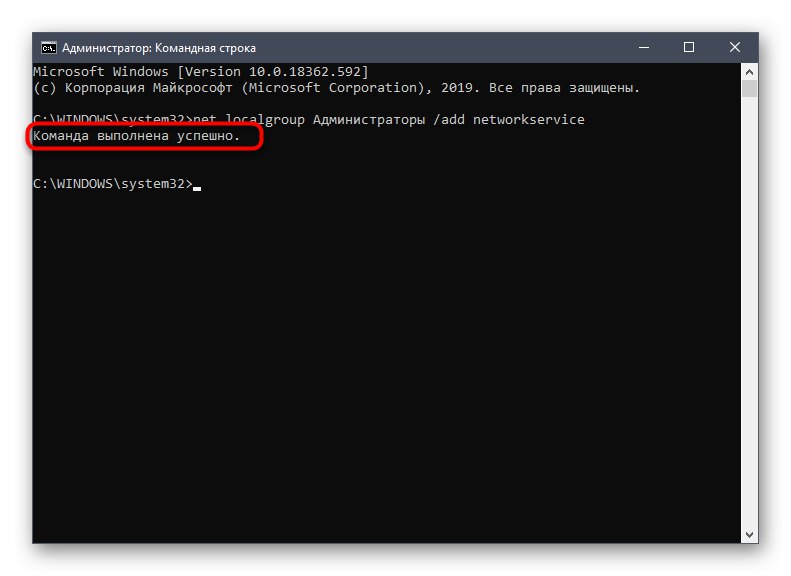
Pokud se místo toho zobrazí chyba "Zadaná místní skupina neexistuje", napište jeho název v angličtině - „Správci“ namísto „Správci“... Totéž by mělo být provedeno s příkazem z dalšího kroku.
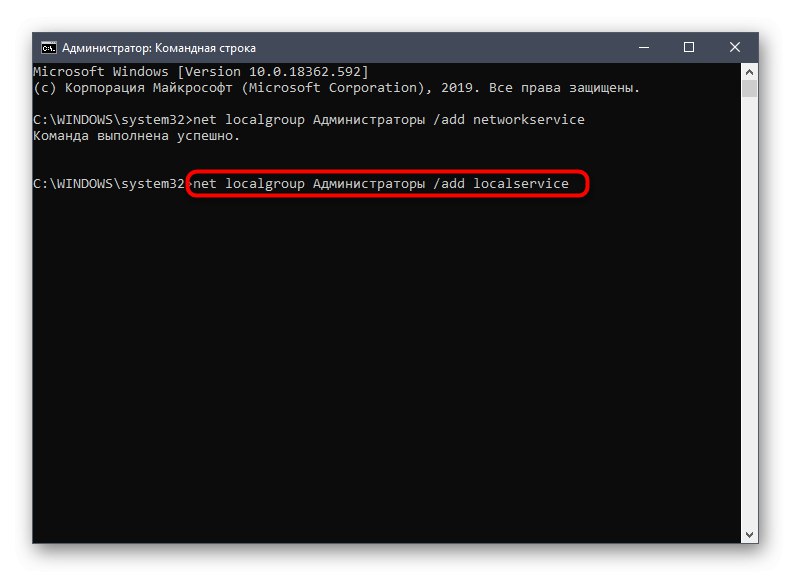
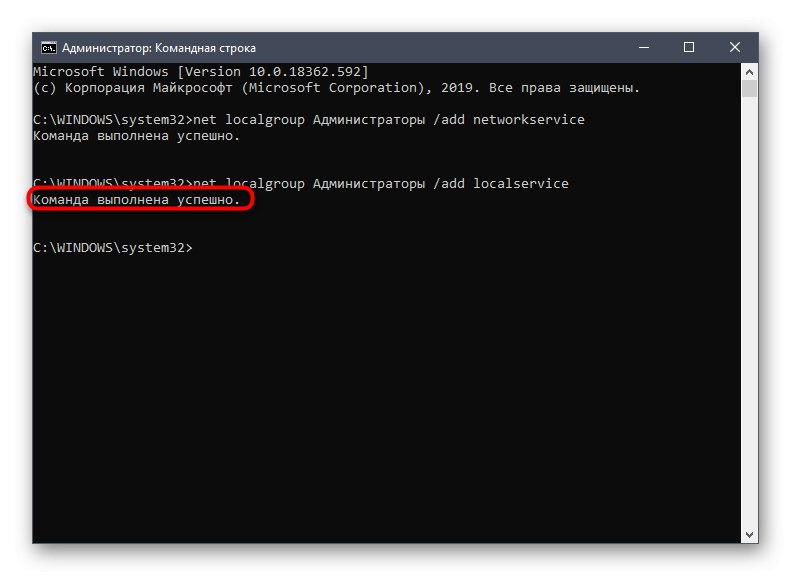
Po dokončení této operace nezapomeňte restartovat počítač, protože nainstalovaná konfigurace se aktivuje pouze při vytvoření nové relace.
Metoda 3: Zkontrolujte konkrétní službu
Tato metoda je vhodná pro ty uživatele, kteří mají problémy s oznámením. "Přístup odepřen" pouze při práci s konkrétními službami. Jde o to, že omezení jsou nastavena přímo pro samotnou službu, a to lze zkontrolovat pouze prostřednictvím editoru registru.
- Nejprve musíte určit systémový název služby. Běh "Start", vyhledejte aplikaci „Služby“ a spusťte to.
- Najděte řádek s požadovaným parametrem a poklepáním na něj přejděte na vlastnosti.
- Podívejte se na obsah řetězce Název služby.
- Zapamatujte si to a spusťte obslužný program "Běh" pomocí kombinace kláves Win + R... Enter
regedita klikněte na Enter. - V editoru registru přejděte po cestě
HKEY_LOCAL_MACHINESYSTEMCurrentControlSetServices. - V cílové složce najděte adresář s názvem požadované služby a klikněte na ni pravým tlačítkem.
- Prostřednictvím kontextového menu přejděte na „Oprávnění“.
- Ujistěte se, že skupiny Administrators a Users jsou nastaveny na plné oprávnění. Pokud ne, změňte parametry a uložte změny.
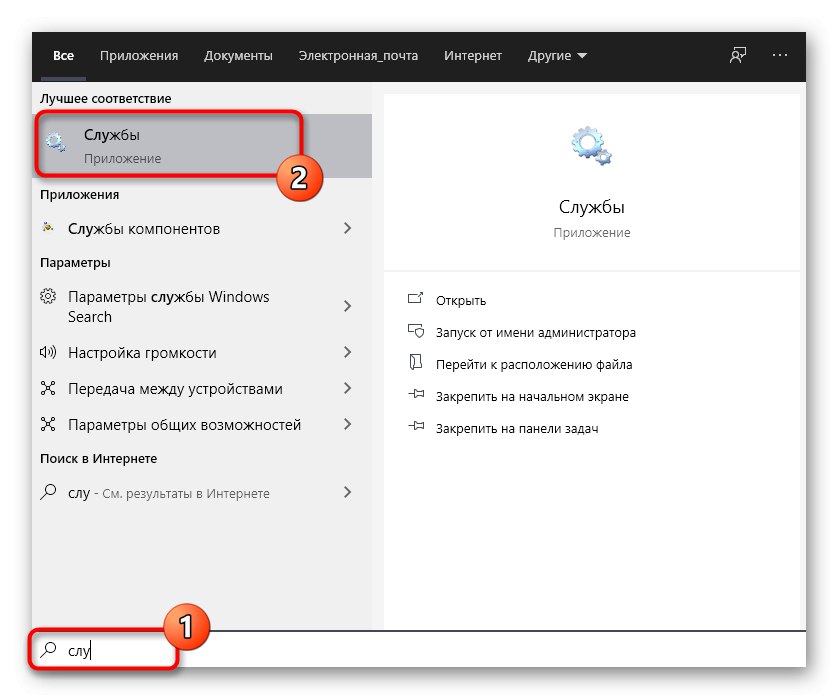
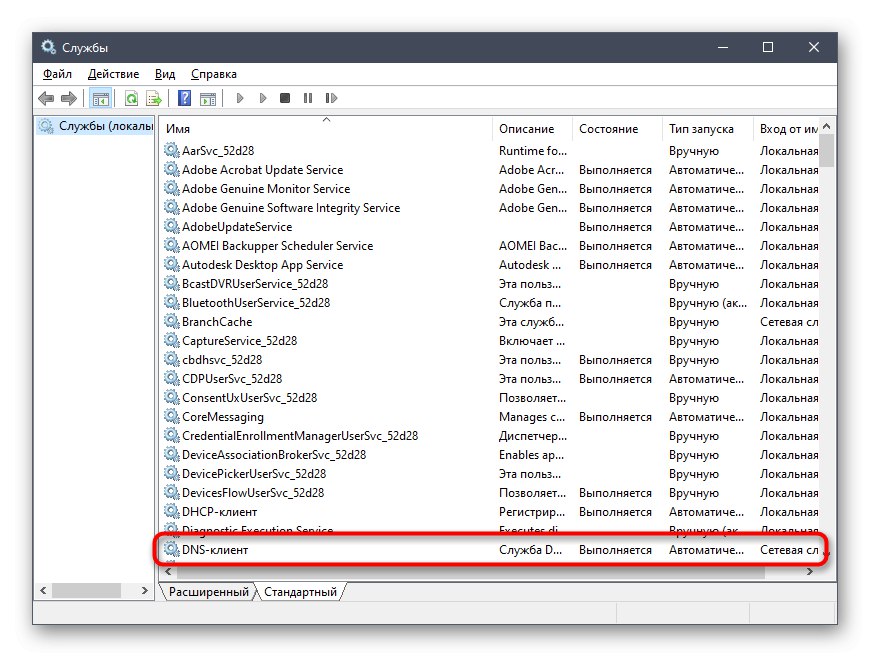
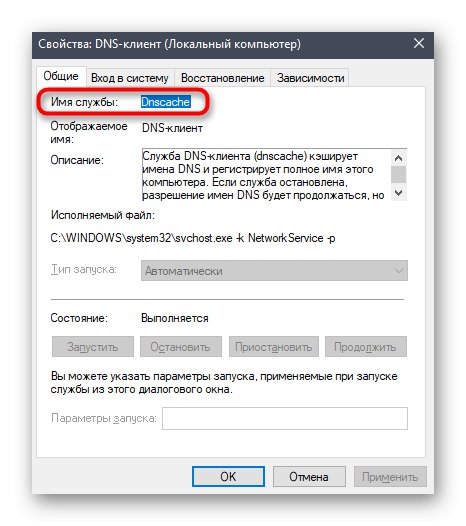
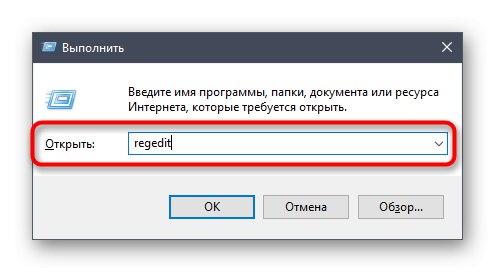
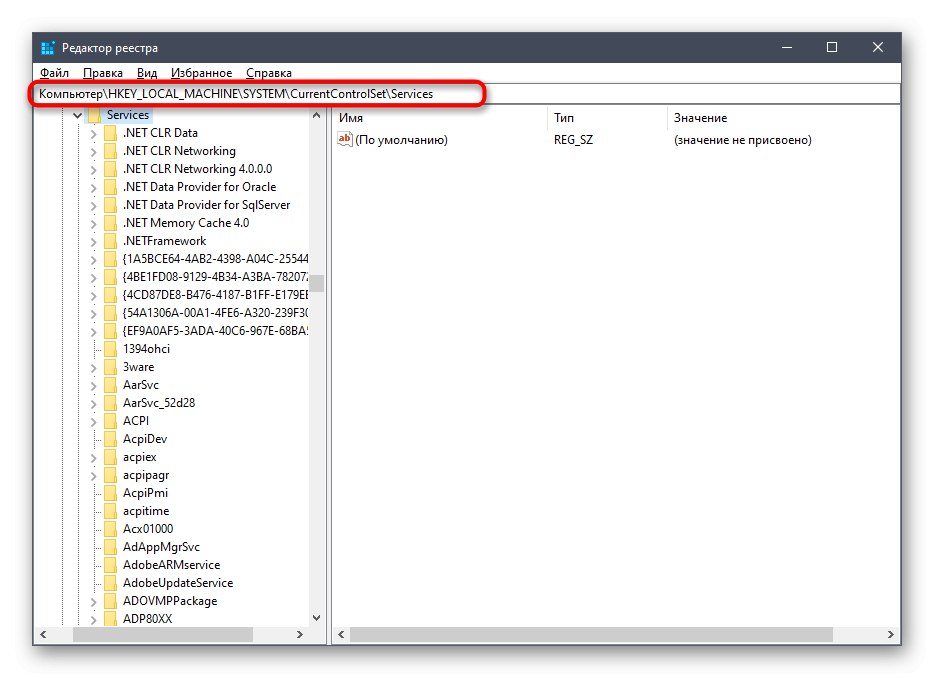

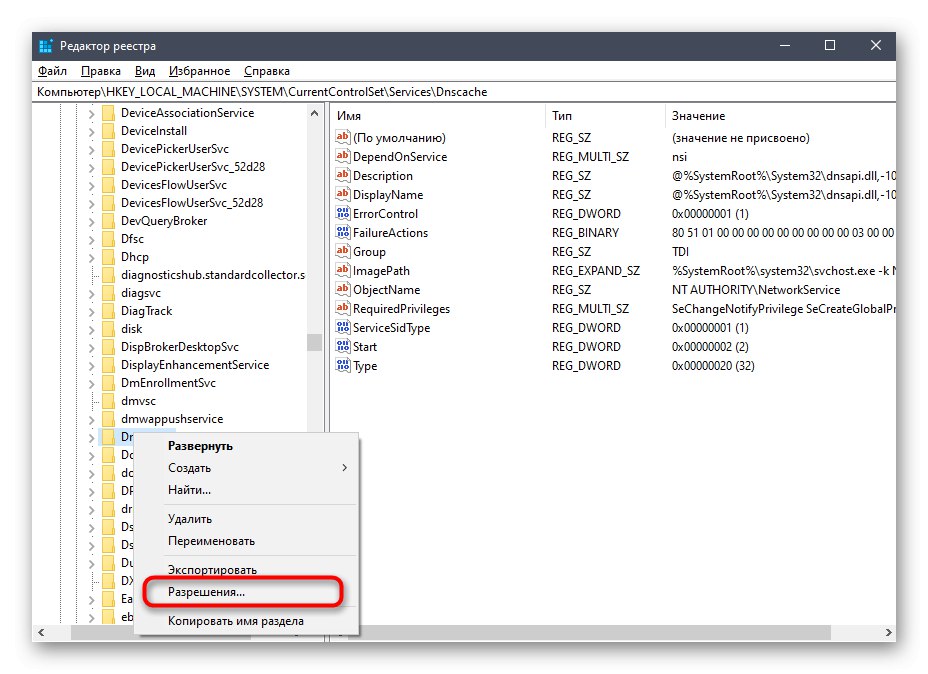
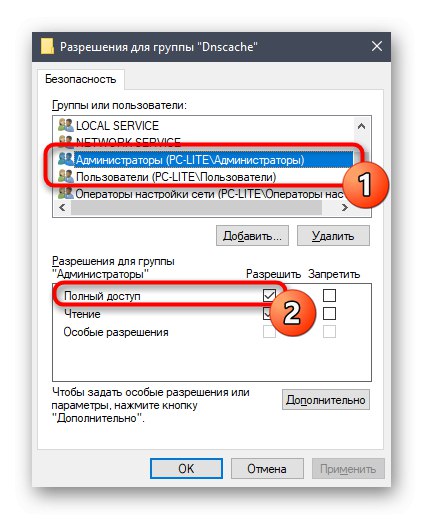
Nyní můžete změnit stav parametru přímo v editoru registru nebo se vrátit do aplikace „Služby“zkontrolovat, zda provedené akce pomohly problém vyřešit.
Metoda 4: Povolení oprávnění pro LOKÁLNÍ SERVER
Windows 10 má účet s názvem LOKÁLNÍ SERVER. Je systémový a je odpovědný za spuštění určitých možností, včetně interakcí se službami. Pokud žádná z předchozích metod nepřinesla požadovaný výsledek, můžete zkusit nastavit samostatná práva pro tento účet, což se děje takto:
- V místní nabídce přejděte na vlastnosti místního disku s operačním systémem, otevřete kartu "Bezpečnost" a klikněte na "Změna".
- Budete muset kliknout na Přidatpřejdete na vyhledávání profilu.
- V okně, které se zobrazí, přejděte do sekce "Dodatečně".
- Začněte hledat účty.
- Ze seznamu vyberte ten, který potřebujete.
- Poté jí poskytněte plný přístup ke správě systémových komponent a provedení změn.
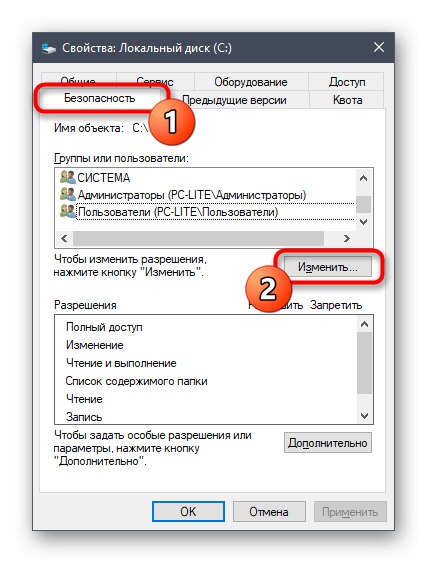
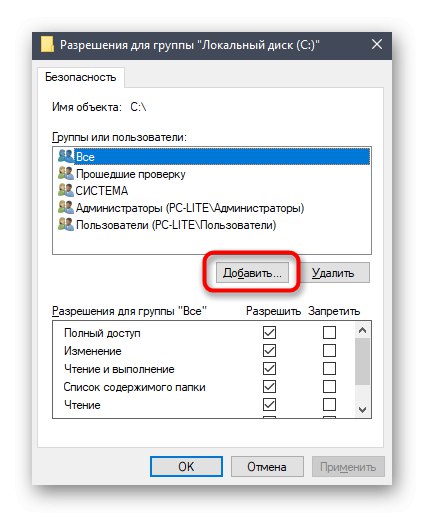
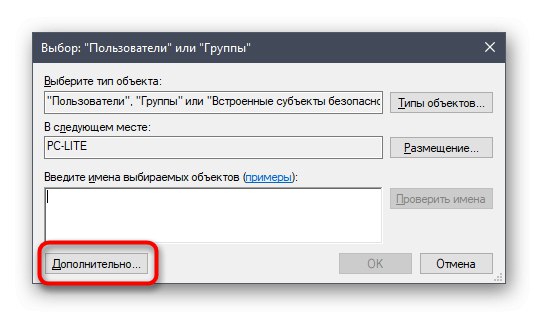
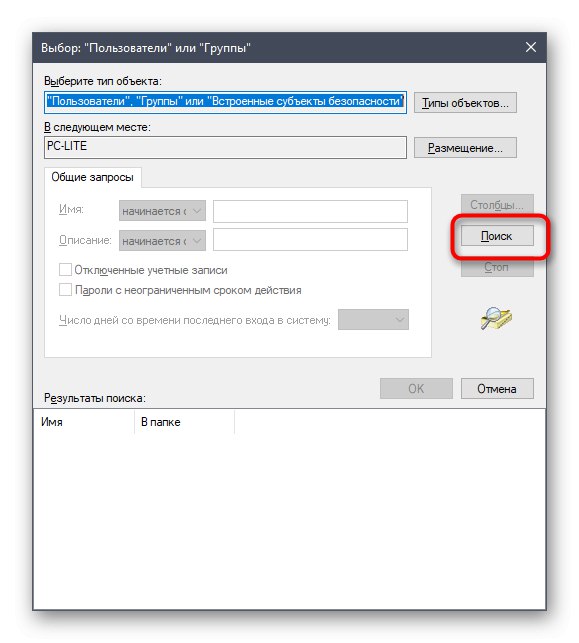
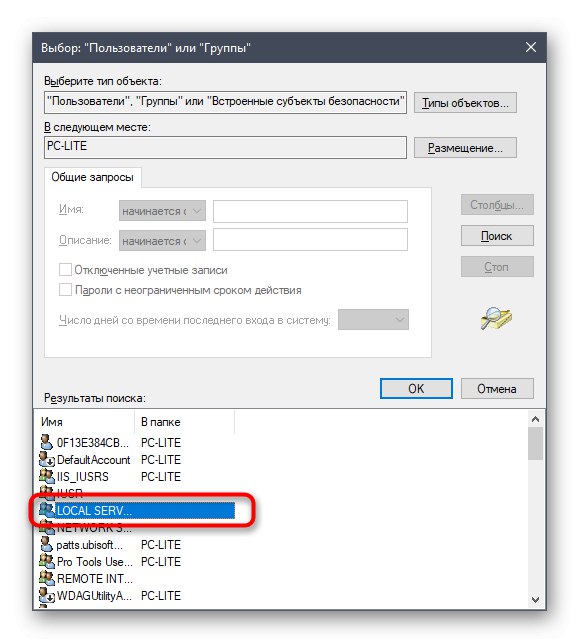
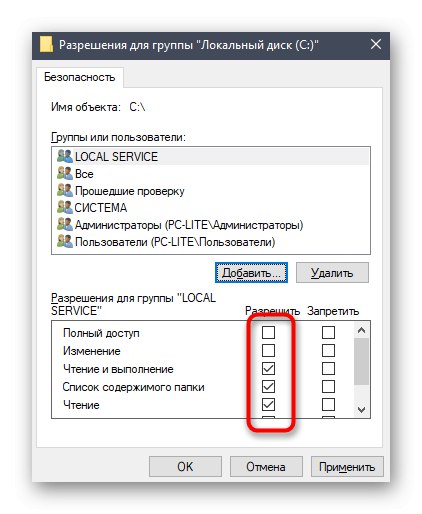
Metoda 5: Zkontrolujte systém na přítomnost virů
Poslední uvažovaná metoda dnes zahrnuje kontrolu systému na přítomnost virů. Mělo by se použít v případech, kdy žádná z výše uvedených možností nepomohla vyrovnat se s problémem - pak je důvod uvažovat o akci škodlivých souborů. Je možné, že nějaký druh viru jednoduše blokuje přístup ke službám a samotný problém bude vyřešen až po jeho odstranění a obnovení systémových objektů. Přečtěte si o tom více v samostatném článku na našem webu níže.
Více informací: Bojujte proti počítačovým virům
Nyní víte, jak se s tímto problémem vypořádat "Přístup odepřen" při pokusu o změnu stavu služby v systému Windows 10. Zbývá pouze provést každou metodu postupně, aby bylo možné co nejdříve najít efektivní řešení.