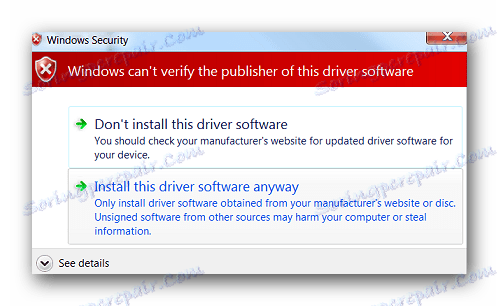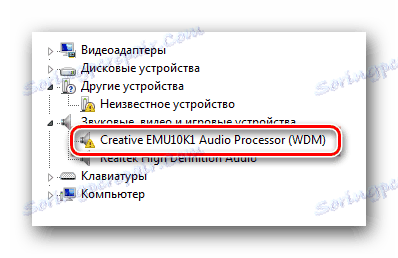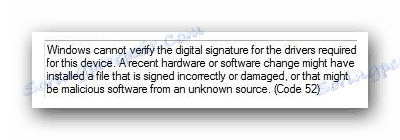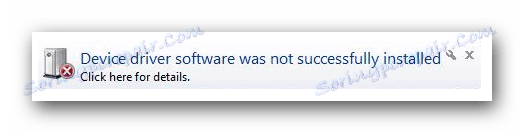Vyřešíte problém s ověřením digitálního podpisu řidiče
Někdy při instalaci libovolného ovladače můžete mít problémy. Jedním z nich je problém s ověřením digitálního podpisu řidiče. Záležitostí je, že ve výchozím nastavení je možné nainstalovat pouze ten software, který má podpis. A tento podpis by měl být povinně kontrolován společností Microsoft a mít odpovídající certifikát. Pokud takový podpis neexistuje, systém vám jednoduše neumožní instalovat takový software. V tomto článku vám ukážeme, jak obejdout toto omezení.
Obsah
Jak nainstalovat ovladač bez digitálního podpisu
V některých případech může být i nejdůvěryhodnější řidič bez odpovídajícího podpisu. Ale to neznamená, že software je škodlivý nebo špatný. Nejběžnější problémy s digitálním podpisem jsou vlastníci systému Windows 7. V následujících verzích operačního systému dochází k tomuto problému mnohem méně často. Problém můžete identifikovat podpisem následujících příznaků:
- Při instalaci ovladačů se zobrazí okno se zprávou zobrazenou níže.
![Chyba při instalaci softwaru bez podpisu]()
Říká se, že nainstalovaný ovladač nemá odpovídající a ověřený podpis. Ve skutečnosti můžete klepnout na druhý nápis v okně s chybou "Instalovat software tohoto ovladače" . Takže se pokusíte nainstalovat software, ignorovat varování. Ovšem ve většině případů nebude ovladač nainstalován správně a zařízení nebude fungovat správně. - V "Správci zařízení" naleznete také zařízení, jejichž ovladače nemohly být instalovány kvůli chybějícímu podpisu. Toto zařízení je správně definováno, ale je označeno žlutým trojúhelníkem s vykřičníkem.
![Zobrazení chybného zařízení]()
Navíc v popisu takového zařízení bude uvedena chyba s kódem 52.![Chyba s kódem 52 v popisu zařízení]()
- Jeden z příznaků výše popsaného problému může být výskyt chyby v zásobníku. Označuje také, že hardwarový software nelze správně nainstalovat.
![Chyba při instalaci ovladače se zprávou v zásobníku]()
Chcete-li odstranit všechny výše uvedené problémy a chyby, můžete zakázat pouze povinné ověření přítomnosti digitálního podpisu v ovladači. Nabízíme Vám několik způsobů, jak vám tento úkol zvládnout.
Metoda 1: Dočasné zakázání skenování
Pro vaše pohodlí tuto metodu rozdělíme na dvě části. V prvním případě budeme hovořit o tom, jak tuto metodu použít, pokud máte systém Windows 7 nebo nižší. Druhá možnost je vhodná pouze pro vlastníky systému Windows 8, 8.1 a 10.
Pokud máte systém Windows 7 nebo nižší
- Systém restartujte žádným způsobem.
- Během restartování stiskněte tlačítko F8 a zobrazí se okno s volbou režimu zavádění.
- V zobrazeném okně vyberte řádek "Zakázat povinné ověření podpisu řidiče" nebo "Zakázat vynucení podpisu řidiče" a stiskněte tlačítko "Enter" .
- To vám umožní načíst systém s dočasně deaktivovanou kontrolou ovladače pro podpis. Nyní zůstane pouze nainstalovat potřebný software.
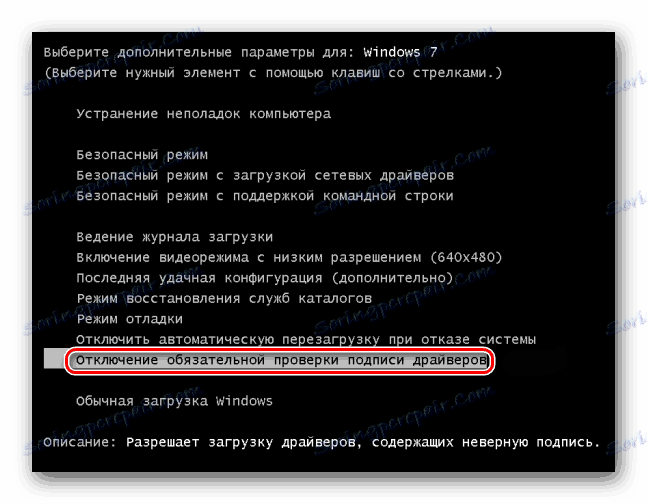
Pokud máte Windows 8, 8.1 nebo 10
- Restartujte systém stisknutím klávesy "Shift" na klávesnici.
- Počkáme, než se zobrazí okno s volbou akce před vypnutím počítače nebo notebooku. V tomto okně zvolte "Diagnostika" .
- V dalším diagnostickém okně vyberte řádek "Další parametry" .
- Dalším krokem je volba "Boot Options" .
- V dalším okně nemusíte nic vybrat. Stačí kliknout na tlačítko "Znovu načíst" .
- Systém se restartuje. Výsledkem je okno, ve kterém je třeba vybrat požadované zaváděcí parametry. V něm musíte stisknutím klávesy F7 vybrat řádek "Zakázat povinné ověření podpisu ovladače" .
- Stejně jako v případě systému Windows 7 se systém spustí s dočasně zakázanou službou ověřování podpisu nainstalovaného softwaru. Můžete nainstalovat ovladač, který potřebujete.
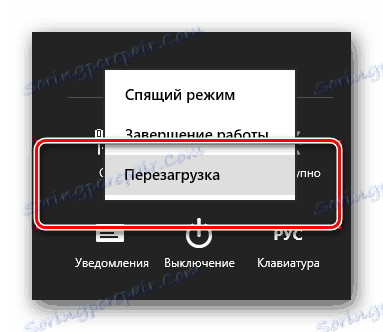




Bez ohledu na to, jaký je váš operační systém, má tato metoda nevýhody. Po dalším restartu systému se ověření podpisů znovu spustí. V některých případech to může vést k zablokování ovladačů, které byly nainstalovány bez řádného podpisu. Pokud k tomu dojde, měli byste test trvale deaktivovat. To vám pomůže s dalšími způsoby.
Metoda 2: Editor zásad skupiny
Tato metoda vám umožní navždy vypnout kontrolu podpisu (nebo dokud ji neaktivujete). Poté můžete bezpečně nainstalovat a používat software, který nemá odpovídající certifikát. V každém případě může být tento proces zrušen a musí obsahovat zpětnou kontrolu podpisu. Takže se nemusíte bát. Navíc je tato metoda vhodná pro majitele jakéhokoli OS.
- Stiskněte klávesy "Windows" a "R" současně na klávesnici. Spustí se program Spustit. Do jediného řádku zadejte kód
gpedit.msc. Nezapomeňte pak klikněte na tlačítko "OK" nebo "Enter" . - Otevře se Editor zásad skupiny. V levé části okna bude strom s konfigurací. Musíte vybrat řádek "Konfigurace uživatele" . V otevřeném seznamu klikněte dvakrát na složku "Administrativní šablony" .
- V otevřeném stromu otevřete sekci "Systém" . Dále otevřete obsah složky "Instalace ovladače" .
- V této složce jsou ve výchozím nastavení tři soubory. Máme zájem o soubor s názvem "Digitální podpis ovladačů zařízení" . Klikneme na tento soubor dvakrát.
- V levé části okna, které se otevře, zkontrolujte řádek "Odpojeno" . Potom nezapomeňte kliknout na "OK" v dolní části okna. Toto nastavení použije nová nastavení.
- V důsledku toho bude zakázaná kontrola zakázána a budete moci nainstalovat software bez podpisu. Pokud je to nutné, ve stejném okně prostě zkontrolujte pole "Povoleno" .
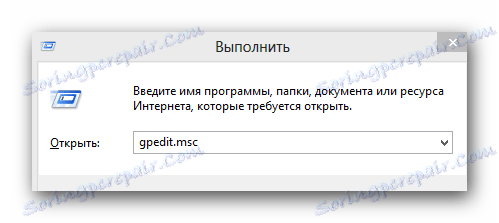
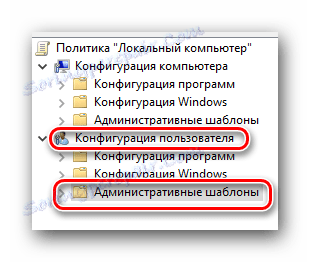
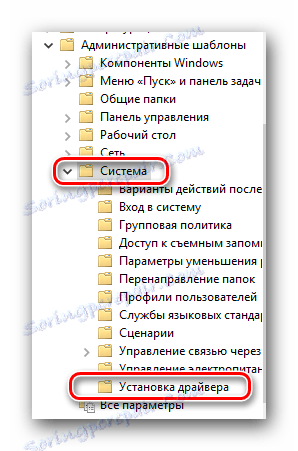
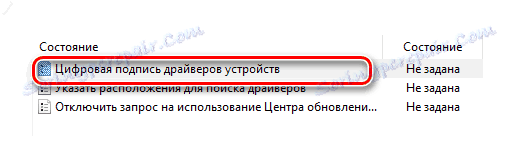
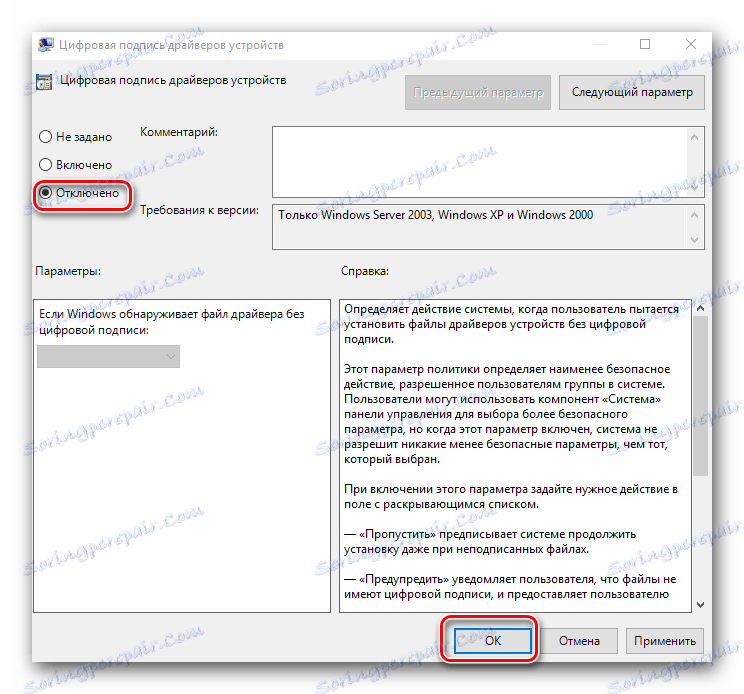
Metoda 3: Příkazový řádek
Tato metoda je velmi jednoduchá, ale má své nevýhody, které nakonec popíšeme.
- Spusťte příkaz "Příkazový řádek" . Chcete-li to provést, stiskněte kombinaci kláves "Win" a "R" . V otevřeném okně zadejte příkaz
cmd. - Vezměte prosím na vědomí, že všechny způsoby, jak otevřít "Příkazový řádek" v systému Windows 10, jsou popsány v naší samostatné lekci.
- V příkazovém řádku je třeba zadávat následující příkazy po jednom a po každém z nich stisknout klávesu Enter .
- V důsledku toho byste měli získat následující obrázek.
- Chcete-li dokončit, stačí restartovat systém jakýmkoli způsobem, který je vám znám. Poté bude ověření podpisu zakázáno. Nevýhodou, o které jsme se zmínili na začátku této metody, je zahrnutí zkušebního režimu systému. To se prakticky neliší od obvyklých. Pravdou v pravém dolním rohu se vždy zobrazí příslušný nápis.
- Pokud budete muset v budoucnu znovu zapnout ověření podpisu, stačí pouze nahradit parametr "ON" v řádku
bcdedit.exe -set TESTSIGNING ON"OFF" . Poté znovu spusťte systém.
Lekce: Otevření příkazového řádku v systému Windows 10
bcdedit.exe -set loadoptions DISABLE_INTEGRITY_CHECKS
bcdedit.exe -set TESTSIGNING ON
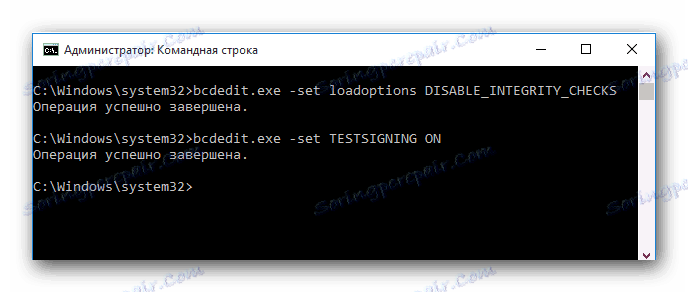

Upozorňujeme, že tato metoda se někdy musí provádět v nouzovém režimu. Jak spustit systém v nouzovém režimu, můžete se naučit z příkladu naší speciální lekce.
Lekce: Jak vstoupit do bezpečného režimu v systému Windows
Pomocí jedné z doporučených metod se zbavíte problému instalace ovladačů jiných výrobců. Máte-li potíže s prováděním jakékoliv akce, napište o tom v komentáři k článku. Společně řešíme obtíže, které vznikly.