„Nouzový režim“ je softwarové prostředí pro řešení mnoha problémů s operačním systémem, ale někdy jej nelze zadat obvyklými metodami. Dále se podíváme na možná řešení tohoto problému.
Obnovení funkce „Nouzový režim“
Důvody, proč se dotyčná porucha může objevit, lze rozdělit do dvou skupin - software a hardware. První zahrnuje poškození registru nebo oblasti pro obnovení OS, druhý - problémy s pevným diskem nebo základní deskou počítače. Začněme softwarem, ale nejprve je třeba poznamenat, že „Nouzový režim“ ve Windows 7 se nejčastěji nespouští kvůli malwaru, proto před použitím jedné z níže uvedených metod doporučujeme nejprve zkontrolovat systém na přítomnost virů.
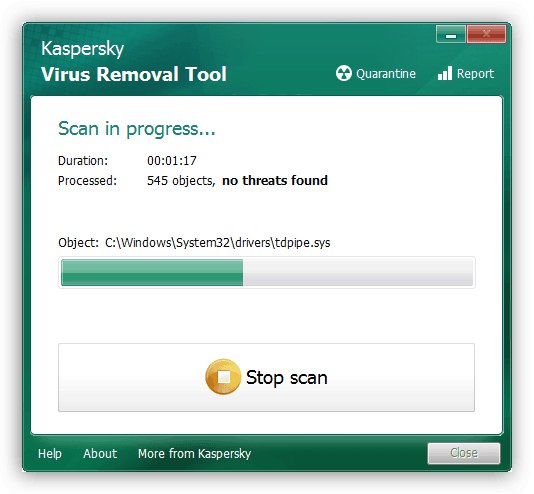
Lekce: Bojujte proti počítačovým virům
Metoda 1: AVZ
Program AVZ je primárně známý jako výkonné řešení pro boj s viry, ale ve svém arzenálu má také nástroj pro obnovení spuštění „nouzového režimu“.
- Otevřete program a použijte body "Soubor" – "Obnovení systému".
- Zobrazí se nabídka s nastavením obnovy. V něm musíte tuto možnost aktivovat „Obnovení nastavení spouštění v SafeMode“ a stiskněte "Provést označené operace".
- Potvrďte své přání provést změny v systému.
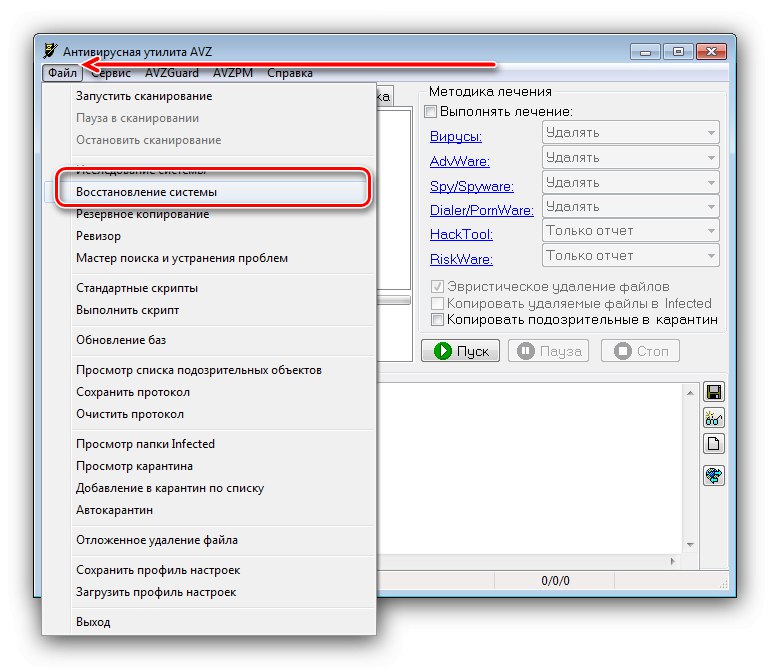
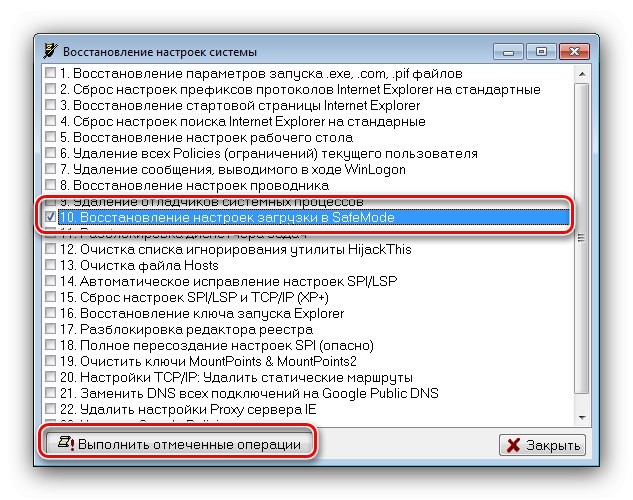
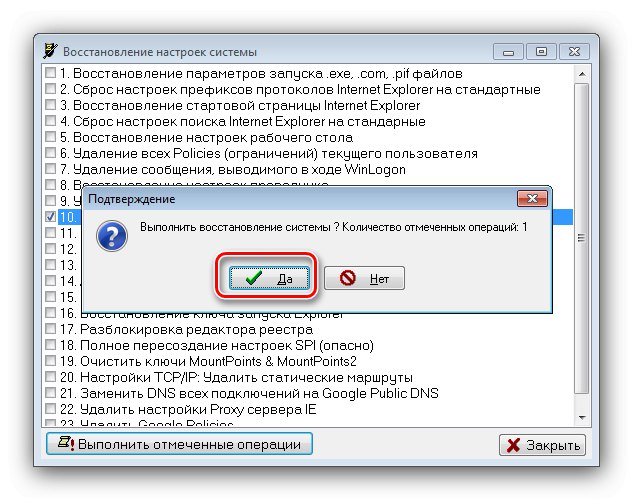
Počkejte, až AVZ provede svou práci, a po oznámení o úspěšném dokončení jej zavřete a restartujte počítač.
Uvažovaná metoda vám umožní rychle a spolehlivě eliminovat problémy se spuštěním „nouzového režimu“, ale nepomůže nic, pokud důvodem není software.
Metoda 2: „Konfigurace systému“
Můžete se také pokusit upravit systémový registr povolením nouzového režimu v modulu snap-in Konfigurace systému.
- Otevřete okno "Běh" klávesová zkratka Win + R, zadejte příkaz
msconfiga stiskněte Enter. - V okně modulu snap-in přejděte na kartu "Načítání" a najděte tu možnost "Nouzový režim"... S největší pravděpodobností bude deaktivován, a proto jej označte, klikněte "Aplikovat" a "OK".
- Restartujte počítač a během kontroly systému BIOS stiskněte klávesu F8. Měl by se zobrazit spouštěcí bod v „nouzovém režimu“.
- Proveďte nezbytné změny a pak nezapomeňte deaktivovat „Nouzový režim“ podle pokynů z kroku 2.
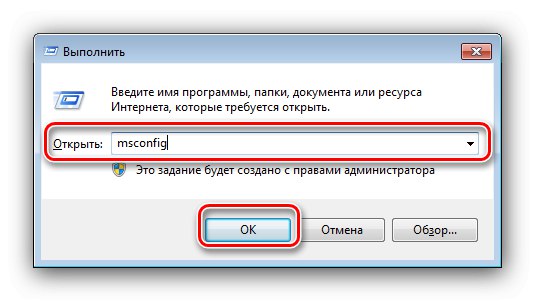
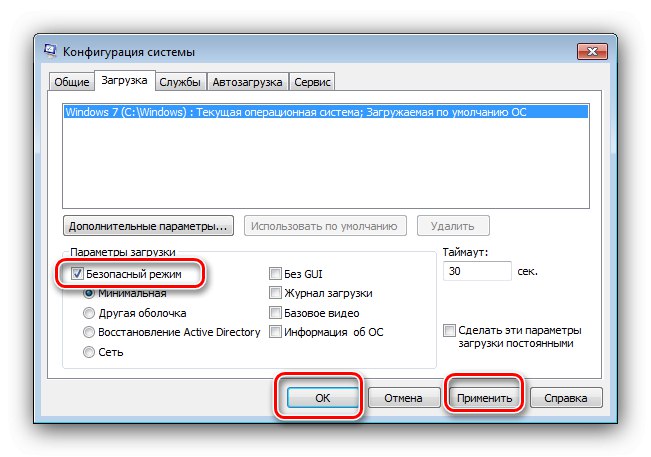
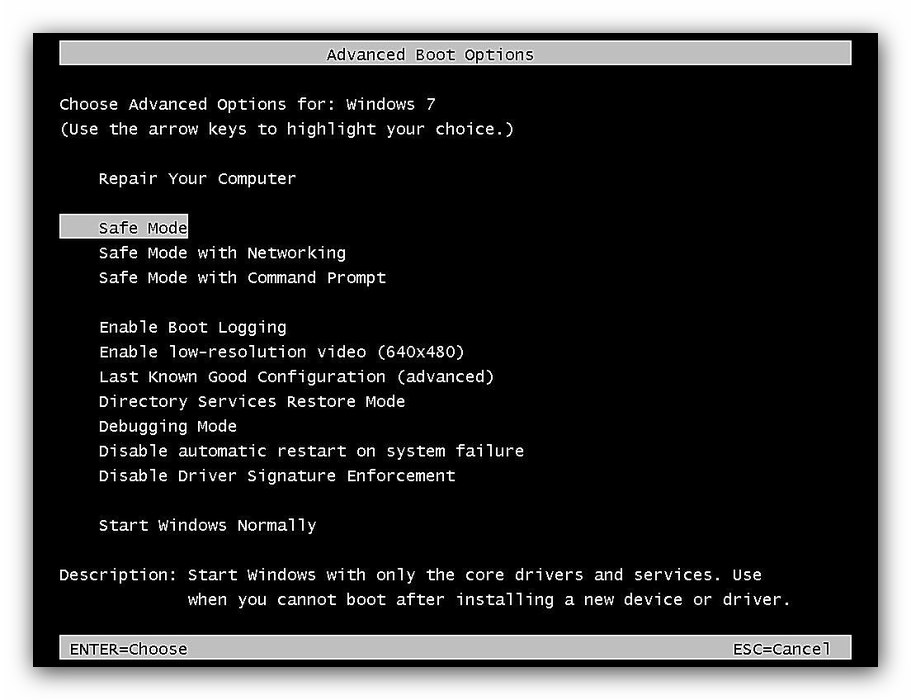
Metoda je jednoduchá, ale bude zbytečná, pokud se systém vůbec nespustí.
Metoda 3: Obnovení systému
Pokud se „Nouzový režim“ nespustí a systém se vůbec nespustí, nastal problém s některými jeho součástmi. Optimálním řešením v takové situaci by bylo použití Live-CD zaznamenaného na USB flash disku k obnovení operačního systému.
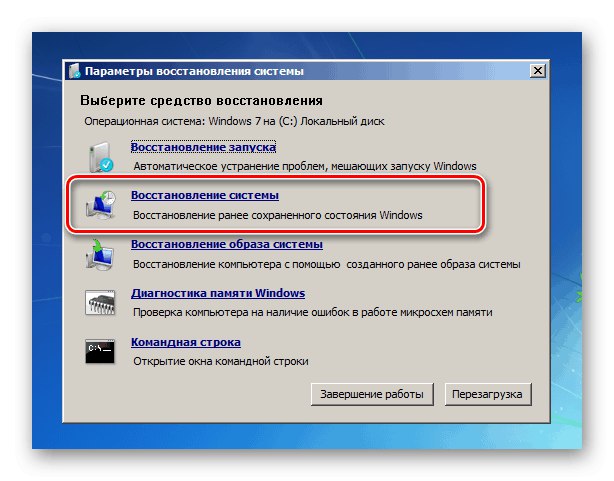
Lekce: Obnova systému Windows 7
Metoda 4: Diagnostika hardwarových problémů
Nelze vyloučit hardwarové poruchy počítače. Jak ukazuje praxe, zvažovaný problém může být známkou problémů s pevným diskem nebo základní deskou, takže je rozumným řešením je zkontrolovat.
Více informací:
Kontrola stavu pevného disku
Kontrola výkonu základní desky
Pokud jsou ve výsledku zjištěny problémy, je třeba vadné prvky vyměnit nebo odvézt do servisního střediska.
Závěr
Nyní víte, proč systém Windows 7 nelze spustit v „nouzovém režimu“ a jak můžete tento problém vyřešit. Nakonec si všimneme, že ve většině případů k tomu dochází ze softwarových důvodů a ty hardwarové jsou relativně vzácné.