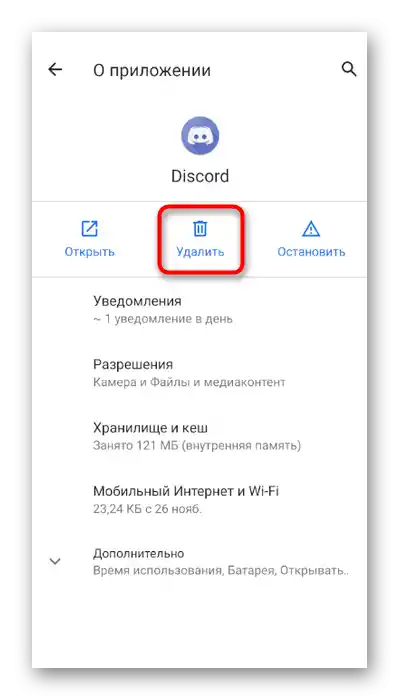V tomto článku se budeme zabývat problémem s černou obrazovkou během jeho demonstrace, nikoli při jejím sledování. Pokud jste se náhodou setkali s tím, že není vidět obraz od uživatele při sledování, napište mu přímo a informujte ho o vzniklé situaci, protože v mnoha případech problémy vycházejí právě od hostitele, nicméně někdy pomůže i prosté opětovné připojení.
Varianta 1: Program pro PC
Převážně uživatelé organizují streamy nebo demonstrují obrazovku úzkému okruhu dalších účastníků prostřednictvím programu Discord na počítači, navíc právě v něm se nejčastěji objevují poruchy v přenosu obrazu. Proto se v této verzi messengeru nejprve podíváme na způsoby řešení, začneme tím nejjednodušším a nejúčinnějším způsobem a přejdeme k složitějším.
Způsob 1: Kontrola aktualizací programu
Černá obrazovka při jeho demonstraci často nesvědčí o poruchách na straně uživatele nebo o poškození souborů. Většinou je to spojeno s problémy s kompatibilitou grafických ovladačů s aktuální verzí aplikace, proto je tak důležité používat poslední verzi. Pro její aktualizaci proveďte pouze několik jednoduchých kroků:
- Vyvolejte utilitu „Spustit“, stisknutím standardní kombinace kláves Win + R. Zadejte
%localappdata%a stiskněte Enter pro provedení příkazu.Pokud se nepodaří přejít, zapněte v systému Windows zobrazení skrytých složek.Podrobnosti: Zapnutí zobrazení skrytých složek a souborů v Windows 10 / Windows 7
- V zobrazeném okně přejděte do adresáře „Discord“.
- Najděte tam soubor „Update.exe“ a dvakrát na něj klikněte pro spuštění.
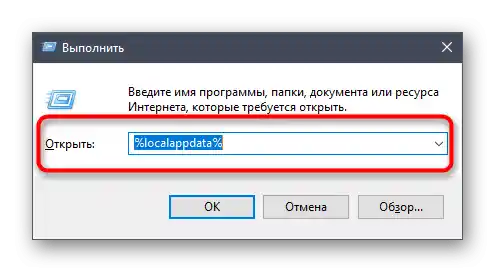
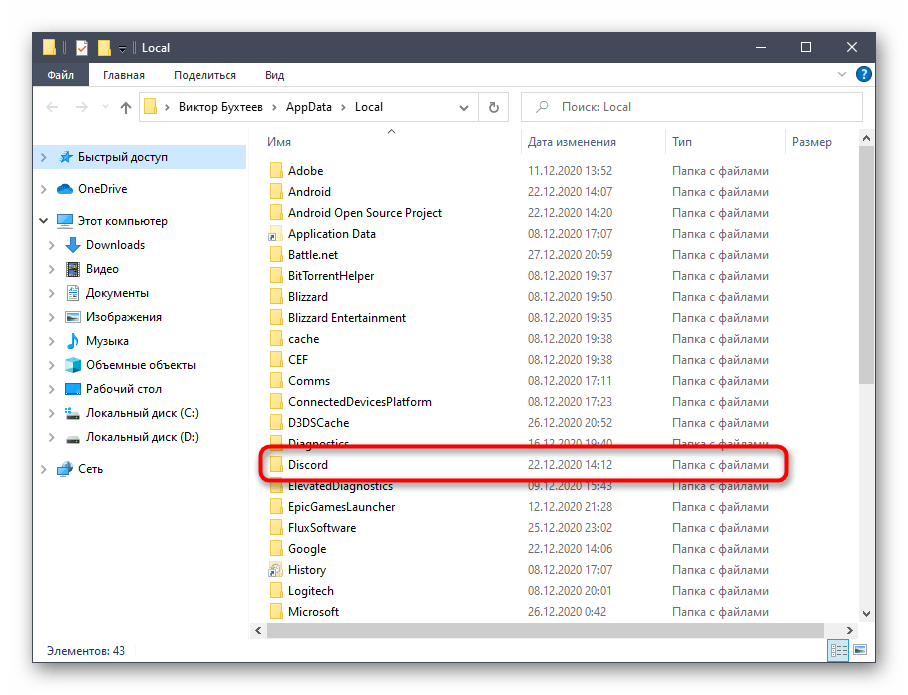
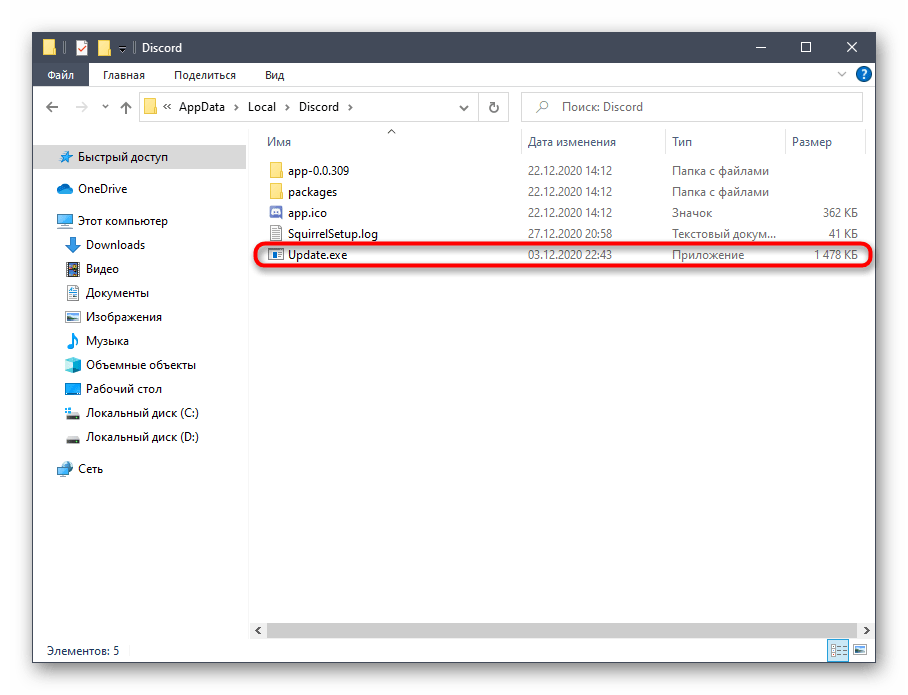
Začne vyhledávání aktualizací na oficiálních serverech (proto byste měli mít aktivní připojení k internetu), a jakmile skončí, na obrazovce se objeví odpovídající oznámení s požadavkem na restartování Discordu pro aplikaci změn. Učiňte tak a přejděte k ověření účinnosti provedených akcí.
Způsob 2: Správa parametru hardwarového zrychlení
V Discordu je vestavěná funkce, která odpovídá za hardwarové zrychlení pomocí výkonu GPU. Vývojáři doporučují ji vypnout, pokud dochází k poklesu výkonu, což může způsobit i černou obrazovku při streamování. Jiná situace — předem vypnuté hardwarové zrychlení, což také není vždy dobré, zejména na PC s slabým procesorem. Zkontrolujte tento parametr a změňte ho, abyste zjistili, jaký vliv bude mít na sdílení obrazovky.
- Spusťte Discord na počítači a přejděte do okna s obecným nastavením.
- V bloku „Nastavení aplikace“ klikněte na položku „Vzhled“.
- Sjeďte k bloku „Pokročilé“, kde změňte stav parametru „Hardwarové zrychlení“, čímž tuto funkci deaktivujete nebo ji zapnete.
- Objeví se malé okno s oznámením, které je třeba potvrdit.
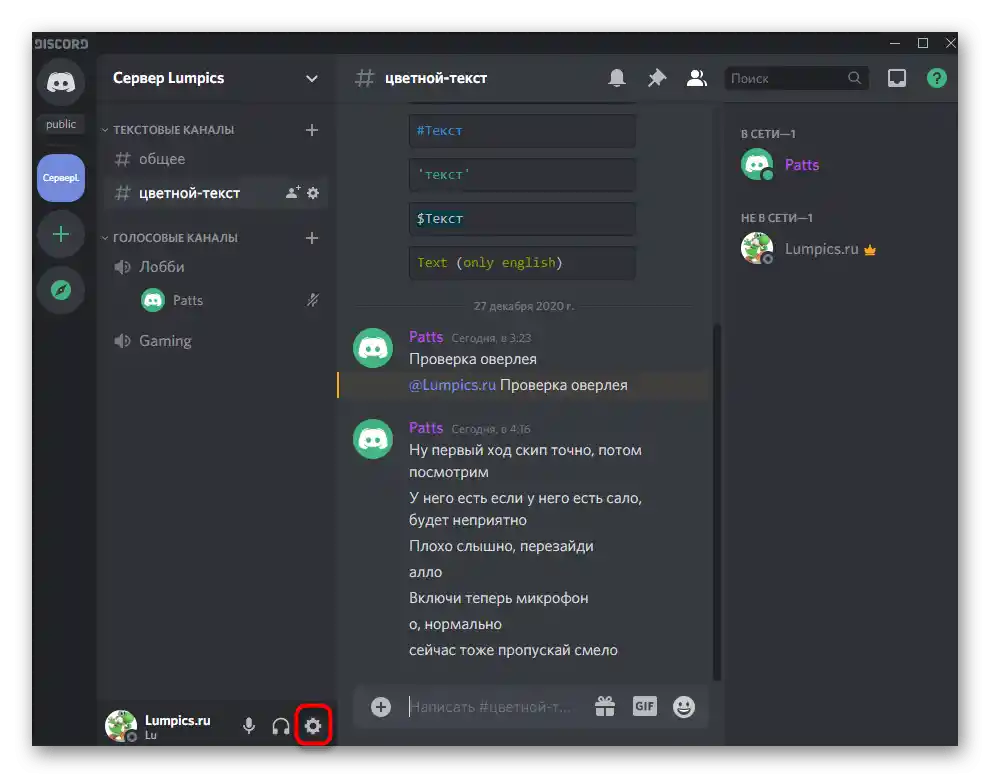
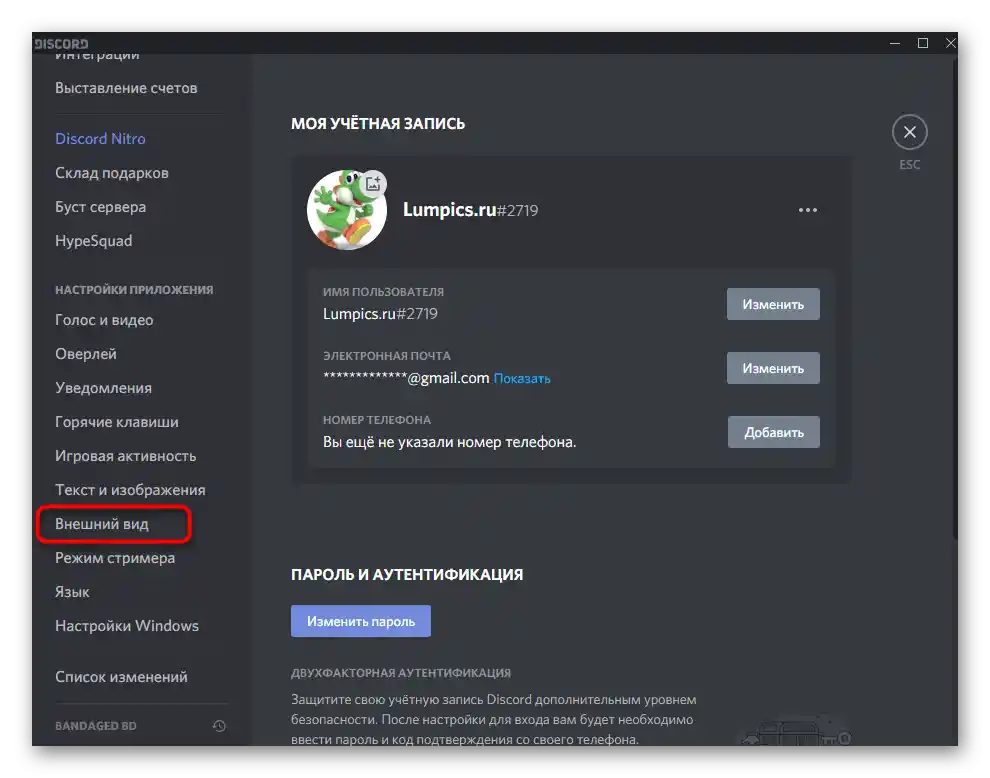
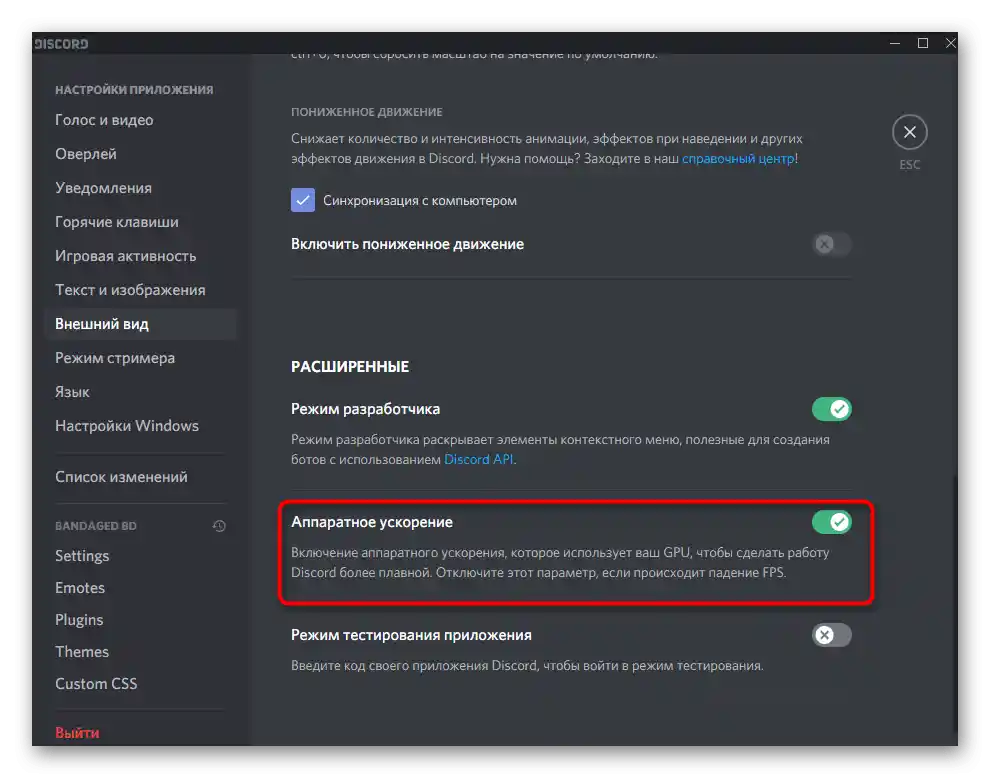
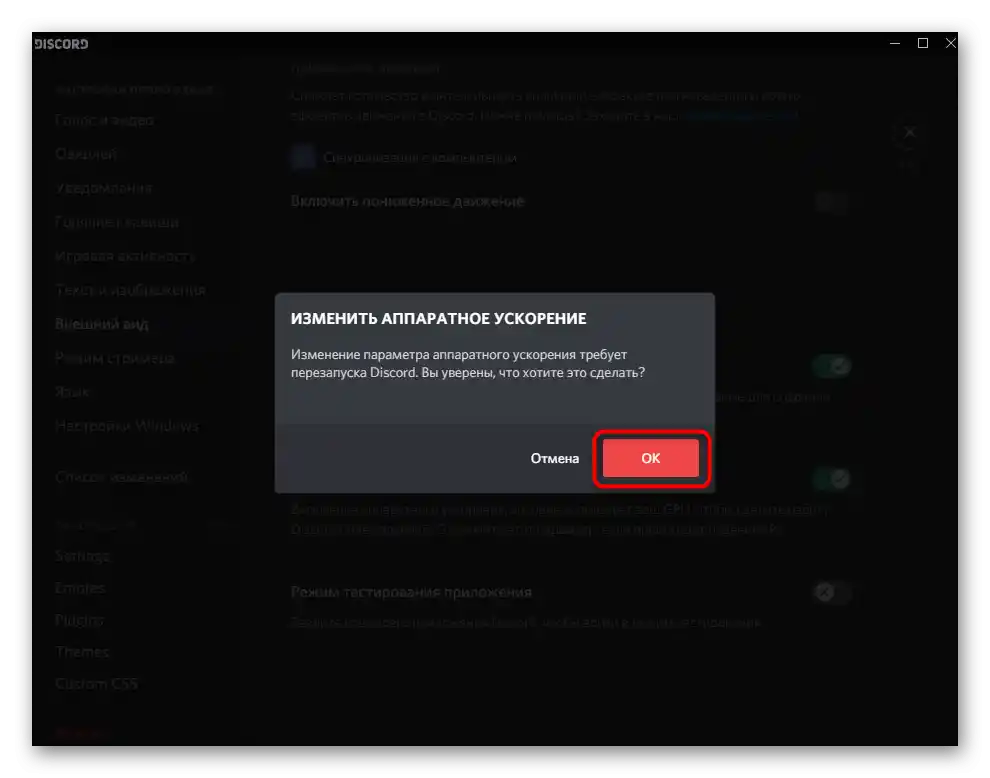
Způsob 3: Vypnutí nepotřebných programů
Při sdílení obrazovky v Discordu se využívají jak zdroje grafické karty a operační paměti, tak i procesoru. Pokud současně aktivně běží jiné programy, které právě nepoužíváte, je lepší je vypnout, abyste trochu snížili zátěž.Pro tento účel proveďte jednoduchou kontrolu v operačním systému.
- Klikněte pravým tlačítkem myši na prázdné místo na panelu úloh a v zobrazené kontextové nabídce vyberte položku „Správce úloh“.
- Na kartě „Procesy“ použijte třídění podle zatížení paměti a CPU, abyste zjistili, které aplikace spotřebovávají nejvíce zdrojů.
- Vypněte nepotřebné aplikace prostřednictvím jejich oken nebo klikněte pravým tlačítkem myši na jejich procesy v „Správci úloh“.
- V druhém případě v kontextové nabídce aktivujte položku „Ukončit úlohu“.
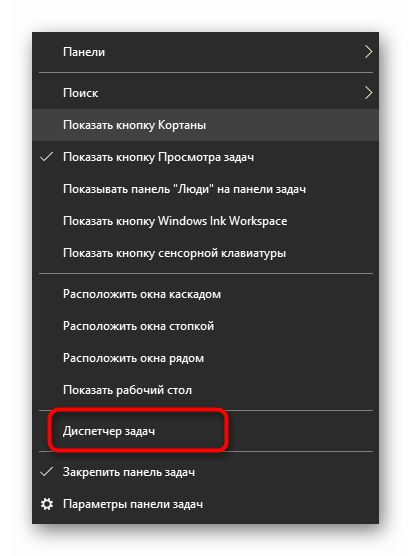
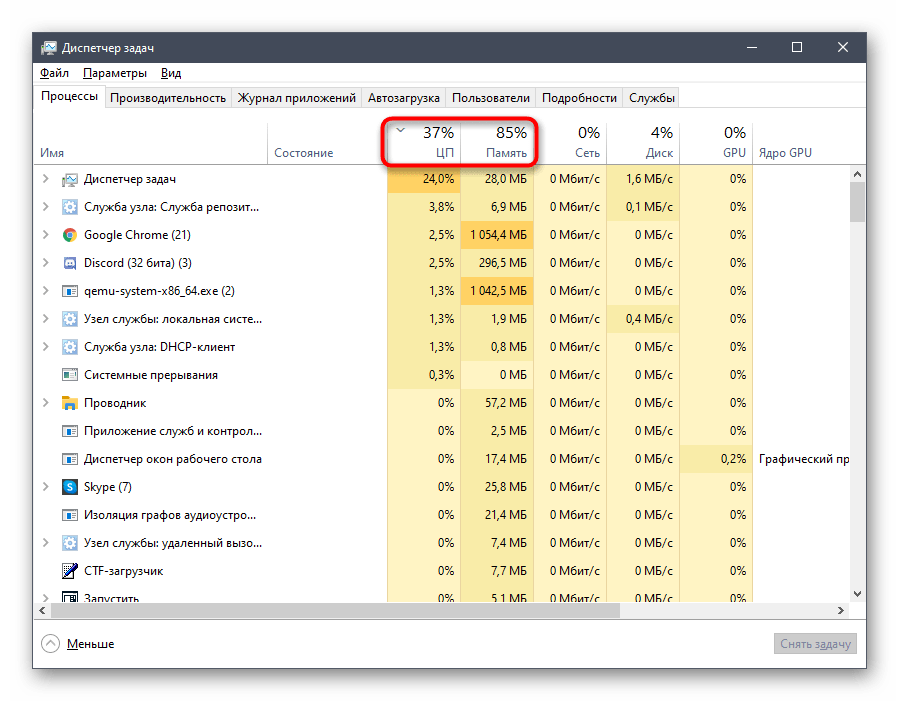
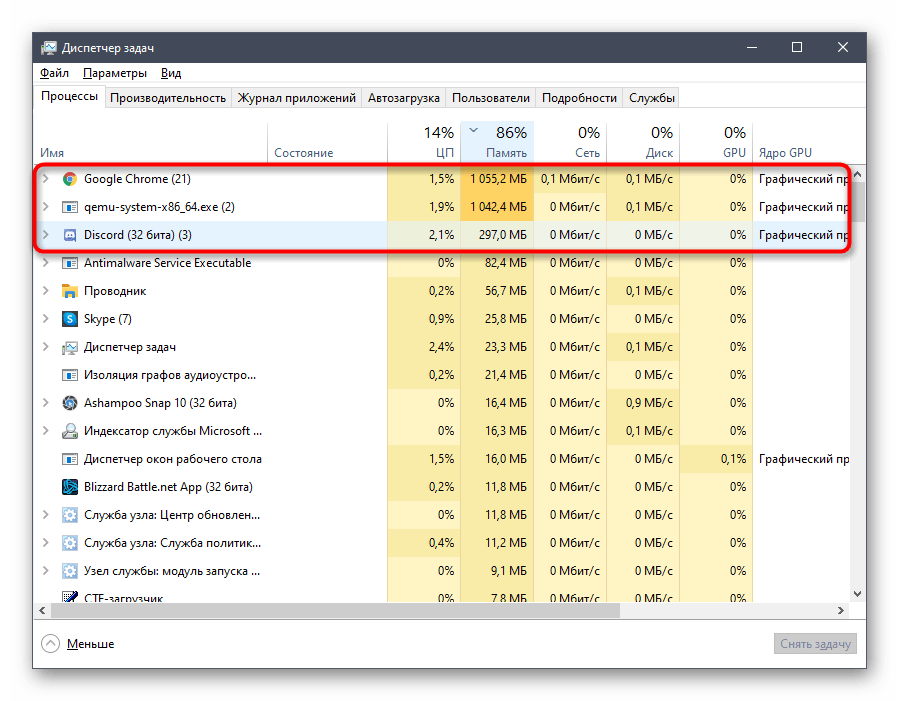
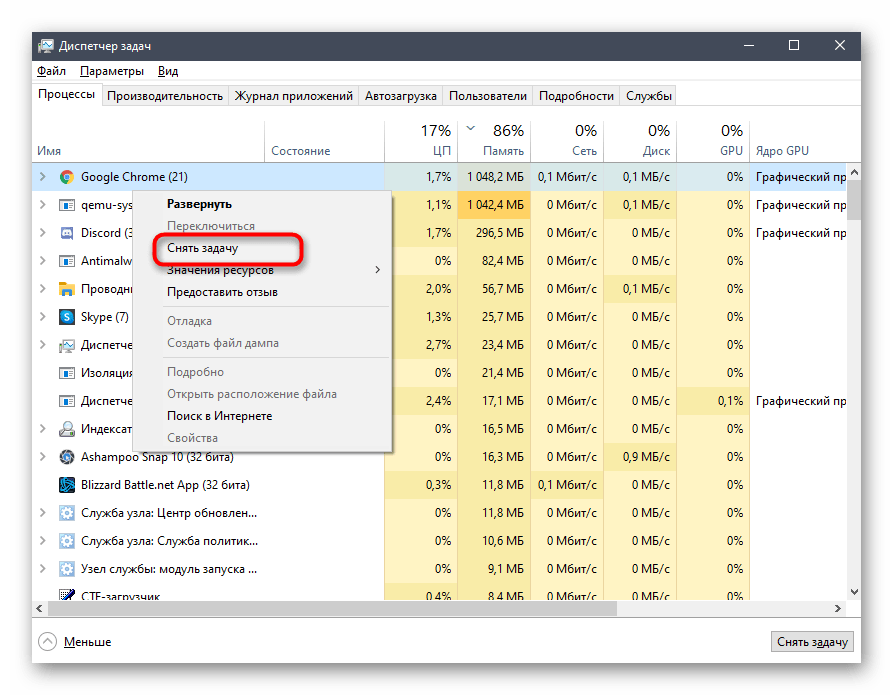
Pokud se podařilo alespoň trochu snížit zátěž na komponenty, vraťte se k Discordu a spusťte sdílení obrazovky, abyste zkontrolovali, jak se tentokrát zobrazí obsah.
Způsob 4: Vyčištění cache Discordu
Některé problémy spojené s fungováním Discordu se objevují kvůli poškozeným souborům uloženým v cache. Ty mohou také způsobovat vznik černé obrazovky během sdílení. Naštěstí vyčištění těchto souborů probíhá doslova několika kliknutími, po kterých se znovu vytvoří a odstraní problém, pokud byl způsoben touto příčinou.
- Nejprve otevřete seznam ikon v tray panelu úloh, klikněte pravým tlačítkem myši na Discord a ukončete aplikaci, jinak soubory nebude možné odstranit.
- Poté přes „Spustit“ (Win + R) přejděte na umístění
%appdata%. - V kořenovém adresáři tohoto katalogu najděte podsložku „discord“ a klikněte na ni pravým tlačítkem myši pro zobrazení kontextové nabídky.
- Potvrďte odstranění, poté znovu otevřete program, což znovu vytvoří tuto složku a umožní normálně používat všechny integrované funkce.
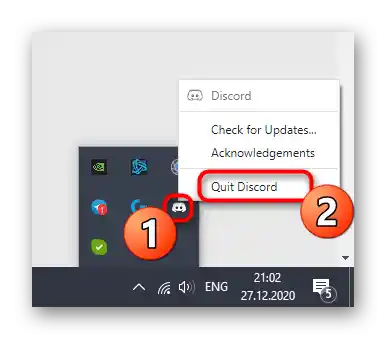
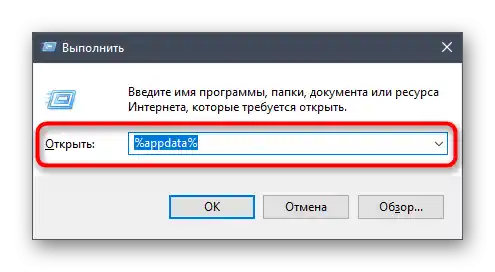
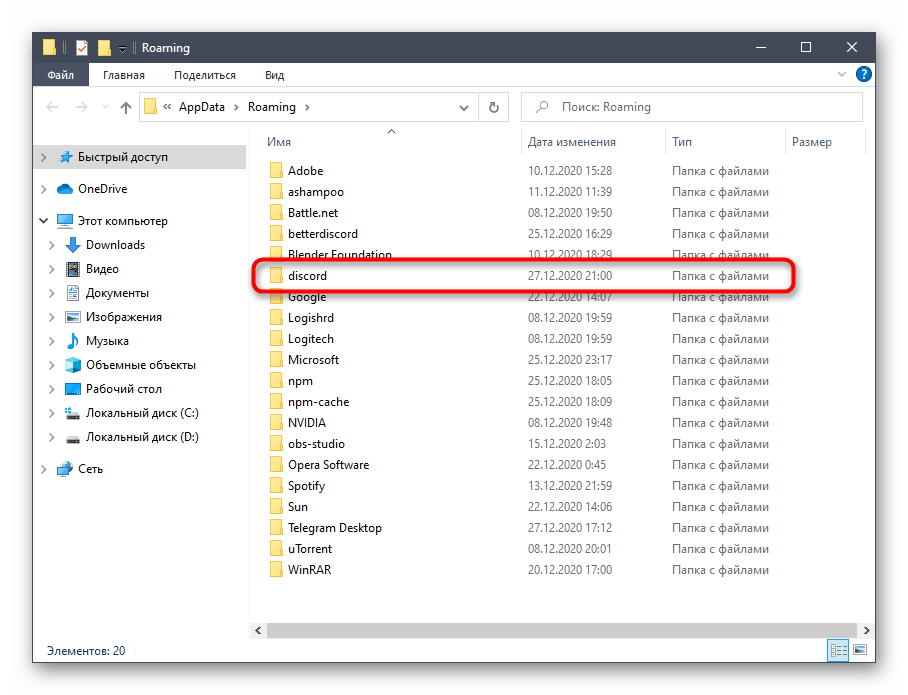
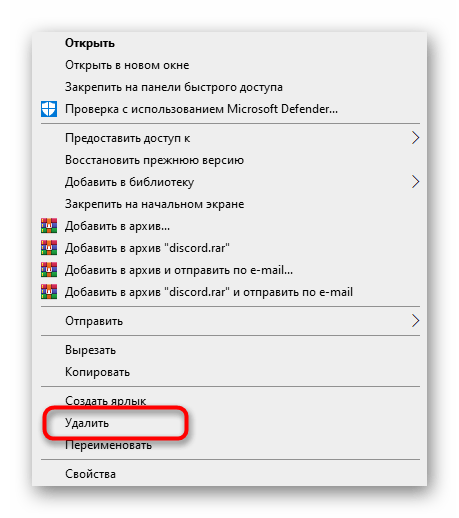
Způsob 5: Aktualizace ovladačů grafické karty
Grafická karta je aktivně používána při sdílení obrazovky, protože na ni leží úkol zpracování a výstupu obrazu. Nejčastější příčinou vzniku konfliktů s tímto komponentem je nekompatibilita kodeků. To souvisí s absencí aktualizací ovladačů pro grafický adaptér, po jejichž instalaci problém okamžitě zmizí.Pokud nic z výše uvedeného nepomohlo, zkuste aktualizovat ovladač GPU a podívejte se, jak to ovlivní sdílení obrazovky.
Podrobnosti: Aktualizace ovladačů grafické karty NVIDIA / AMD
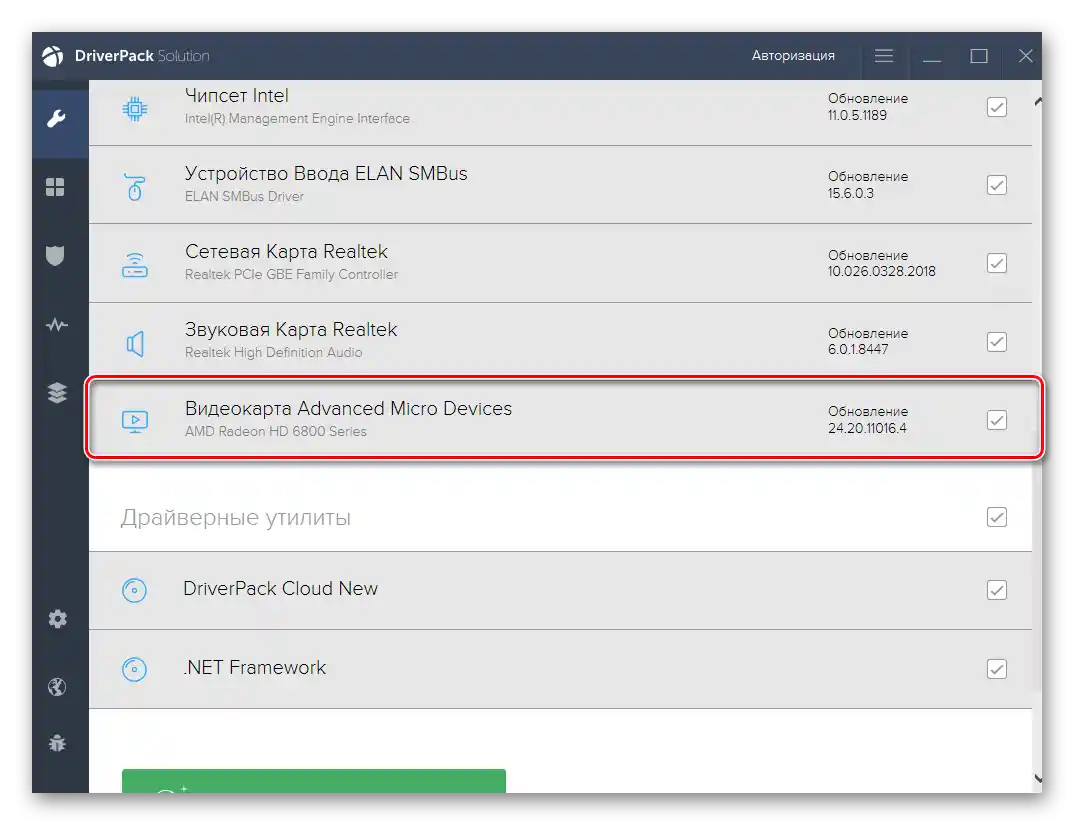
Způsob 6: Přeinstalace Discordu
Zřídka se stává, že žádný z metod není účinný, což nutí uživatele k radikálním krokům, v tomto případě k přeinstalaci Discordu. Program můžete odstranit jakýmkoli standardním způsobem nebo pomocí řešení od třetích stran, o čemž se dočtete podrobněji v následujícím materiálu.
Podrobnosti: Odstranění programů ve Windows
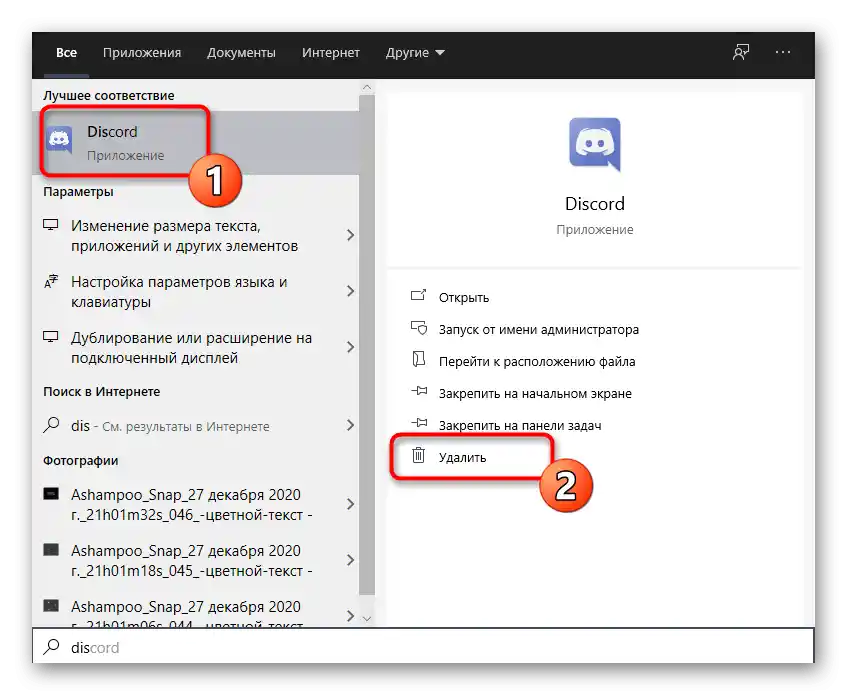
Když na počítači nezůstaly žádné stopy po Discordu, můžete se bez obav pustit do instalace nejnovější verze aplikace, kterou je třeba nejprve stáhnout z oficiálních stránek. Pokud jste již zapomněli, jak správně provést instalaci, zjistěte to v následujícím průvodci.
Podrobnosti: Instalace Discordu na počítač
Způsob 7: Uvolnění procesoru ve Windows
Závěrečná doporučení — snížení zátěže na procesor pomocí dostupných prostředků. To se hodí v případě, že jste při provádění Způsobu 3 zjistili, že CPU je neustále zatíženo a nezvládá zátěž ani po vypnutí nepotřebných programů. V jiném článku na našem webu je popsáno obrovské množství metod, které pomohou alespoň trochu uvolnit procesor a vyřešit problém s černou obrazovkou při sdílení v Discordu.
Podrobnosti: Metody snižování zátěže na procesor ve Windows 10
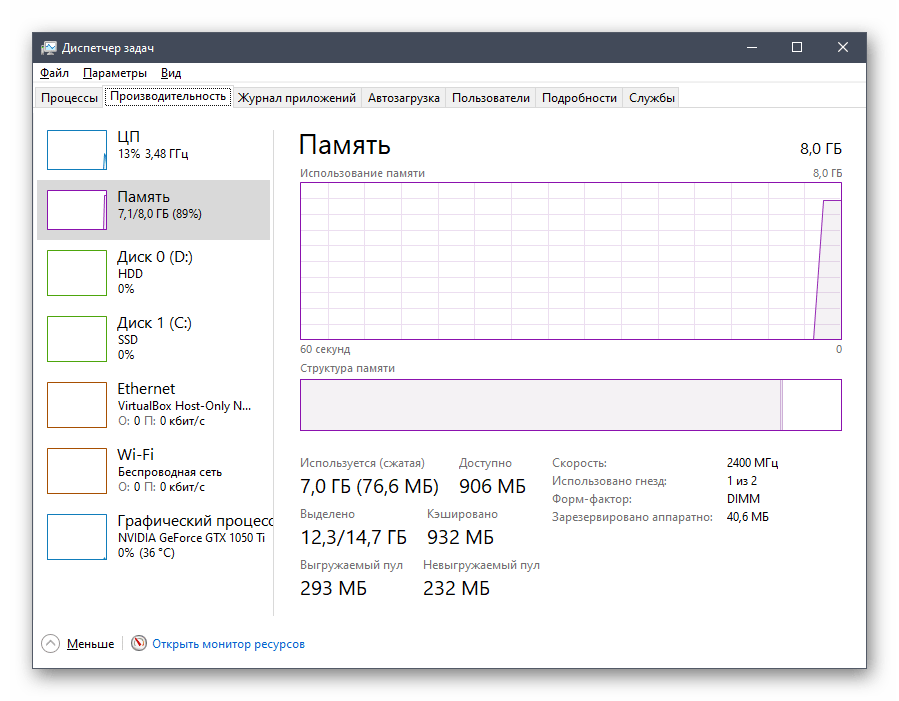
Varianta 2: Mobilní aplikace
Bylo již zmíněno, že zvažovaný problém se velmi zřídka vyskytuje při práci s mobilní aplikací, ale přesto se to občas stává. Nabízíme dva funkční způsoby jejího řešení, o kterých bude řeč dále.
Způsob 1: Vymazání cache aplikace
Vymazání cache Discordu je jedno z nejběžnějších řešení, které se doporučuje provést při vzniku prakticky jakýchkoli problémů, včetně černé obrazovky při jeho sdílení.Zvažme, jak se to provádí na příkladu Androidu.
- Rozbalte lištu s oznámeními a přejděte do „Nastavení“, kliknutím na ikonu ozubeného kola.
- Tam klikněte na položku „Aplikace a oznámení“.
- Najděte v seznamu Discord a přejděte k jeho nastavení.
- Klepněte na „Úložiště a mezipaměť“.
- Spusťte odstranění mezipaměti.
- Tato operace potrvá několik sekund, a poté uvidíte informaci o tom, že mezipaměť byla úspěšně odstraněna.
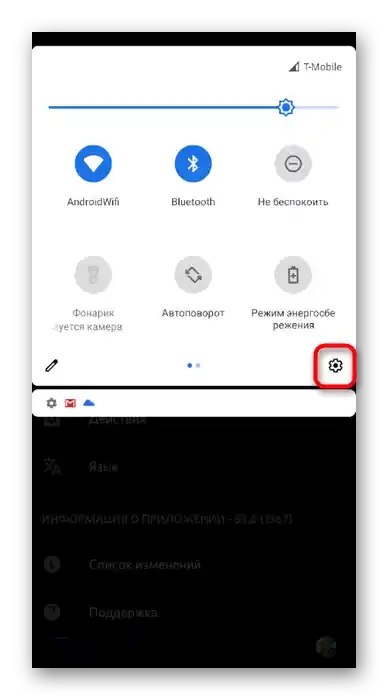
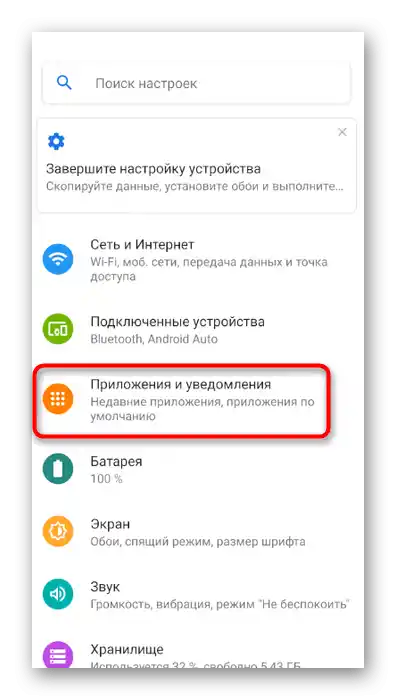
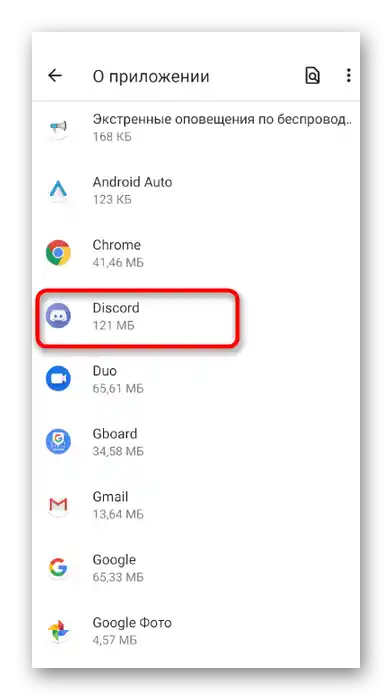
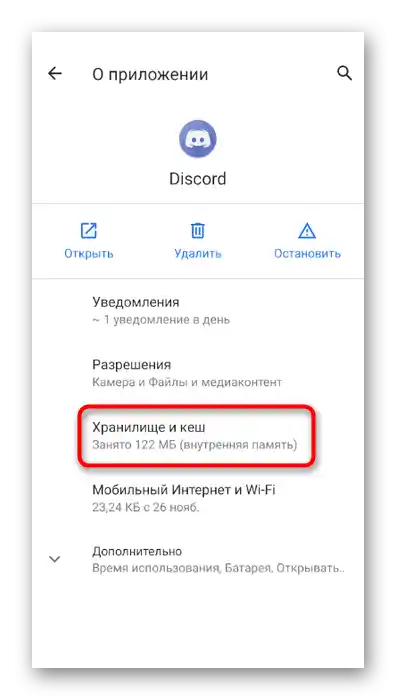
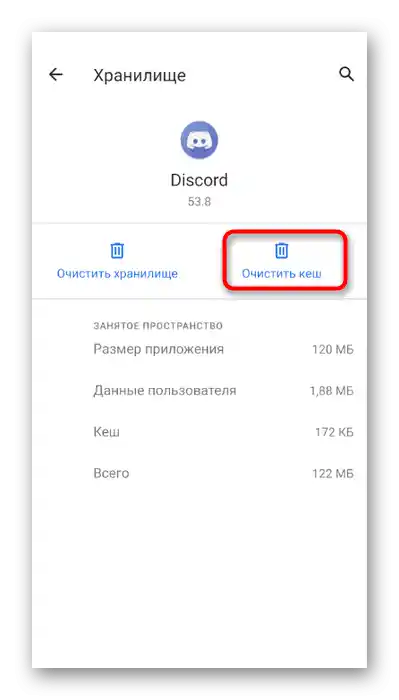
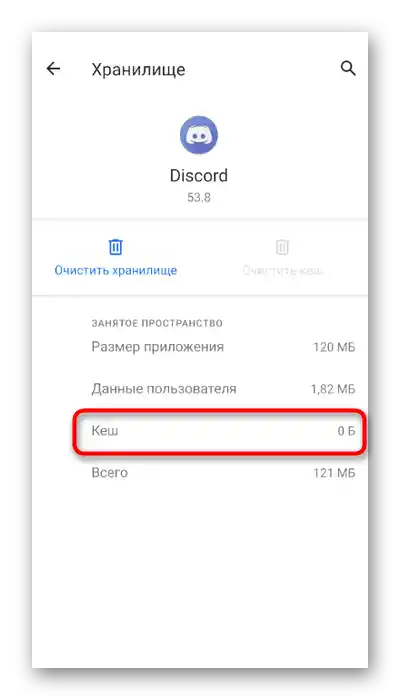
Pokud používáte iPhone nebo iPad, můžete využít obecný návod z našeho jiného článku, abyste vyčistili mezipaměť aplikace a znovu ji spustili.
Více informací: Vyčištění mezipaměti na iPhone, iPad
Způsob 2: Přeinstalace Discordu
Poslední doporučení — kompletní přeinstalace Discordu na mobilním zařízení. To pomůže odstranit problematické soubory a okamžitě nainstalovat nejnovější verzi aplikace. Můžete jej odstranit prostřednictvím stejného menu s nastavením aplikace, které jsme zmiňovali dříve, a instalaci provést stažením Discordu z App Store nebo Google Play.