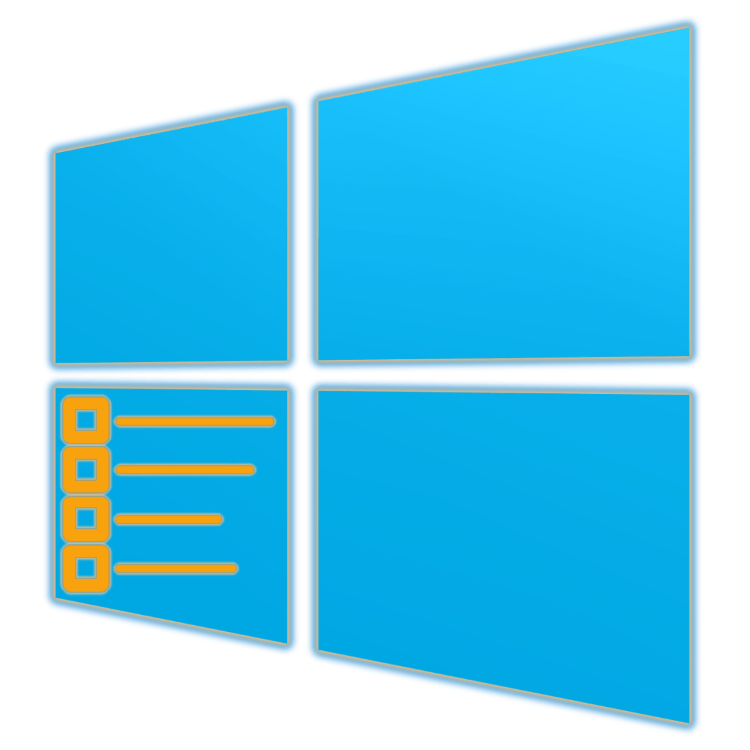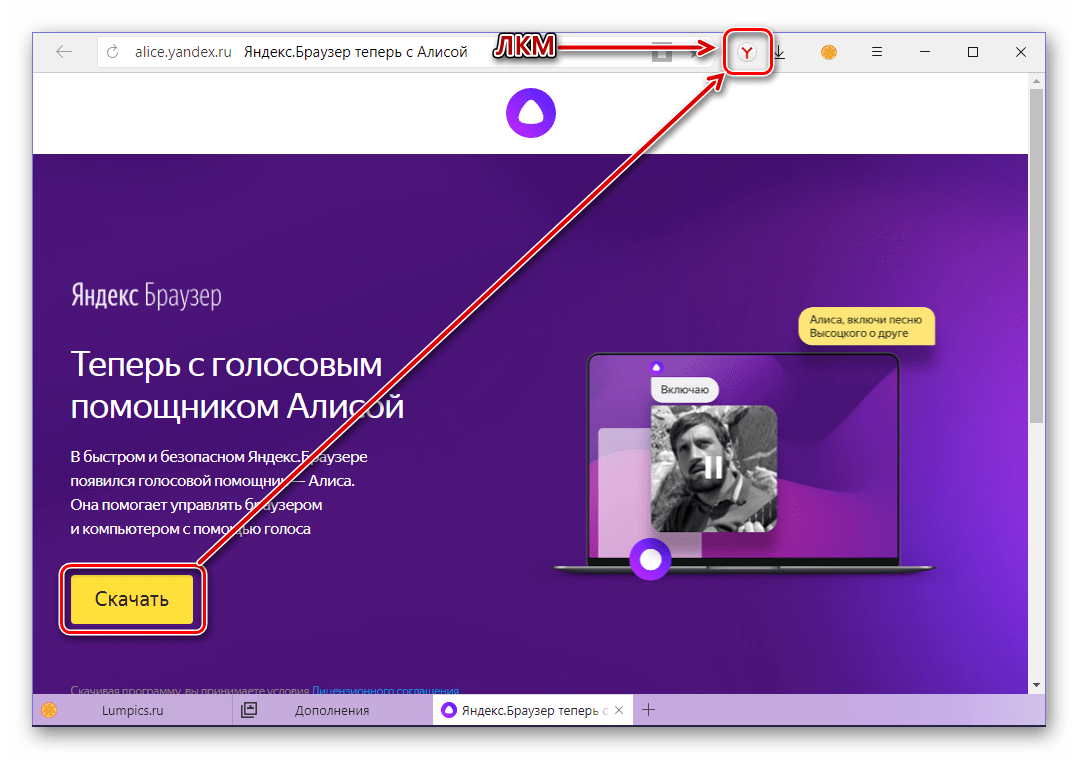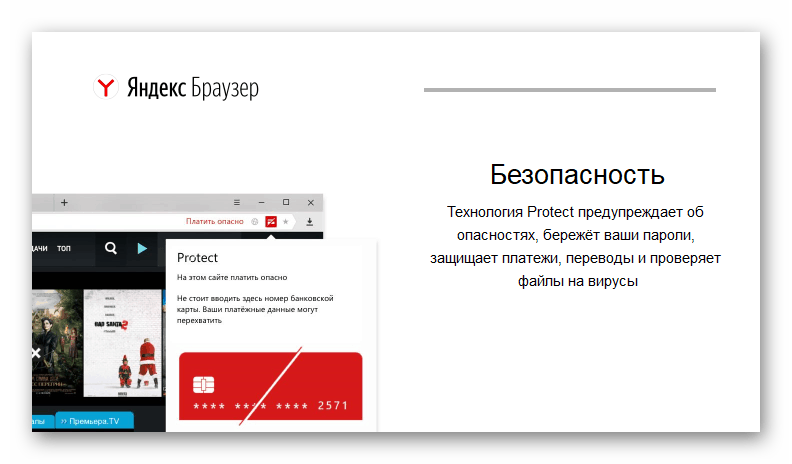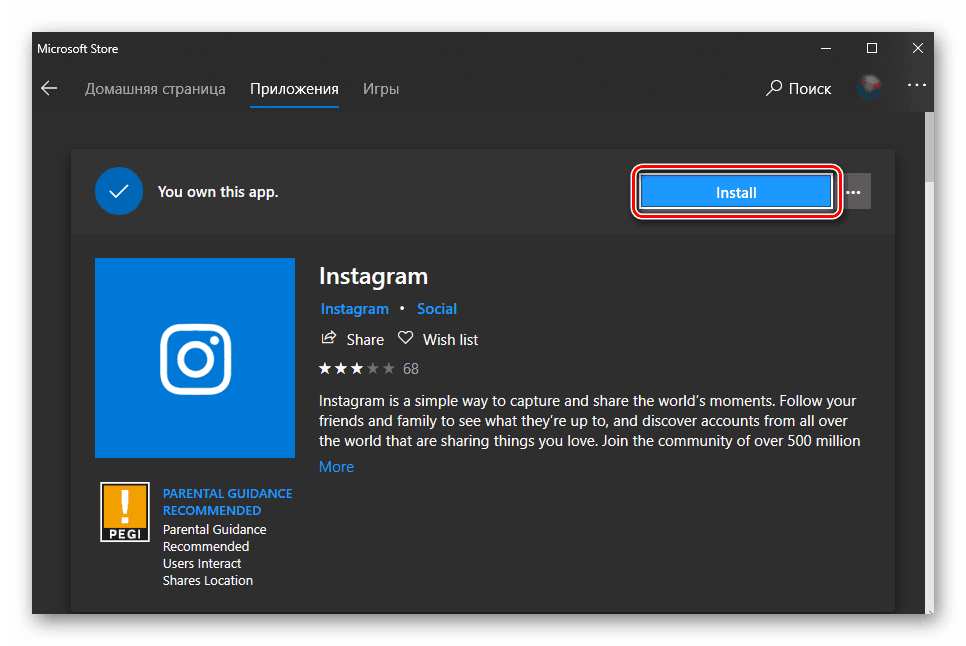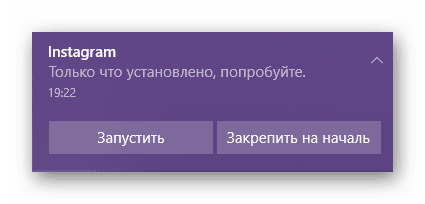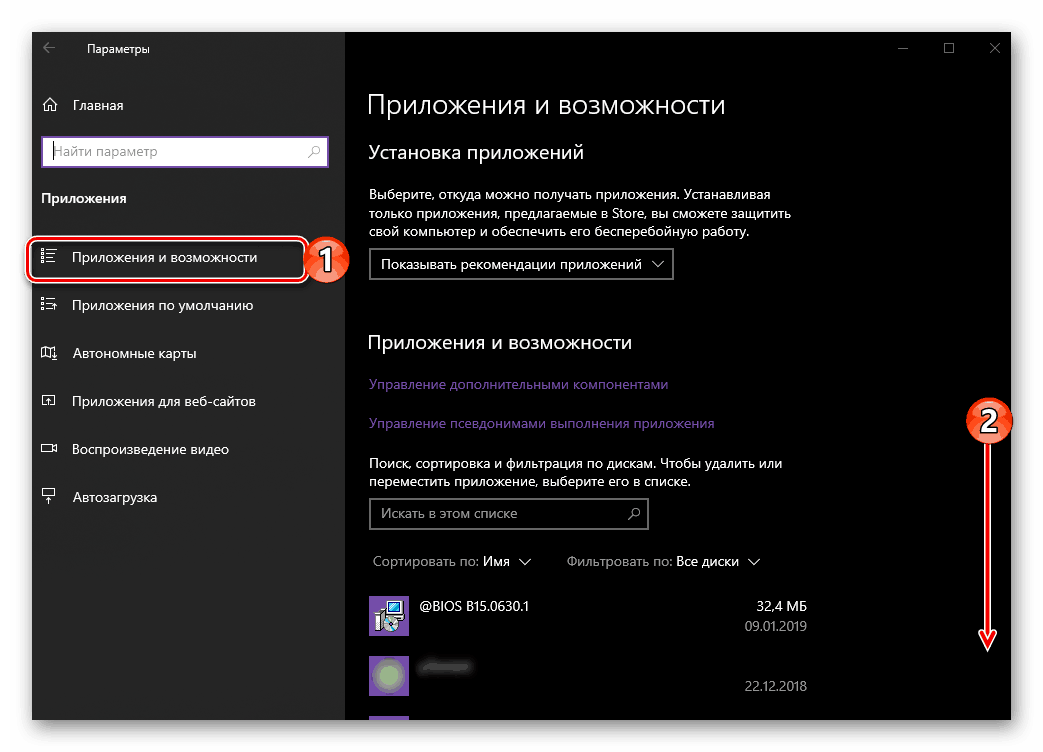Přidat nebo odebrat programy v systému Windows 10
Pro pohodlné používání počítače není samotný operační systém dostatečný - je téměř vždy nutné jej vybavit alespoň dvěma programy. Často je potřeba provést reverzní postup - odstranění součásti programu. Jak o první, tak o druhé, o příkladu systému Windows 10, to řekneme dnes.
Obsah
Instalace a odinstalace softwaru v systému Windows 10
Microsoft není prvním rokem, kdy se pokouší změnit své potomky na řešení "vše v jednom" a "připravit" uživatele pouze na své vlastní produkty. A přesto, instalace a odstranění programů v roce 2009 Windows 10 Provádí se nejen jeho standardními prostředky, ale také pomocí jiných zdrojů a softwaru třetích stran.
Viz též: Kolik místa na disku dělá Windows 10
Instalace softwaru
Oficiální vývojářská webová stránka a obchod Microsoft, o kterém budeme diskutovat později, jsou jedinými bezpečnými zdroji softwaru. Nikdy stahujte programy z pochybných stránek a tzv. Podložky. V nejlepším případě dostanete špatně pracující nebo nestabilní aplikaci, v nejhorším případě - virus.
Metoda 1: Oficiální web
Jediný problém s touto metodou instalace aplikací je najít oficiální webové stránky. Chcete-li to provést, obraťte se na váš prohlížeč a vyhledávač o pomoc. Google nebo Yandex a zadejte požadavek pomocí níže uvedené šablony, po které by měly být výsledky použity k výběru příslušné možnosti. Nejčastěji je na seznamu první.
название_приложения официальный сайт
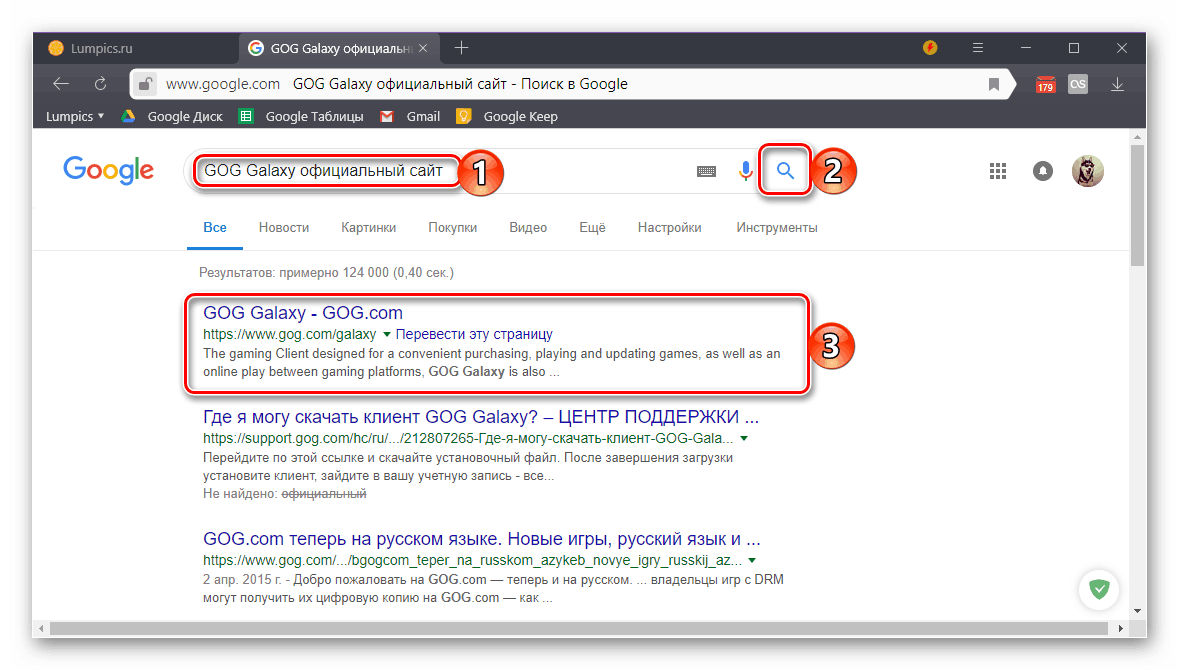
Kromě tradičního vyhledávání můžete vyhledat zvláštní sekci na našich webových stránkách, která obsahuje recenze nejvíce známých a ne tak dobře programů. Každý z těchto článků obsahuje ověřené a proto bezpečné a přesné pracovní odkazy, které vedou ke stažení stránek z oficiálních webových zdrojů.
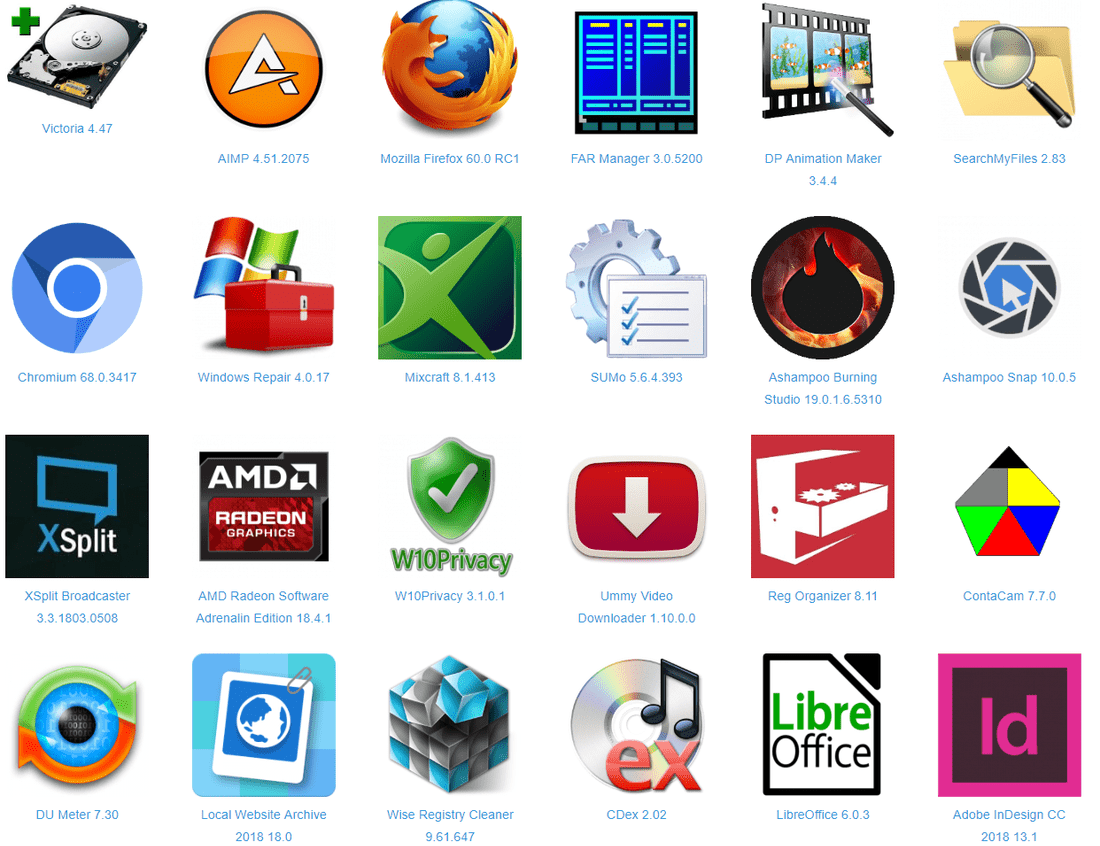
Programové recenze na soringpcrepair.com
- Pokud jste našli oficiální webové stránky vývojáře programu, o který vás zajímá nějaký vhodný způsob, stáhněte si ho do svého počítače.
![Spusťte stažený instalační soubor prohlížeče Yandex s Alice]()
Poznámka: Stažený instalační soubor musí odpovídat nejen verzi systému Windows, kterou používáte, ale i jeho bitovou hloubku. Chcete-li zjistit tyto informace, pečlivě si přečtěte popis na stránce ke stažení. Instalační pracovníci online jsou často univerzální.
- Přejděte do složky, ve které jste uložili instalační soubor, a poklepejte na něj a spusťte jej.
- Přijměte podmínky licenční smlouvy, seznámíte se s ní, určete cestu k instalaci softwarových komponent a postupujte podle pokynů Průvodce instalací.
![Proces instalace prohlížeče Yandex s Alice v počítači]()
Poznámka: Pozorně si přečtěte informace uvedené v jednotlivých fázích instalace. Často jsou dokonce i programy stažené z oficiálních zdrojů příliš rušivé, nebo naopak nepostřehnutelně doporučují instalaci softwaru od jiných výrobců. Pokud ji nepotřebujete, odškrtněte zrušením příslušných položek.
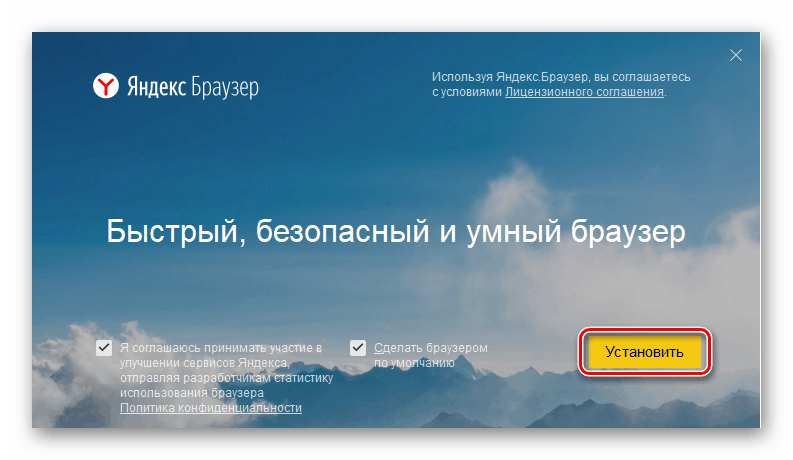
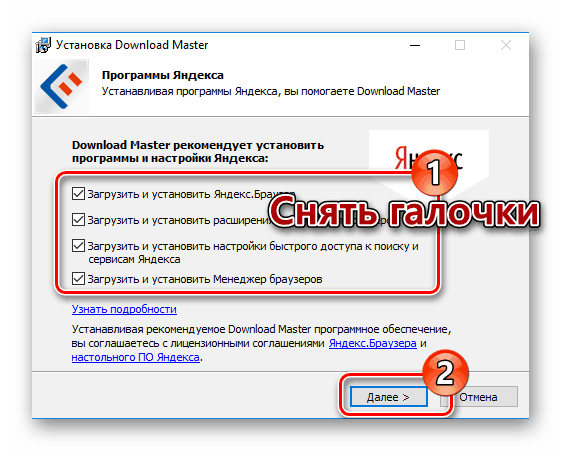
Viz také: Jak nainstalovat do počítače free antivirus , prohlížeč , Microsoft Office , Telegram , Viber , Co je to
Po dokončení instalace zavřete okno instalátoru a v případě potřeby restartujte počítač.
Metoda 2: Microsoft Store
Oficiální obchod Microsoft Store je stále daleko od ideálu, ale základní soubor aplikací, které běžný uživatel potřebuje, je vše. Tohle a okamžité posly Telegram , Co je to , Viber a klientů sociálních sítí VKontakte , Spolužáci , Facebook , Twitter , Instagram , multimediální přehrávače a mnoho dalšího, včetně videohier. Instalační algoritmus pro libovolný program je následující:
Viz též: Instalace Microsoft Store v systému Windows 10
- Spusťte aplikaci Microsoft Store. Nejjednodušší způsob, jak to udělat, je prostřednictvím nabídky Start , kde najdete jak zástupce, tak přidělenou dlaždici.
- Použijte vyhledávací pole a vyhledejte aplikaci, kterou chcete nainstalovat.
- Přečtěte si výsledky výsledků vyhledávání a klikněte na položku, která vás zajímá.
- Na stránce s popisem, která bude pravděpodobně v angličtině, klikněte na tlačítko "Instalovat"
![Zahájení instalace aplikace ze služby Microsoft Store v systému Windows 10]()
a počkejte na stažení a instalaci aplikace v počítači. - Po dokončení instalace obdržíte oznámení.
![Oznámení o úspěšné instalaci aplikace ze služby Microsoft Store v systému Windows 10]()
Samotná aplikace může být spuštěna nejen z nabídky "Start" , ale také přímo z obchodu, kliknutím na tlačítko "Spustit" , které se objeví.
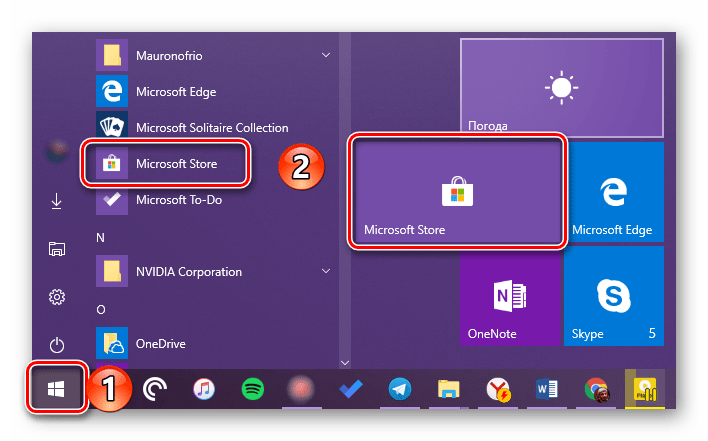
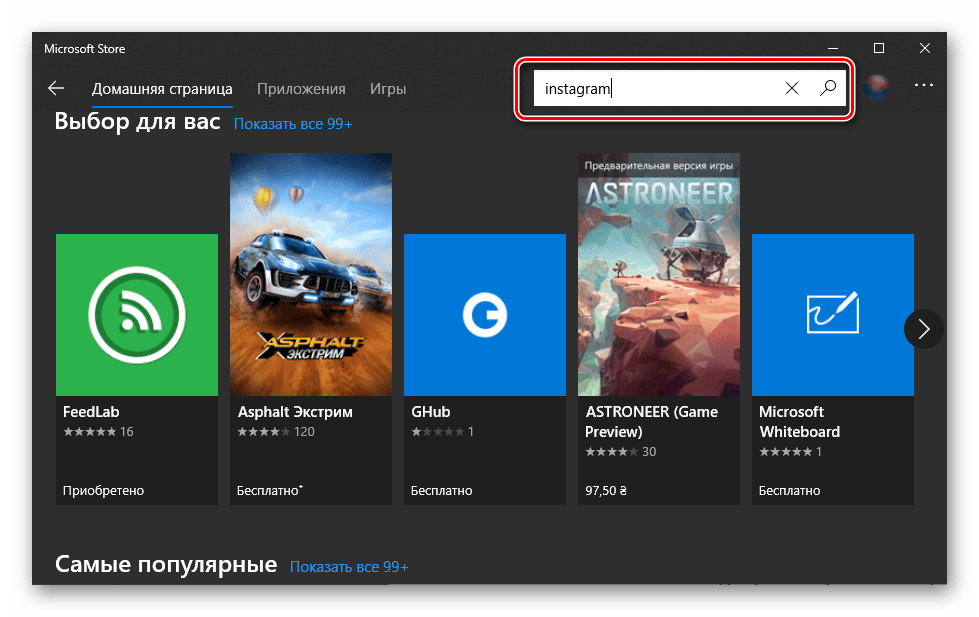
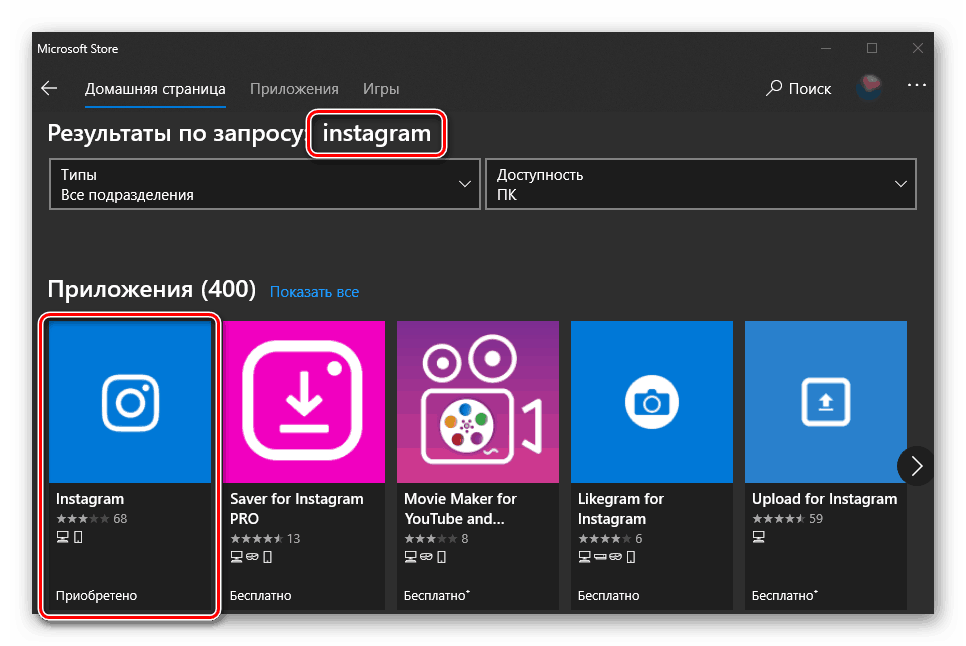
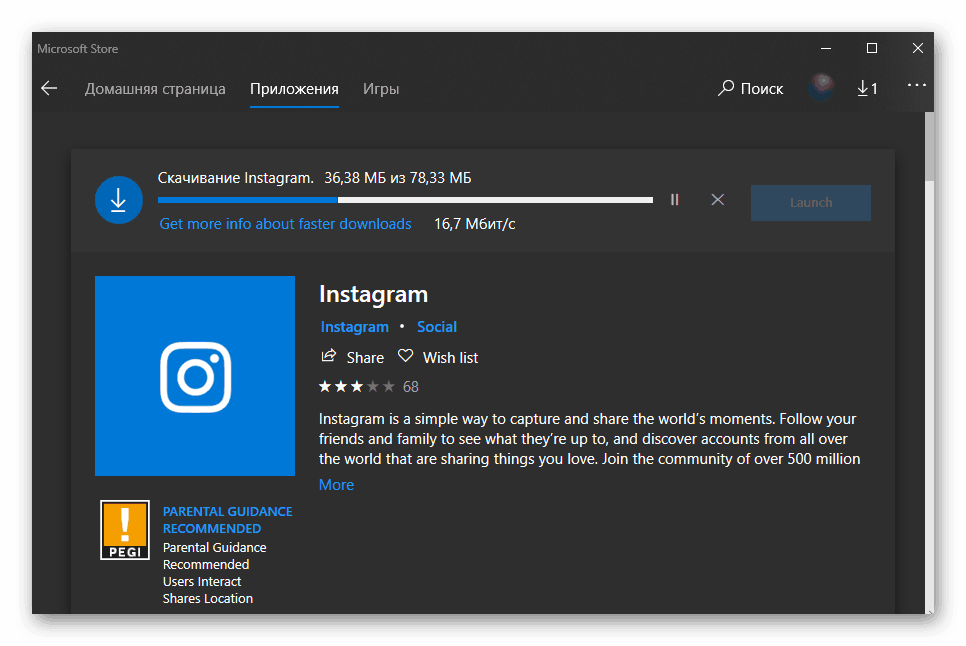
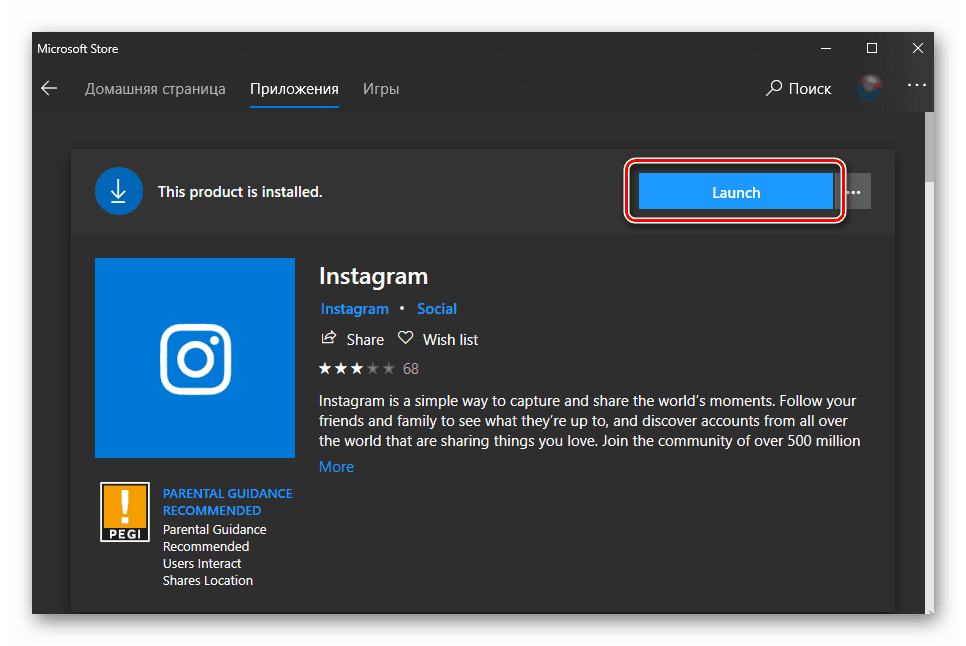
Viz též: Nainstalujte Instagram do počítače
Stahování programů z obchodu Microsoft Store je mnohem pohodlnější metoda než jejich vlastní vyhledávání na internetu a následná ruční instalace. Jediným problémem je nedostatek rozsahu.
Odinstalujte programy
Stejně jako instalace může být odinstalace softwaru v systému Windows 10 provedena alespoň dvěma způsoby, z nichž obě zahrnují použití standardních nástrojů operačního systému. Navíc můžete k těmto účelům použít i software třetích stran.
Metoda 1: Odinstalujte software
Dříve jsme opakovaně psali o tom, jak vymazat aplikace pomocí specializovaného softwaru, a dále provádět další čištění systému zbytkových a dočasných souborů. Pokud máte zájem o takový přístup k řešení dnešního problému, doporučujeme vám přečíst si následující články:
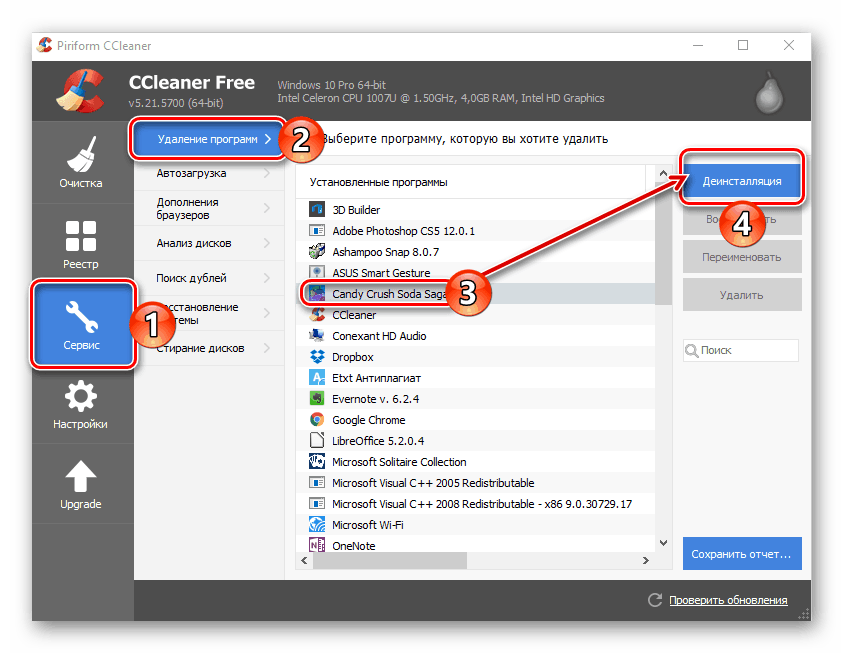
Více informací:
Programy k odebrání programů
Odinstalování aplikací pomocí nástroje CCleaner
Použití aplikace Revo Uninstaller
Metoda 2: "Programy a součásti"
Ve všech verzích systému Windows existuje standardní nástroj pro odstranění softwaru a opravu chyb v jeho práci. Dnes nás zajímá pouze první.
- Chcete-li spustit sekci "Programy a součásti", podržte tlačítko "WIN + R" , zadejte příkaz níže a klikněte na tlačítko "OK" nebo stiskněte tlačítko "ENTER" .
appwiz.cpl - V okně, které se otevře, najděte v seznamu aplikací, které chcete odstranit, vyberte jej a klepněte na tlačítko "Odstranit" umístěné na horním panelu.
- Potvrďte své záměry v kontextovém okně kliknutím na tlačítko "OK" ("Ano" nebo "Ano" v závislosti na konkrétním programu). Další postup se ve většině případů provádí automaticky. Maximální část toho, co může být požadováno od vás, je jednoduše sledovat výzvy v okně "instalátor".
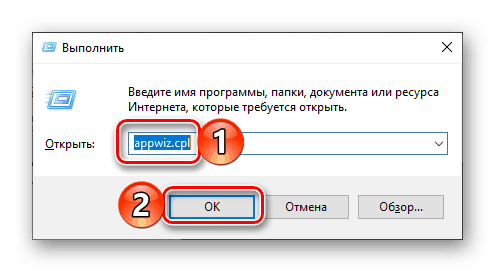
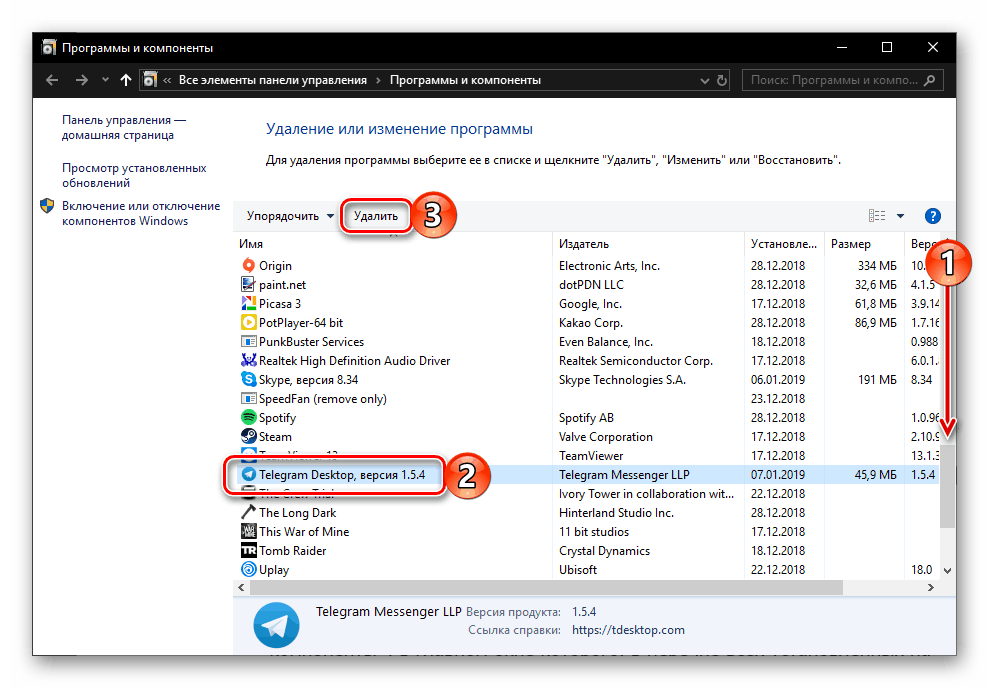
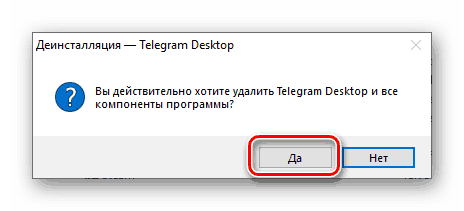
Metoda 3: "Parametry"
Prvky systému Windows, jako jsou například "Programy a součásti", které jsme diskutovali výše, a s nimi "Ovládací panel" postupně ustupují do pozadí v první desítce. Vše, co bylo v předchozích verzích operačního systému provedeno s jejich pomocí, lze nyní provést v sekci Parametry . Odinstalování programů není výjimkou.
Viz též: Jak otevřít "Ovládací panely" v systému Windows 10
- Spusťte možnost "Možnosti" (na boční liště v nabídce "Start" nebo "WIN + I" na klávesnici).
- Přejděte do sekce "Aplikace" .
- Na kartě Aplikace a funkce zkontrolujte seznam všech nainstalovaných aplikací,
![Zobrazte seznam všech nainstalovaných aplikací v systému Windows 10]()
a najděte ten, který chcete smazat.
- Vyberte jej kliknutím a poté klikněte na tlačítko "Odstranit" , které se objeví, a poté klikněte na další tlačítko.
- Tyto akce zahájí postup odinstalace programu, který v závislosti na jeho typu bude vyžadovat vaše potvrzení nebo naopak bude proveden v automatickém režimu.
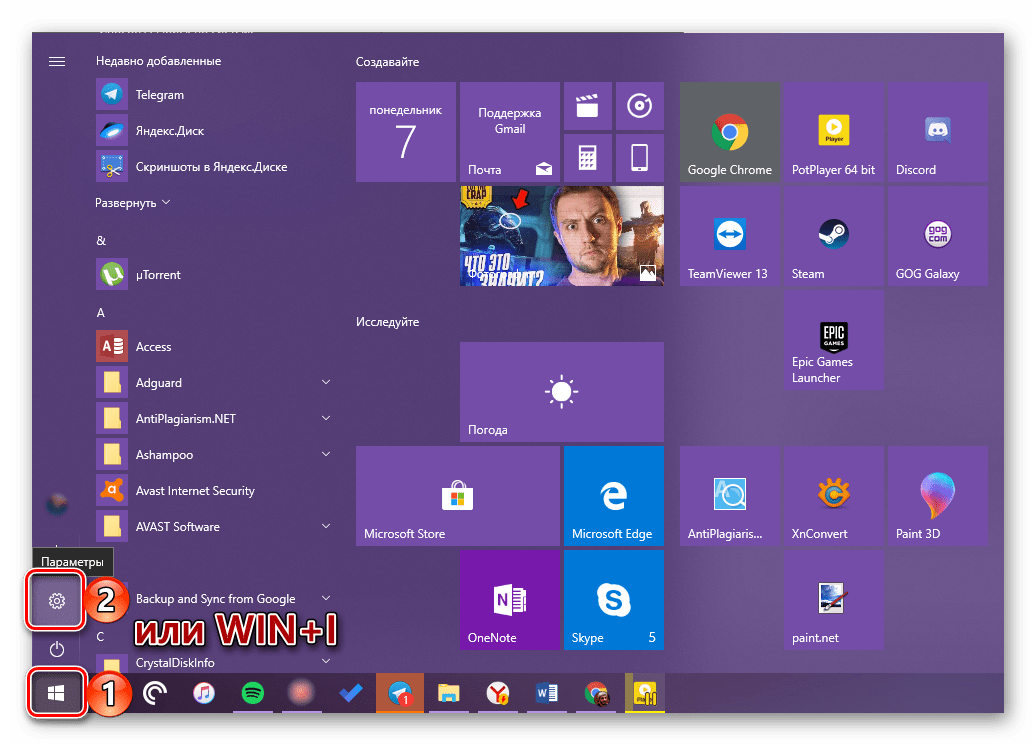
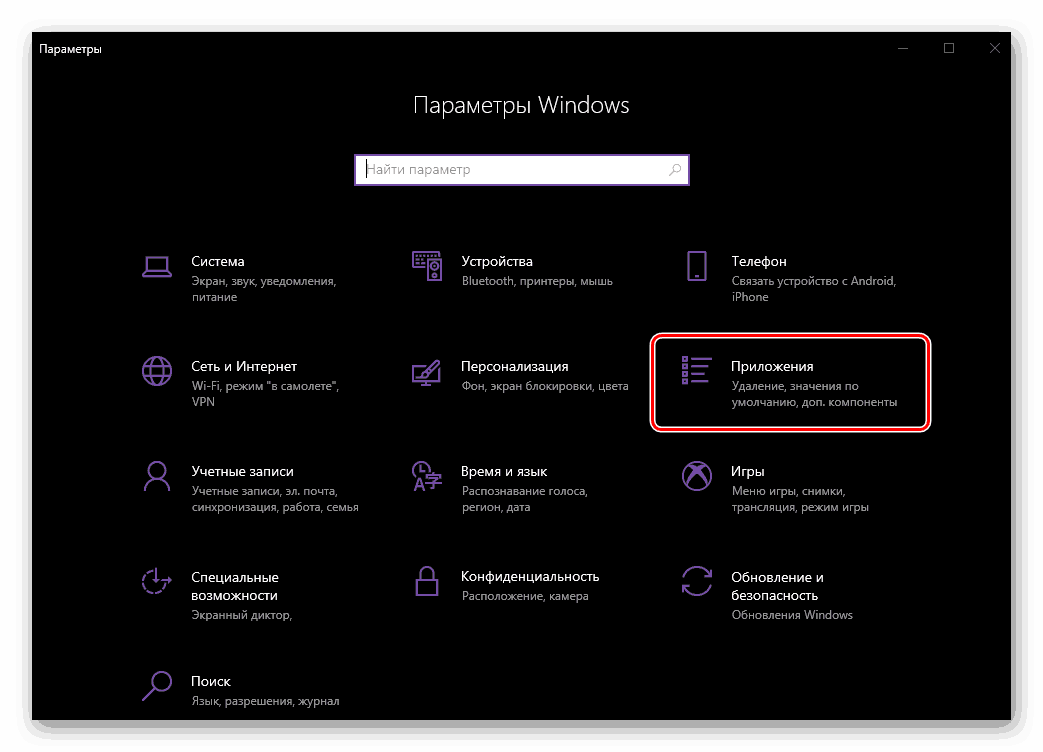
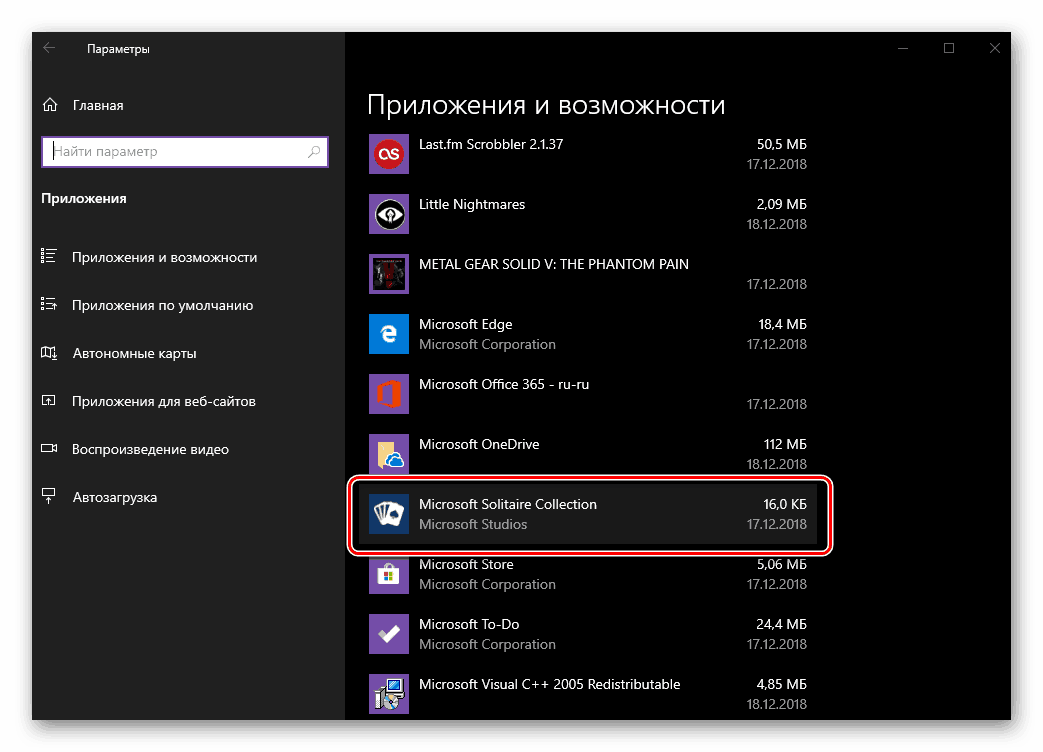
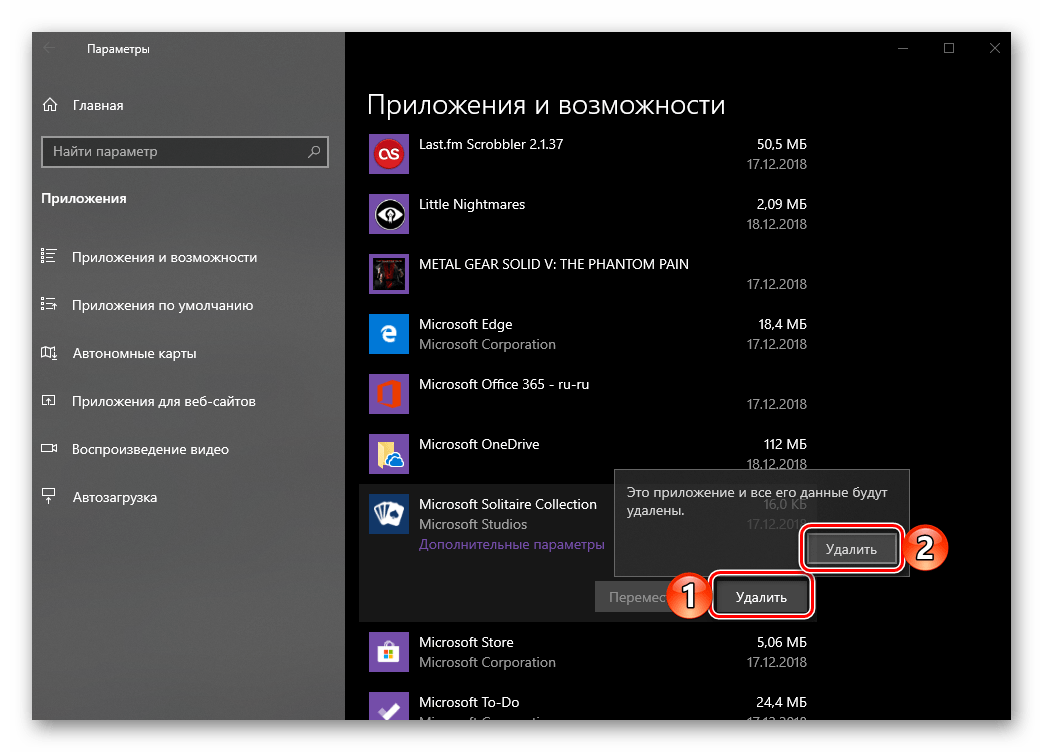
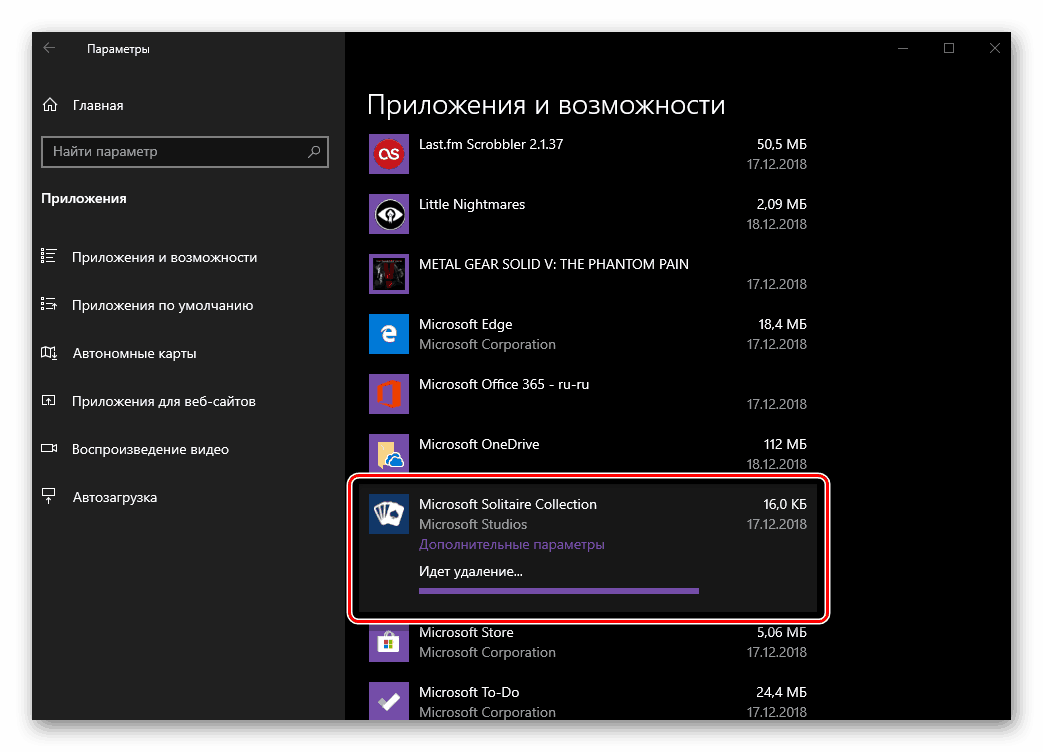
Viz též: Odstranění telegramu Messenger na PC
Metoda 4: Nabídka Start
Všechny programy nainstalované v počítači nebo notebooku se systémem Windows 10 přejděte do nabídky "Start" . Můžete je přímo odstranit. Chcete-li to provést, postupujte takto:
- Otevřete "Start" a vyhledejte v obecném seznamu aplikací, které chcete odebrat.
- Klepněte na jeho název pravým tlačítkem myši (pravým tlačítkem myši) a vyberte "Odstranit" označenou košem.
- Potvrďte své záměry v kontextovém okně a počkejte, než se odinstalace dokončí.
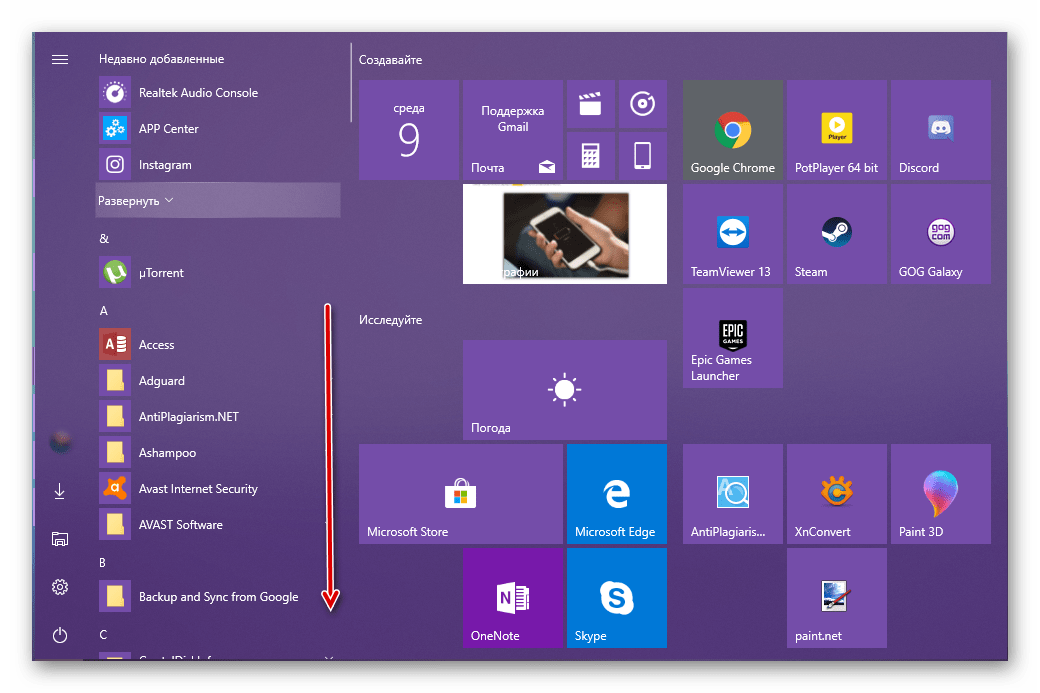
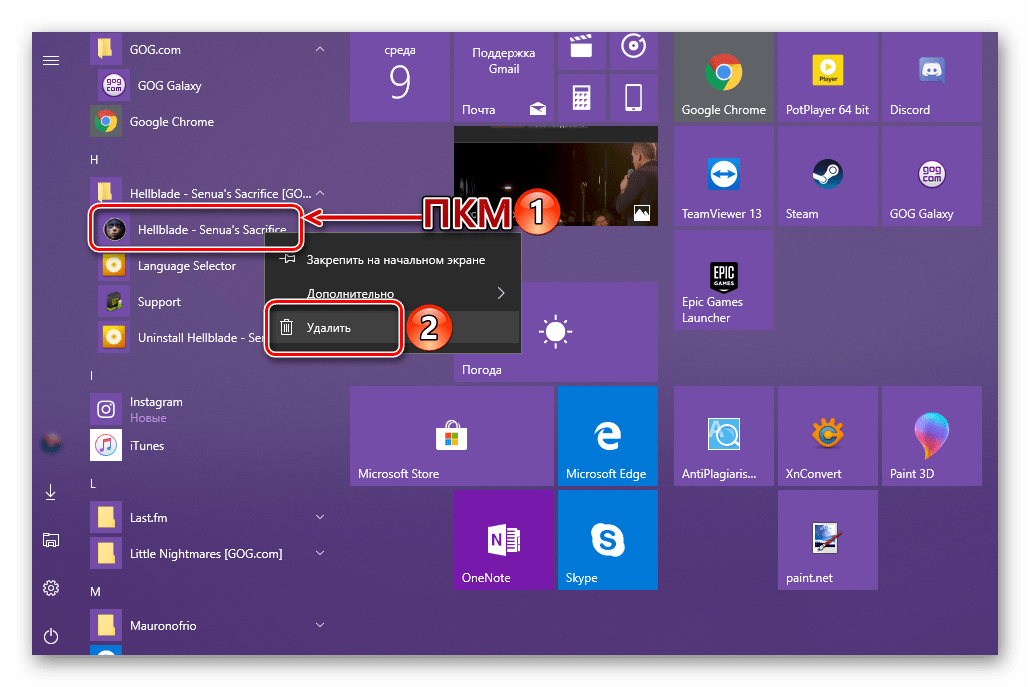

Poznámka: V ojedinělých případech se pokus o odinstalování programu pomocí nabídky Start spustí spuštění standardního oddílu "Programy a funkce", který jsme popsali v Metodě 2 této části článku.
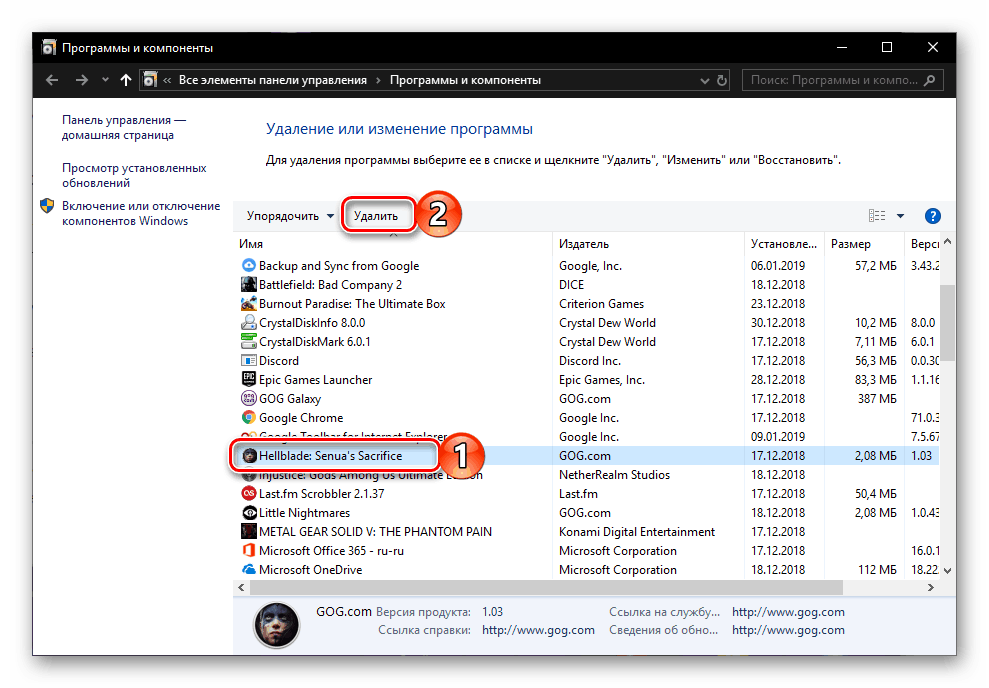
Kromě obecného seznamu programů prezentovaných v nabídce Start systému Windows 10 můžete také odstranit některý z nich pomocí dlaždice, pokud je v nabídce Start přidělen jeden. Algoritmus akcí je stejný - vyhledejte nepotřebný prvek, stiskněte pravým tlačítkem na něj, vyberte možnost "Odstranit" a odpovězte na otázku o odinstalování kladně.
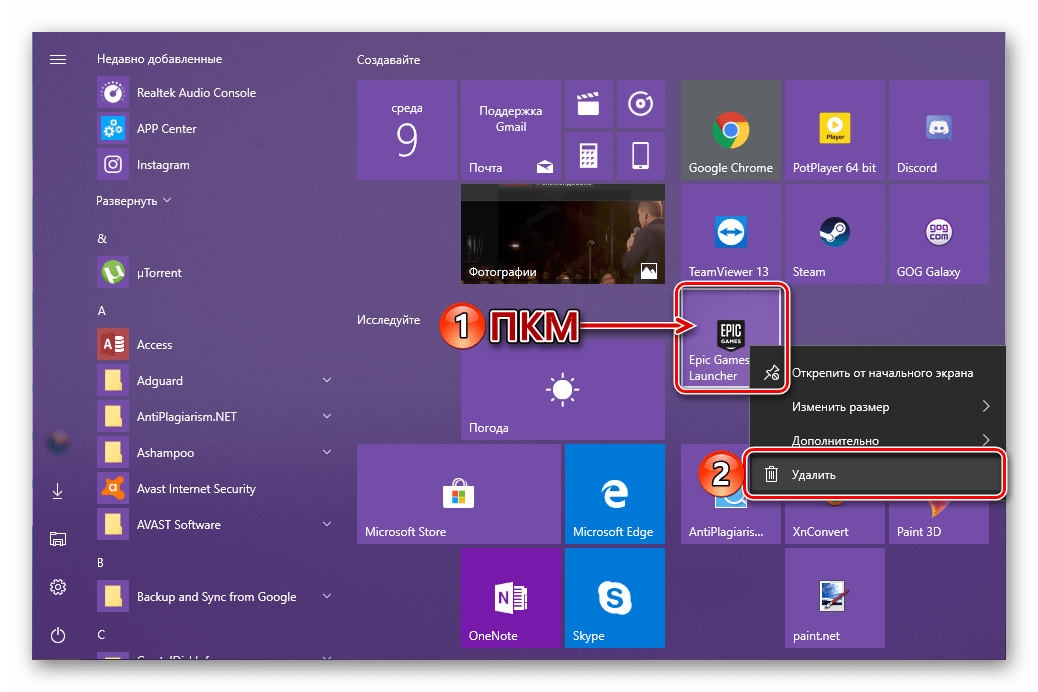
Jak vidíte, pokud jde o odinstalování programů Windows 10 a vývojářů třetích stran, nabízí ještě více možností než je nainstalovat.
Závěr
Nyní víte o všech možných a nejdůležitějších možnostech instalace a odinstalování programů v systému Windows 10. Metody, které jsme uvažovali, jsou to, co nabízejí vývojáři jak softwaru, tak operačního systému, v němž pracují. Doufáme, že tento článek vám bude užitečný a po jeho přečtení se nezdržují žádné otázky.