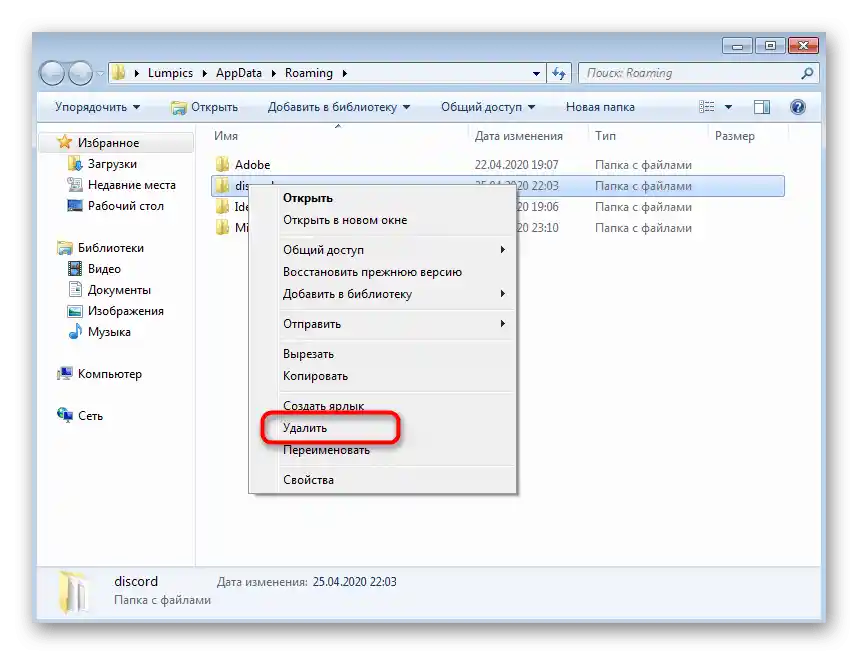Varianta 1: Windows 10
V případě, že máte na počítači nainstalován Windows 10, věnujte pozornost následujícím způsobům řešení černé obrazovky, která se objevuje při spuštění Discord. Provádějte je postupně, protože metody jsou seřazeny podle jednoduchosti realizace a účinnosti.
Způsob 1: Zavření webové verze
Discord lze otevřít i v prohlížeči, přičemž získáte prakticky stejnou funkčnost, která je k dispozici v aplikaci. Nicméně současná práce obou verzí je často nedostupná kvůli nutnosti synchronizace účtu a načítání dalších dat. Pokud máte nyní ve svém webovém prohlížeči otevřenou stránku s messengerem, raději ji zavřete a poté zkontrolujte načítání softwaru.
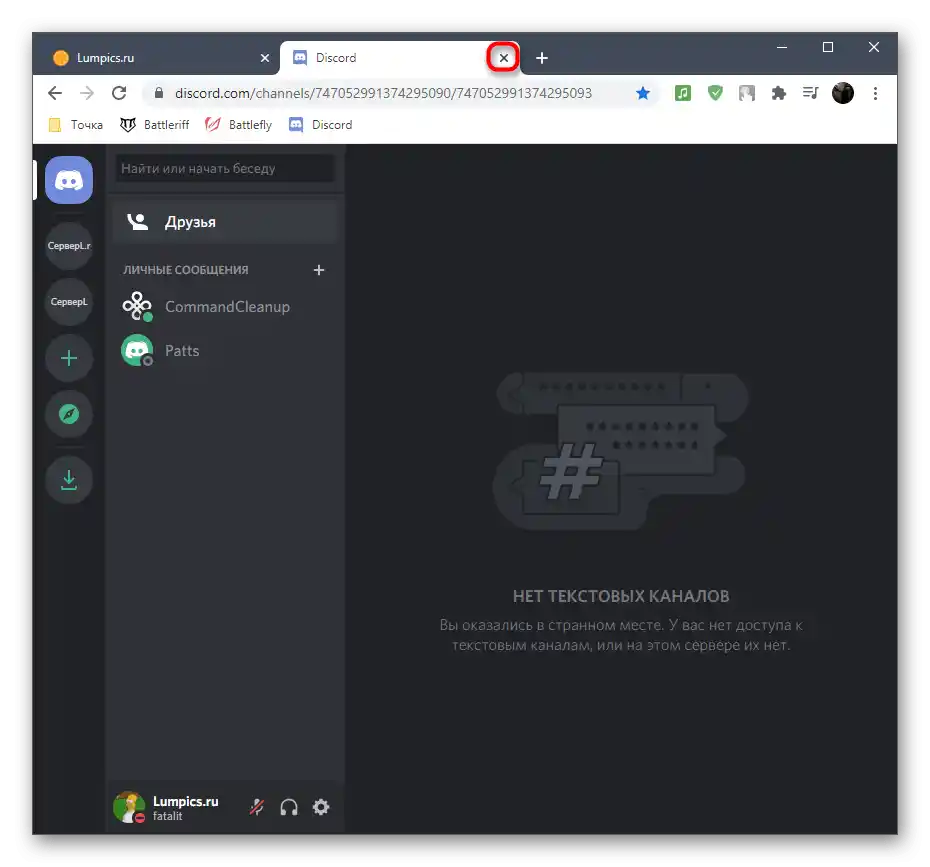
Způsob 2: Ukončení všech procesů Discord
Během aktivní práce Discordu je v OS otevřeno několik procesů aplikace, které provádějí zcela různé operace.Seznam můžete zobrazit v "Správci úloh", ale nyní použijeme tento systémový nástroj k ukončení daných procesů, abychom provedli úplné restartování zvažovaného softwaru.
- Spusťte "Správce úloh", kliknutím pravým tlačítkem myši na jakékoli volné místo na panelu úloh a výběrem příslušné položky z kontextového menu.
- Zobrazí se karta "Procesy", kde budete muset najít řádky s názvem "Discord" a také na ně kliknout pravým tlačítkem myši.
- Ukončete každý proces výběrem akce "Ukončit úlohu" z objeveného kontextového menu.
- Přejděte na kartu "Podrobnosti" a proveďte tam stejný vyhledávání řádků s podobným názvem. Tentokrát při vyvolání menu akcí použijte "Ukončit proces" nebo "Ukončit strom procesů" pro současné vypnutí všech úloh.
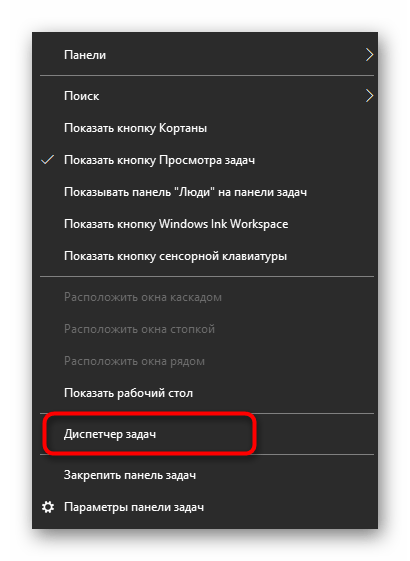
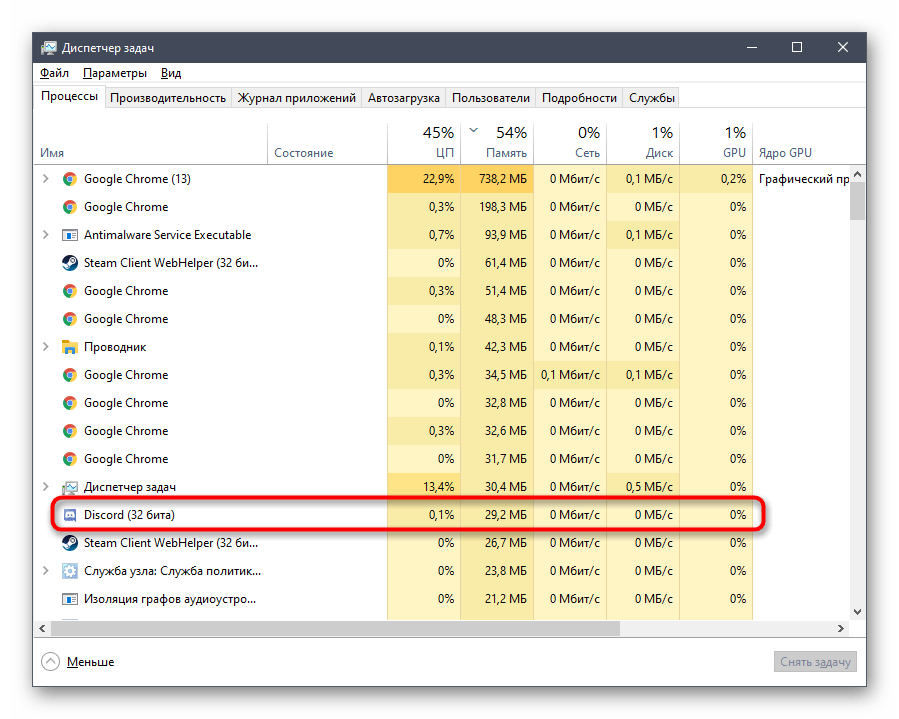
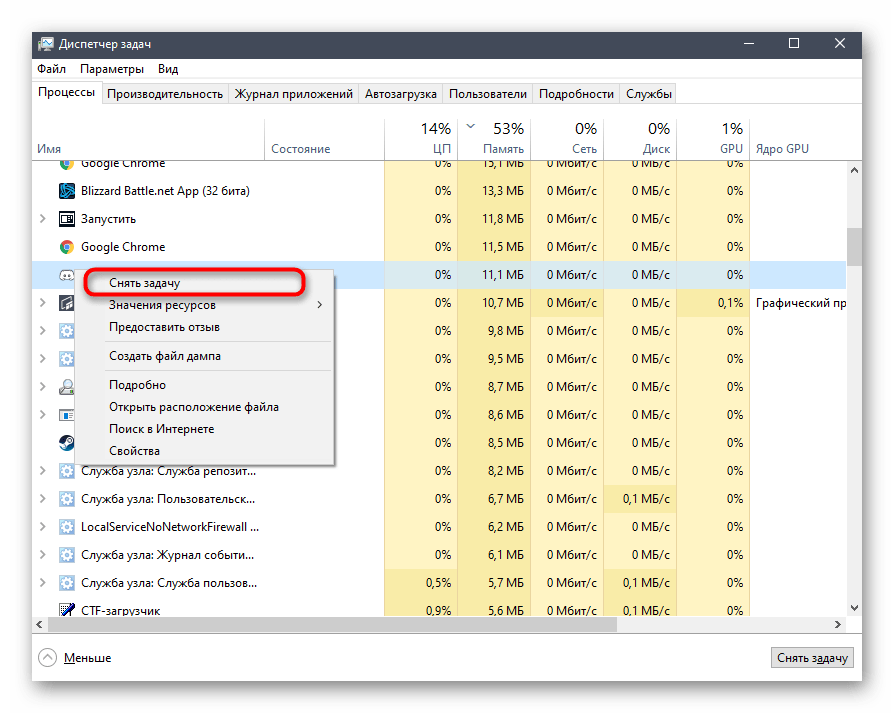
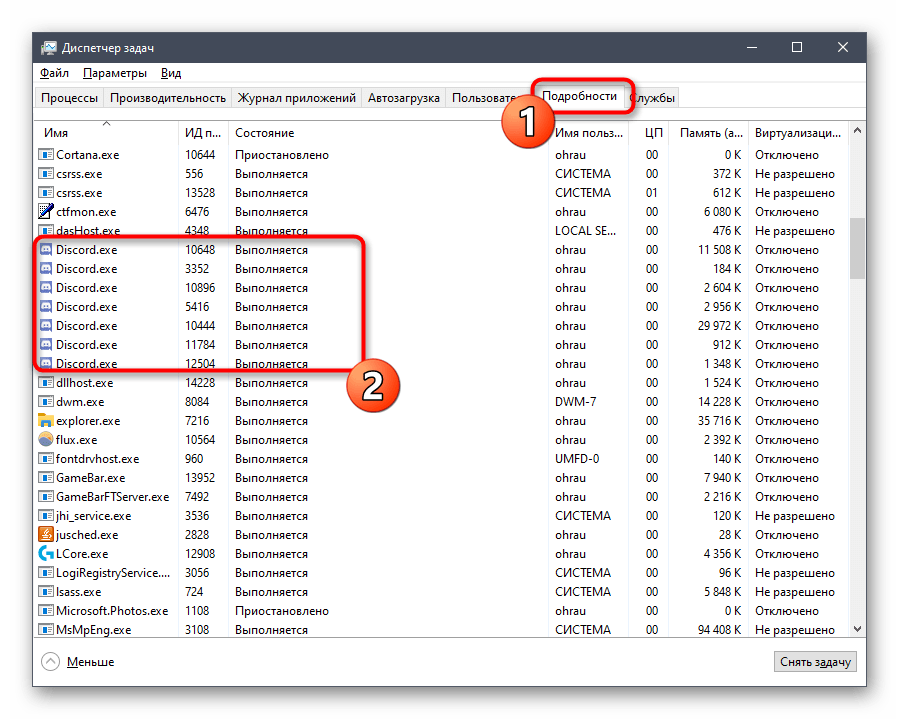
Pokud vás neuspokojuje výše uvedená varianta ukončení procesů, využijte alternativní instrukci, která spočívá v použití příkazů v konzoli.
- Otevřete menu "Start" a najděte tam aplikaci "Příkazový řádek".
- Po jeho spuštění zadejte příkaz
taskkill /F /IM discord.exea potvrďte jeho provedení stisknutím Enter. - Během několika sekund se zobrazí několik řádků s oznámeními o úspěšném ukončení procesů, pokud takové existují.
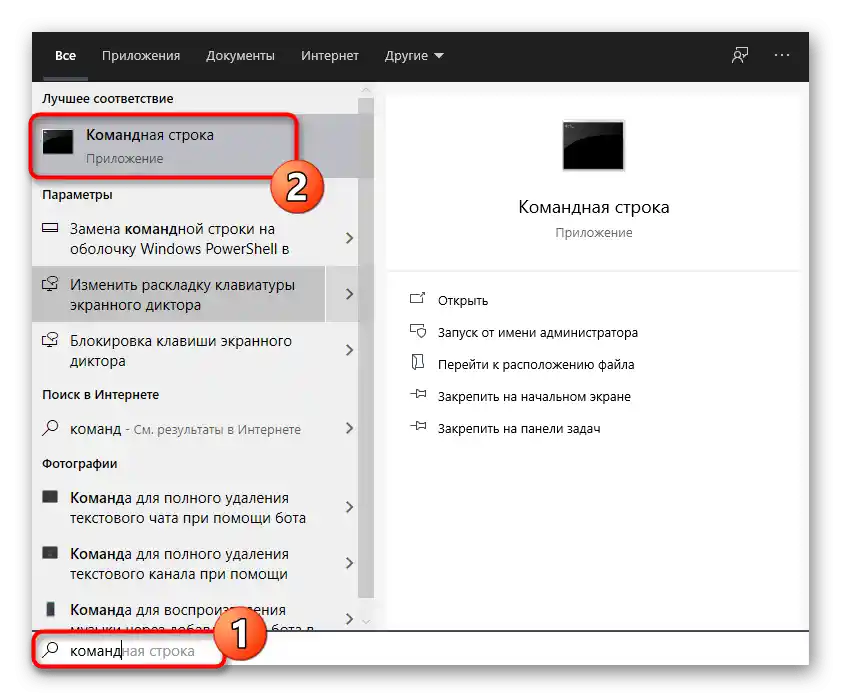
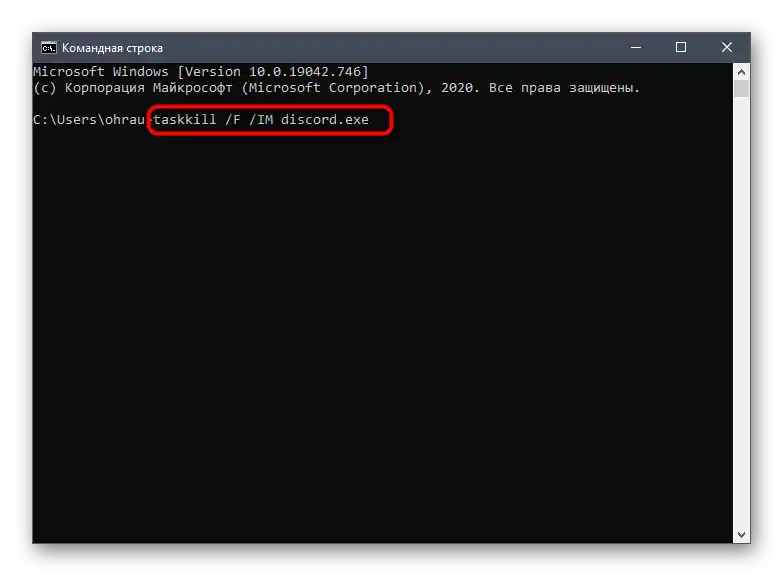
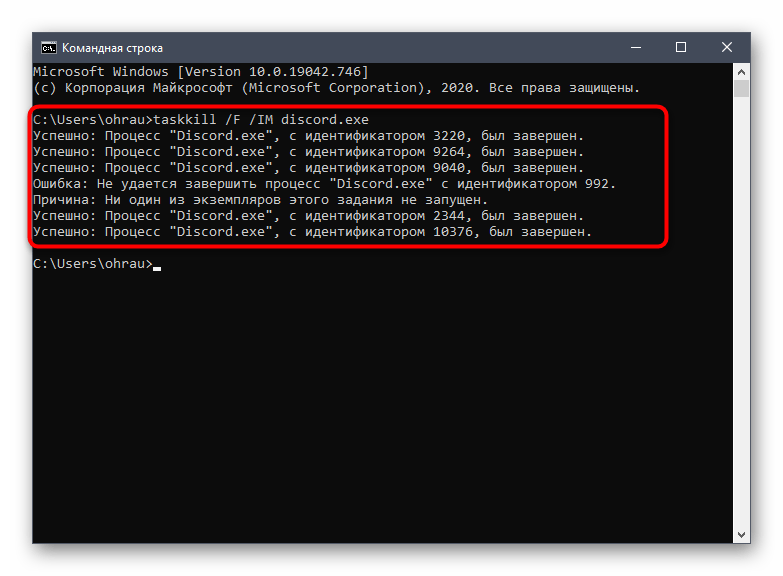
Způsob 3: Dočasné vypnutí antiviru
Z názvu této metody už lze pochopit, že je vhodná pouze pro ty, kteří mají na svém počítači nainstalovaný třetí strany antivir. Dočasné jeho vypnutí je nutné pro určení, zda ochranný program nemá negativní vliv na načítání obsahu v Discordu. Při vypnutí antiviru jeho ochranné prvky nefungují a nemohou zablokovat program při načítání.
Podrobnosti: Vypnutí antiviru
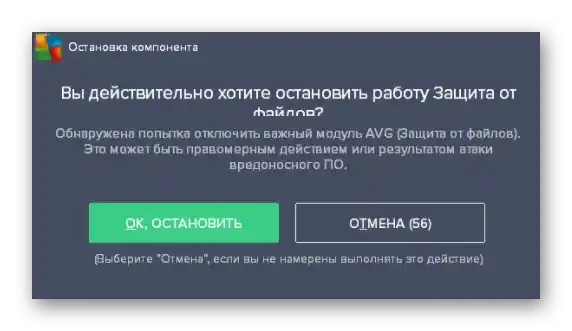
Pokud je tato metoda účinná, můžete nechat antivir v tomto stavu nebo ho vypínat pouze při práci s Discordem.Nicméně existuje jiná možnost, která spočívá v přidání messengeru do výjimek, což mu umožní fungovat bez opětovného výskytu podobných chyb. Obecný návod na toto téma naleznete v článku na níže uvedeném odkazu.
Podrobnosti: Přidání programu do výjimek antiviru
Způsob 4: Aktualizace ovladačů komponent
Nedostatek aktualizací ovladačů pro nainstalované komponenty v počítači občas způsobuje různé problémy při interakci s operačním systémem, což se může projevit i na výskytu černé obrazovky při spuštění Discordu. Samozřejmě, že na prvním místě byste měli zkontrolovat aktualizace pro grafickou kartu, ale neměli byste zapomínat ani na ostatní aktualizace. Přečtěte si o tom podrobněji v jiném článku na našich stránkách.
Podrobnosti: Aktualizace ovladačů na počítači
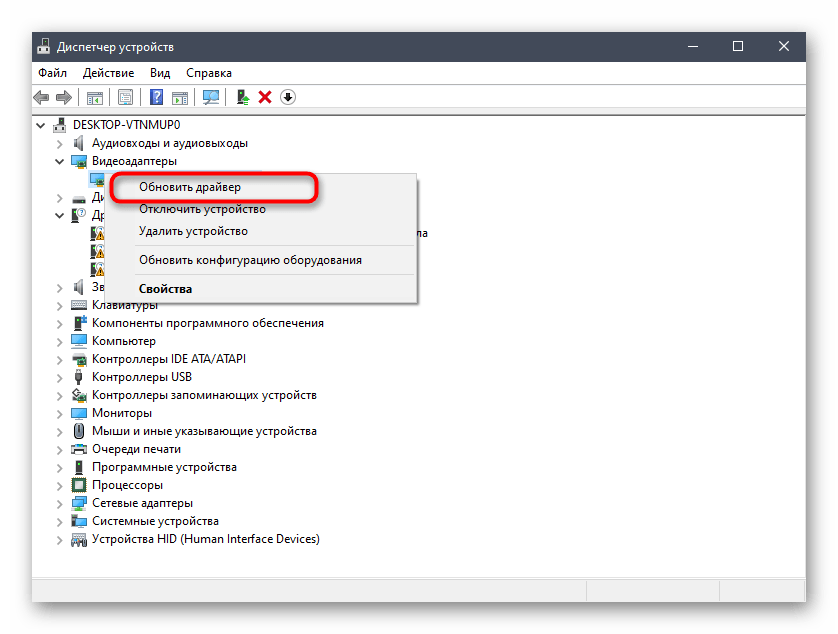
Způsob 5: Přidání chybějících knihoven Windows
Mnoho uživatelů ví o existenci dalších knihoven, nazývaných DirectX, Visual Studio C++ a .NET Framework. Všechny se instalují do operačního systému samostatně nebo spolu s jinými programy a plní důležité funkce potřebné pro fungování těchto programů. Discord také vyžaduje přítomnost dalších knihoven, a jejich absence nebo používání zastaralých verzí často vede k zamrzání nebo výskytu černé obrazovky. Abyste zjistili, zda je v nich problém, aktualizujte zmíněné komponenty na nejnovější verze pomocí pomocných materiálů na následujících odkazech.
/
Podrobnosti:
Jak aktualizovat .NET Framework
Jak nainstalovat DirectX 11 ve Windows
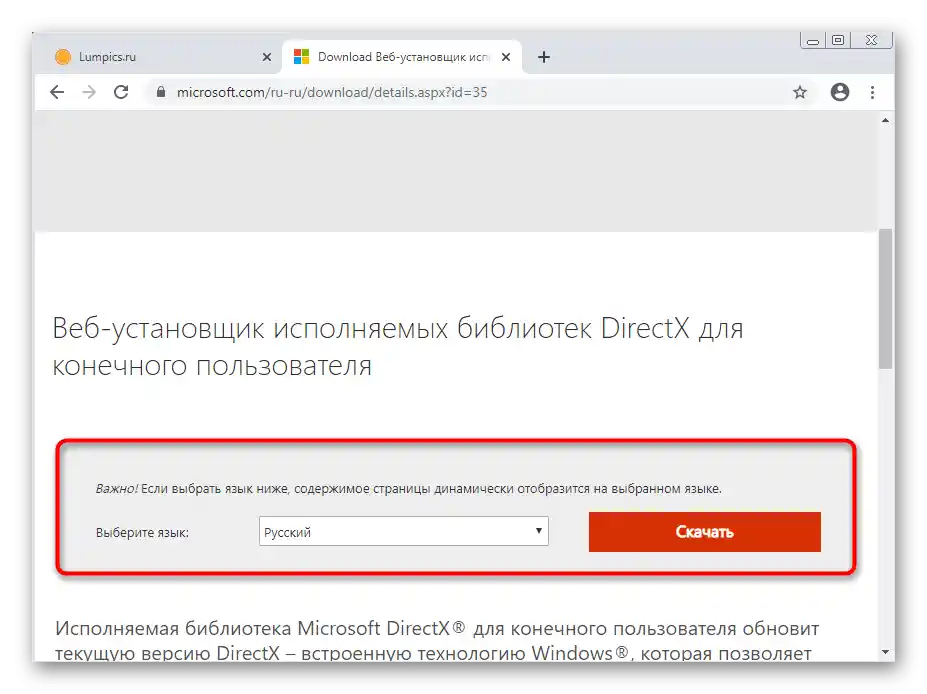
Způsob 6: Aktualizace obsahu Discordu
Vzhledem k povaze fungování zvažovaného programu se v něm hromadí cache, určená pro rychlejší načítání informací při zapnutí nebo přechodu na určité servery.Černá obrazovka může být způsobena chybami v cache nebo jejím zaneřáděním, proto se často účinným řešením ukáže aktualizace obsahu, což probíhá takto:
- Otevřete Discord a počkejte na zobrazení černé obrazovky, a pokud se objeví pouze při určité události, v tu chvíli stiskněte kombinaci kláves Ctrl + Shift + I pro spuštění konzole vývojáře.
- Ona se otevře i v případě, že se veškerý ostatní obsah nenačítá. V této konzoli přejděte na záložku "Network".
- Zaškrtněte možnost "Disable cache".
- Nyní můžete použít kombinaci kláves Ctrl + R pro aktualizaci obsahu.
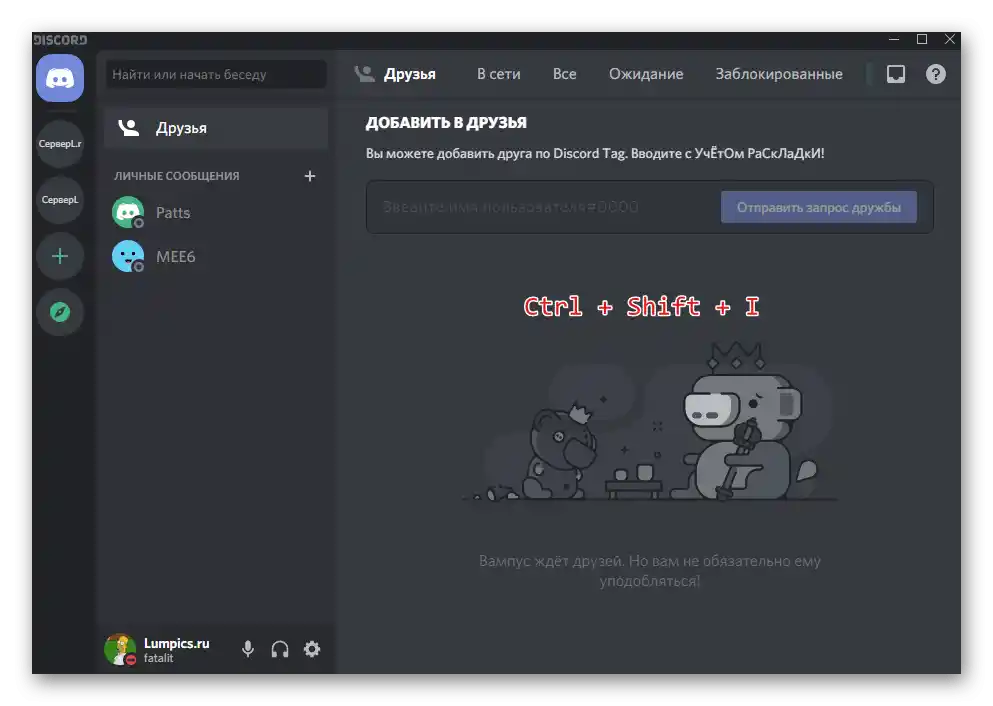
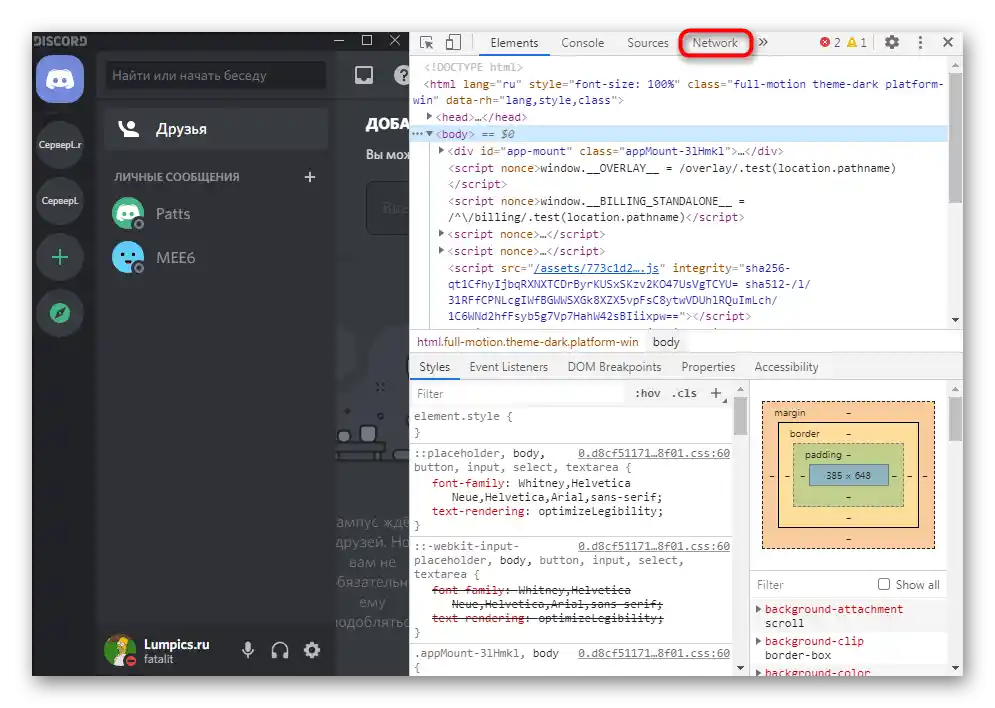
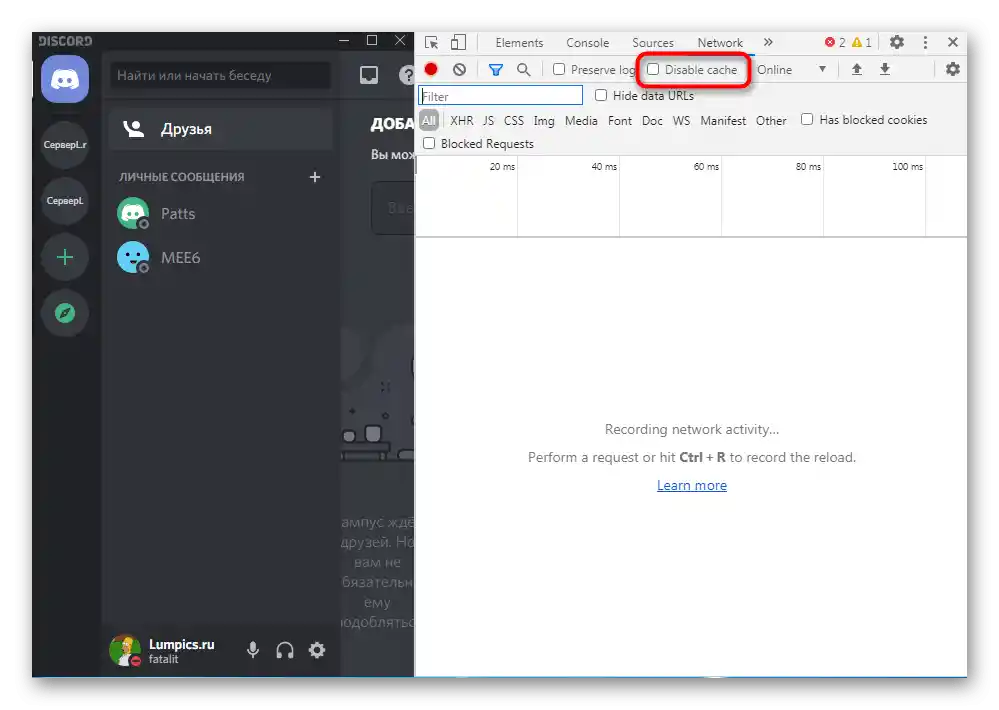
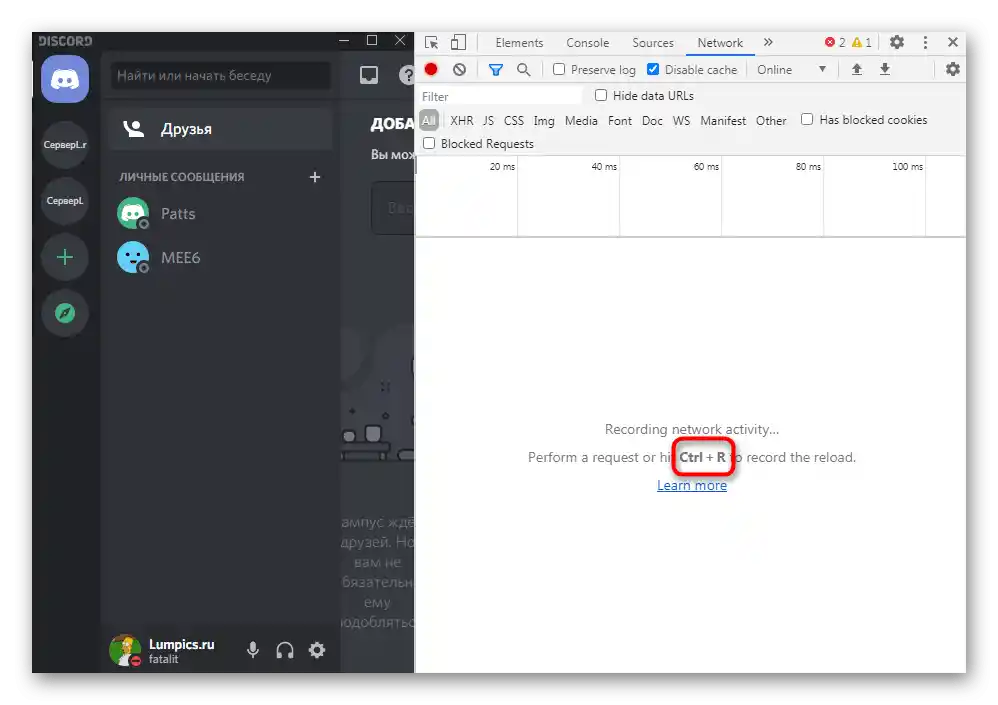
Aktualizace obsahu trvá nějakou dobu, proto se nedivte, že černá obrazovka zpočátku nezmizí. Pokud jste již čekali více než pět minut, ale problém se nevyřešil, přistupte k realizaci následujících metod.
Metoda 7: Přeinstalace programu
Existuje pravděpodobnost, že černá obrazovka při spuštění Discordu je způsobena nesprávnou instalací programu, chybami během tohoto procesu nebo poškozenými soubory, které se nemohou obnovit při automatické aktualizaci. V tomto případě pomůže pouze úplná přeinstalace s předchozím vyčištěním všech souborů messengeru.Prioritní úkol — odinstalovat software pomocí standardního nástroje Windows, o čemž se podrobně dočtete v článku na odkazu níže.
Podrobnosti: Instalace a odinstalace programů ve Windows 10
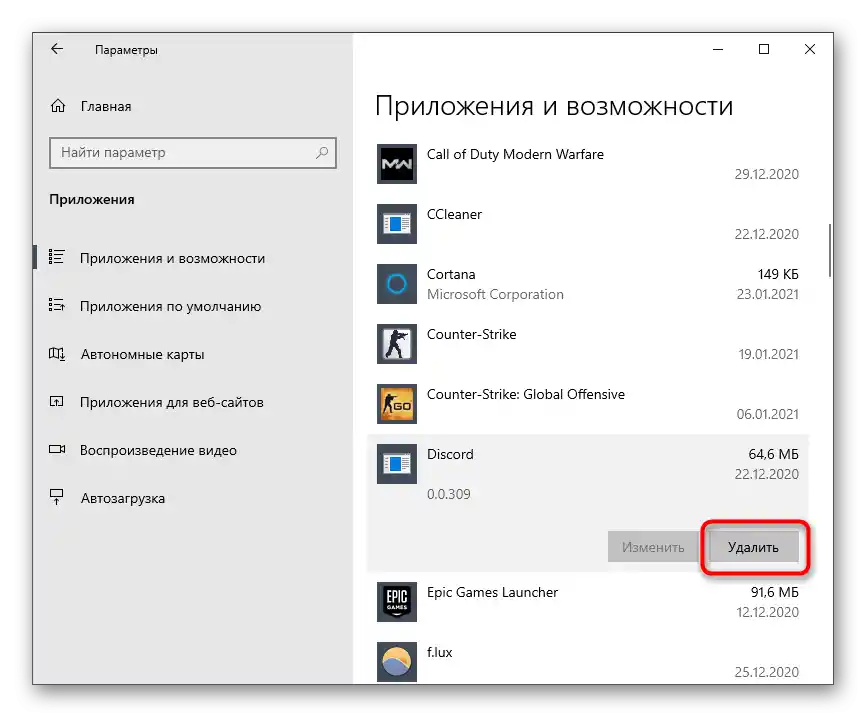
Jakmile je standardní postup odinstalace dokončen, bude třeba se zbavit zbytkových souborů programu, které mohou negativně ovlivnit následnou instalaci a způsobit opětovný výskyt problémů s černou obrazovkou.
- K tomu otevřete utilitu "Spustit", pomocí standardní kombinace kláves Win + R. Do ní zadejte
%appdata%a stiskněte Enter pro potvrzení příkazu. - Po otevření "Průzkumníka" najděte katalog s názvem "discord" a klikněte na něj pravým tlačítkem myši.
- Zobrazí se kontextové menu, ve kterém vyberte položku "Odstranit".
- Znovu otevřete "Spustit", ale tentokrát použijte cestu
%localappdata%. - V katalogu znovu vyhledejte "Discord" a přesuňte ho do koše.
- Pro instalaci nezapomeňte použít spustitelný soubor stažený z oficiálních stránek. Pokud si nevíte rady s provedením této operace sami, seznamte se s příslušnými informacemi v jiném článku na našem webu.
Podrobnosti: Instalace Discordu na počítač
Čtěte také: Zobrazení skrytých složek a souborů v Windows 10 / Windows 7
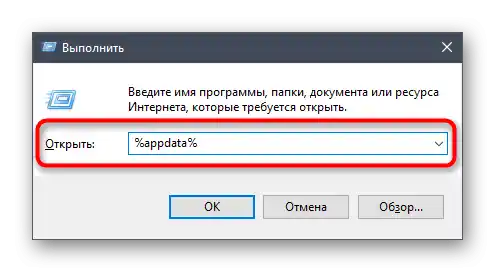
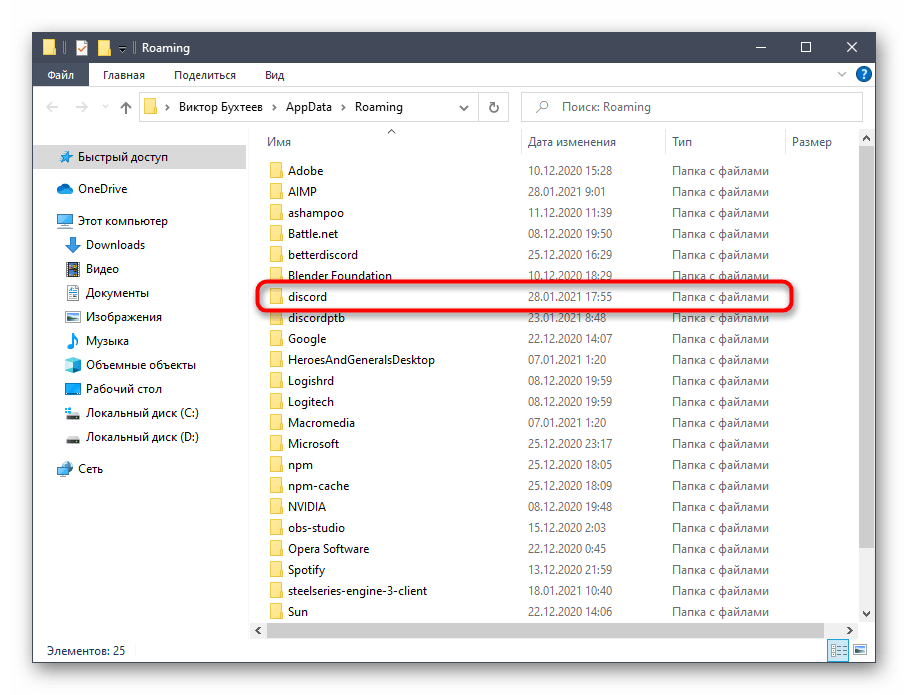
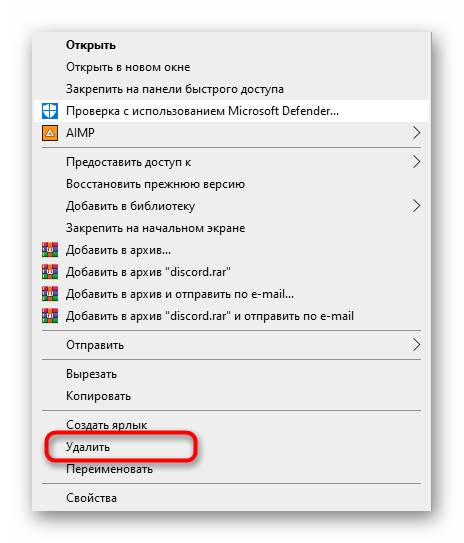
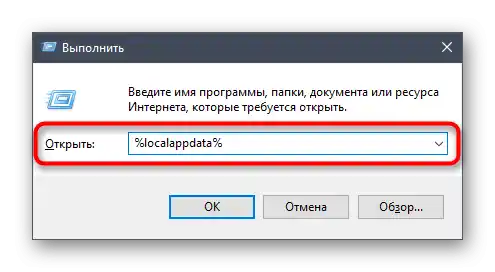
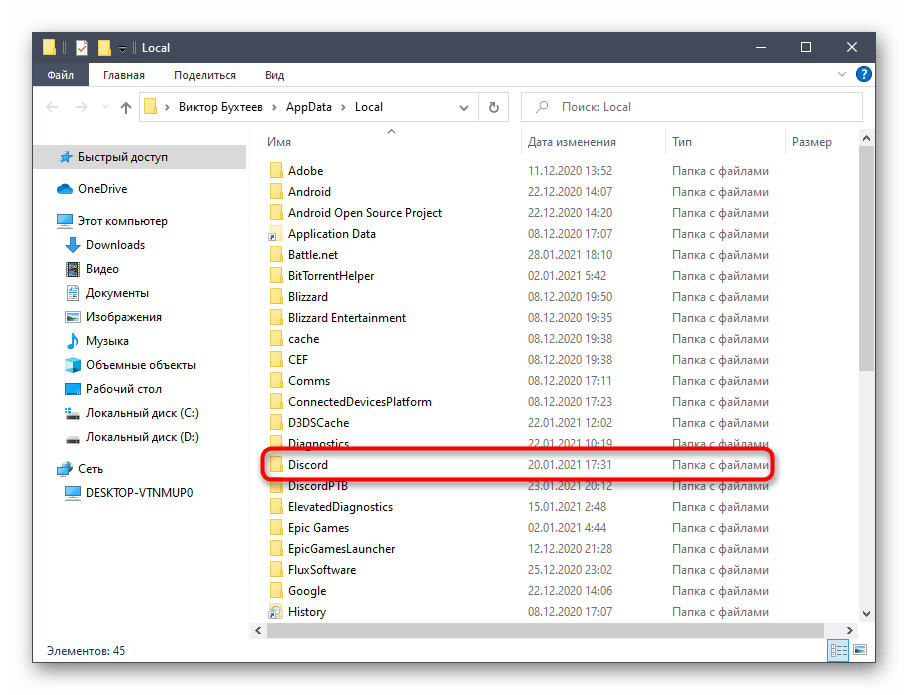
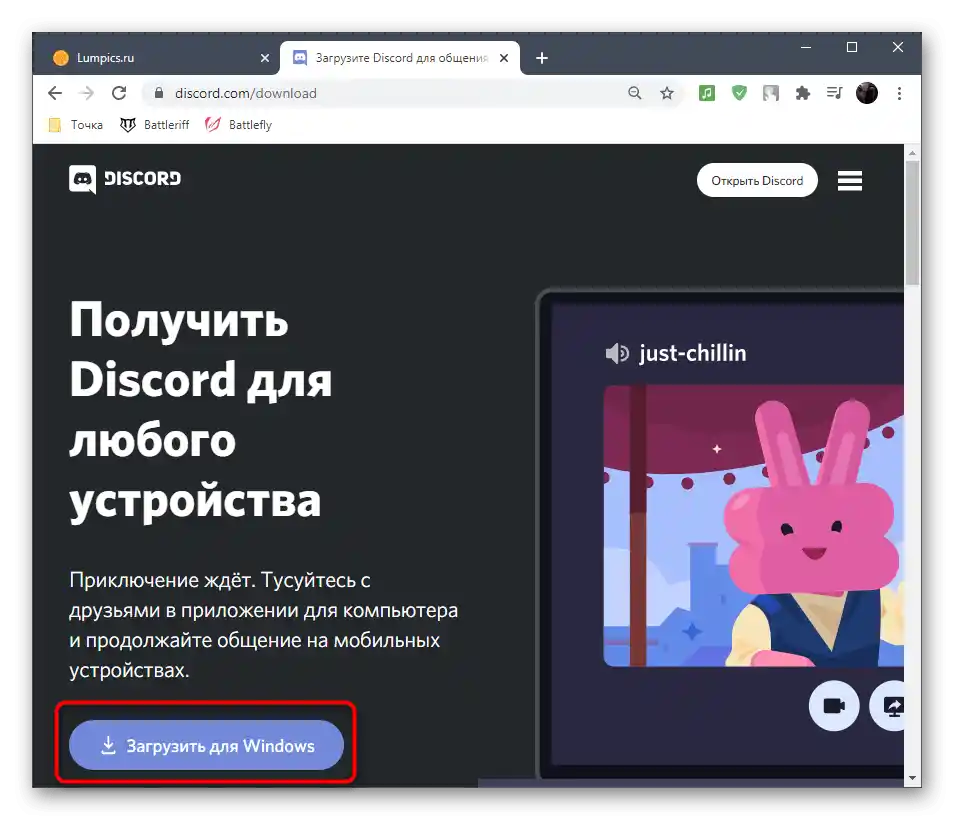
Způsob 8: Použití veřejné beta verze
Vývojáři Discordu postupně zavádějí do programu nové funkce, ale používají k tomu testovací verzi, kterou umožňují stáhnout všem zájemcům k testování novinek. Její použití je jedinou alternativou, pokud aktuální stabilní verze odmítá fungovat a neustále se objevuje chyba s černou obrazovkou.
Přejít na oficiální stránky Discordu
- Klikněte na odkaz výše pro otevření stránky pro stažení programu.Přejděte dolů na stránce a klikněte na tlačítko "Stáhnout".
- Otevřete seznam dostupných platforem kliknutím na "Stáhnout veřejnou beta verzi".
- V rozbalovacím seznamu vyberte "Windows", čímž zahájíte stahování spustitelného souboru instalátoru.
- Čekejte na dokončení stahování a spusťte tento soubor pro provedení instalace.
- Instalace potrvá určitou dobu, po které můžete zkontrolovat funkčnost této verze softwaru.
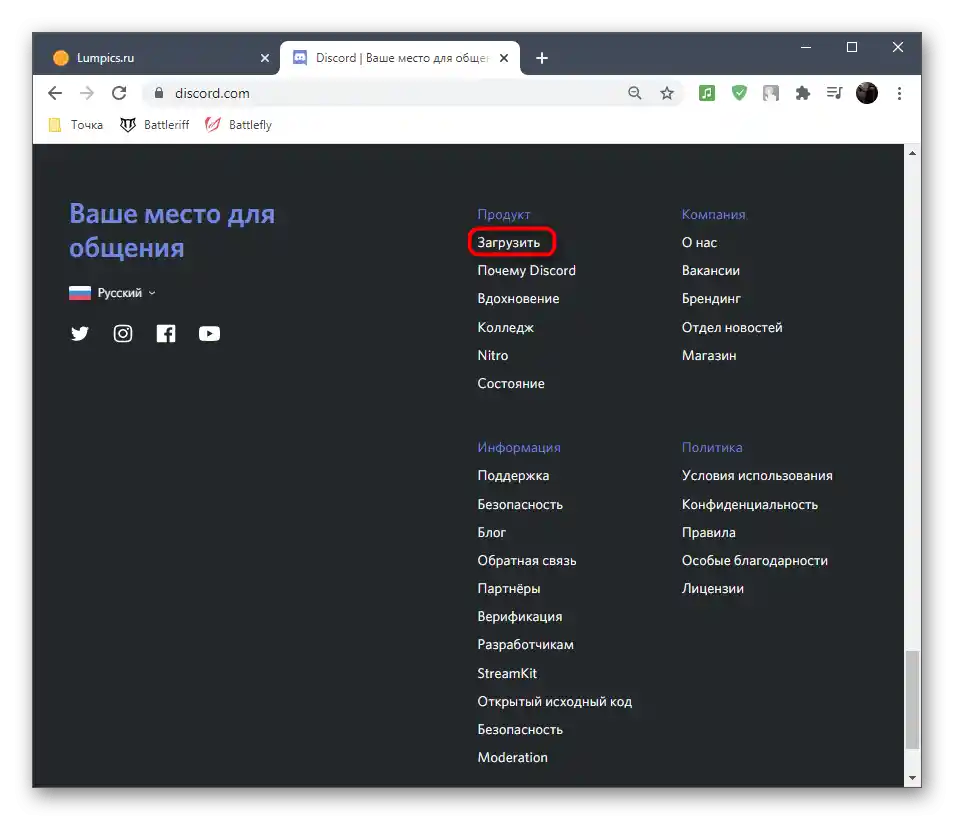
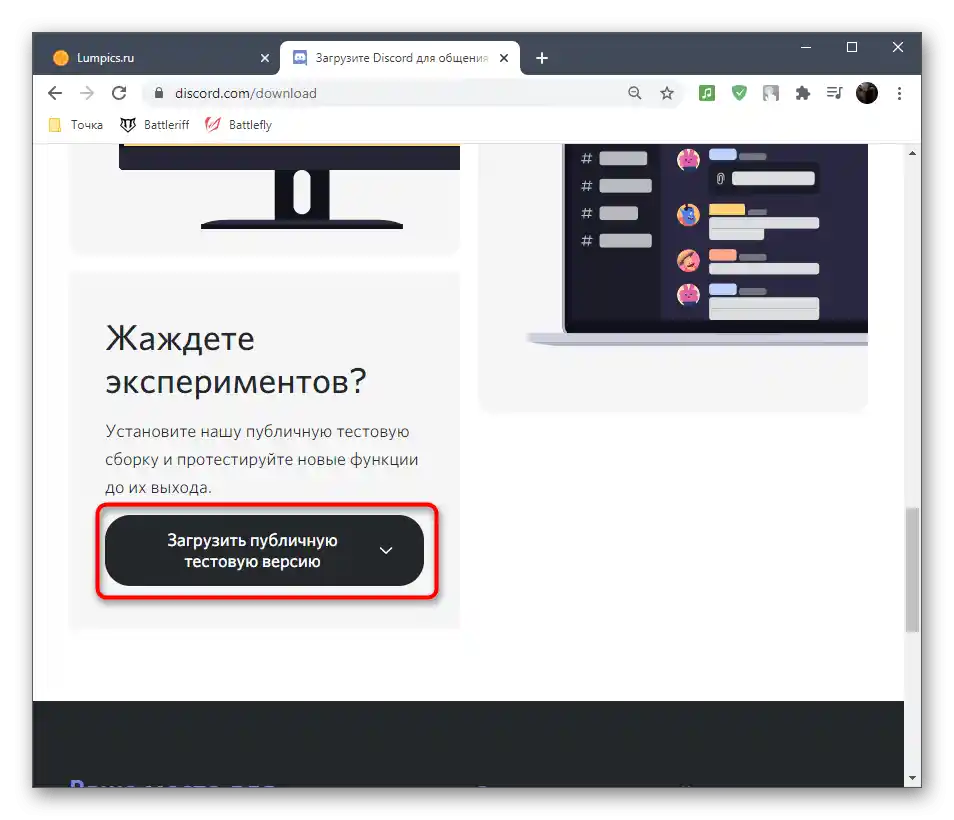
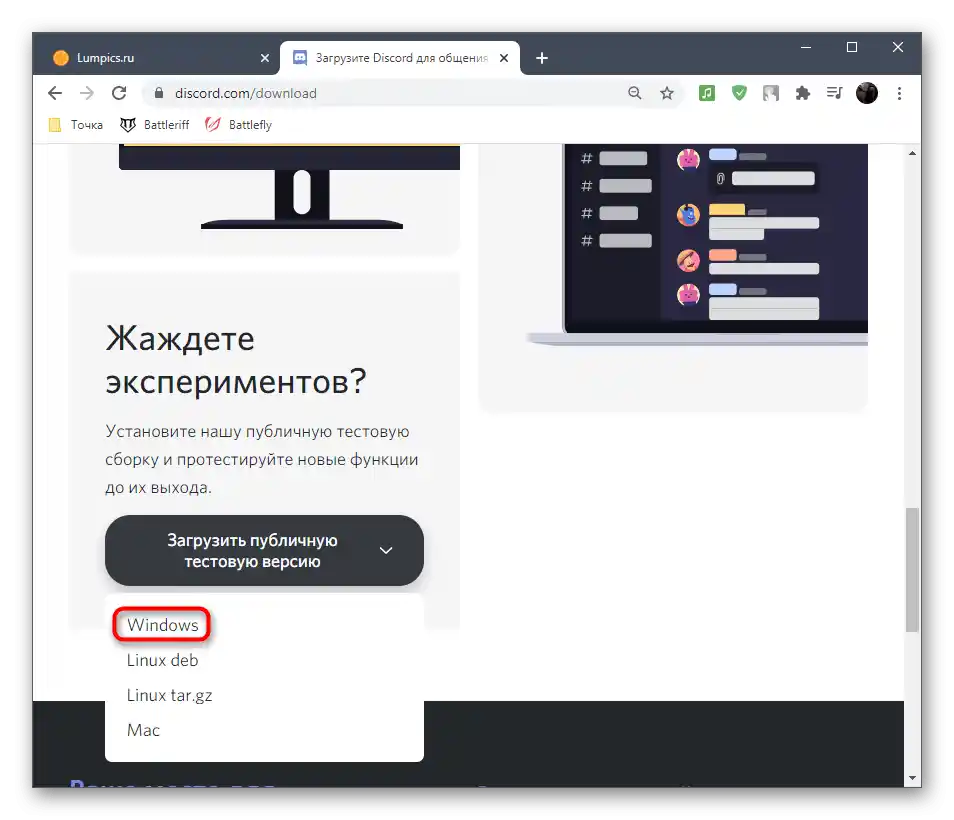
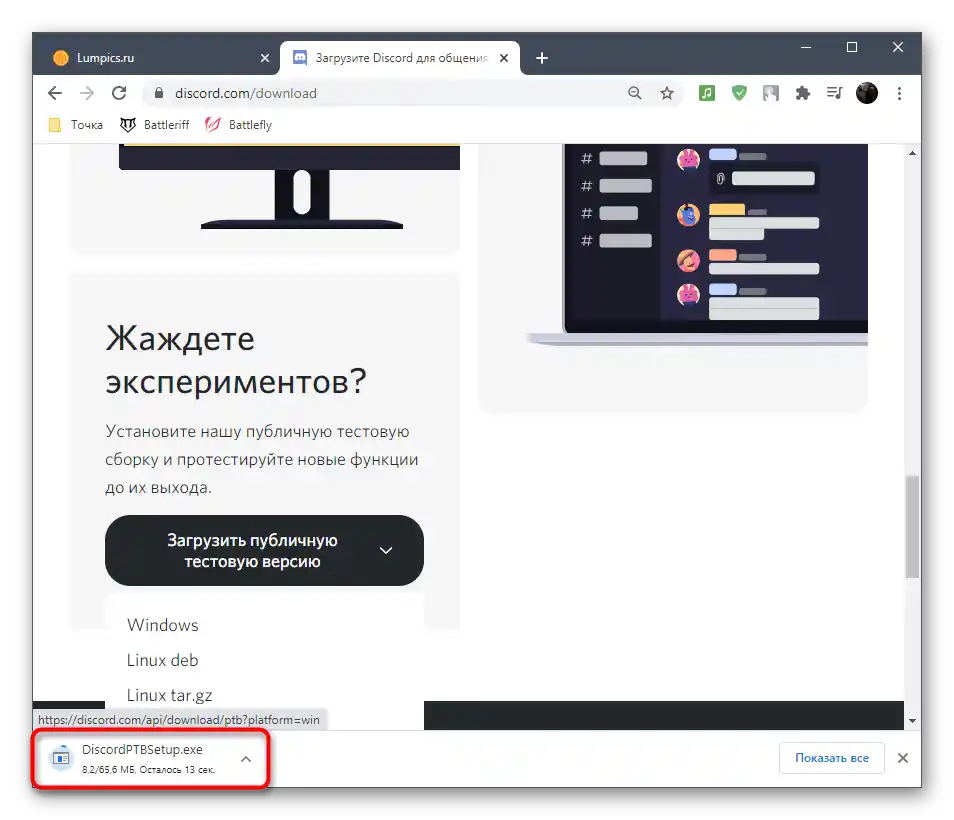
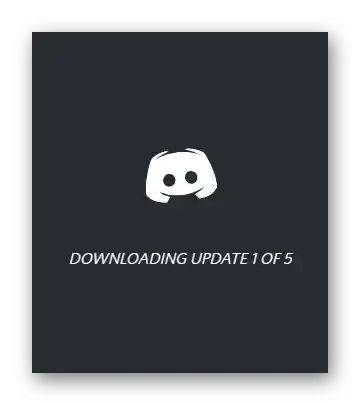
Varianta 2: Windows 7
Pokud máte operační systém Windows 7, přejděte k přečtení jiného návodu na našich stránkách, který se věnuje řešení problému s černou obrazovkou v Discordu právě pro tuto verzi OS. Metody uvedené tam se liší od těch výše, protože problémy v předchozí verzi Windows jsou často spojeny s kompatibilitou.
Více informací: Řešení problému s černou obrazovkou v Discordu na Windows 7