Nahradit a upravit pozadí v prezentaci aplikace PowerPoint
Je těžké si představit dobrou nezapomenutelnou prezentaci, která má standardní bílé pozadí. Stojí za to udělat hodně dovedností, aby se diváci během přehlídky nespaly. Nebo je to snadnější - stejně jako vytvoření normálního pozadí.
Obsah
Varianty změn pozadí
Celkově existuje několik možností pro změnu pozadí pro snímky, což vám umožňuje jednak jednoduché, jednak složité prostředky. Výběr bude záviset na návrhu prezentace, jejích úkolech, ale především na přání autora.
Obecně existují čtyři hlavní způsoby, jak nastavit pozadí pro snímky.
Metoda 1: Změna vzoru
Nejjednodušší způsob, který je prvním krokem při vytváření prezentace.
- Musíte jít na kartu Návrh v hlavičce aplikace.
- Zde můžete vidět širokou škálu různých základních návrhů, které se liší nejen rozložením oblastí snímků, ale také na pozadí.
- Musíte si vybrat design, který nejlépe vyhovuje formátu a významu prezentace. Po výběru pozadí se změní u všech snímků na určeném místě. Kdykoliv lze volbu změnit, informace z ní nebudou ovlivněny - formátování je automatické a všechna zadaná data jsou přizpůsobena novému stylu.

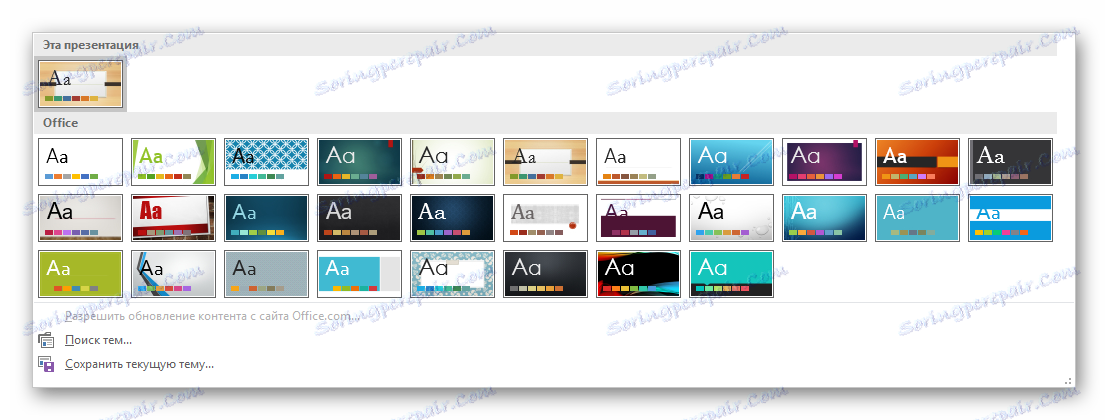
Dobrá a jednoduchá metoda, ale mění pozadí pro všechny snímky, takže je stejný typ.
Metoda 2: Ruční změna
Pokud se chcete zabývat složitějším zázemím v podmínkách, kdy v navrhovaných možnostech návrhu neexistuje nic, staré říká: "Pokud chcete udělat něco dobrého, udělejte to sami."
- Existují dva způsoby. Nebo klikněte pravým tlačítkem myši na prázdné místo na snímku (nebo na samotný snímek v seznamu vlevo) a v otevřené nabídce zvolte "Formát pozadí ..."
- ... nebo přejděte na kartu "Návrh" a klikněte na podobné tlačítko na konec pruhu nástrojů vpravo.
- Otevře se nabídka zvláštního formátu. Zde můžete zvolit jakýkoli způsob, jak navrhnout pozadí. Existuje spousta možností - od ručního nastavení barvy stávajícího pozadí až po vložení vlastního výkresu.
- Chcete-li vytvořit vlastní pozadí založené na obrázku, musíte na první kartě vybrat možnost "Obraz nebo texturu" a poté klepnout na tlačítko "Soubor" . V okně prohlížeče budete potřebovat obrázek, který chcete použít jako obrázek na pozadí. Fotografie by měly být vybrány na základě velikosti snímku. Podle standardu je tento poměr 16: 9.
- Také v dolní části jsou další tlačítka. "Obnovit pozadí" zruší všechny provedené změny. "Aplikovat na všechny" použije výsledný výsledek na všechny snímky v prezentaci automaticky (ve výchozím nastavení uživatel upravuje jednu konkrétní).
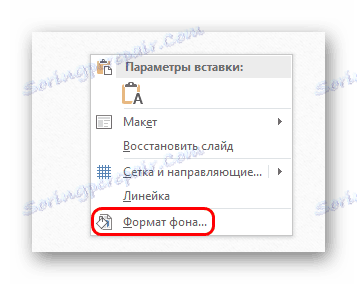
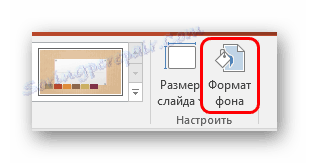
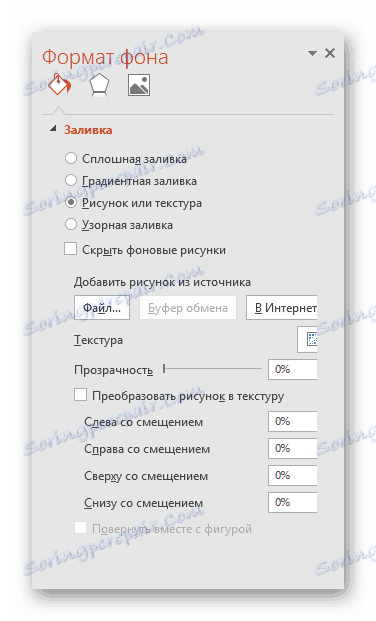
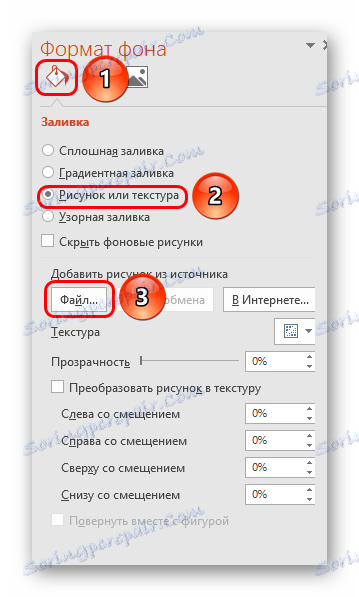
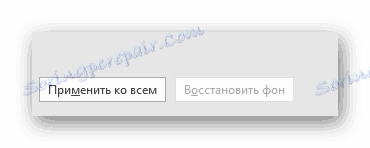
Tato metoda je nejúčinnější kvůli široké škále možností. Pro každý snímek můžete vytvořit alespoň unikátní pohledy.
Metoda 3: Práce se šablonami
Existuje ještě hlubší způsob univerzální úpravy obrazů na pozadí.
- Chcete-li začít, měli byste se podívat do karty "Zobrazit" v hlavičce prezentace.
- Zde musíte přejít do režimu šablon. Chcete-li to provést, klikněte na tlačítko "Vzorek snímku" .
- Návrhář rozložení snímků se otevře. Zde můžete vytvořit vlastní verzi (tlačítko "Vložit rozvržení" ) a upravit existující verzi. Nejlepší je vytvořit vlastní snímek, který je nejlépe vhodný pro prezentaci v oblasti stylistiky.
- Nyní musíte provést výše uvedený postup - zadejte "Formát pozadí" a proveďte potřebná nastavení.
- Můžete také použít standardní nástroje pro úpravy návrhu, které jsou v záhlaví návrháře. Zde můžete buď nastavit obecné téma nebo ručně upravit některé aspekty.
- Po ukončení práce je nejlepší uvést název rozvržení. To lze provést tlačítkem "Přejmenovat" .
- Šablona je připravená. Po dokončení práce zůstane klepnutím na tlačítko "Zavřít režim vzorku" návrat do normálního režimu prezentace.
- Nyní na pravé snímky můžete kliknout pravým tlačítkem myši na seznam vlevo a v rozbalovací nabídce zvolit možnost "Rozvržení" .
- Zde uvidíte šablony použitelné na snímek, mezi nimiž budou vytvořeny předtím se všemi nastavenými parametry pozadí.
- Zbývá kliknout na výběr a použije se vzorek.
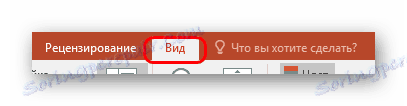
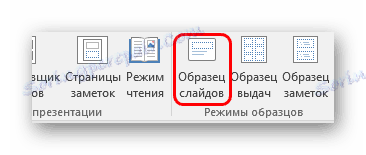

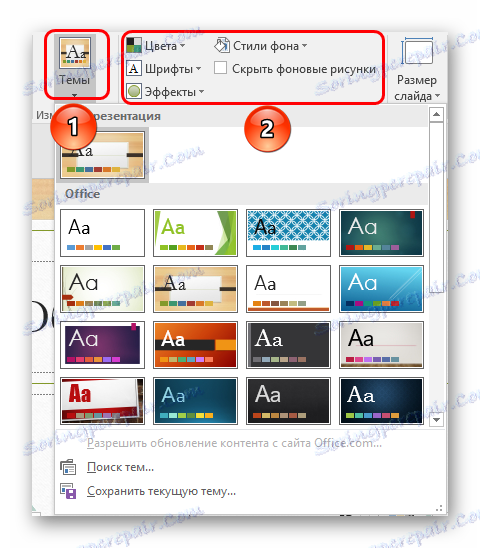


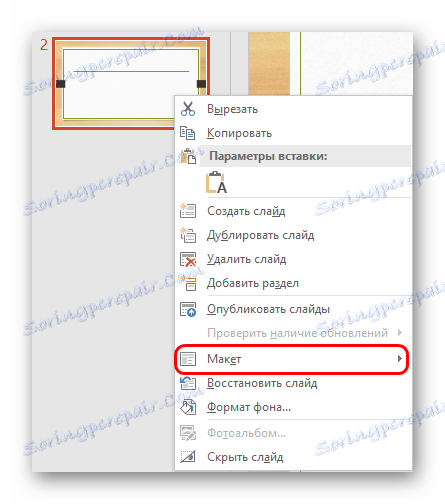
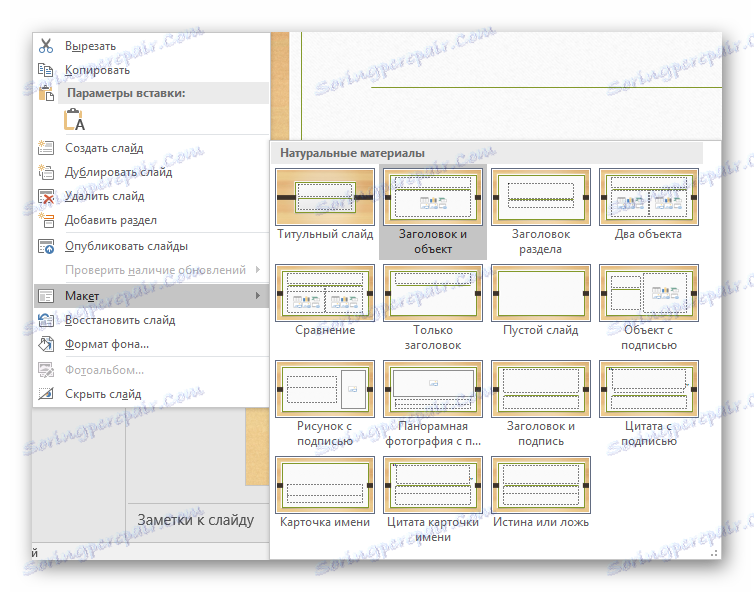
Tato metoda je ideální pro podmínky, ve kterých chcete v prezentaci vytvořit skupiny snímků s různými typy pozadí.
Metoda 4: Obraz na pozadí
Amatérská cesta, ale nemůžete o něm říci.
- Je nutné vložit obrázek do programu. Chcete-li to provést, přejděte na kartu "Vložit" a v oblasti "Obrázky" vyberte možnost "Výkresy" .
- V otevřeném prohlížeči je nutné najít potřebný obrázek a dvakrát kliknout na něj. Nyní zůstane pouze klepnutím na vložený obrázek pravým tlačítkem myši a v rozbalovací nabídce vyberte možnost "Na pozadí" .
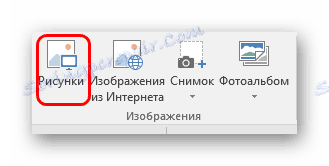
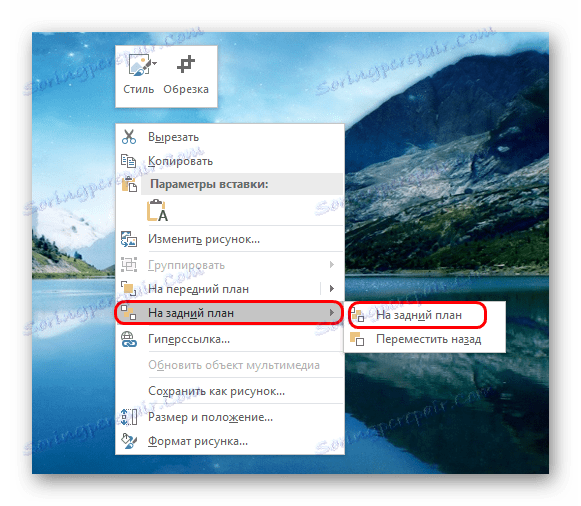
Nyní obrázek nebude pozadí, ale bude za ostatními prvky. Poměrně jednoduchá možnost, ale ne bez zápory. Vybrání komponent na snímku bude problematičtější, jelikož kurzor nejčastěji spadne na "pozadí" a vybere jej.

Poznámka:
Při výběru obrázku na pozadí nestačí vybrat řešení se stejnými proporcemi pro snímek. Je lepší fotografovat ve vysokém rozlišení, protože s celoobrazovkovým displejem nízký formát pozadí může být pixelated a vypadat strašidelně.
Při výběru návrhů stránek zůstanou jednotlivé prvky v závislosti na konkrétní volbě. Ve většině případů se jedná o různé dekorativní částice podél okrajů snímku. To vám umožní vytvořit zajímavé kombinace s obrázky. Pokud tomu tak není, je lepší nechat zvolit jakýkoli typ návrhu a pracovat s počáteční prezentací.