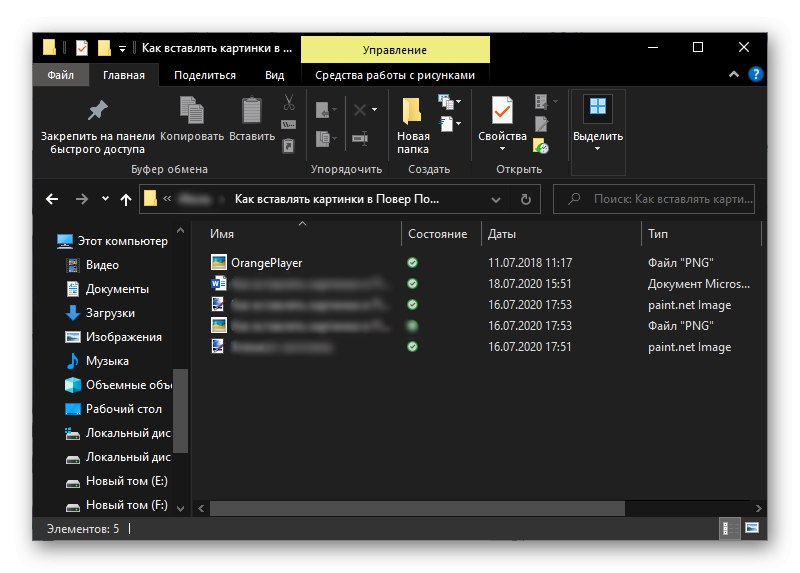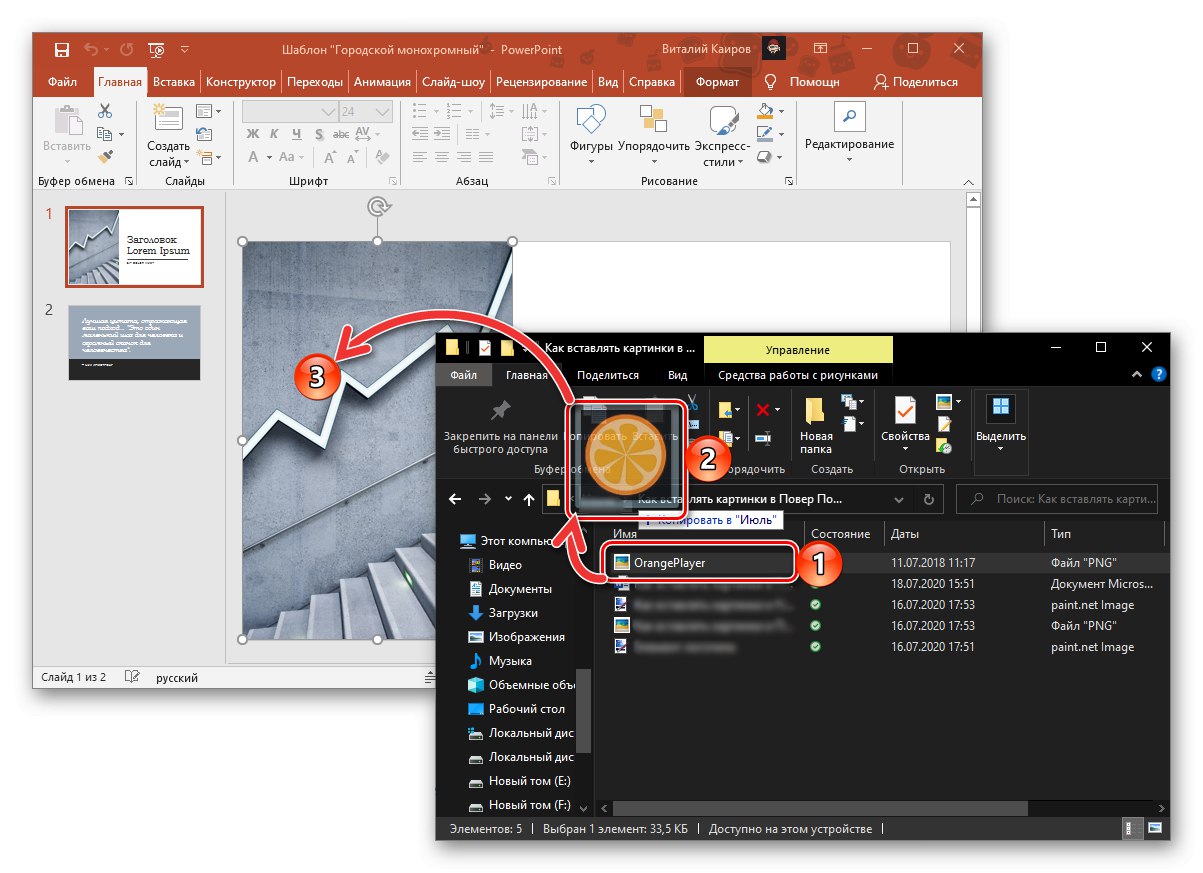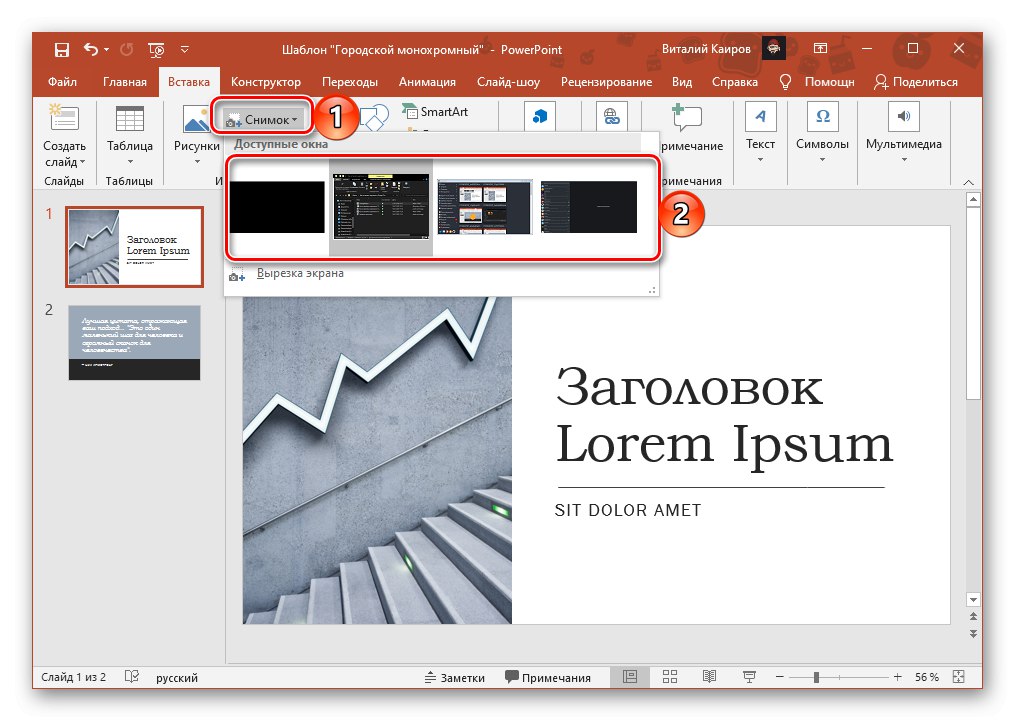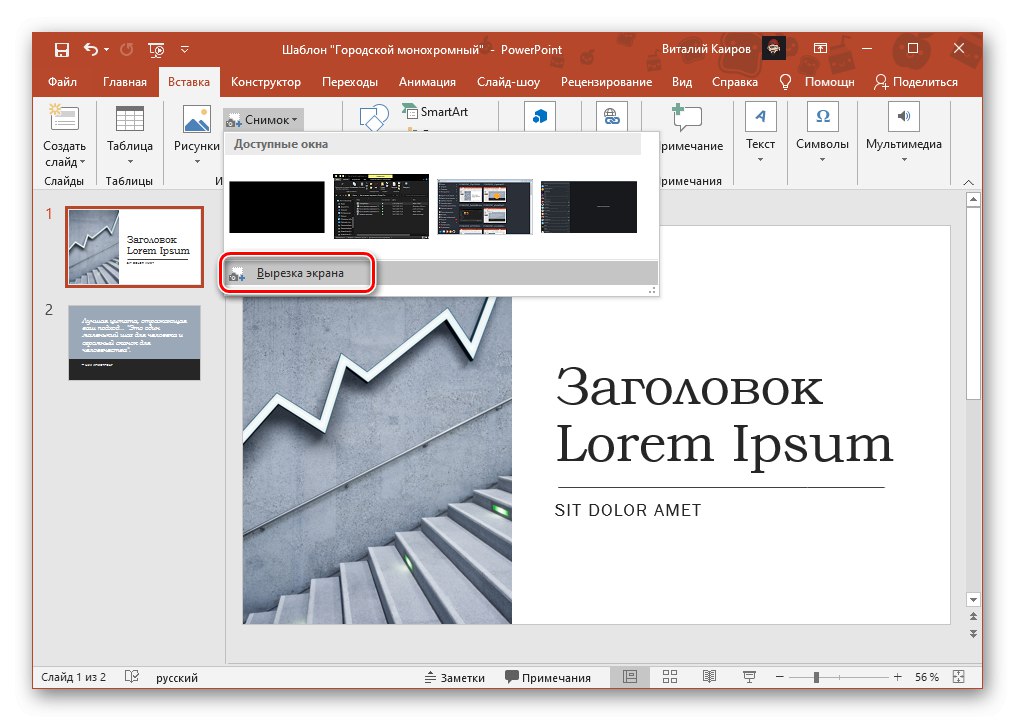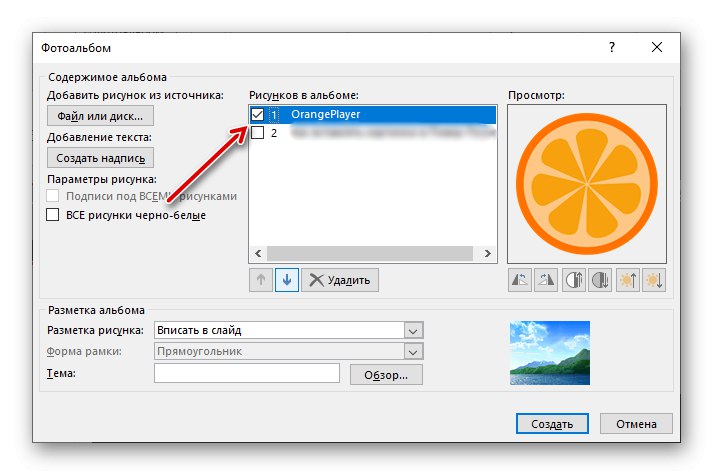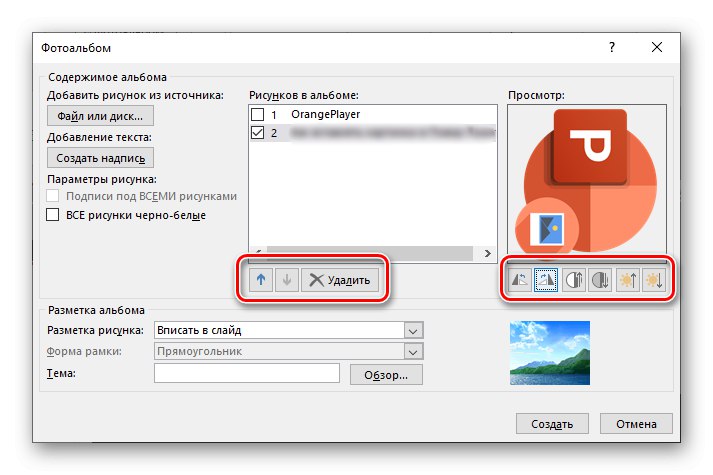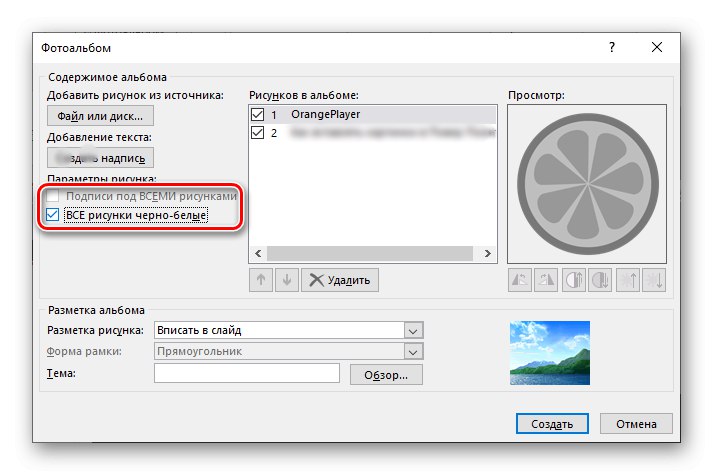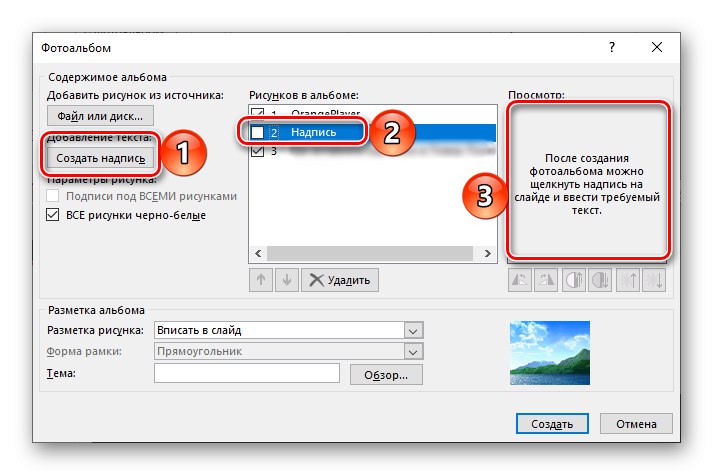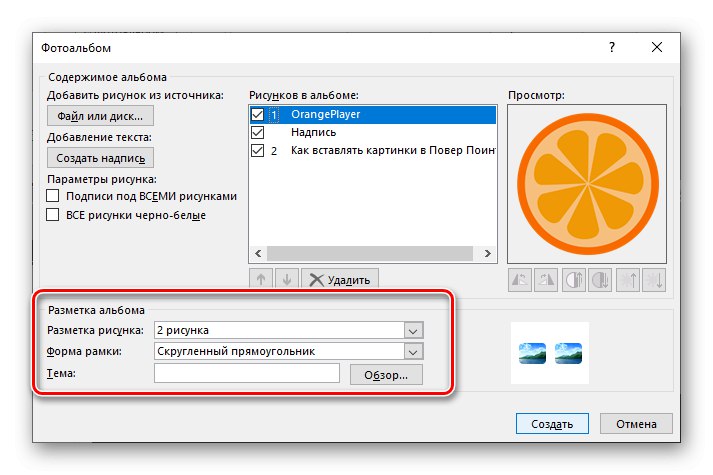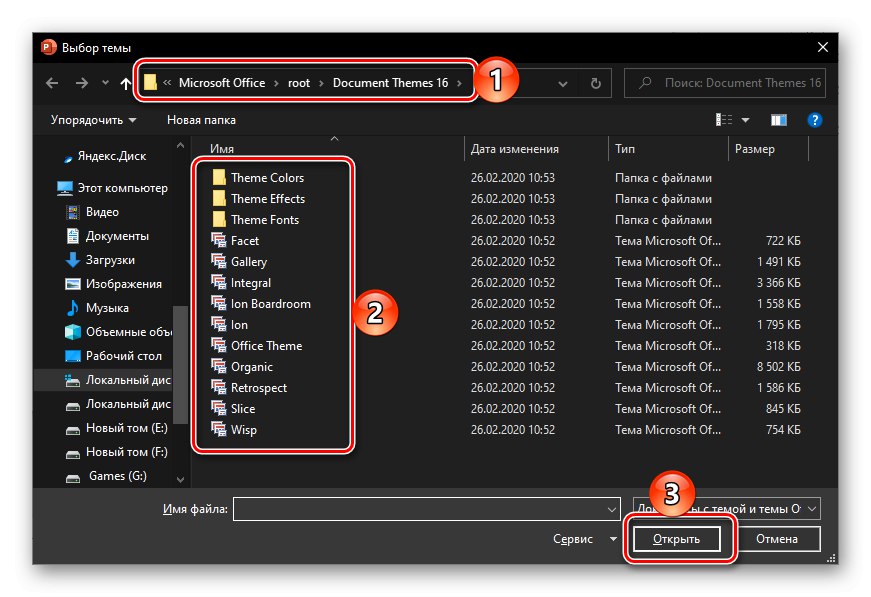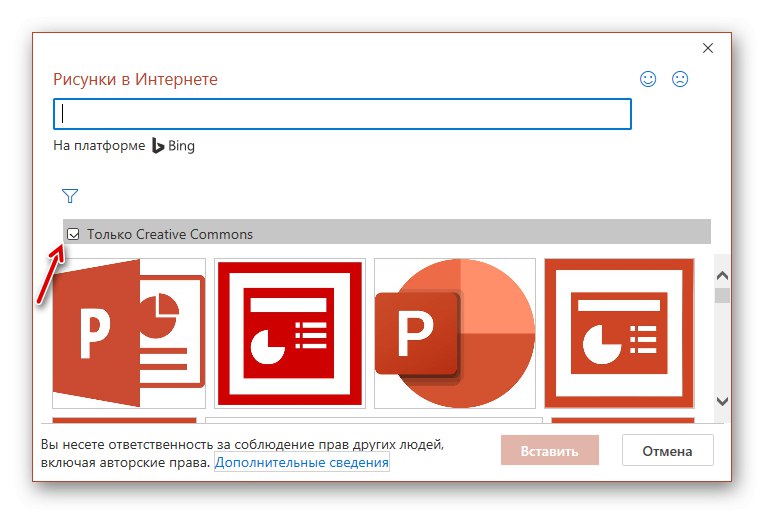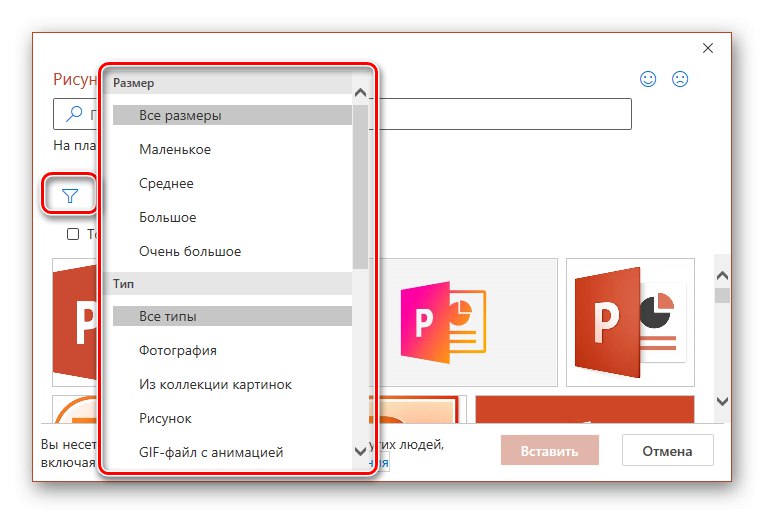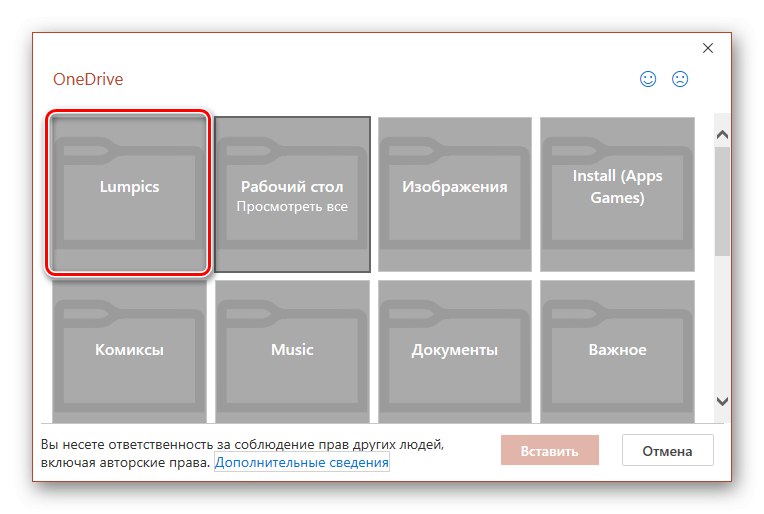Metoda 1: kopírování a přesun
PowerPointStejně jako všechny aplikace sady Microsoft Office podporuje i přetahování myší, a proto můžete do prezentace vložit obrázek jednoduchým přetažením.
- Otevřete prezentaci a klikněte levým tlačítkem (LMB) na místo na snímku, kam chcete přidat obrázek.
- Používání systému "Badatel" (klíče „Win + E“ pro rychlý přístup) přejděte do složky, která obsahuje požadovaný grafický soubor.
![Složka s obrázky pro vložení do prezentace PowerPoint]()
Přečtěte si také: Jak otevřít Průzkumník souborů v systému Windows 10
- Umístěte okna správce systémových souborů a Power Point vedle něj, vyberte obrázek a přetáhněte jej na prezentaci.
![Přesuňte obrázek ze složky v Průzkumníku souborů do aplikace PowerPoint]()
Další možností je zkopírovat a poté vložit obrázek - pro tento účel jej vyberte v "Badatel", použijte klávesovou zkratku „Ctrl + C“, přejděte na PP, klikněte na požadované místo na snímku a stiskněte „Ctrl + V“.
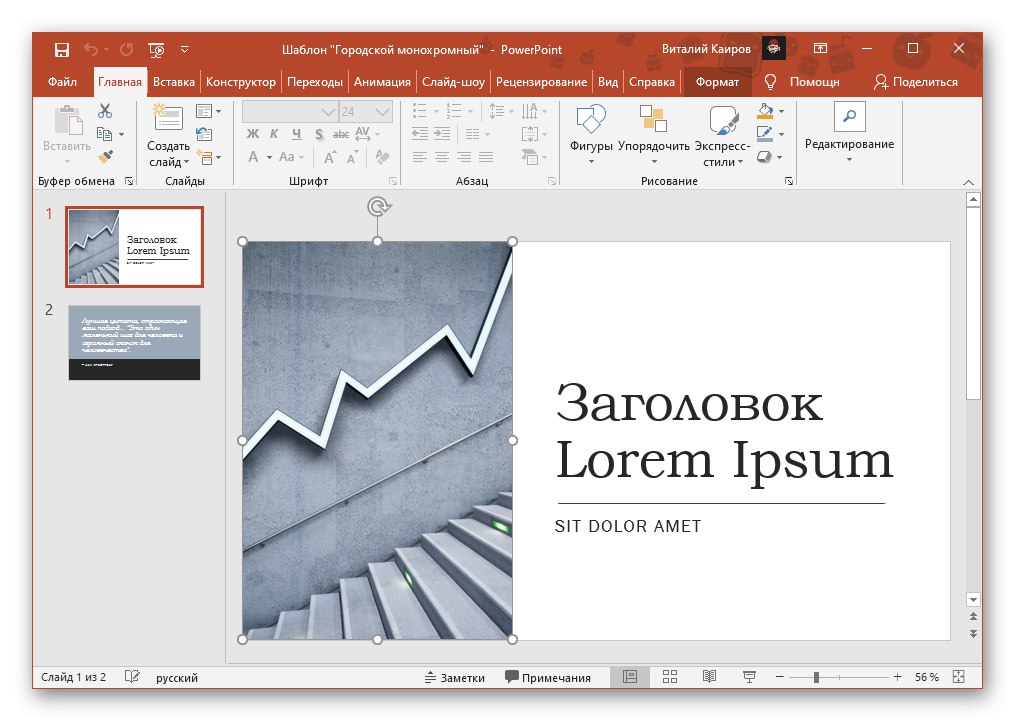
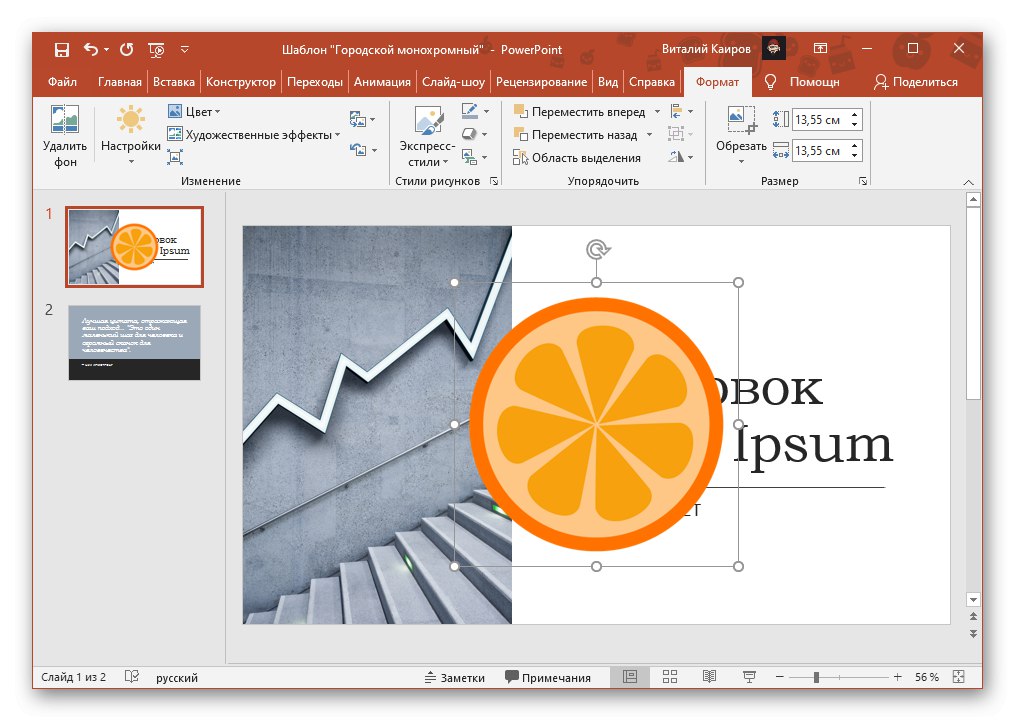
Obrázek bude přidán do prezentace. V případě potřeby jej lze přesunout, změnit jeho velikost, oříznout nebo použít umělecké efekty - to vše se provádí pomocí myši a / nebo nástrojů na kartě "Formát".
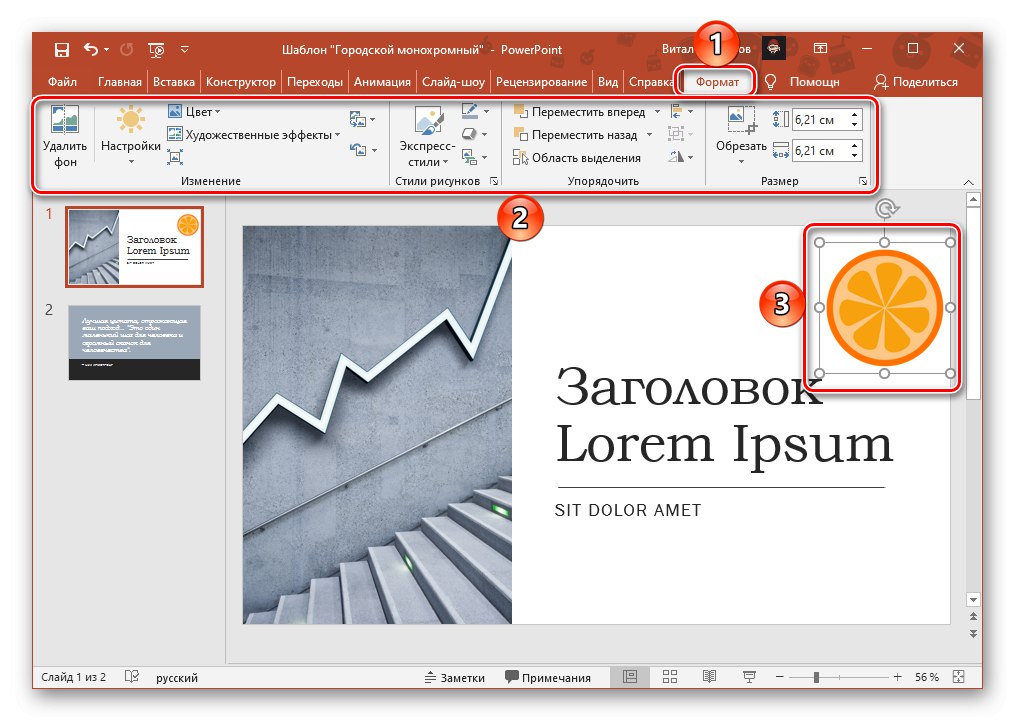
Přečtěte si také:
Jak oříznout obrázek v aplikaci PowerPoint
Jak nastavit průhlednost obrázku v aplikaci PowerPoint
Jak zabalit text kolem obrázku v aplikaci PowerPoint
Metoda 2: Vložení obrázku
Kromě přímého pohybu lze do Power Pointu přidávat obrázky také jejich vložením. Pro tyto účely program poskytuje samostatný nástroj, pomocí kterého můžete do prezentace integrovat jak soubor z disku PC, tak soubor z Internetu.
Možnost 1: Místní soubor
- Určete vhodné místo pro obrázek v prezentaci, klikněte na něj pomocí LMB a přejděte na kartu "Vložit".
- Rozbalte nabídku tlačítek "Výkresy" a vyberte "Toto zařízení".
- V okně systému "Badatel", který se otevře, přejděte do adresáře obsahujícího obrázek, vyberte jej a klikněte "Vložit".
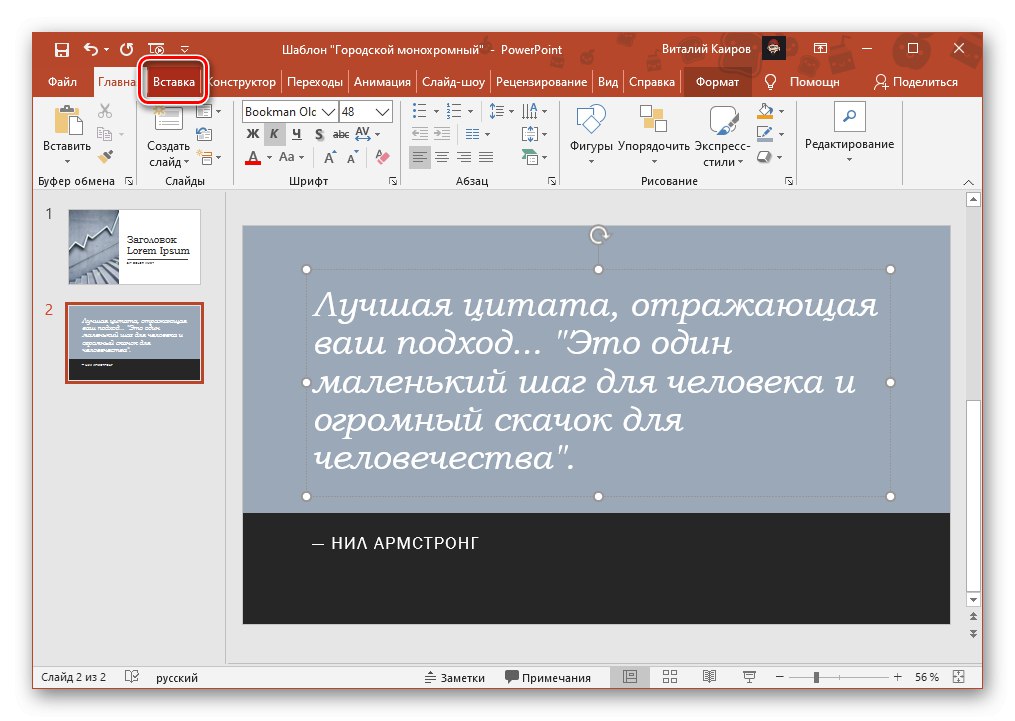


Tím je dokončen úkol vložení místního souboru, ale v aplikaci PowerPoint je k dispozici několik dalších metod.
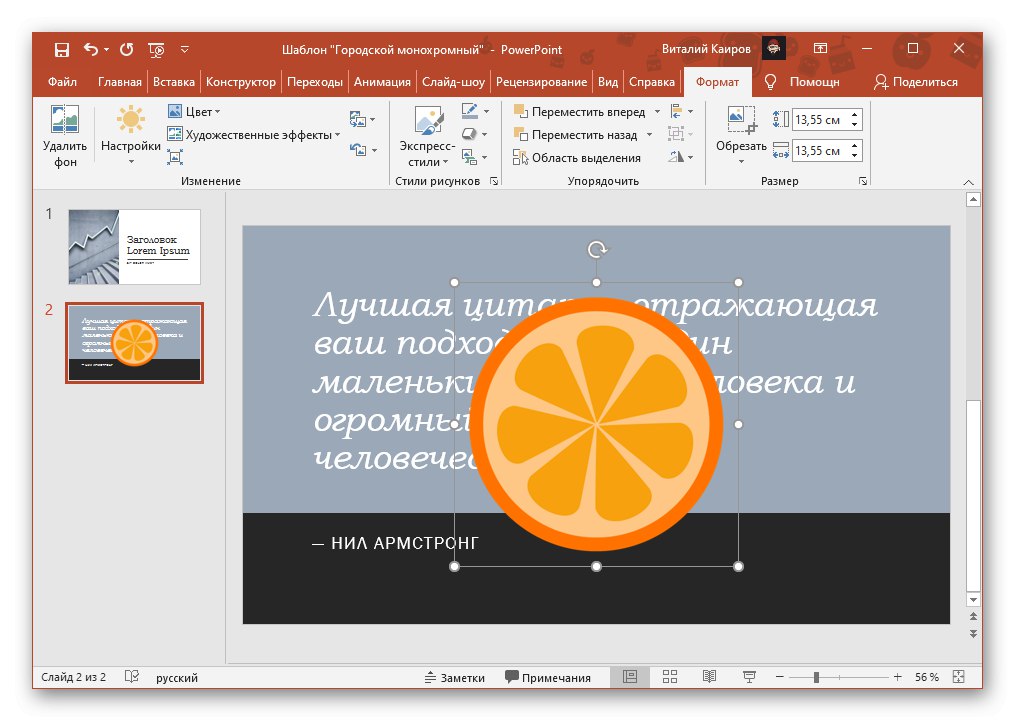
Vložení snímku obrazovky
- Opakujte kroky z prvního odstavce předchozí instrukce.
- Rozbalte nabídku tlačítek "Momentka" a udělej to. V bloku "Dostupná okna" zobrazí aktuálně otevřená okna, přičemž snímek kteréhokoli z nich lze okamžitě pořídit a přidat do prezentace.
![K dispozici jsou okna aplikace PowerPoint, která umožňují pořídit snímek a přidat do vaší prezentace]()
Přečtěte si také:
Jak pořídit snímek obrazovky v systému Windows
Kde jsou snímky obrazovky uloženy ve Windows - Další možnou možností je nezávislé vytvoření obrázku - k tomu je v nabídce stejnojmenného tlačítka k dispozici odpovídající položka, Oříznutí obrazovky.
![Ořízněte obrazovku pro svépomocné pořízení snímku a přidání do prezentace PowerPoint]()
Před použitím si připravte obrazovku - to, co chcete zachytit, by mělo být hned za oknem Power Point.
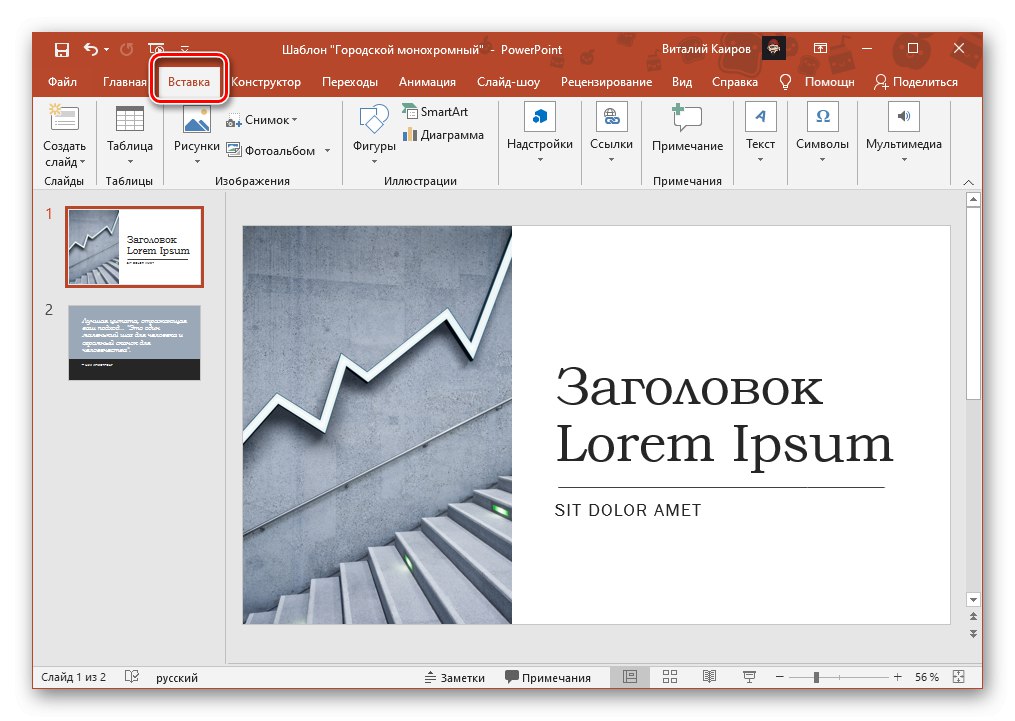
Po výběru položky Oříznutí obrazovky PowerPoint bude automaticky minimalizován a okno za ním bude rozmazané. Vyberte požadovaný fragment a sledujte jej podél obrysu,
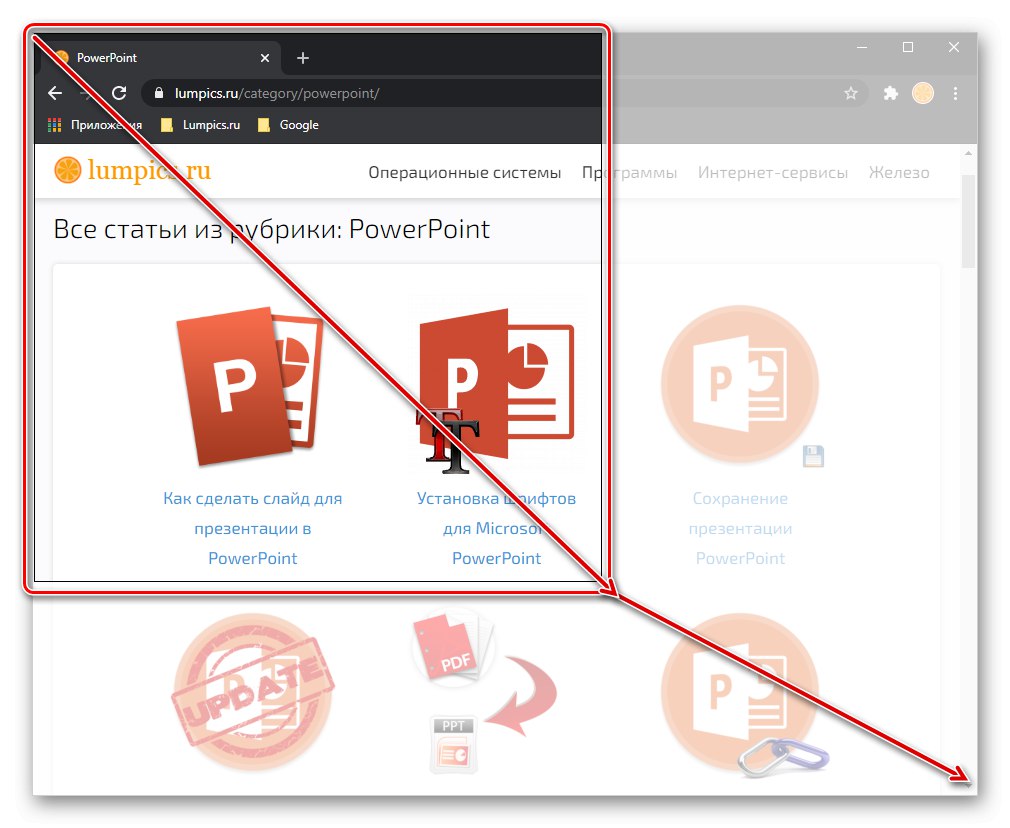
poté bude snímek okamžitě přidán do prezentace.
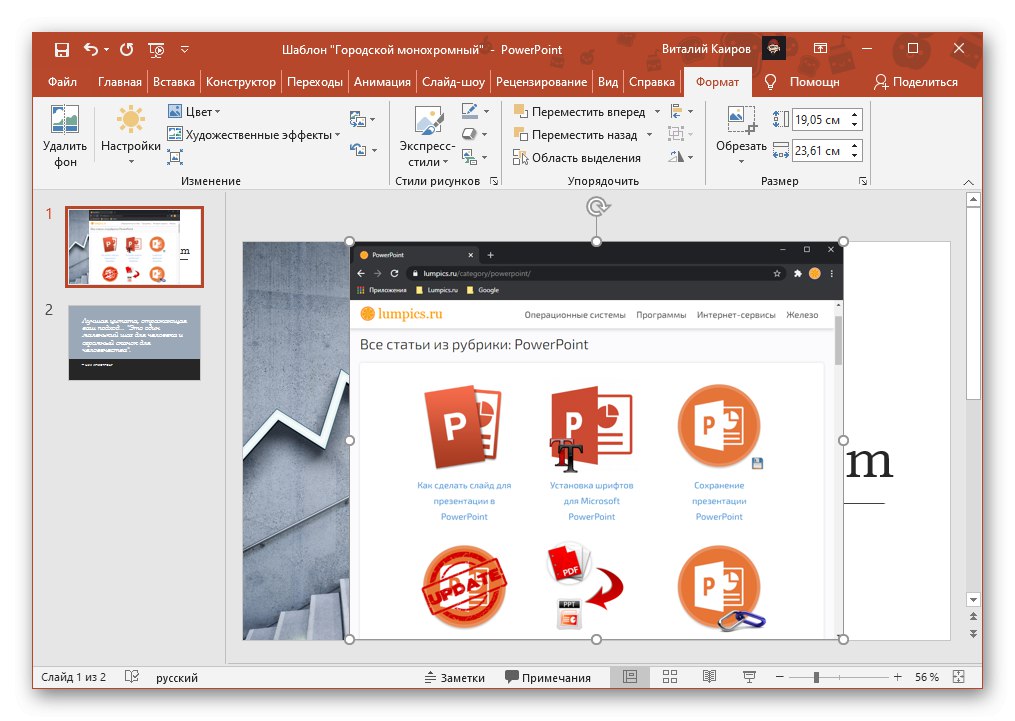
Vložte fotoalbum
Kromě obvyklých místních souborů a snímků obrazovky můžete do aplikace Power Point přidat také celá alba. Pro tohle:
- Po určení, kam přidat obrázky do prezentace, přejděte na kartu "Vložit" a klikněte na tlačítko "Fotoalbum".
- V dialogovém okně, které se otevře, použijte tlačítko "Soubor nebo disk".
- Přes "Badatel" přejděte do složky obsahující požadované obrázky, vyberte je a stiskněte "Vložit".
- Vybrané soubory budou přidány do seznamu „Kresby v albu“, v okně se zobrazí poslední "Pohled".
- Chcete-li s těmito obrázky provádět jakékoli akce, musíte je označit zaškrtnutím.
![Vyberte obrázek ve fotoalbu pro úpravy v prezentaci PowerPoint]()
Ihned po tomto bude k dispozici pro přesun a mazání souborů v seznamu, jejich otáčení a změna kontrastu a jasu (provádí se pro každý objekt zvlášť).
![Možnosti úpravy fotografií pro fotoalbum v prezentaci PowerPoint]()
Navíc je možné provést „VŠECHNY kresby jsou černobílé“, přidat „Titulky pod VŠECHNY kresby“
![Další možnosti úpravy obrázků ve fotoalbu v prezentaci PowerPoint]()
a "Vytvořit nápis".
![Vytvořte titulek mezi obrázky ve fotoalbu v prezentaci PowerPoint]()
Poslední věcí, kterou můžete v tomto okně udělat, je definovat „Označení alba“... K dispozici jsou následující možnosti:
- „Kreslení značky“;
- "Tvar rámu";
- "Téma" (otevře složku s odpovídající sadou na disku).
![Možnosti rozložení fotoknihy s obrázky v prezentaci PowerPoint]()
![Výběr motivu pro vložení do prezentace PowerPoint]()
Všechny změny, přesněji jejich rozložení, se zobrazí v okně náhledu.
![Vytvořte fotoalbum s obrázky v prezentaci PowerPoint]()
Poté, co jste se rozhodli pro všechny parametry fotoalba, klikněte na tlačítko "Vytvořit"... Zkontrolujte výsledek a vzhledem k tomu, že se jedná pouze o počáteční fázi práce, upravte jej v souladu s požadavky na prezentaci.
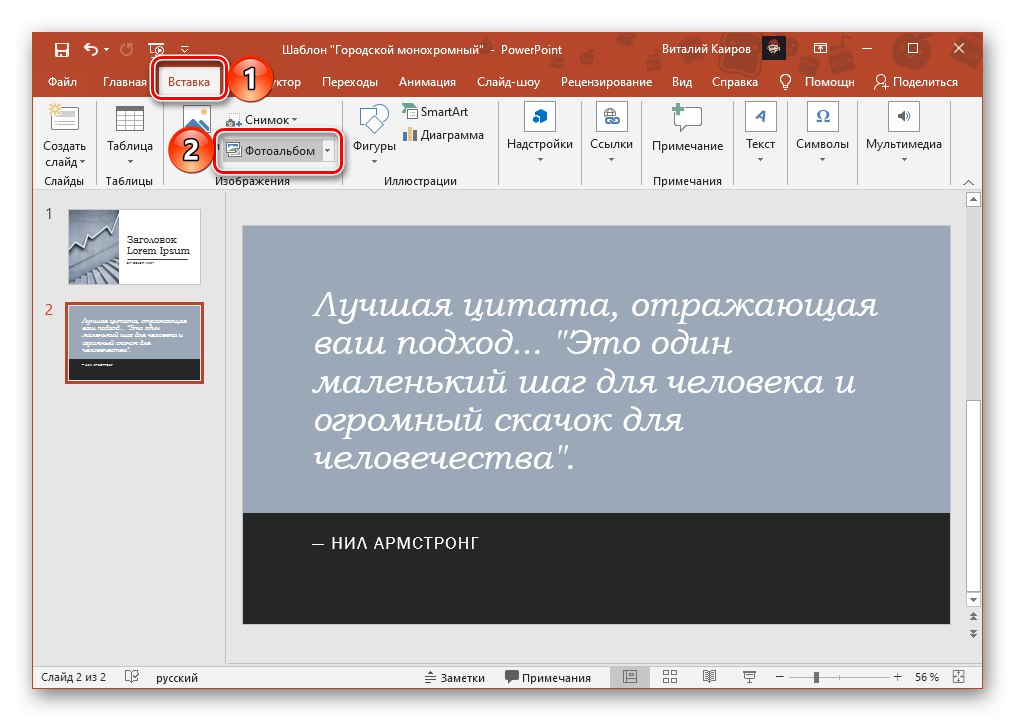
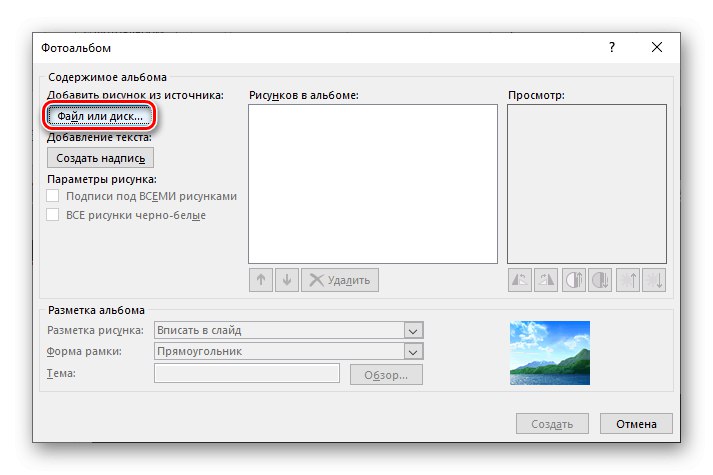
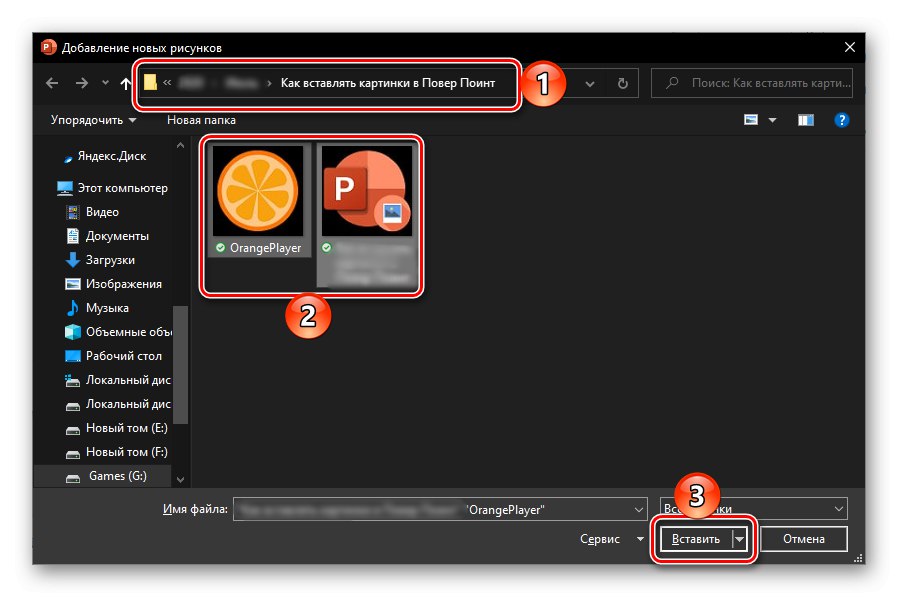
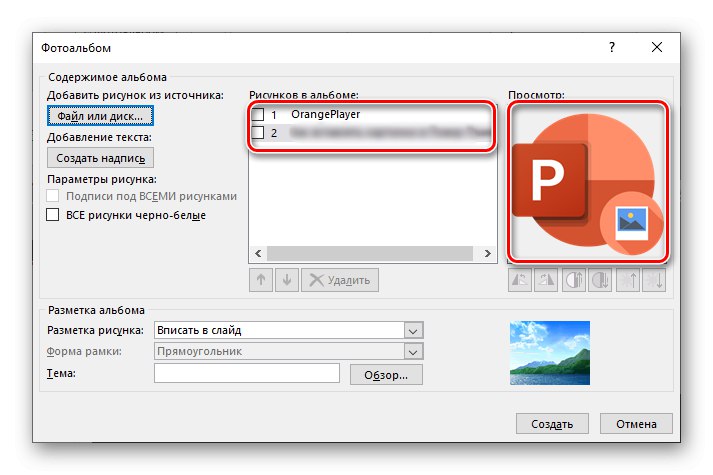
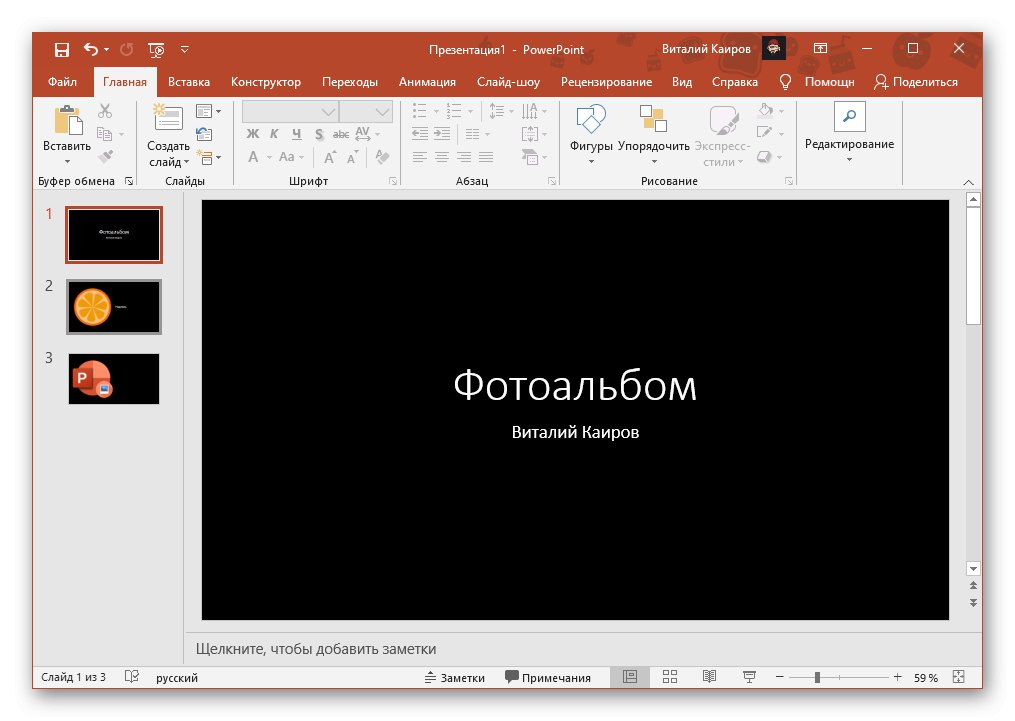
Je zřejmé, že každá fotografie v albu, které vytváříte, pokud nezměníte rozložení obrázku, bude samostatným snímkem. Jinak bude jejich počet na jedné stránce odpovídat zadanému. Štítky se zpočátku vytvářejí pomocí šablony a po přidání se mění.
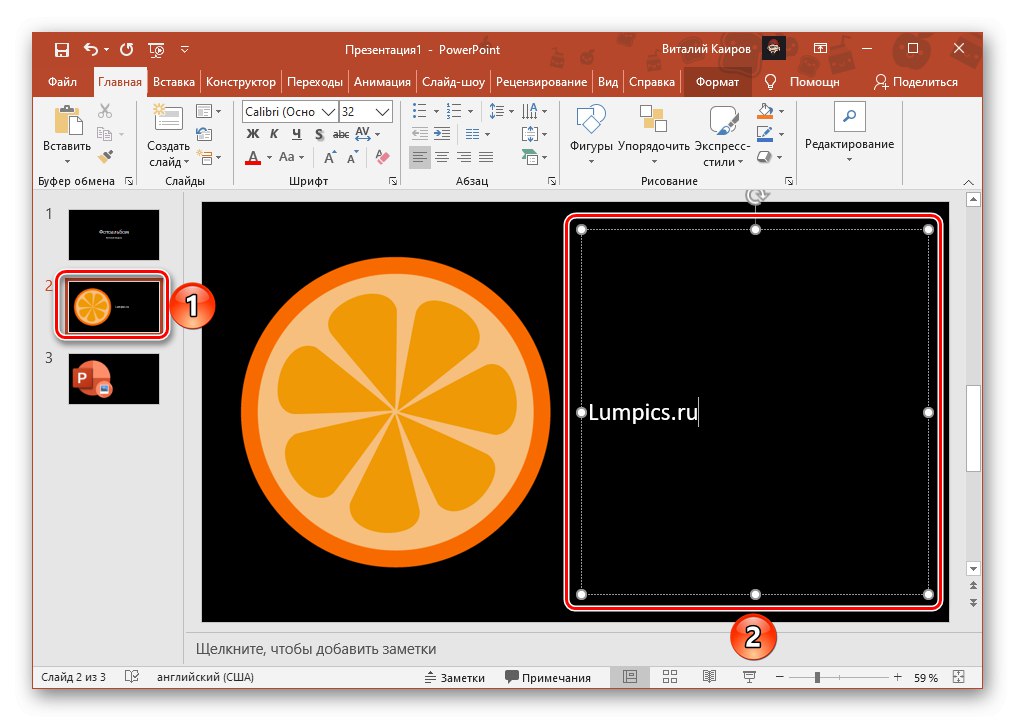
Přečtěte si také: Jak vložit text do prezentace v Power Pointu
Tuto metodu je vhodné použít, když potřebujete do prezentace PowerPoint nejen přidat několik obrázků najednou, ale také na ně použít obecné (nebo podobné) parametry.
Možnost 2: Obrázky na internetu
Aplikace Microsoft Office a PowerPoint není výjimkou, poskytují možnost vkládat obrázky z Internetu - nalezené v Bingu nebo uložené do osobních OneDrive.
Hledat v Bingu
Chcete-li najít vhodný obrázek pro svou prezentaci na internetu, postupujte takto:
- Kliknutím na místo přidáte soubor na snímek, přejděte na kartu "Vložit", rozbalte nabídku tlačítek "Výkresy" a vyberte „Obrázky na internetu“.
- Na řádek naproti nápisu „Hledání obrázků Bing“, zadejte dotaz, který odpovídá názvu nebo popisu souboru. Klepněte na „Enter“ získat výsledky.
- Ve výchozím nastavení se vyhledávání provádí výhradně na obrázcích licencovaných podle Creative Commons, tj. Bez autorských práv.
![Výsledek hledání PowerPoint pro obrázky bez autorských práv]()
Tuto možnost lze deaktivovat, ale jak je uvedeno v rozhraní programu, jste zodpovědní za respektování práv ostatních uživatelů.
- Pro pohodlnější vyhledávání jsou k dispozici speciální filtry skládající se z kategorií "Velikost", "Typ", "Rozvržení", "Barva".
![Filtry pro snadné vyhledání obrázků v Bingu pro přidání do vaší prezentace v PowerPointu]()
Pokud do vyhledávacího pole zadáte další růst, pak jej resetujte (tlačítko ve tvaru kříže) nebo stiskněte "Zadní", toto okno otevře úvodní stránku Bing Pictures zobrazující výchozí kategorie.
- Když najdete vhodný obrázek, vyberte jej a stiskněte "Vložit".

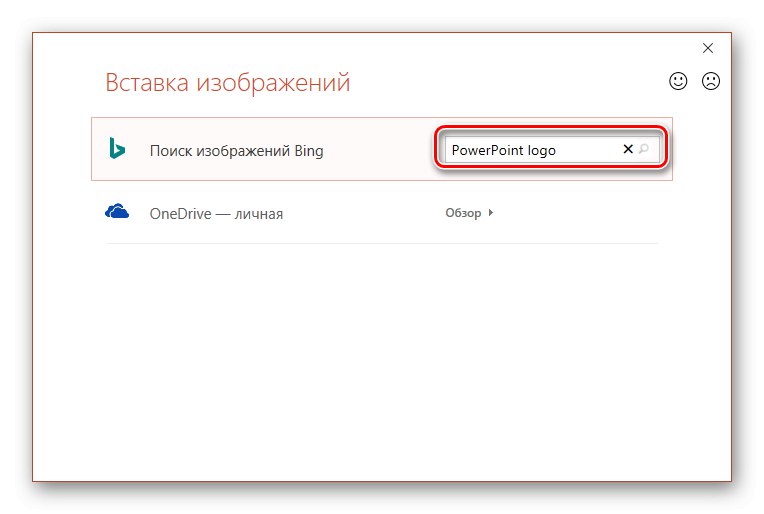
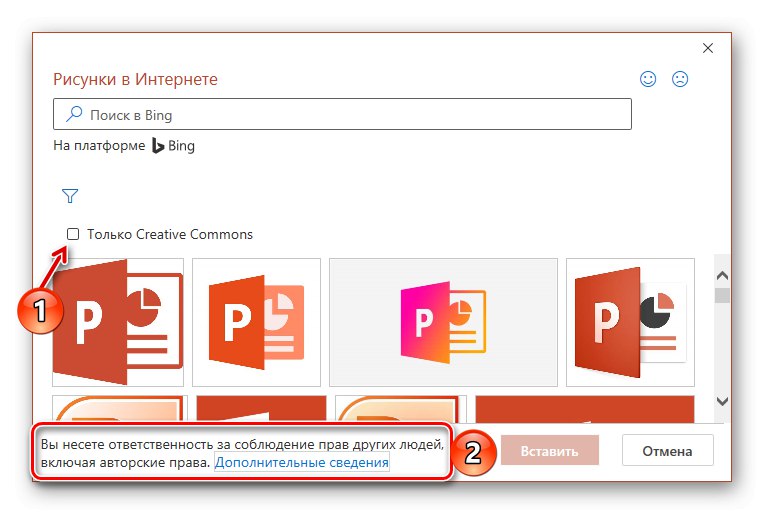
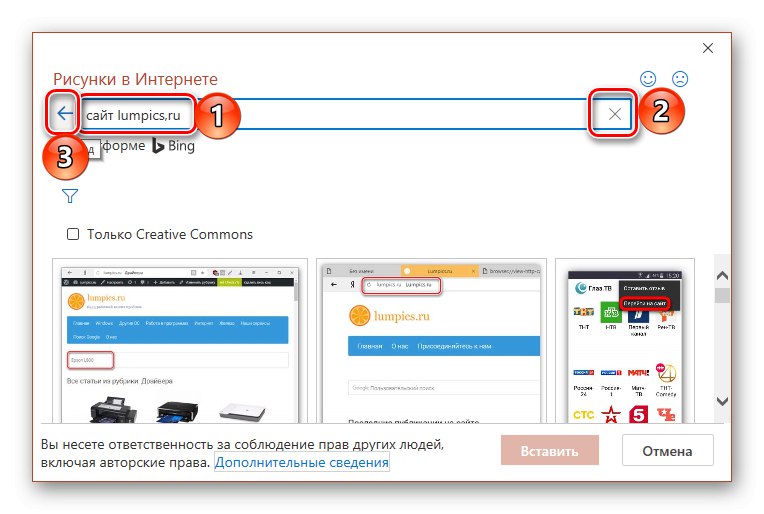
Kliknutím na některý z nich se otevře výstup grafických souborů odpovídajících vybranému tématu.

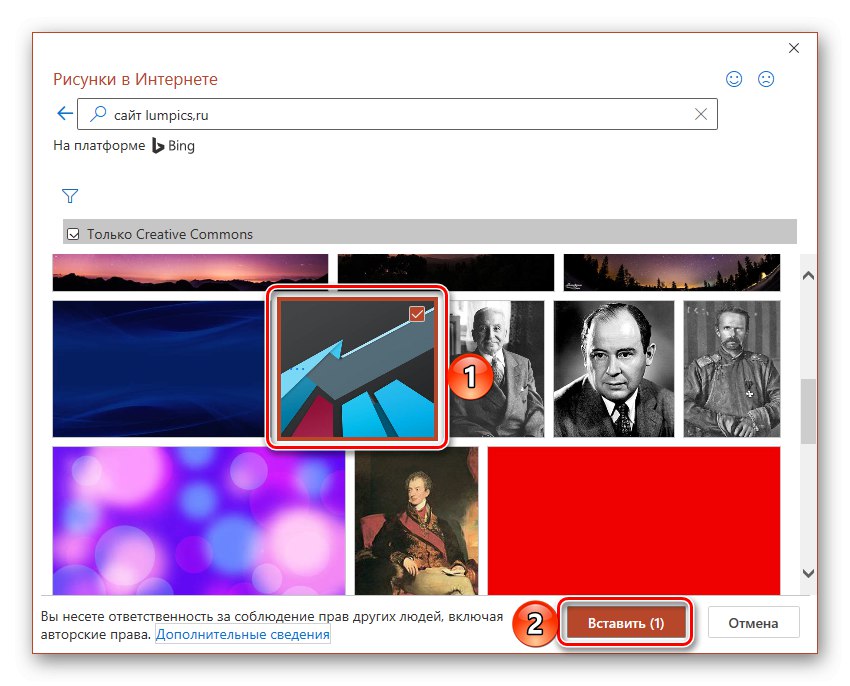
Nalezený obrázek bude přidán na prezentační snímek, poté s ním můžete pracovat.
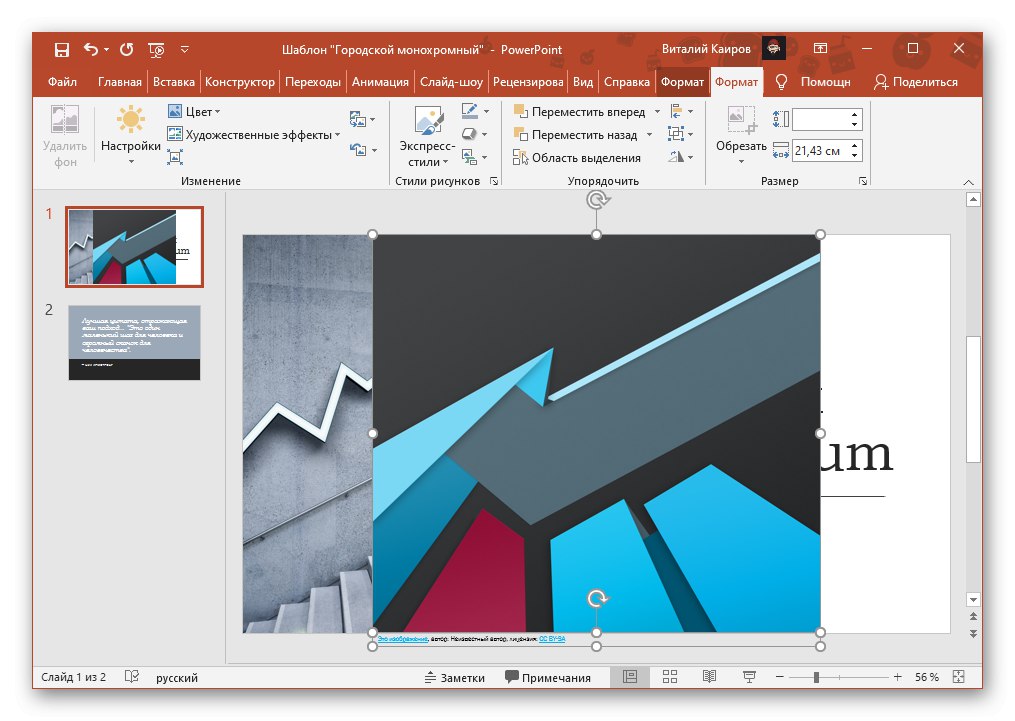
OneDrive
Pokud používáte proprietární cloudovou službu Microsoft a kromě jiných souborů do ní ukládáte obrázky, které byste chtěli použít ve své prezentaci, přidejte je pomocí následujícího algoritmu:
- Opakujte kroky z prvního odstavce předchozí instrukce.
- V okně "Vkládání obrázků" klikněte na nápis "Přehled"umístěný naproti bodu OneDrive - osobní.
- Přejděte do složky obsahující požadovaný obrázek,
![Vyberte složku na OneDrivu a přidejte obrázek do prezentace PowerPoint]()
zvýrazněte jej a stiskněte "Vložit".

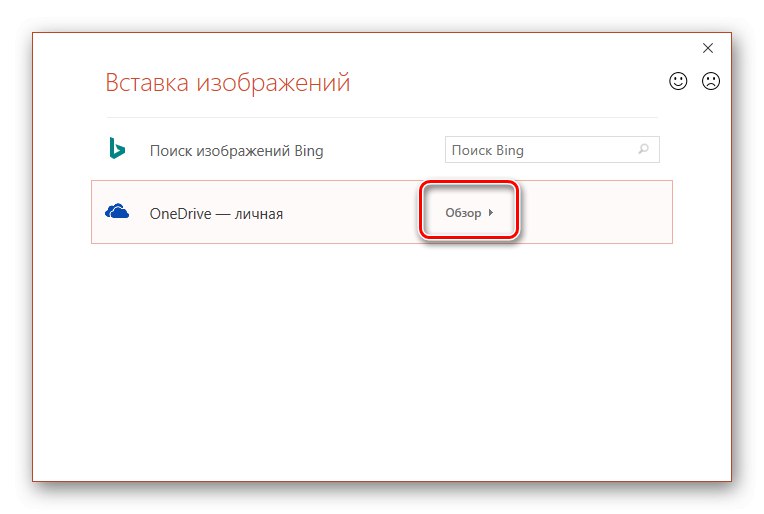

Vzhledem k tomu, že se tyto soubory stahují z webu, jejich přidání do dokumentu může chvíli trvat, v závislosti na velikosti a množství.
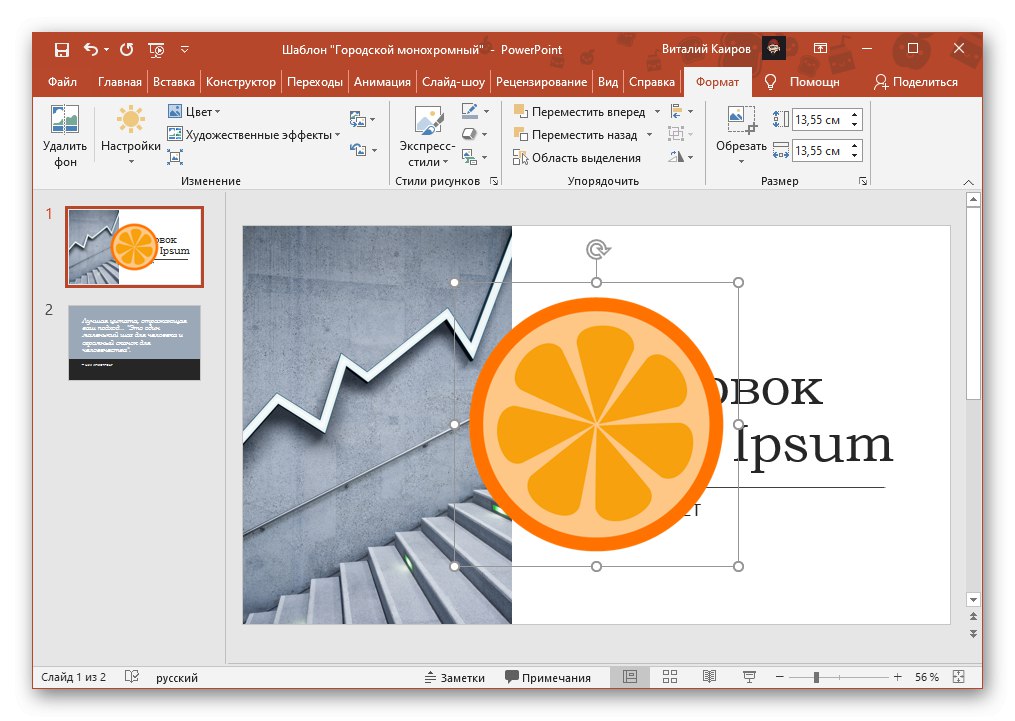
Když už mluvíme o množství, oba obrázky nalezené na internetu a obrázky uložené na OneDrive lze vložit do prezentace nejen po jednom, ale i po několika. V obou případech stačí nejprve vybrat první kliknutím na něj pomocí LMB a následným podržením klávesy „Ctrl“, označte zbytek nebo pomocí "Posun" určit rozsah.
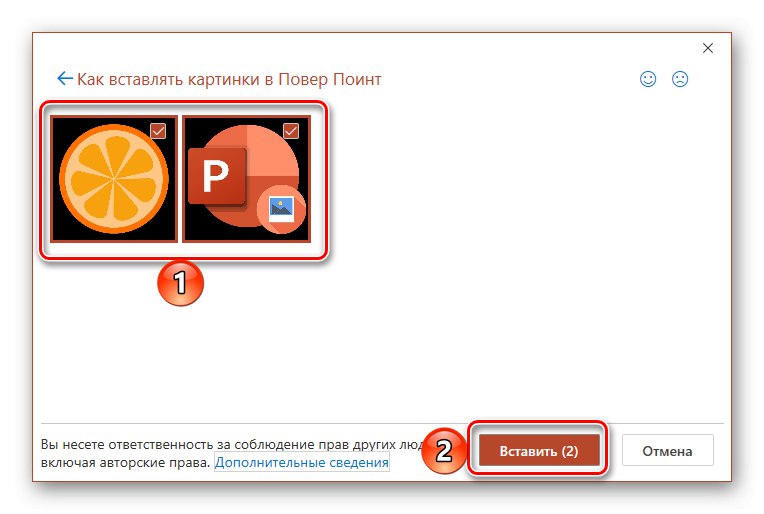
Přečtěte si také: Jak vložit animaci do prezentace v Power Pointu