Změna barvy textu v aplikaci PowerPoint
Je zajímavé, že text v prezentaci aplikace PowerPoint může znamenat spoustu, a to nejen z hlediska jejího obsahu, ale také ze strany návrhu. Koneckonců, návrh pozadí a mediální soubory nejsou stejný styl snímků. Takže můžete bezpečně změnit také barvu textu, abyste vytvořili skutečně harmonický obraz.
Obsah
Změna barvy v aplikaci PowerPoint
V aplikaci PowerPoint existuje široká škála možností pro práci s textovými informacemi. Je také možné jej opravit mnoha způsoby.
Metoda 1: Standardní metoda
Obyčejné formátování textu pomocí vestavěných nástrojů.
- Pro práci potřebujeme hlavní kartu prezentace, která se nazývá "Domov" .
- Před další prací vyberte požadovaný textový fragment v oblasti titulu nebo obsahu.
- Zde v oblasti "Font" je tlačítko, které představuje písmeno "A" s podtržítkem. Podtržítko má obvykle červenou barvu.
- Když kliknete na tlačítko samotné, vybraný text bude vytištěn v zadané barvě - v tomto případě červeně.
- Chcete-li otevřít podrobnější nastavení, klikněte na šipku vedle tlačítka.
- Otevře se nabídka, kde najdete další možnosti.
- Oblast "Předměty barev" nabízí sadu standardizovaných odstínů a také možnosti, které se používají při návrhu tohoto tématu.
- "Další barvy" otevře zvláštní okno.
![Okno pro přesný výběr odstínu v aplikaci PowerPoint]()
Zde můžete vytvořit jemnější výběr požadovaného odstínu.
- "Pipeta" vám umožní zvolit požadovanou součást na snímku, jejíž barva bude použita pro vzorek. To je vhodné pro barvu v jednom tónu s jakýmikoli prvky snímku - obrázky, dekorativní komponenty a tak dále.
- Když vyberete barvu, změna se automaticky použije na text.


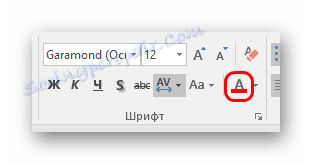

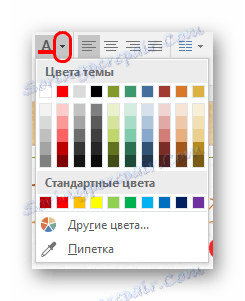
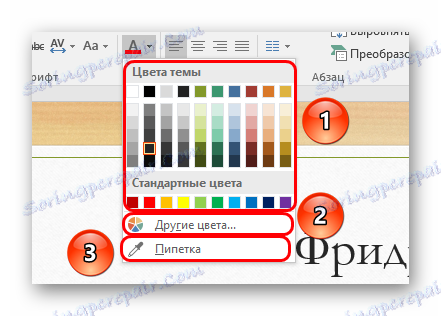
Metoda je jednoduchá a skvělá pro zvýraznění důležitých oblastí textu.
Metoda 2: Použití šablon
Tato metoda je vhodnější pro případy, kdy chcete provádět nestandardní určité části textu v různých snímcích. Samozřejmě, můžete to udělat ručně pomocí první metody, ale v tomto případě bude rychlejší.
- Musíte jít na kartu "Zobrazit" .
- Zde je tlačítko "Ukázkový snímek". Je třeba kliknout.
- Tímto přenesete uživatele do sekce pro práci s šablonami snímků. Budete muset jít na kartu "Domů" . Nyní můžete vidět standardní a známé nástroje z první metody pro formátování textu. Totéž platí pro barvu.
- Měli byste vybrat požadované textové prvky v oblastech nebo názvech obsahu a poskytnout jim požadovanou barvu. K tomu je vhodné použít jak stávající šablony, tak ty, které vytvořil sám.
- Na konci práce byste měli dát jménu své jméno, abyste ho odlišili od ostatních. Chcete-li to provést, použijte tlačítko Přejmenovat .
- Nyní můžete tento režim zavřít kliknutím na tlačítko "Zavřít režim vzorku" .
- Takto vytvořená šablona může být použita pro libovolný snímek. Je žádoucí, aby na něm nebyly žádné údaje. Aplikuje se následujícím způsobem - pravým tlačítkem myši byste měli kliknout na požadovaný snímek v pravém seznamu av rozbalovací nabídce zvolit "Rozvržení" .
- Seznam přířezů se otevře na boku. Mezi nimi musíte najít své vlastní. Části textu označené v nastavení šablony budou mít stejnou barvu jako při vytváření rozvržení.
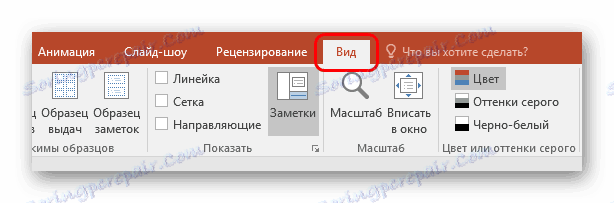
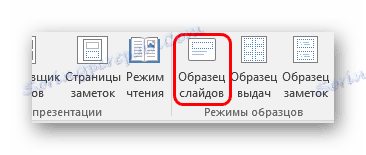
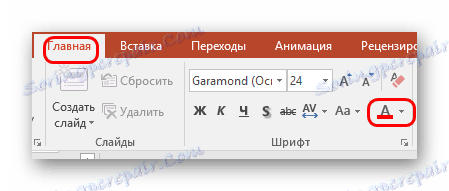
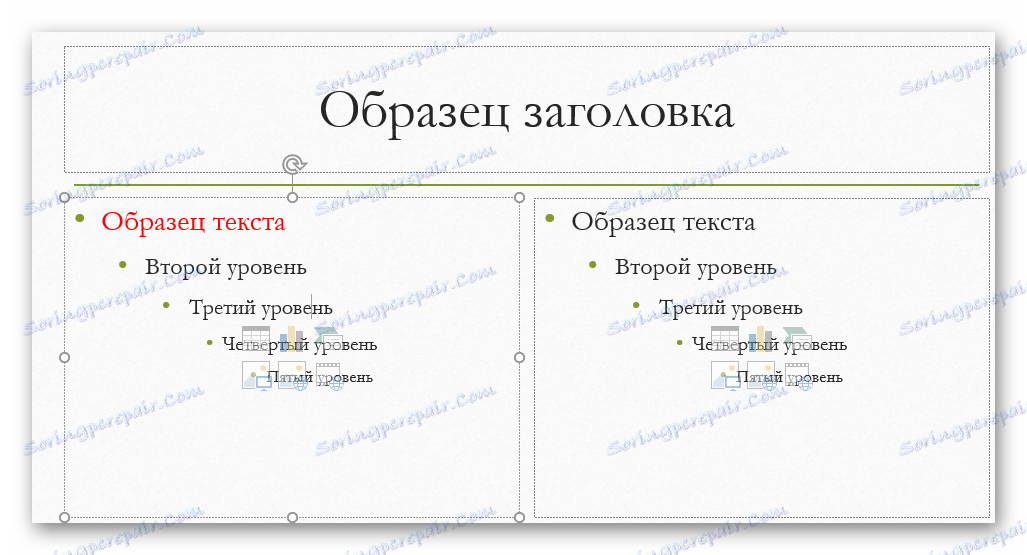


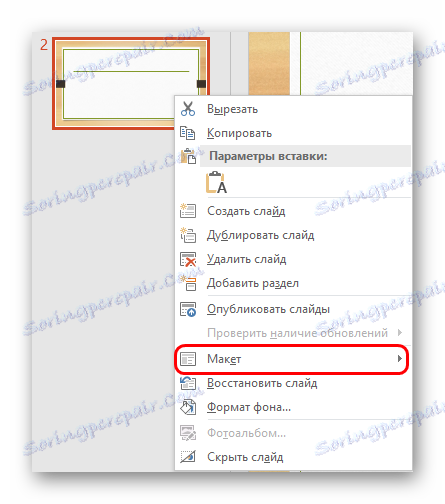
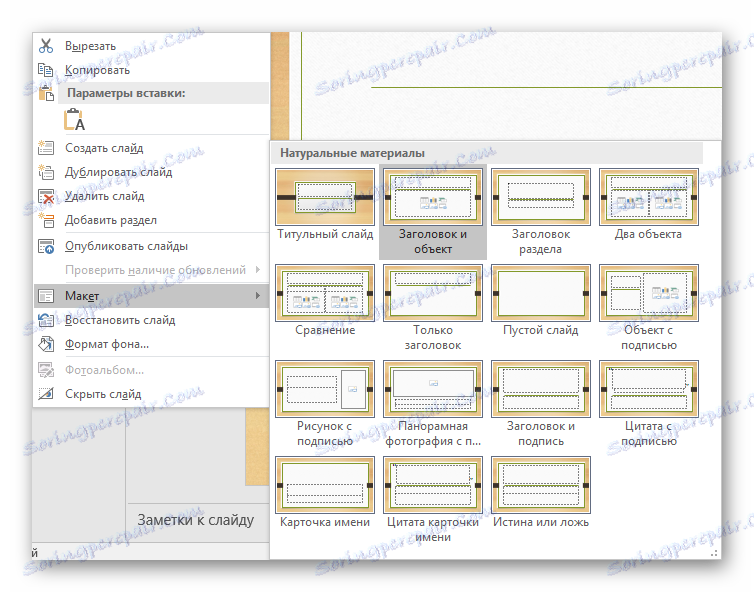
Tato metoda vám umožňuje připravit rozvržení pro změnu barvy stejných úseků na různých snímcích.
Metoda 3: Vložte s formátováním zdroje
Pokud z nějakého důvodu text v aplikaci PowerPoint nezmění barvu, můžete ji vložit z jiného zdroje.
- Chcete-li tak učinit, jděte na, například, Microsoft Word . Bude nutné napsat požadovaný text a změnit jeho barvu stejným způsobem jako v prezentaci.
- Nyní musíte tuto oblast zkopírovat pravým tlačítkem myši nebo stisknutím kombinace kláves "Ctrl" + "C" .
- Na správném místě již v aplikaci PowerPoint budete muset tento fragment vložit pomocí pravého tlačítka myši. V horní části rozbalovací nabídky jsou pro vkládání 4 ikony. Potřebujeme druhou možnost - "Uložit původní formátování".
- Stránky budou vkládány a budou zachovány předem stanovené barvy, písmo a velikost. Možná budete muset přizpůsobit poslední dva aspekty.
Lekce: Jak změnit barvu textu v aplikaci Word.

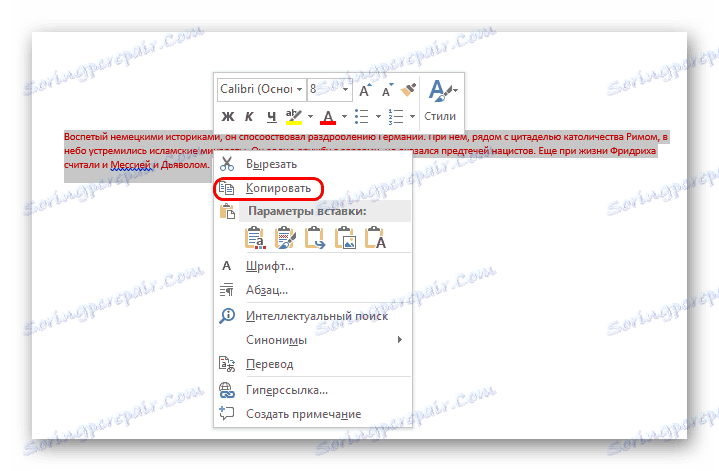
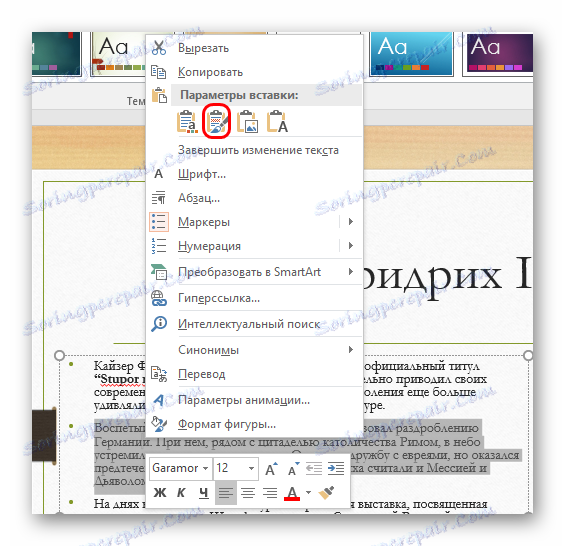
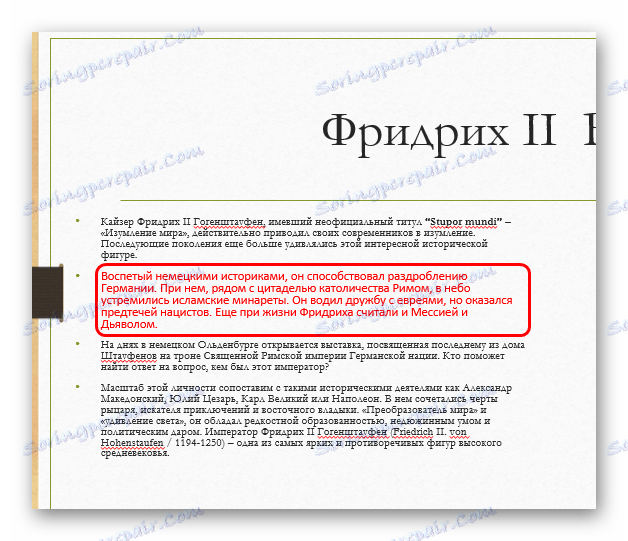
Tato metoda je vhodná pro případy, kdy obvyklou změnu barev v prezentaci brání jakýkoli problém.
Metoda 4: Úpravy WordArt
Text v prezentaci může být nejen v okruzích a oblastech obsahu. Může být také ve formě stylového objektu s názvem WordArt.
- Tuto složku můžete přidat pomocí karty "Vložit" .
- Zde v oblasti "Text" je tlačítko "Přidat objekt WordArt" , což představuje sklonené písmeno "A" .
- Klepnutím otevřete nabídku výběru z různých možností. Zde se všechny druhy textu liší nejen barvou, ale také stylistikou a efekty.
- Po výběru se vstupní plocha automaticky zobrazí ve středu snímku. Může nahradit jiná pole - například místo pro titulní snímek.
- Existují velmi různé nástroje pro změnu barev - jsou v novém "Formát" kartu v oblasti "WordArt Styles" .
- "Vyplnění" textu určuje pouze barvu vstupních informací.
- "Textový obrys" umožňuje vybrat odstín pro vytváření rámců.
- "Textové efekty" přidávají různé speciální přísady - například stín.
- Všechny změny se také automaticky uplatní.
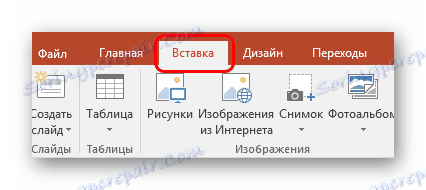
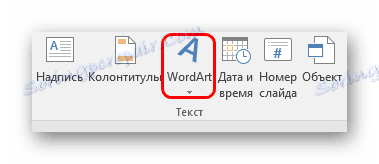
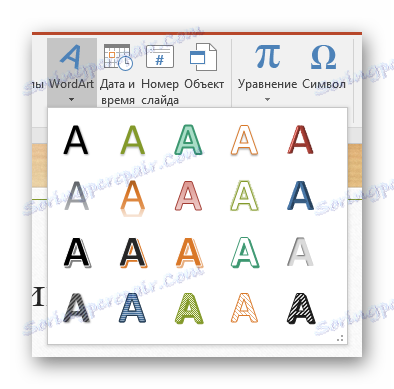


Tato metoda vám umožňuje vytvořit nádherné titulky a nadpisy s neobvyklým vzhledem.
Metoda 5: Změňte návrh
Tato metoda umožňuje upravit barvu textu ještě globálněji než pomocí šablon.
- Na kartě Design jsou motivy prezentace.
- Když je změníte, změní se nejen pozadí snímků, ale také formátování textu. Tento koncept obsahuje barvu, písmo a vše na světě.
- Změna těchto témat také umožňuje změnit text, ačkoli to není tak pohodlné, jako to děláte ručně. Ale pokud budete kopat trochu hlouběji, můžete najít to, co potřebujeme. To vyžaduje oblast "Možnosti" .
- Zde musíte kliknout na tlačítko, které rozvinou menu jemného ladění motivu.
- V rozbalovací nabídce je třeba vybrat první položku "Barvy" a zde budete potřebovat nejnižší možnost - "Přizpůsobit barvy" .
- Otevře se speciální nabídka pro úpravu barevného rozsahu jednotlivých komponent v tématu. První verze zde - "Text / pozadí - tmavá 1" - vám umožňuje vybrat barvu textu.
- Po výběru musíte klepnout na tlačítko Uložit .
- Změna nastane okamžitě ve všech snímcích.
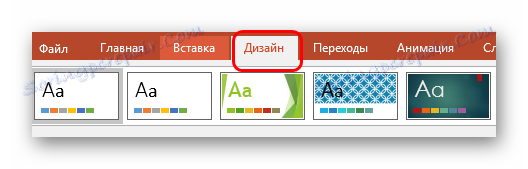
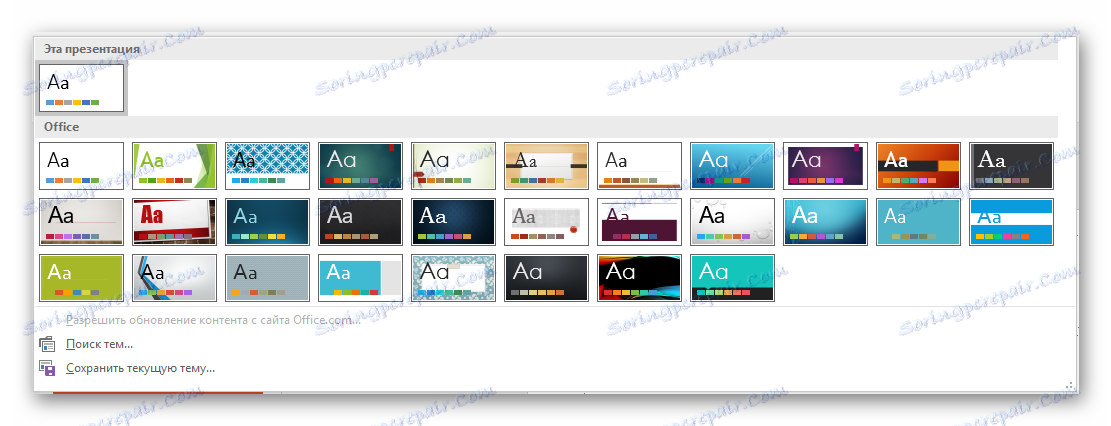
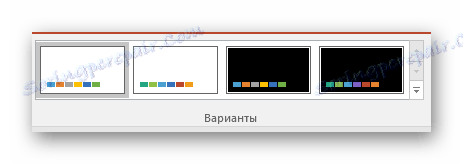
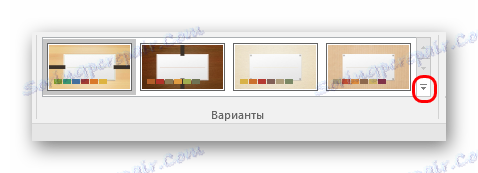
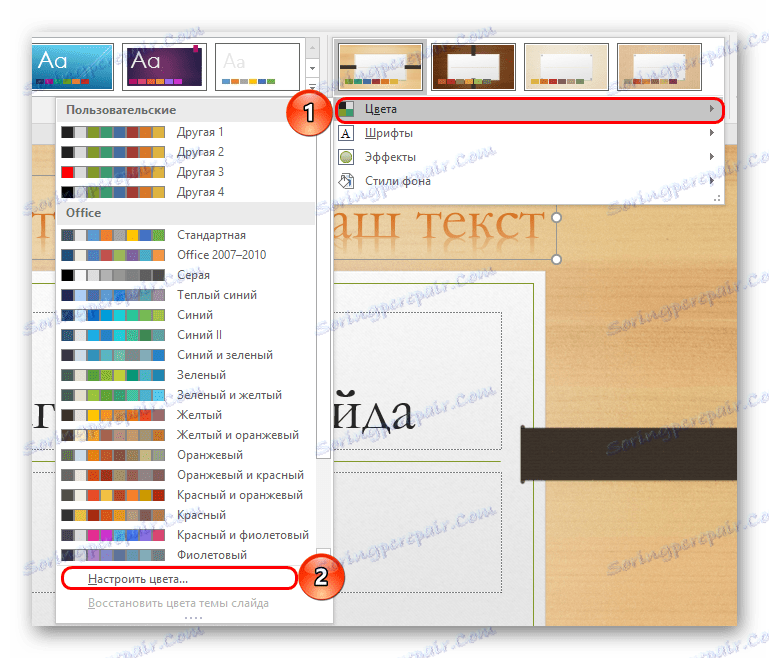
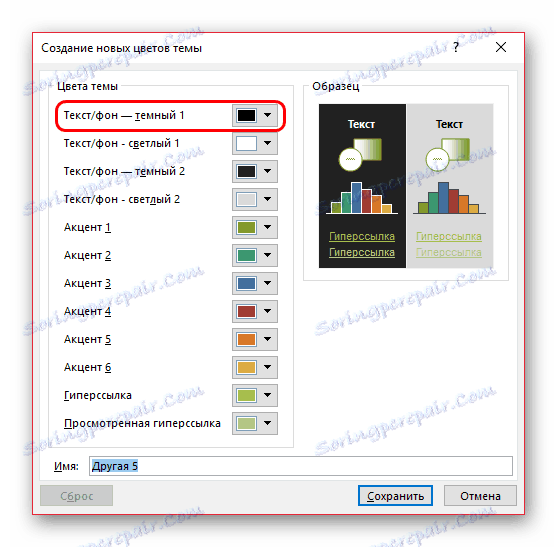
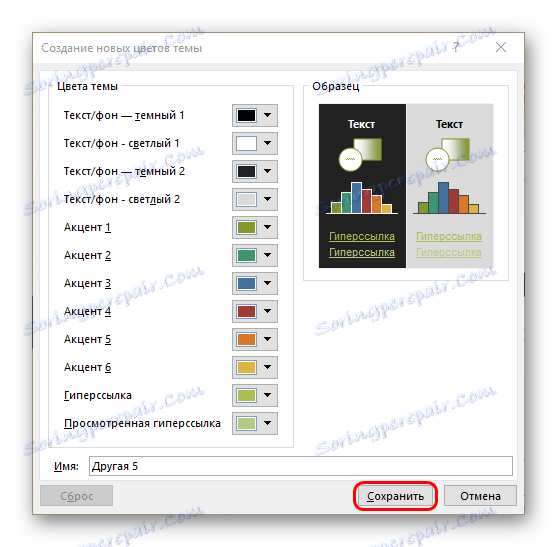
Tato metoda je vhodná především pro ruční vytváření prezentace nebo pro formátování odstínu přímo v celém dokumentu.
Závěr
Nakonec stojí za to dodat, že je důležité si vybrat barvy pro povahu samotné prezentace a také jej kombinovat s jinými řešeními. Pokud vybraný fragment ořízne vaše oči publiku, pak nemůžete čekat na příjemné zobrazení z prohlížení.
