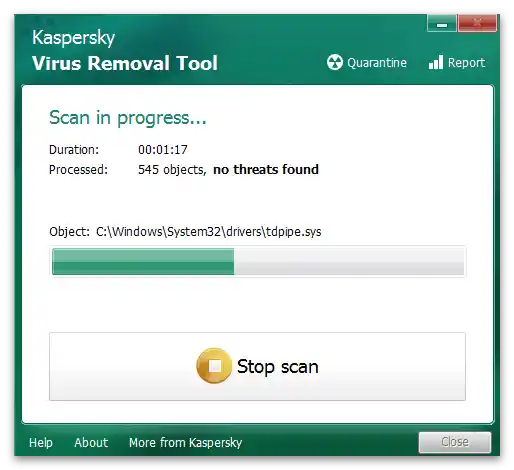Obsah:
Před zahájením zkoumání způsobů řešení problémů s odstraňováním položek z "Editoru registru" si ujasněme, že ve většině případů prováděné operace vedou k nějakým změnám v operačním systému. Někdy mohou být dokonce kritické a negativně ovlivnit fungování konkrétních programů nebo celé Windows. Pokud si nejste jisti svými kroky, připravte si zálohu registru nebo bod obnovení OS pro případ potřeby.
Podrobnosti: Obnovení registru ve Windows
Varianta 1: Spuštění "Editoru registru" jako správce
Problémy s odstraňováním některých sekcí jsou někdy spojeny s tím, že na nich je nastavena systémová ochrana, tedy ne každý uživatel má práva na interakci s adresáři. Nejjednodušší řešení této situace je spuštění aplikace "Editor registru" jako správce, aby bylo možné využít všech privilegovaných práv. Tento krok se provádí přes "Start", kde je třeba najít aplikaci a v pravém menu vybrat odpovídající položku.
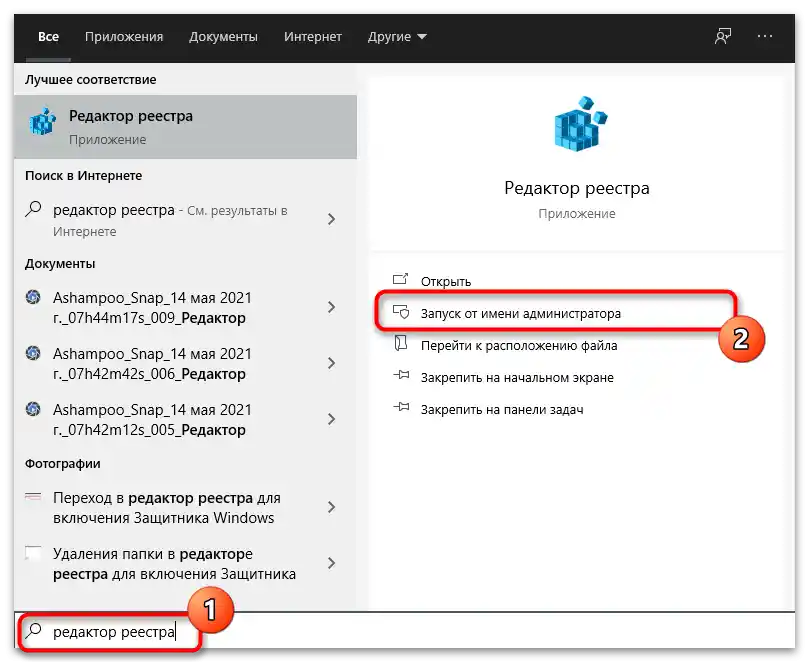
Varianta 2: Správa oprávnění
Každému adresáři v "Editoru registru" jsou přiřazena vlastní oprávnění, která se vztahují na přístup k čtení a úpravám. Existuje pravděpodobnost, že požadovaná sekce má nesprávná nebo nevhodná nastavení, což způsobuje potíže s jejím odstraněním.Pro ověření této teorie proveďte následující kroky:
- Spusťte "Editor registru" tak, jak bylo ukázáno v předchozím způsobu, nebo použijte jakoukoli jinou metodu, například vyvoláním nástroje "Spustit" stisknutím klávesové zkratky Win + R a zadejte tam
regedit. - Najděte požadovaný oddíl k odstranění a klikněte na něj pravým tlačítkem myši.
- Z kontextového menu vyberte položku "Oprávnění".
- Pod blokem s oprávněními a zákazy klikněte na tlačítko "Další".
- Nahoře uvidíte řádek "Vlastník", a naproti němu tlačítko "Změnit". Klikněte na něj, pokud je jako vlastník uvedena "SYSTÉM". Pokud je tam vaše uživatelské jméno, tento postup přeskočte a přejděte k dalšímu.
- V okně výběru uživatele ihned zadejte své jméno, a pokud máte potíže s jeho správným napsáním, přejděte na "Další".
- Spusťte vyhledávání účtů kliknutím na "Hledat".
- Počkejte na načtení výsledků a v seznamu najděte svůj profil.
- Po jeho výběru se vraťte do předchozího menu a klikněte na "OK" pro potvrzení změn.
- Nyní uvidíte, že vlastník oddílu se změnil. Zavřete okno s oprávněními a přistupte k ověření účinnosti metody.
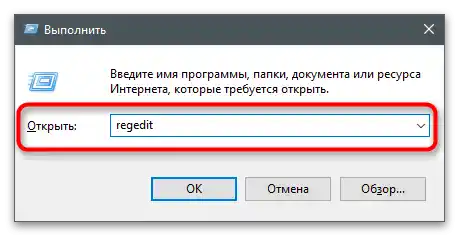
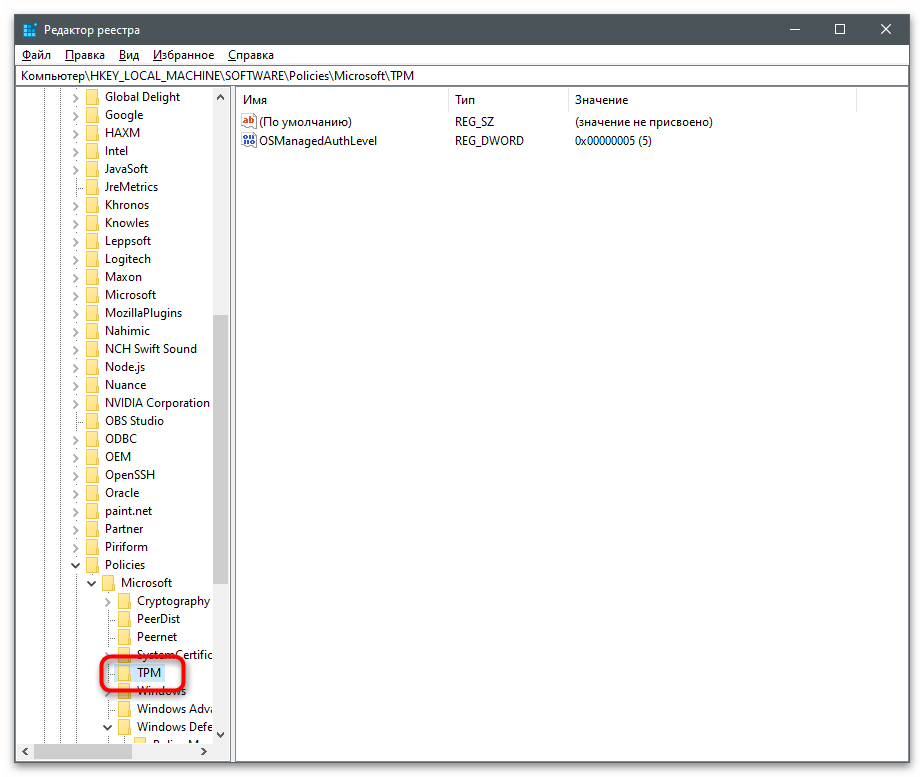
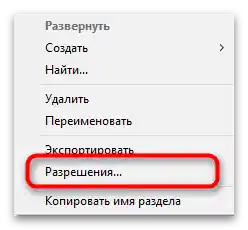
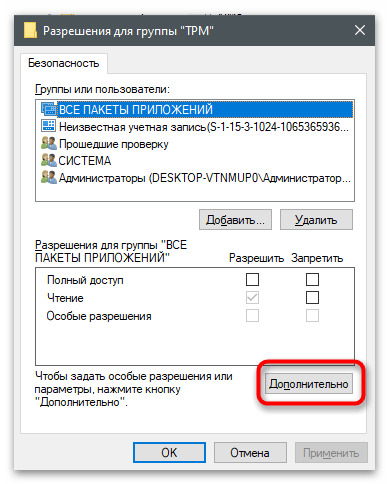
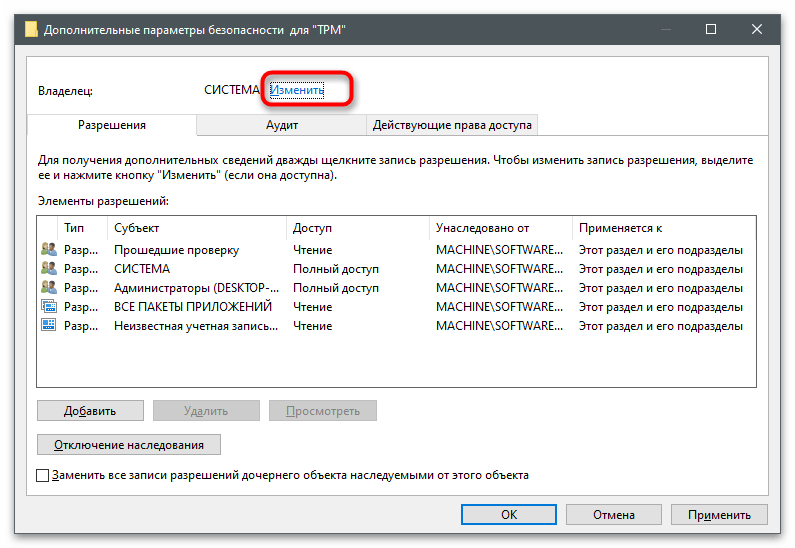
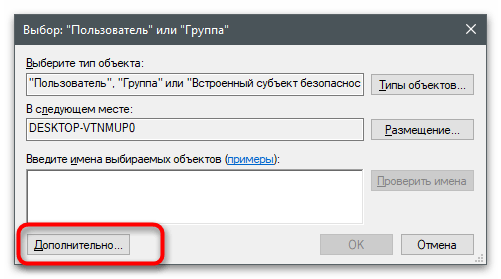
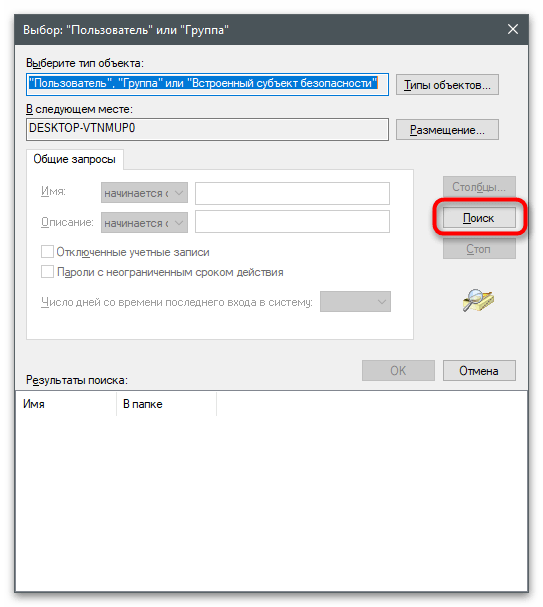
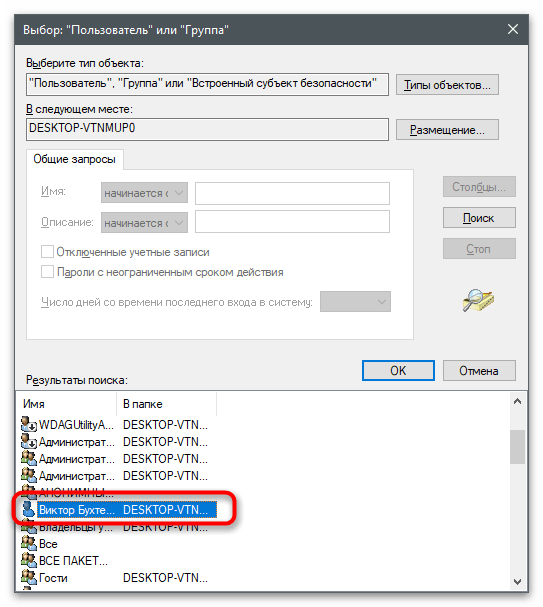
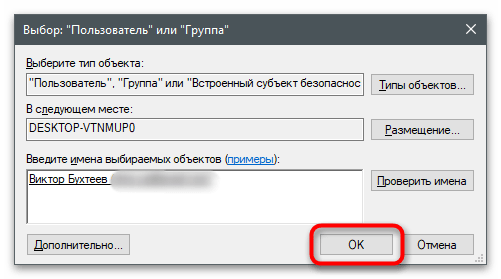
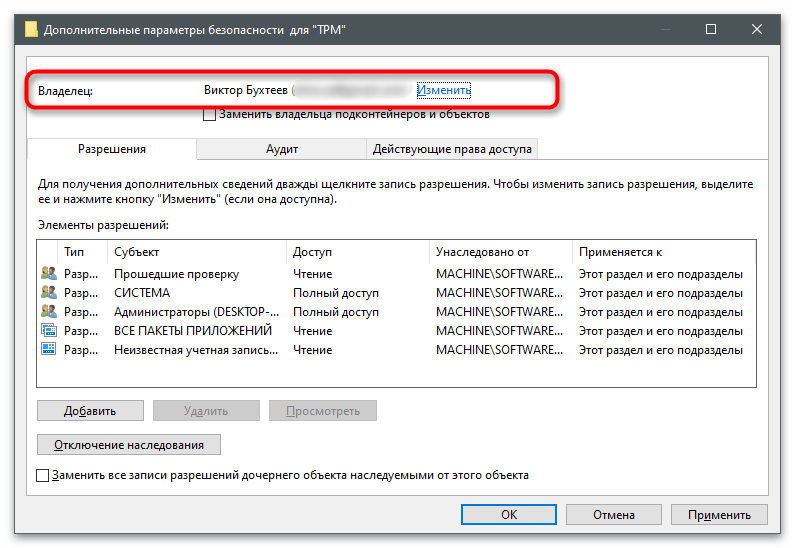
Varianta 3: Použití PsTools
PsTools je sada konzolových nástrojů, oficiálně distribuovaná společností Microsoft. Je určena pro správu počítače běžícího na Windows. Nebudeme se zabývat všemi dostupnými nástroji, pouze upřesníme, že jeden z nich umožňuje spouštět aplikace jménem systému, což se hodí při řešení daného úkolu.To zbaví problémů s oprávněními a odstranění vybraného klíče registru proběhne bez jakýchkoli chyb.
- Využijte tlačítko výše, abyste přešli na stránku PsTools a stáhli balíček utilit.
- Po dokončení otevřete stažený archiv.
- Zkopírujte všechny soubory, které se tam nacházejí.
- Přesuňte je do systémové složky Windows, abyste při přístupu k utilitám nemuseli pokaždé zadávat jejich úplnou cestu.
- Mimochodem, můžete zkusit rozbalit pouze utilitu PsExec, ale její funkčnost v takovém případě není zaručena.
- Spusťte "Příkazový řádek" jakýmkoli pro vás pohodlným způsobem — například přes tu samou utilitu "Spustit", zadáním
cmd. - Napište příkaz
psexec -i -s regedita stiskněte Enter pro jeho použití. - Otevře se okno "Editoru registru", které vypadá obvykle, ale tentokrát je ovládáno jménem systému. Najděte tam požadovaný klíč a zkuste jej odstranit.
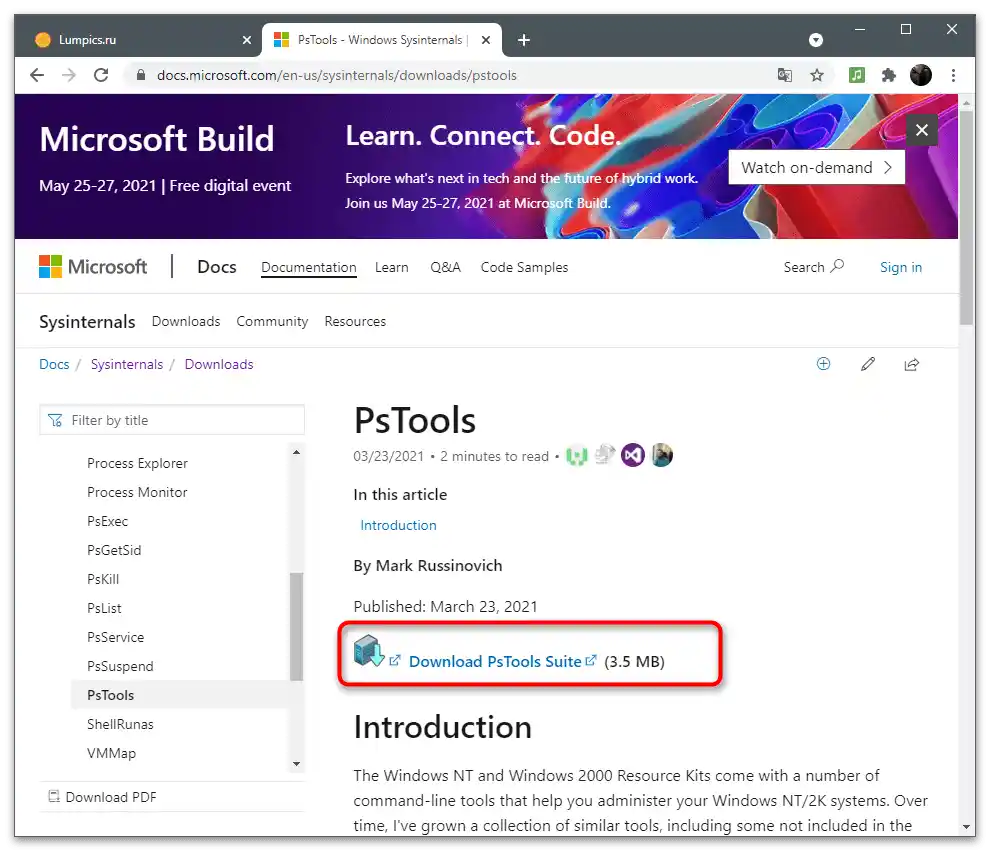
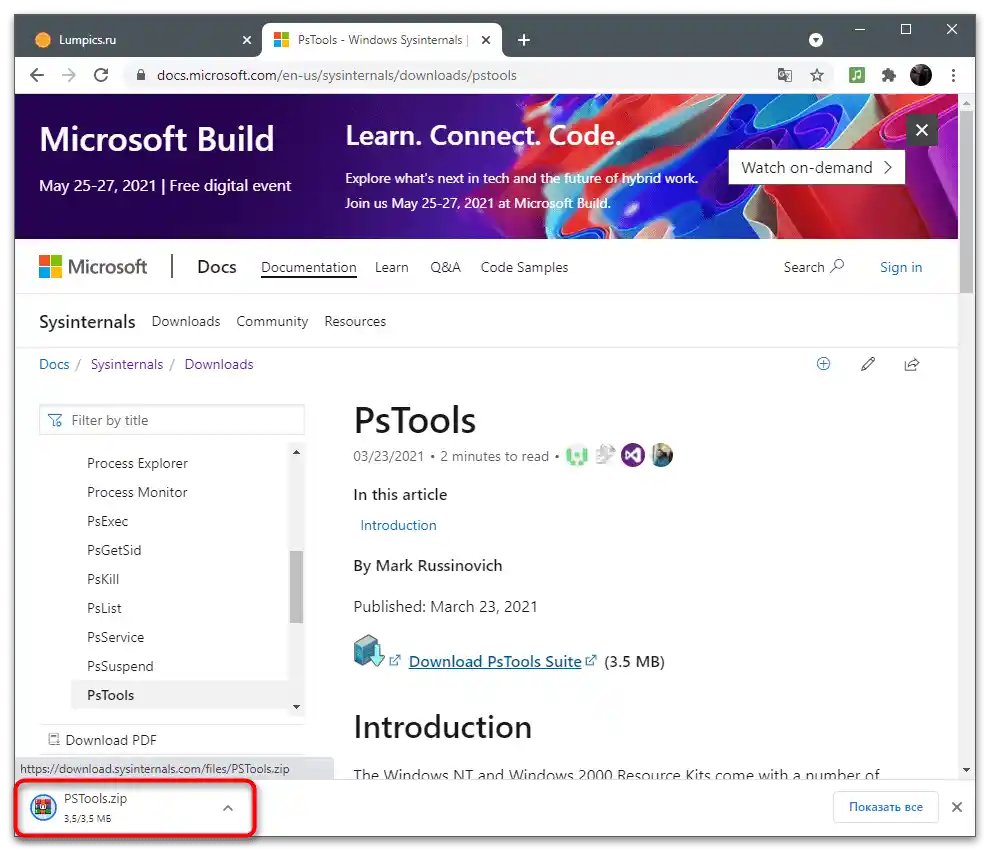
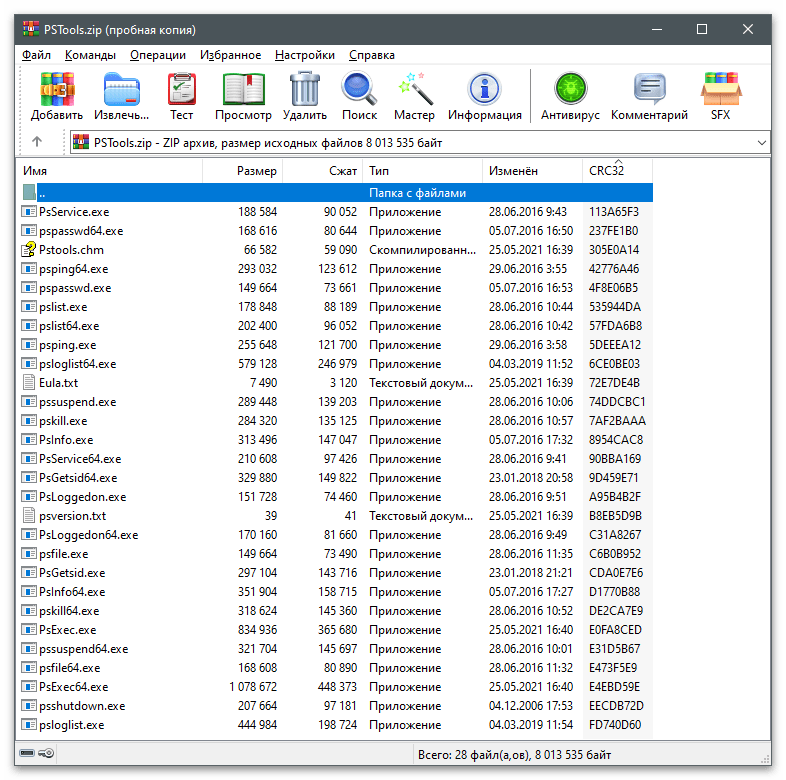
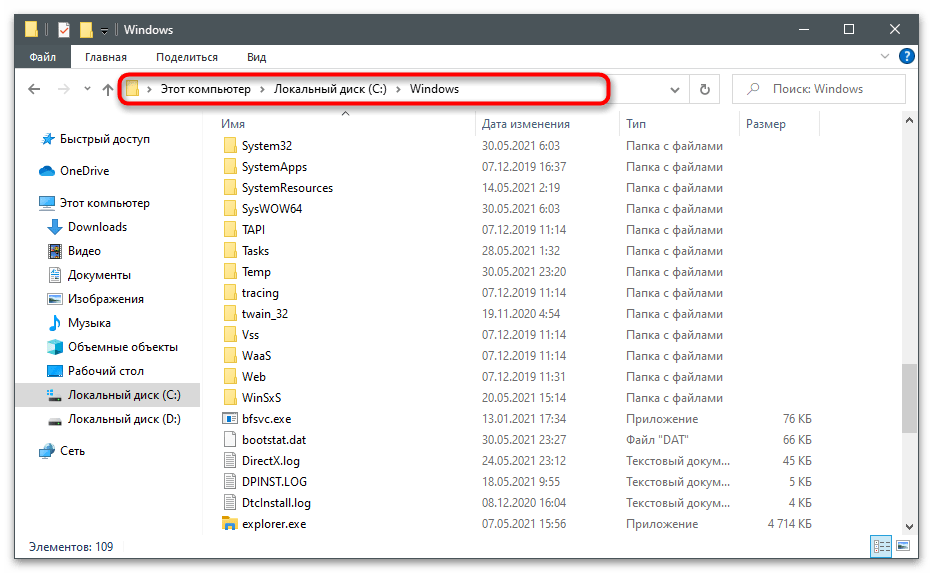
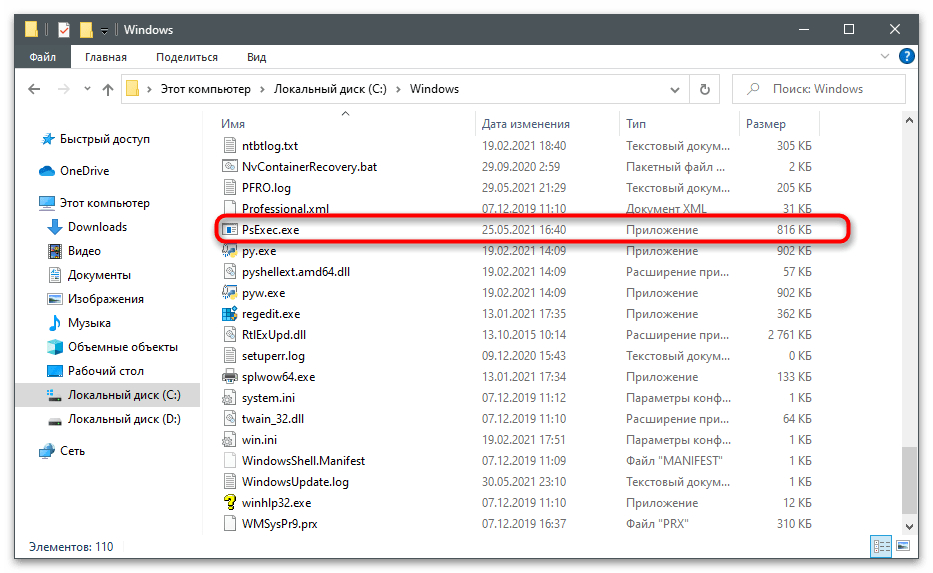
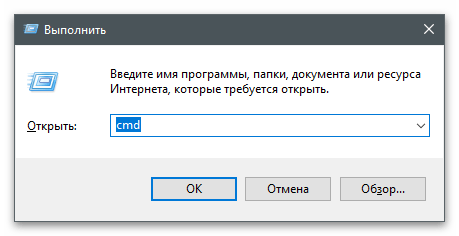
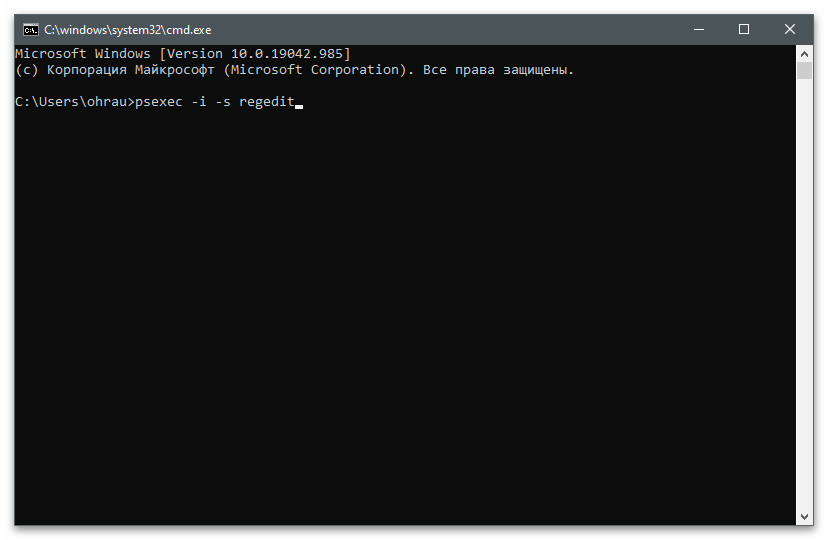
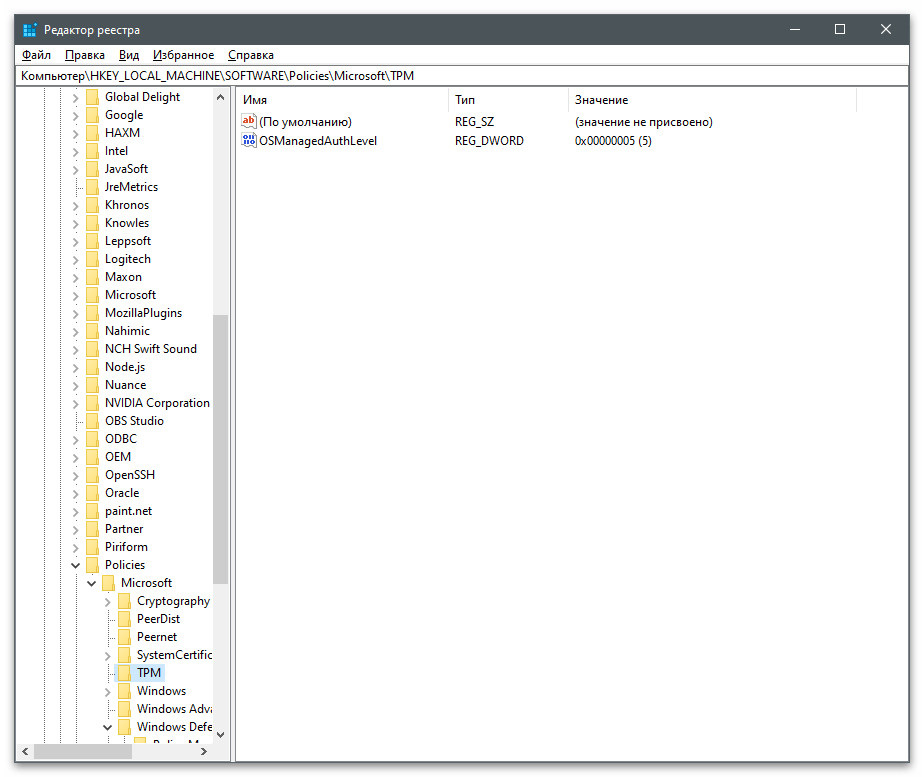
Varianta 4: Použití Registry DeleteEX
Jako alternativu — můžete použít externí aplikace určené speciálně pro interakci s registrem. Jedna z nejpopulárnějších se nazývá Registry DeleteEX. Podstata práce s ní spočívá v tom, že uživatel zadá klíč, stiskne tlačítko a odstraněním se zabývá program, která získává všechna potřebná práva a oprávnění.
- Při přechodu na stránku stahování Registry DeleteEX věnujte pozornost existenci přenosné verze.Není nutné instalovat na počítač, stažený EXE soubor lze okamžitě spustit a začít pracovat.
- Nachází se v archivu, pro jeho rozbalení je vhodný jakýkoli tematický software.
- Po spuštění otevřete "Editor registru" a zkopírujte cestu k části, kterou je třeba odstranit.
- Vložte cestu do programu a potvrďte její vyčištění.
- Věnujte pozornost dalším záložkám: budou užitečné, pokud kromě odstranění klíče bude třeba vyčistit jakékoli hodnoty nebo provést radikálnější akce v registru, než se obvykle zabývají pouze odborníci.
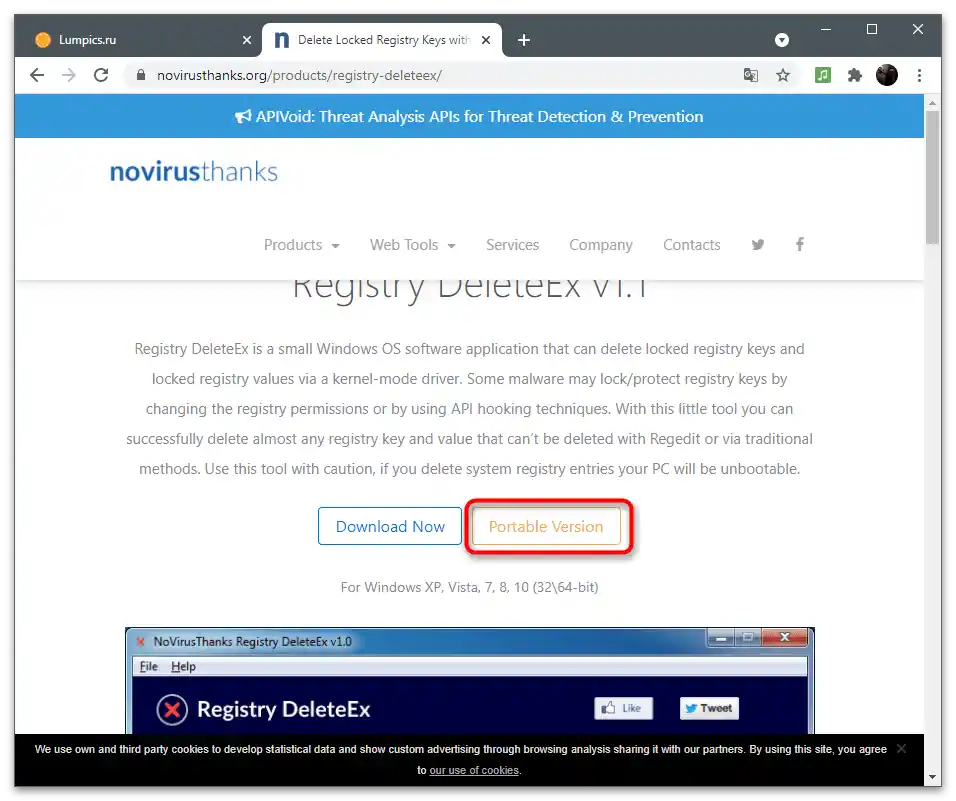
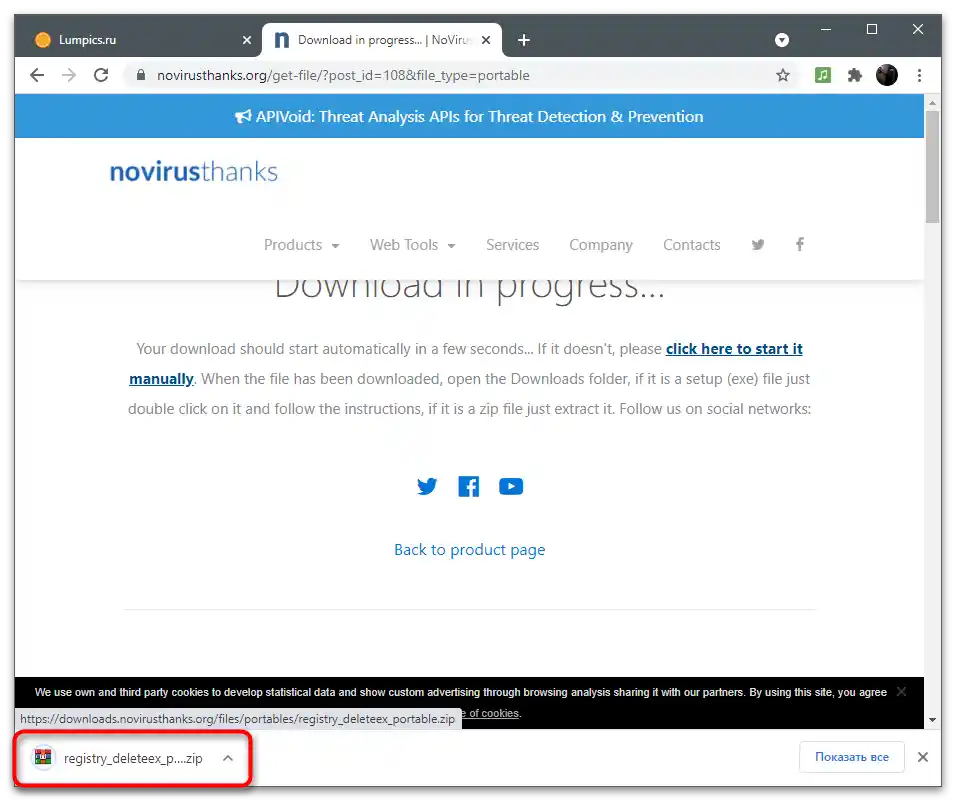
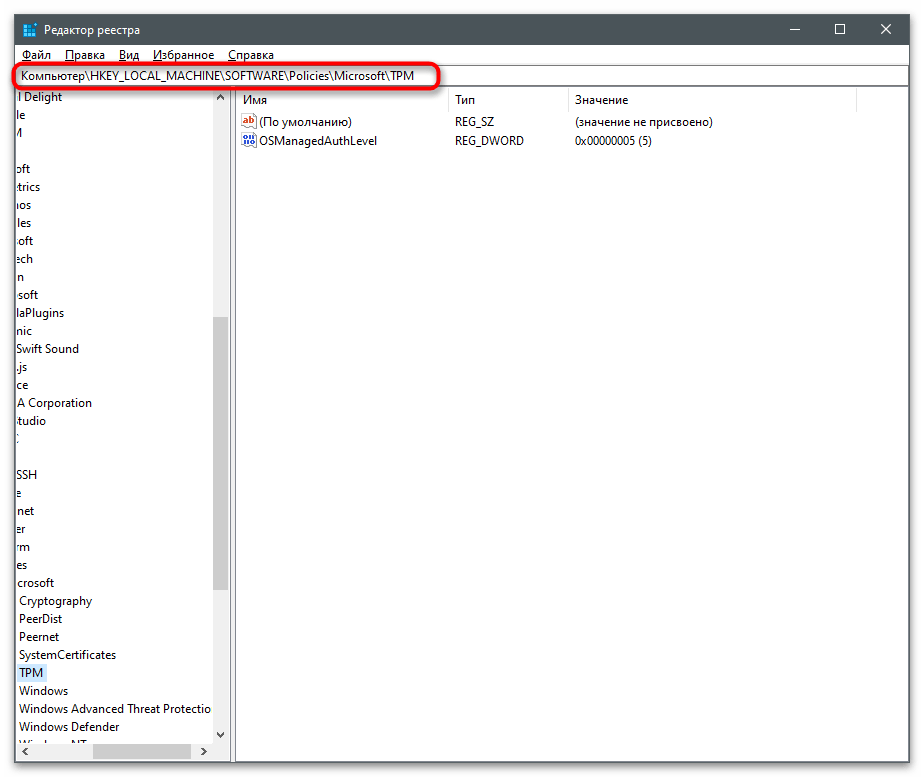
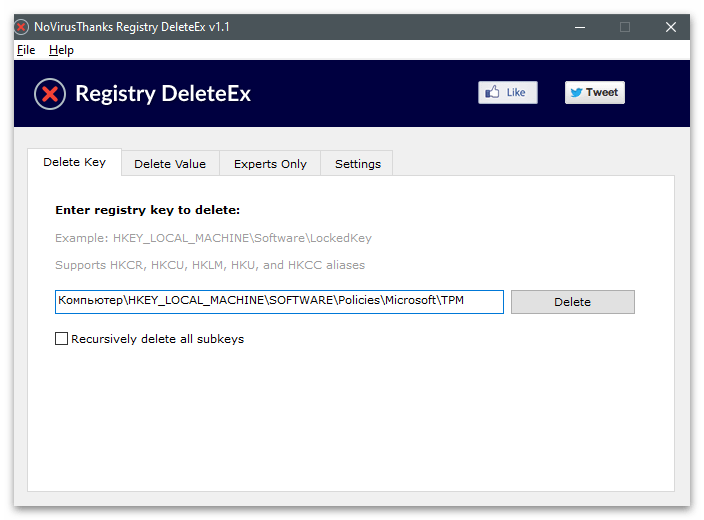
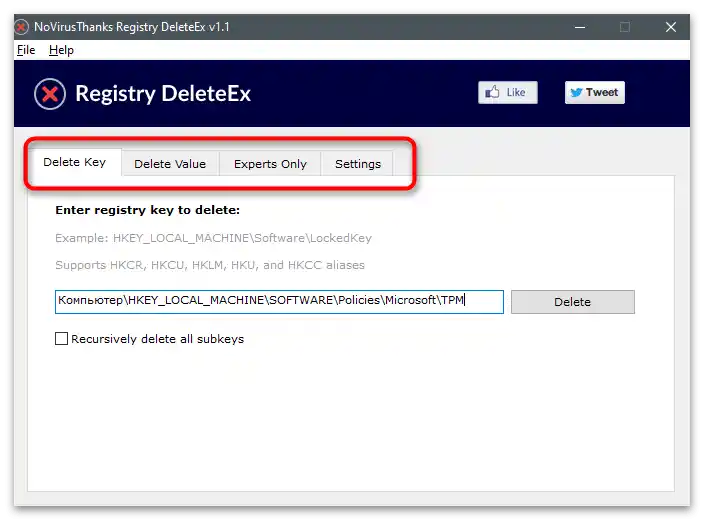
Varianta 5: Registrar Registry Manager
Registrar Registry Manager není jen grafická aplikace pro provedení jednoho úkonu, je to plnohodnotný alternativní klient, který umožňuje pracovat s registrem a provádět podobné operace, ale pohodlněji díky optimalizovanému rozhraní a dalším funkcím.
- Při stahování Registrar Registry Manager vyberte bezplatnou verzi — Home Edition. Ta je zcela dostatečná pro splnění zadaného úkolu.
- Při prvním spuštění počkejte několik minut a nezavírejte aktivní okno, protože probíhá skenování a konverze klíčů.
- Na otázku o importu záložek a tweaků lze odpovědět negativně, protože to nyní není potřeba.
- V novém okně klikněte na tlačítko "Home Edition", ignorujte nabídku na zakoupení rozšířené verze.
- Použijte hlavní okno k nalezení požadované části v registru.
- Klikněte na ni pravým tlačítkem myši a z kontextového menu vyberte položku "Odstranit".
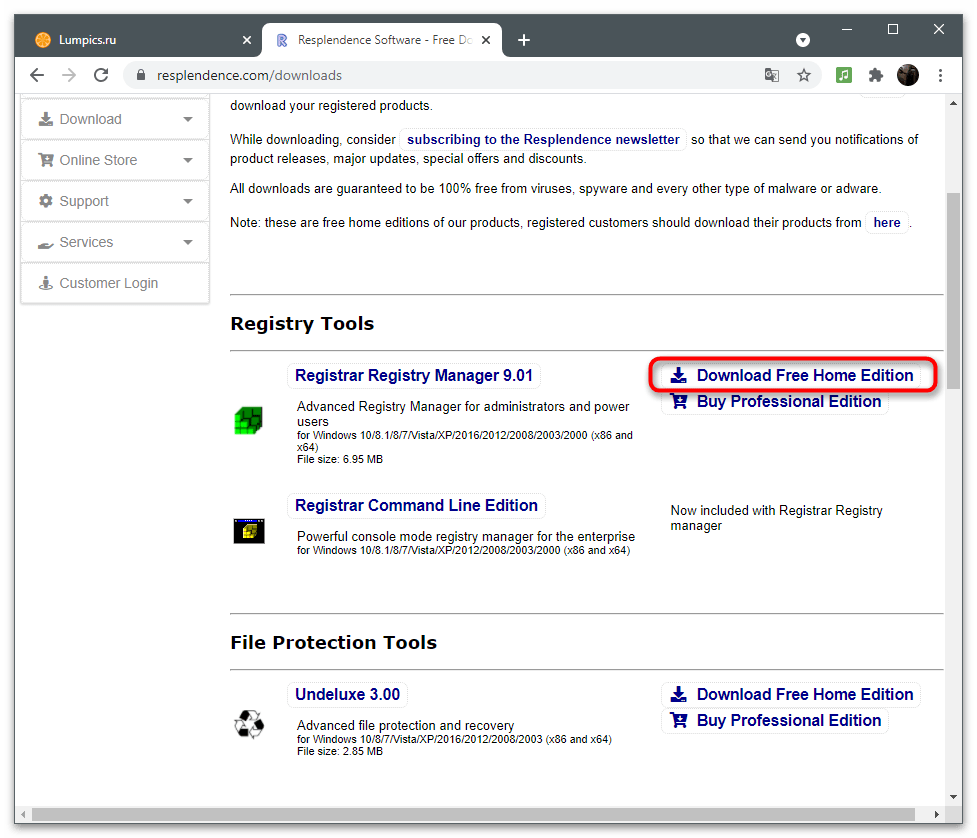
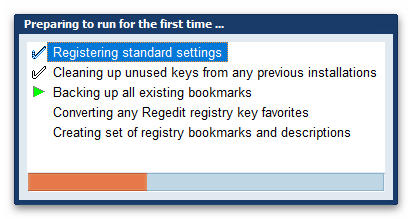
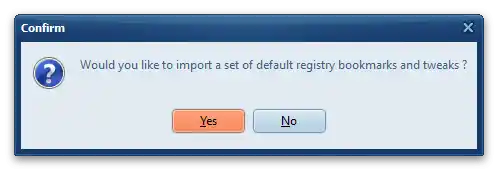
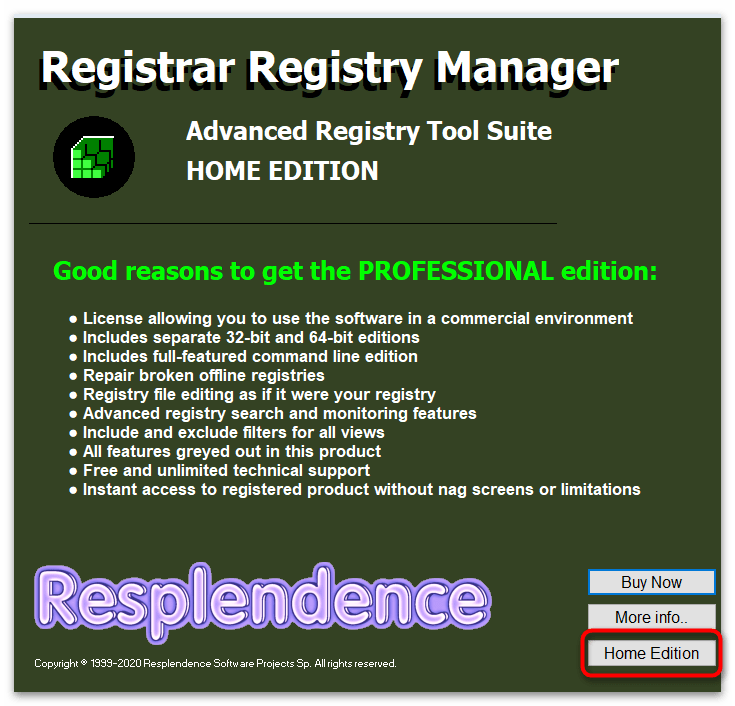
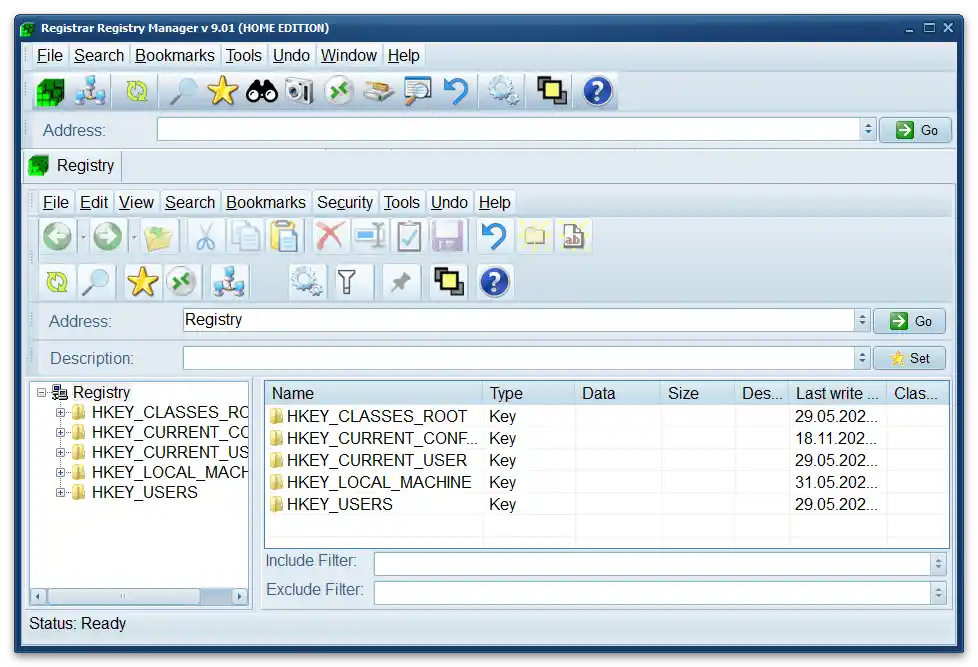
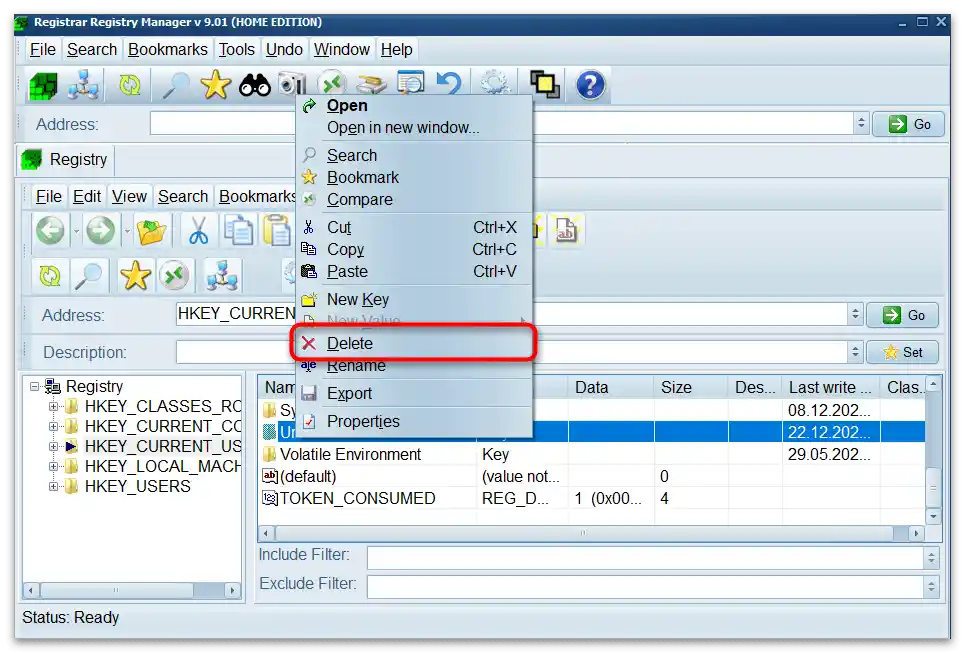
Varianta 6: Kontrola počítače na viry
Někdy chce uživatel odstranit část registru, kterou vytvořil dříve nainstalovaný program, ale to se nedaří kvůli různým chybám nebo nedostatku přístupových práv.Ve většině případů se ukáže, že alespoň jeden z předchozích způsobů funguje, nicméně v případě jejich neúčinnosti je důvod se domnívat, že je PC infikováno virem, kterým je tato program, zapisující část do registru. Budete potřebovat stáhnout jakýkoli pohodlný antivir a spustit skenování. Při zjištění hrozeb je odstraňte a zkontrolujte, zda část zmizela z registru, nebo zda se stala dostupnou pro odstranění.
Podrobnosti: Boj s počítačovými viry