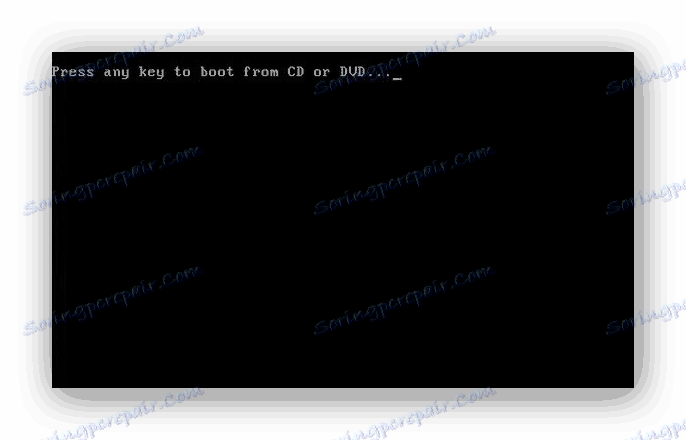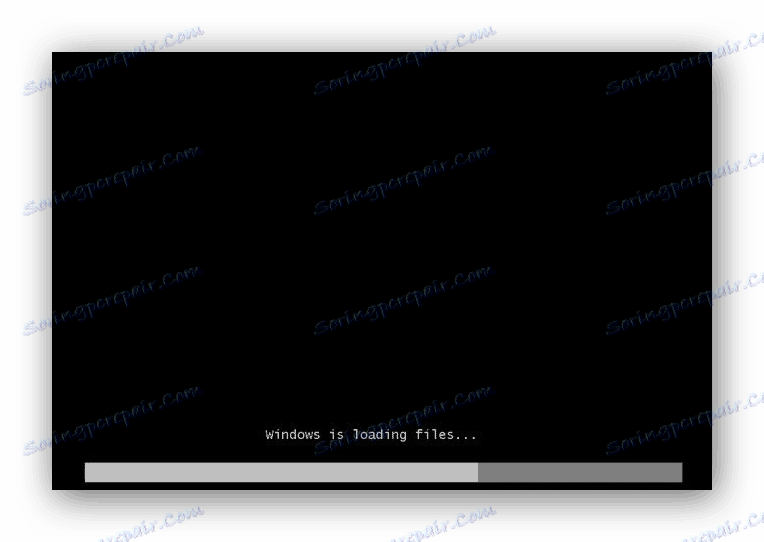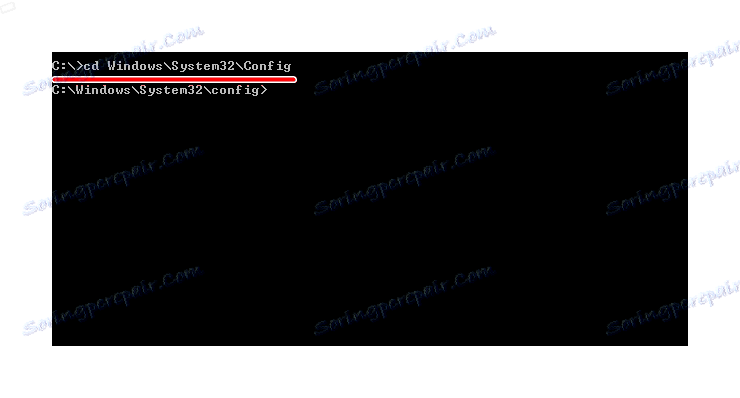Obnovení registru v systému Windows 7
Registr je obrovský datový sklad, ve kterém existují všechny druhy parametrů, které umožňují operačnímu systému Windows 7 pracovat stabilně. Pokud provedete nesprávné změny systémové databáze nebo poškození libovolných sektorů registru (například při spontánním vypnutí počítače), může dojít k různým druhům poruch provozu systému. V tomto materiálu zjistíme, jak obnovit systémovou databázi.
Obsah
Obnovte registr
Po instalaci softwarových řešení, která vyžadují změny v systémové databázi, je možné selhání provozu počítače. Také existují situace, kdy uživatel náhodou odstraní celý podklíč registru, což vede k nestabilnímu fungování počítače. Chcete-li tyto potíže vyřešit, je nutné obnovit registr. Zvažte, jak to lze udělat.
Metoda 1: Obnovení systému
Časově osvědčenou metodou pro odstraňování potíží s registrem je obnovení systému, je dobré, pokud máte bod obnovy. Je také důležité poznamenat, že budou vymazána různá data, která byla nedávno uložena.
- Chcete-li provést tuto operaci, přejděte do nabídky "Start" a přesuňte se na kartu "Standard" , otevřete v ní "Service" a klikněte na ikonu "Obnovení systému" .
- V otevřeném okně přidáme bod ve variantě "Doporučené zotavení" nebo si sami zvolíte datum, zadáním položky "Vybrat jiný bod obnovení" . Musíte zadat datum, kdy nebyly problémy s registrem. Stiskneme tlačítko "Další" .
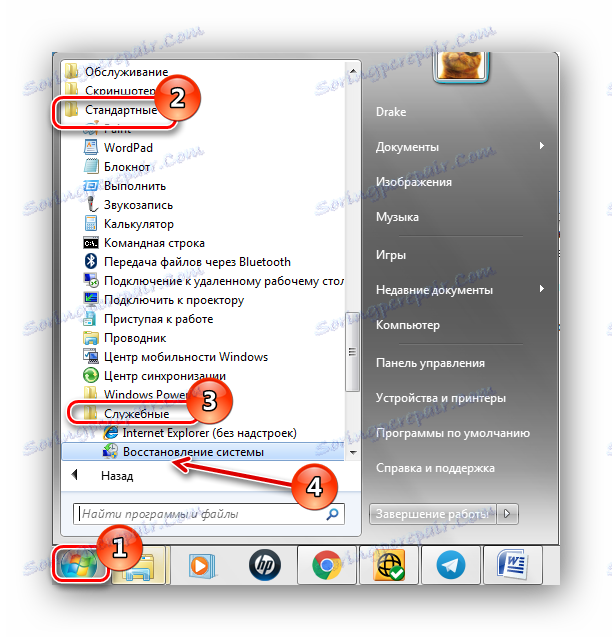
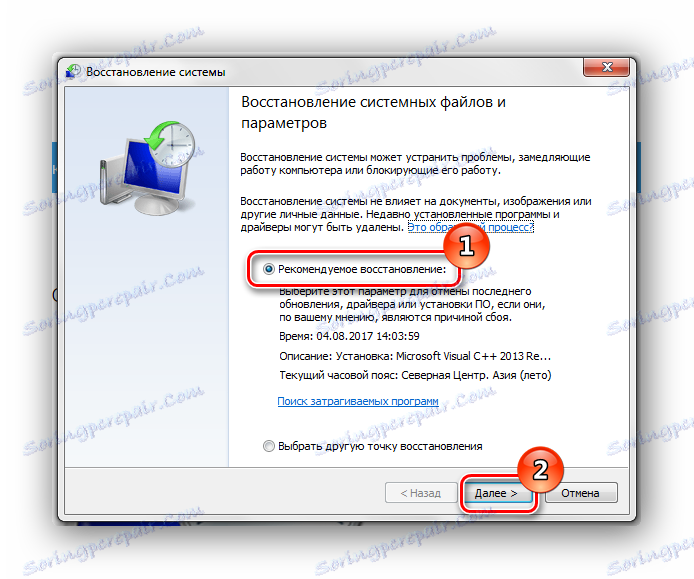
Po tomto postupu bude systémová databáze obnovena.
Čtěte také: Jak vytvořit bod obnovy v systému Windows 7
Metoda 2: Aktualizace systému
Chcete-li provést tuto metodu, budete potřebovat zaváděcí flash disk nebo disk.
Lekce: Jak vytvořit zaváděcí USB flash disk v systému Windows
Po vložení disku pro instalaci (nebo flash disk) spusťte instalační program systému Windows 7. Start se provádí ze systému, který je v provozním stavu.
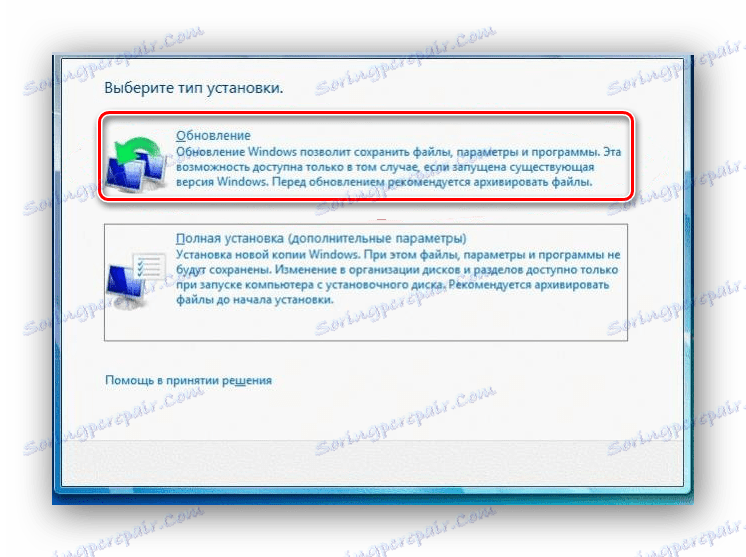
Adresář systému Windows Vista bude přepsán (obsahuje registr), uživatelská nastavení a důvěrná osobní nastavení budou neporušená.
Metoda 3: Obnovení v době spuštění
- Zavádíme systém z instalačního disku nebo zaváděcího USB flash disku (lekce pro vytvoření takového média byla dána v předchozí metodě). Konfigurace systému BIOS tak, aby stahování probíhalo z jednotky flash nebo jednotky CD / DVD (nastavte parametr "První spouštěcí zařízení" parametr "USB-HDD" nebo "CDROM" ).
Lekce: Konfigurace systému BIOS pro spuštění z jednotky USB flash
- Restartujeme počítač a ukládáme nastavení systému BIOS. Po zobrazení obrazovky s nápisem "Stiskněte libovolnou klávesu pro spuštění z disku CD nebo DVD ..." stiskněte klávesu Enter .
![Černá obrazovka spouští systém Windows 7]()
Čekáme na nahrávání souborů.
![Stažení souborů při instalaci systému Windows 7]()
- Zvolte jazyk a klikněte na tlačítko "Další" .
- Klikněte na tlačítko "Obnovení systému" .
![Instalace Obnovení systému v systému Windows 7]()
V zobrazeném seznamu vyberte možnost "Spouštěcí obnovení" .
![Instalace obnovy po spuštění systému Windows 7]()
Existuje možnost, že funkce "Obnova po spuštění" nepomůže problém vyřešit, zastavíme výběr v položce "Obnovení systému" .
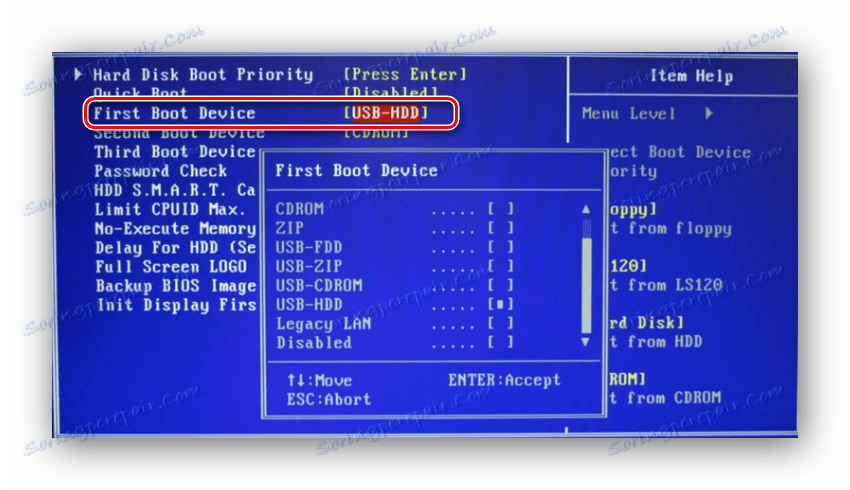

Metoda 4: Příkazový řádek
Provádíme postupy, které byly popsány ve třetí metodě, ale namísto jejich obnovení klikneme na podnabídku "Příkazový řádek" .
- V příkazovém řádku zadejte příkazy a stiskněte klávesu Enter .
cd WindowsSystem32Config![Instalace příkazového řádku systému Windows 7]()
Po zadání příkazu
MD Tempa kliknutí na tlačítko Enter . - Vytváříme záložní kopie souborů spuštěním určitých příkazů a zadáním klávesy Enter .
сopy BCD-Template Tempcopy COMPONENTS Tempcopy DEFAULT Tempcopy SAM Tempcopy SECURITY Tempcopy SOFTWARE Tempcopy SYSTEM Temp - Například zadejte a stiskněte klávesu Enter .
ren BCD-Template BCD-Template.bakren COMPONENTS COMPONENTS.bakren DEFAULT DEFAULT.bakren SAM SAM.bakren SOFTWARE SOFTWARE.bakren SECURTY SECURITY.bakren SYSTEM SYSTEM.bak - A konečný seznam příkazů (nezapomeňte stisknout klávesu Enter po každém z nich).
copy C:WindowsSystem32ConfigRegbackBCD-Template C:WindowsSystem32ConfigBCD-Templatecopy C:WindowsSystem32ConfigRegbackCOMPONENTS C:WindowsSystem32ConfigCOMPONENTScopy C:WindowsSystem32ConfigRegbackDEFAULT C:WindowsSystem32ConfigDEFAULTcopy C:WindowsSystem32ConfigRegbackSAM C:WindowsSystem32ConfigSAMcopy C:WindowsSystem32ConfigRegbackSECURITY C:WindowsSystem32ConfigSECURITYcopy C:WindowsSystem32ConfigRegbackSOFTWARE C:WindowsSystem32ConfigSOFTWAREcopy C:WindowsSystem32ConfigRegbackSYSTEM C:WindowsSystem32ConfigSYSTEM - Zadejte příkaz
Exita stiskněte Enter , systém se restartuje. Za předpokladu, že bylo vše provedeno správně, byste měli sledovat podobnou obrazovku.

Metoda 5: Obnovení registru ze zálohy
Tato technika je vhodná pro uživatele, kteří mají zálohu registru vytvořenou prostřednictvím "Soubor" - "Export" .
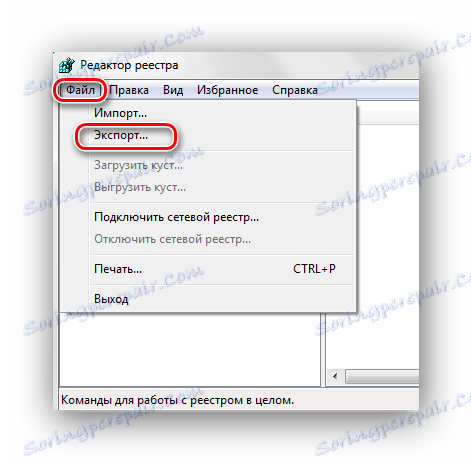
Takže pokud máte tuto kopii, proveďte následující kroky.
- Stisknutím kláves Win + R se otevře okno "Spustit" . Zadejte příkaz
regedita klikněte na tlačítko "OK" . - Klikněte na záložku "Soubor" a vyberte možnost "Importovat" .
- V otevřeném průzkumníku najdeme kopii, která byla dříve vytvořena pro rezervaci. Klikněte na tlačítko Otevřít .
- Čekáme na kopírování souborů.
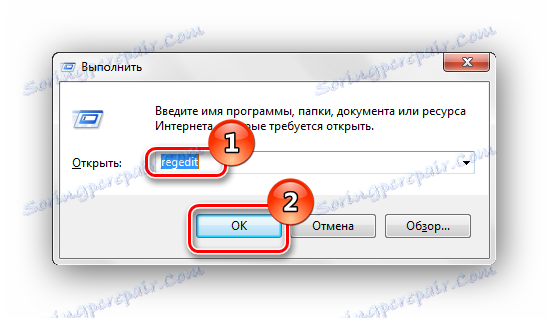
Přečtěte si více: Jak otevřít Editor registru v systému Windows 7

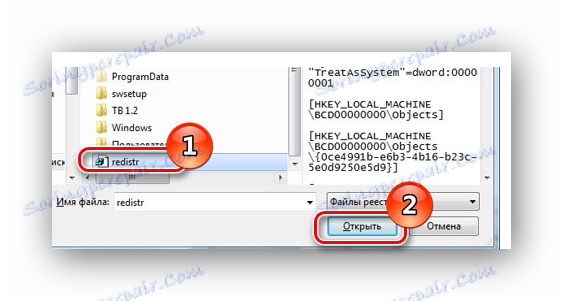
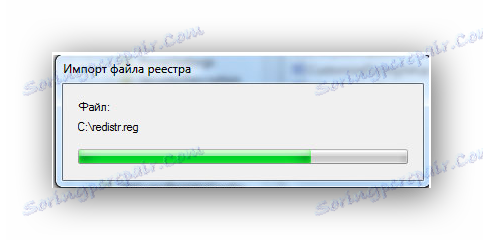
Po zkopírování souborů bude registr obnoven do stavu fungování.
Pomocí těchto metod budete moci provést proces opravy registru v provozním stavu. Také chci upozornit, že čas od času je třeba vytvořit body obnovení a záložní kopie registru.