Manuál v případě, že počítač neuvidí USB flash disk
V jednom okamžiku, když uživatel vloží své úložné zařízení do portu USB, nemusí počítač vůbec reagovat. Až do tohoto okamžiku bylo vše v pořádku: systém klidně definoval nosič informací a mohl s ním pracovat. Ale teď je všechno jiné a počítač pevně odmítá dokonce ukázat, že je vložen do flash disku. V této situaci není nutné paniku, protože vše může být opraveno, co je nejdůležitější, vědět, jak to udělat správně, aby nedošlo k úplnému poškození disku.
Ve většině případů pomáhá banální opětovné připojení. Pokud jste zachytili a znovu vložili své médium, ale problém nezmizel, naše vedení vám pomůže.
Obsah
- Počítač nevidí jednotku USB flash: co dělat
- Metoda 1: Zkontrolujte zařízení samotné a počítač
- Metoda 2: Použijte nástroj pro řešení problémů s rozhraním USB v systému Windows
- Metoda 3: Aktualizace ovladačů
- Metoda 4: Zkontrolujte jednotku USB a počítač pro viry
- Metoda 5: Změňte název vyměnitelného média v systému
- Metoda 6: Formátování paměťového média
- Metoda 7: Opravte disk
- Otázky a odpovědi
Počítač nevidí jednotku USB flash: co dělat
Je velmi důležité sledovat pořadí, ve kterém budou všechna opatření dále popsána. Pokud se rozhodnete určitou metodu použít samostatně, není pravděpodobné, že by tento problém vyřešil. Během popisu metod můžeme zkontrolovat všechny možné důvody, proč není operační systém detekován flash disk.
Metoda 1: Zkontrolujte zařízení samotné a počítač
Nejprve musíte provést následující:
- Určete, zda médium samo funguje. Chcete-li to provést, vložte jej do portu USB a zkontrolujte, zda svítí indikátor svícení. V některých případech se také používá speciální zvuk. V každém případě by měla být nějaká reakce na flash disk.
- Připojte jednotku k jinému portu USB. Doporučuje se použít jeden, který funguje dobře (může to být například konektor, který používáte k připojení myši nebo tiskárny).
- Pečlivě zkontrolujte USB flash disk. Možná je na něm nějaký odpad nebo prach, který mu neumožňuje být počítačem.
Problém se zařízením
Je-li váš disk detekován (něco svítí nebo je charakteristický zvuk), ale nic se nestane po tom, problém je v přístavech nebo v samotném počítači. Ale pokud spojení nemá na samotné jednotce žádnou reakci, problém je v ní.
Chcete-li to ověřit, zkuste jej připojit k jinému konektoru. Nejprve je důkladně očistěte od prachu. K tomu použijte kartáče a vatovou bavlnu s alkoholem. Nechte přístroj uschnout a znovu ho použít.
Problém nezmizel? Pak může být překážka v zařízení nebo spíše ve svých kontaktech. V tomto případě může být přiřazena k opravě, ale postup obnovy bude jistě velmi nákladný. Často je lepší koupit nový flash disk, než platit za opravu starého. 
Problém s porty
Pokud má jednotka nějakou reakci na připojení, ale samotný počítač nereaguje, problém je v portu USB. Chcete-li to vidět, postupujte takto:
- Pokuste se připojit k jinému počítači (velmi výhodné, pokud máte počítač a notebook).
- Použijte nástroj pro správu disků v počítači. Chcete-li to provést, stiskněte současně tlačítka "Win" a "R" na klávesnici a spusťte okno pro spuštění programu. Zadejte příkaz "diskmgmt.msc" . Stiskněte klávesu Enter . Když nástroj, který potřebujeme, začne, zkuste vyjmout a znovu vložit flash disk. Není-li odpověď na správu disků, problém je přesně v portu. Ale pokud je reakce, je vše mnohem jednodušší. Poté problém vyřešíte pomocí metody 2-7 této příručky.
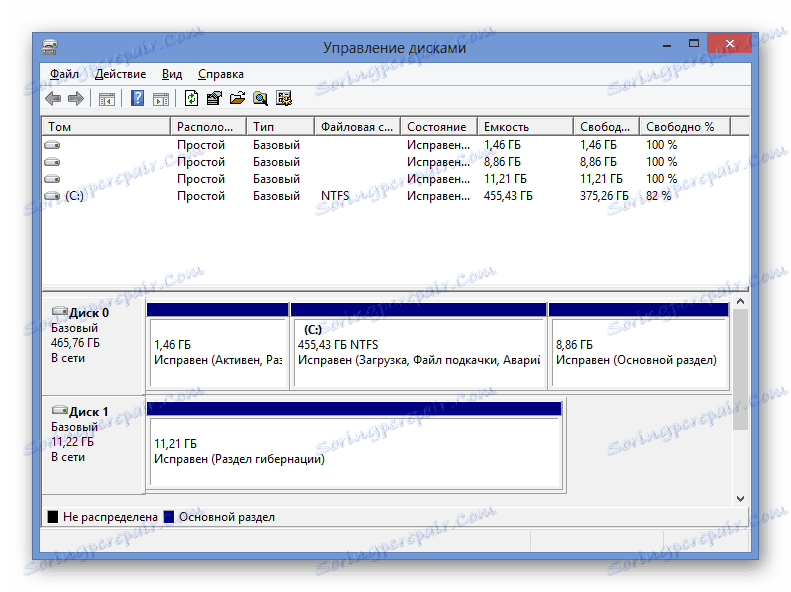
Takže pokud jste mohli zjistit, jaký je problém v portu, postupujte takto:
- Otevřete kryt počítačové jednotky PC nebo rozložte notebook. Zkontrolujte, zda je kabel připojen z portů USB někde jinde. Pokud tomu tak není, připojte jej k základní desce. I kdyby tomu tak bylo, stále stojí za to snažit používat základní desku pro práci s porty. Určete, co a kde se připojit, je to celkem jednoduché. Z portů uvnitř počítače je dodáván pouze jeden kabel, protože bude fungovat pouze jeden konektor v základní desce.
- Zkontrolujte, zda jsou porty, které potřebujeme, připojeny k systému BIOS (nebo UEFI). Pokud jde o systém BIOS, musíte se do něj dostat a najít tam položku spojenou s rozhraním USB, ve většině případů se nazývá "konfigurace USB" . Klikněte na něj. V dalším okně se ujistěte, že vedle všech parametrů (je-li to možné) se zobrazí zpráva "Enabled" . Nejvíce nás zajímá parametr "USB Controller" . Pokud tomu tak není, nastavte stav na hodnotu "Enabled" , tj. "Enabled" . Je možné, že v důsledku nějakého selhání systém odpojil porty.
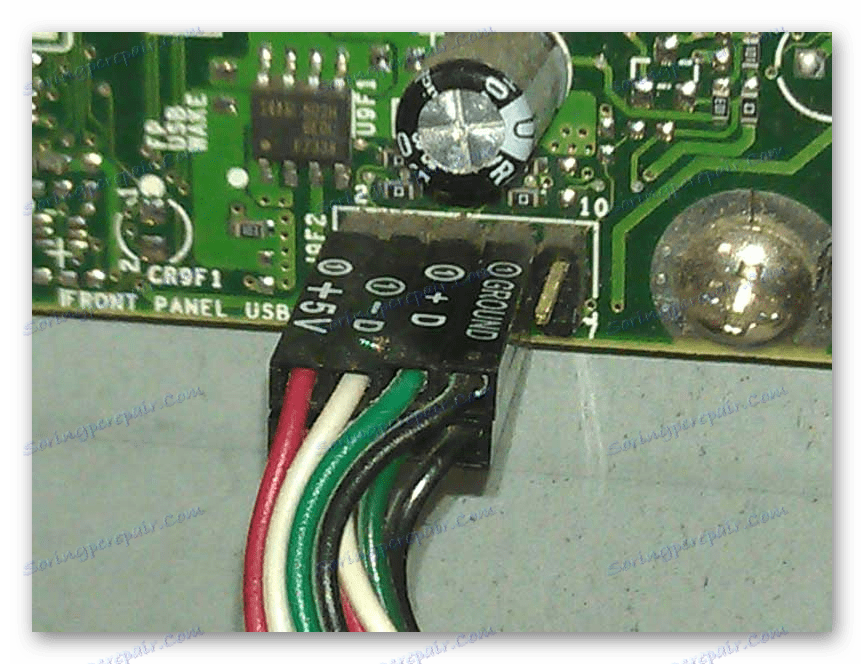
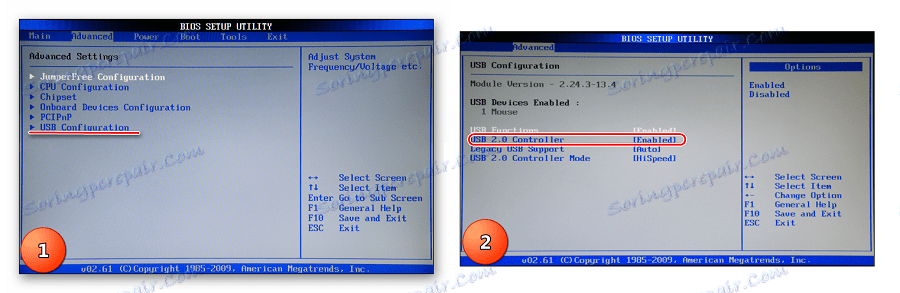
Je pravděpodobné, že po těchto akcích se jednotka USB flash začne zobrazovat v počítači, alespoň v nástroji pro správu disků. Pokud tento návod nepomůže a médium stále není čitelné, kontaktujte odborníka a opravte počítač. Je možné, že problém je v celkové poruše portů a lépe je jednoduše nahradí. Je to horší, pokud na základní desce došlo k poruše. To vše však lze provést pouze pomocí podrobnější analýzy pomocí speciálních nástrojů.
Metoda 2: Použijte nástroj pro řešení problémů s rozhraním USB v systému Windows
Takže s USB porty je vše v pořádku, flash disk má určitou reakci na připojení k počítači a objevuje se v nástroji pro správu disků jako neznámého zařízení. Ale pak se nic neděje a soubory nelze zobrazit. V takovém případě použijte standardní nástroj Windows pro odstraňování problémů. Pravděpodobně systém může nezávisle určit, jaký je problém a jak jej řešit.
Postupujte takto:
- Stáhněte program, který potřebujete oficiální webové stránky společnosti Microsoft . Spusťte to, klikněte na tlačítko "Další" a spusťte nástroj.
- Poté se stačí podívat, jak nástroj najde a opraví chyby. Je pravda, že ne všechny problémy mohou být opraveny, avšak v každém případě uvidíte, že počítač neumožňuje vidět flash disk.
- Výsledkem bude takový obrázek, jako na fotografii níže. Pokud se objeví překážka, bude o ní napsáno. V takovém případě stačí kliknout na problém a postupovat podle pokynů nástroje. A pokud není problém, bude naznačeno, že "prvek chybí" .
- I když nejsou nalezeny žádné problémy, zkuste vyjmout médium z počítače a znovu jej vložit. V některých případech toto řešení také pomáhá.
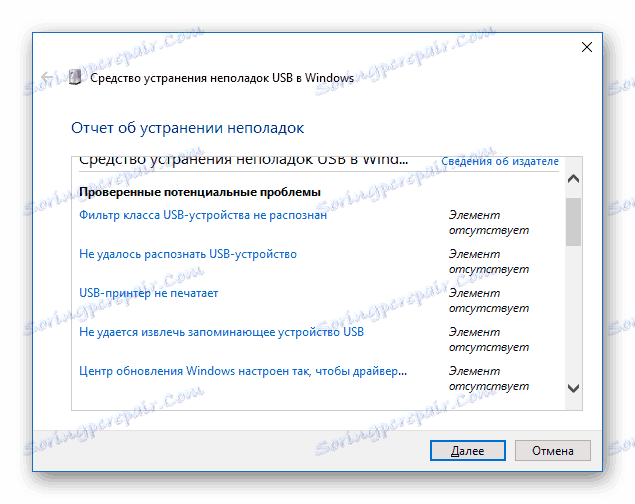
Bohužel ne vždy tento program umožňuje opravit chyby. Pokud tedy nic nepomůže, postupujte ručně následujícími způsoby.
Čtěte také: Jak vytvořit zaváděcí USB flash disk z Mac OS
Metoda 3: Aktualizace ovladačů
Existují dva způsoby, jak tuto akci provést: prostřednictvím správce zařízení Windows a dalšího softwaru. Chcete-li použít první, postupujte takto:
- V nabídce "Start" (nebo v nabídce "Windows" v závislosti na verzi OS) otevřete "Ovládací panely" a vyhledejte "Správce zařízení" . Ten může být proveden vyhledáváním. Otevřete ji.
- Rozbalte sekci Ostatní zařízení . Zde uvidíte nějaké neznámé zařízení nebo zařízení s názvem vaší jednotky flash. Také je možné, že v sekci "Řadiče USB" bude stejné neznámé nebo "Paměťové zařízení ..." .
- Klepněte na něj pravým tlačítkem myši a vyberte položku "Aktualizovat ovladače ..." . Vyberte možnost "Automatické vyhledávání ..." a postupujte podle pokynů průvodce.
- Pokud to nefunguje, opakujte kroky 1 a 2 tohoto seznamu znovu. Klepněte pravým tlačítkem myši a vyberte "Odstranit" .
- Zkontrolujte, zda je vyměnitelná jednotka funkční. Je možné, že to stačí k tomu, aby bylo možné začít.
Potom vyberte nabídku "Akce" v horní části otevřeného okna a klikněte na možnost "Aktualizovat konfiguraci hardwaru" . - Postupujte podle pokynů průvodce.
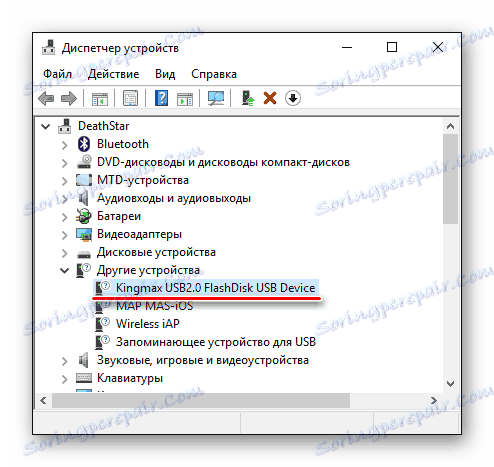
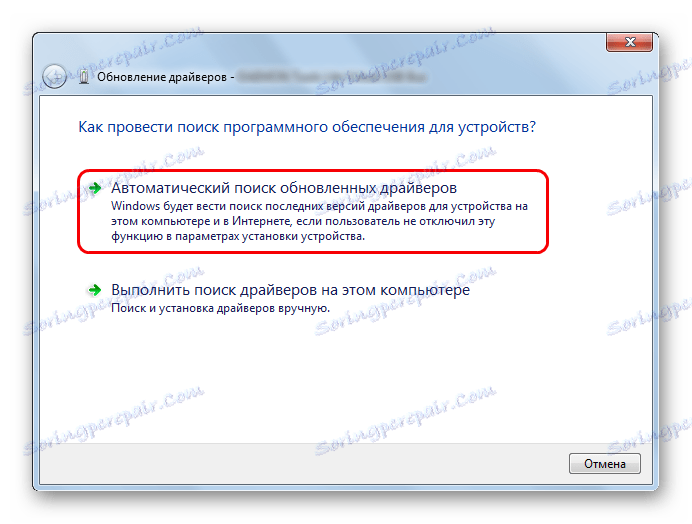
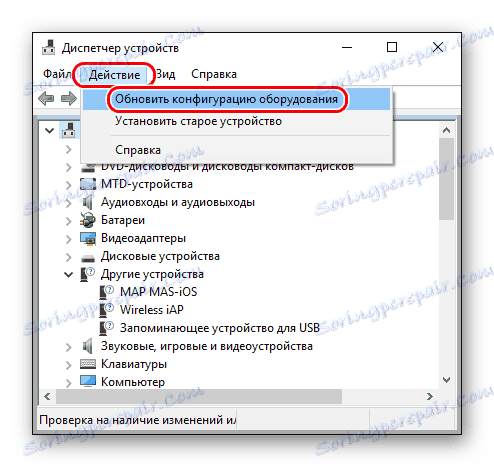
Metoda 4: Zkontrolujte jednotku USB a počítač pro viry
Tato metoda je relevantní pro ty případy, kdy jednotka určuje počítač, ale stále se neotevře. Místo toho dojde k chybě. Například může být napsáno "Odmítnutý přístup" nebo něco podobného. Také médium lze otevřít, ale na něm nebudou žádné soubory. Pokud tomu tak není ve vašem případě, stačí zkontrolovat počítač viry a pokud se nic nenalezne, přeskočte tuto metodu a přejděte na další.
Pomocí antivirového programu se ujistěte, že v počítači nejsou žádné viry. Pokud máte slabý antivirový program, použijte jeden ze zvláštních nástrojů k odstranění virů. Jeden z nejlepších je Kaspersky Virus Removal Tool . V případě, že není detekován žádný virus, postupujte takto:
- Otevřete nabídku "Start" a pomocí vyhledávacího nástroje najděte nástroj "Zobrazit skryté soubory a složky" (je to dotaz, který musíte zadat do vyhledávacího okna). Otevřete ji.
- V okně, které se otevře, klikněte na kartu "Zobrazit" v horní části. Zrušte zaškrtnutí políčka "Skrýt chráněné systémové soubory" , pokud existuje, a umístěte je vedle možnosti "Zobrazit skryté soubory, složky a jednotky" . Klikněte na tlačítko "Použít" a potom na "OK" ve spodní části otevřeného okna.
- Otevřete jednotku USB flash. Pravděpodobně uvnitř uvidíte soubor s názvem "Autorun.inf" . Odeberte ji.
- Demontujte a znovu vložte disk. Poté by mělo fungovat všechno.
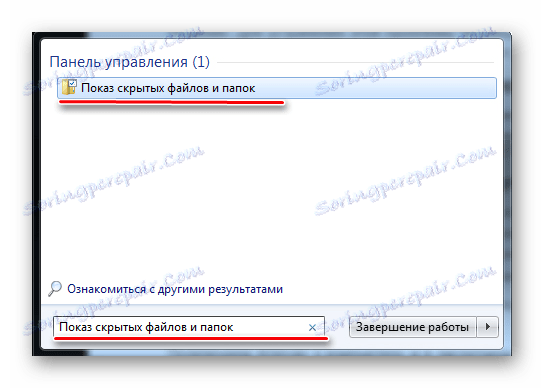


Metoda 5: Změňte název vyměnitelného média v systému
Je pravděpodobné, že došlo ke konfliktu kvůli názvům několika disků v systému. Pokud je to jednodušší, znamená to, že systém již obsahuje disk s názvem, pod kterým by mělo být určeno vaše USB médium. Bude to však stále definováno v programu pro správu disků. Jak ji spustit, považovali jsme se za první v první metodě. Proto otevřete nástroj pro správu disků a proveďte následující akce:
- Na odnímatelném zařízení klikněte pravým tlačítkem myši (to může být provedeno jak v bloku v horní části, tak v panelu v dolní části). V rozevírací nabídce vyberte možnost "Změnit písmeno jednotky ..." .
- V dalším okně klikněte na tlačítko "Změnit ..." . Poté se otevře jedno další okno, v poli označíte štítek "Přiřadit písmeno jednotky ..." , vyberte nové jméno napravo a klikněte na tlačítko "OK" .
- Vyjměte a vložte jednotku USB flash do počítače. Nyní musí být definována pod novým písmem.
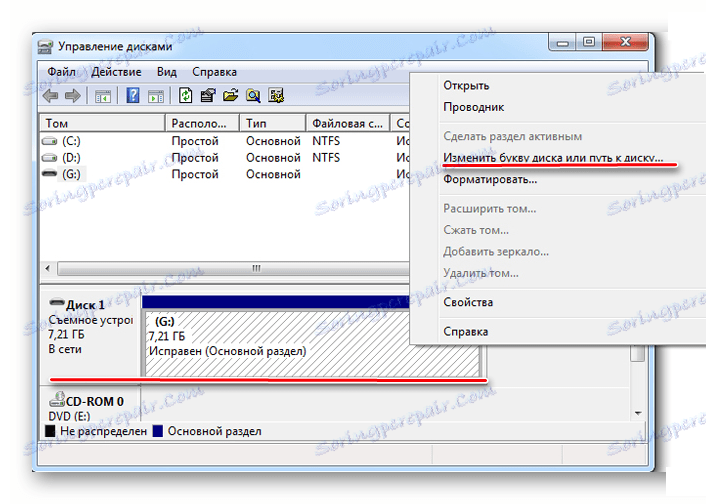
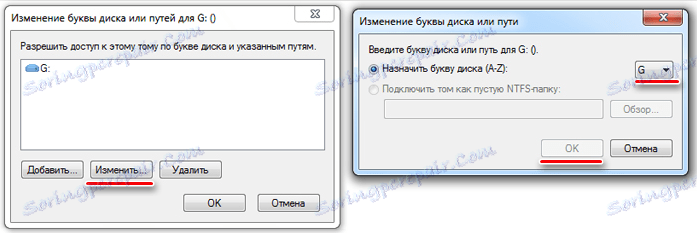
Metoda 6: Formátování paměťového média
V některých případech při pokusu o otevření jednotky se zobrazí upozornění, že disk musí být před použitím naformátován. Pak to bude nejúčinnější. Stačí kliknout na tlačítko "Formát disku" a začít proces vymazání všech dat. 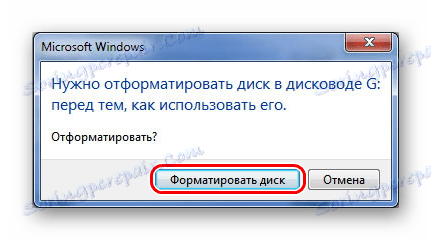
I když se výše uvedené varování nezobrazí, je stále lepší formátovat jednotku USB flash.
- Chcete-li to provést, klepněte na něj pravým tlačítkem (v nástroji pro správu disků můžete postupovat stejně) a vyberte položku "Vlastnosti" . V rozevírací nabídce klikněte na "Formátování" .
- Do pole "Systém souborů" zadejte stejný kód, který se používá v počítači. V bloku "Metody formátování" zaškrtněte nápis "Fast ... " . Pak můžete uložit všechny soubory. Klikněte na tlačítko "Start" .
- Nepomohlo? Pak proveďte totéž, ale odstraňte zaškrtnutí z položky "Rychle ..." .

Chcete-li zkontrolovat souborový systém, klepněte na tlačítko "Počítač" na pevný disk pravým tlačítkem myši.
V okně, které se otevře, přejděte na kartu "Obecné" a věnujte pozornost slovům "Souborový systém" . Je velmi důležité, aby jednotka flash byla naformátována ve stejném systému. 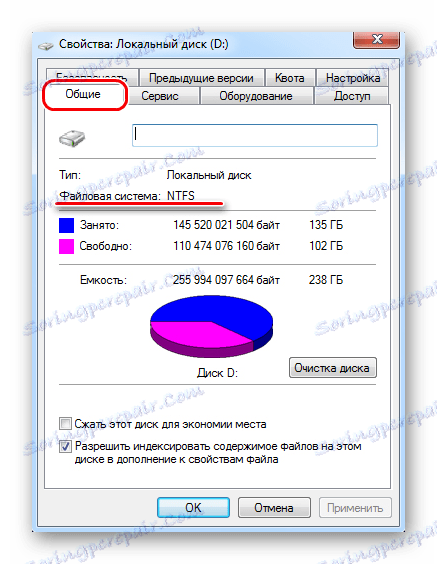
Pokud na jednotce stále není zobrazeno nic, zbývá použít jeden z nástrojů obnovení.
Metoda 7: Opravte disk
Tuto úlohu můžete provést pomocí standardního nástroje Windows. Postupujte takto:
- Na požadované jednotce klikněte pravým tlačítkem myši a z rozevíracího seznamu vyberte položku Vlastnosti .
- V okně, které se otevře, klikněte na kartu Nástroje . Klikněte na tlačítko "Provést ověření" .
- Zkontrolujte položky "Automaticky opravit chyby" a "Zkontrolovat a opravit chybné sektory" . Klikněte na tlačítko Spustit .
- Postupujte podle pokynů Průvodce obnovením.
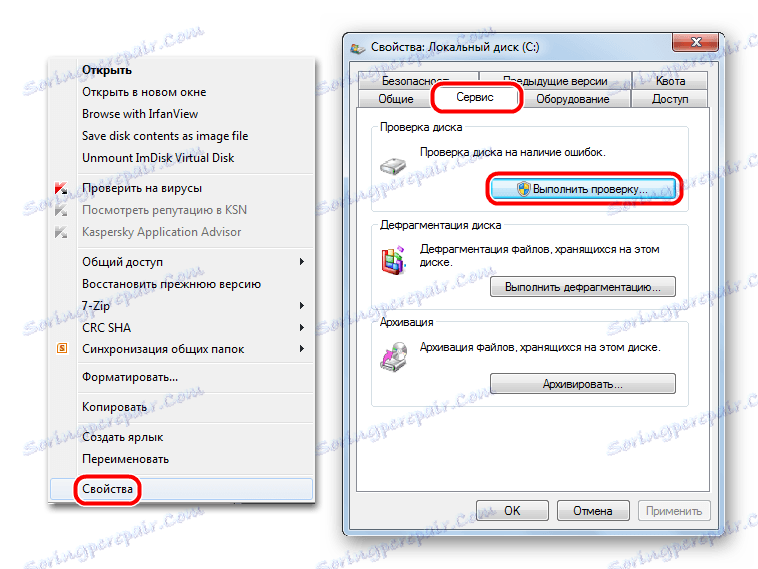

Kromě toho existují specializované programy pro obnovu vyměnitelných médií takových značek jako Transcend , Kingston , Silicon Power , SanDisk , Verbatim a A-Data . Pokud jde o zařízení od jiných výrobců, pak v pokynech pro obnovení produktu Kingston věnujte pozornost metodě 5. Popisuje, jak používat službu iFlash flashbootu webu. To vám umožní najít speciální programy pro flash disky různých firem.
Čtěte také: Jak odstranit ochranu zápisu z jednotky USB flash