Obnova flash disků Verbatim
Výrobce společnosti vydal pouze jeden nástroj pro formátování a obnovu vyměnitelných médií. Navzdory tomu existuje jen obrovský počet programů, které pomáhají při řešení nefunkčních flash disků Verbatim. Budeme analyzovat pouze ty, které byly testovány alespoň několika desítkami uživatelů a jejich platnost není zpochybněna.
Obsah
Jak obnovit jednotku flash Verbatim
V důsledku toho jsme započítli až 6 programů, které opravdu pomáhají obnovit práci pohonů Verbatim. Stojí za to říci, že je to velmi dobrý ukazatel, protože mnoho dalších výrobců software pro své vybavení vůbec neposkytuje. Zdá se, že jejich vedení naznačuje, že flash disky se nikdy nezlomí. Příkladem takové společnosti je společnost SanDisk. Chcete-li se seznámit, můžete porovnat proces obnovy Verbatim s těmito médii:
Lekce: Jak obnovit flash disk SanDisk
Teď se pusťme do práce s Verbatim.
Metoda 1: Software pro formátování disků
To je jednoduchý název vlastního softwaru od výrobce. Chcete-li použít jeden, postupujte takto:
- Stáhněte software z oficiální webové stránky společnosti a. K dispozici je pouze jedno tlačítko, takže se nemyslíte. Nainstalujte program a spusťte jej.
Vyberte jednu z možností:- " Formát NTFS " - formátování vyměnitelného média se systémem souborů NTFS;
- " Formát FAT32 " - formátování jednotky pomocí systému FAT32
- " Převod z formátu FAT32 na formát NTFS " - převod z FAT32 na NTFS a formátování.
- Zaškrtněte políčko vedle požadované možnosti a klikněte na tlačítko Formát v pravém dolním rohu okna programu.
- Objeví se dialogové okno se standardní zprávou "Všechna data budou smazána, souhlasíte ...?". Klikněte na " Ano " pro spuštění.
- Počkejte, dokud není formátování dokončeno. Obvykle to trvá poměrně málo času, ale vše závisí na množství dat na flash disku.
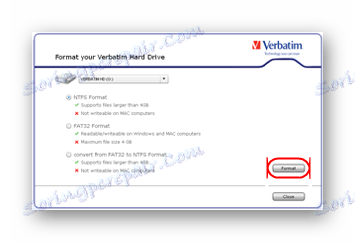
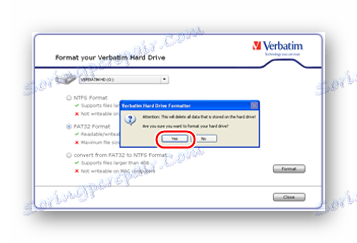
Chcete-li zjistit, jaký typ souborového systému se již používá na jednotce USB, přejděte do části " Tento počítač " (" Tento počítač " nebo jednoduše " Počítač "). Klepněte pravým tlačítkem na něj a otevřete položku " Vlastnosti ". Následující okno zobrazí informace, které nás zajímají. 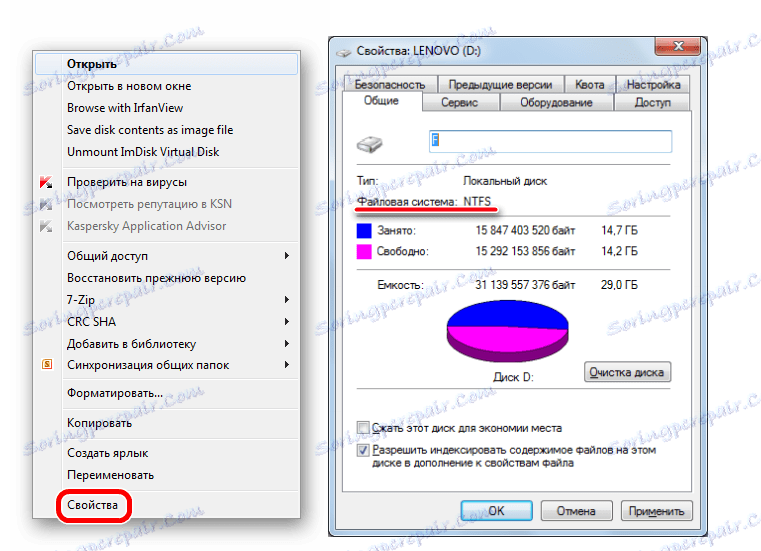
Tato instrukce je relevantní pro systém Windows, na jiných systémech je potřeba použít další software pro zobrazení dat o všech připojených discích.
Metoda 2: Phison Preformat
Velmi jednoduchý nástroj s minimem tlačítek, ale maximálně opravdu funkčními funkcemi. Pracuje s těmi jednotkami flash, které používají řadiče Phison. Mnoho zařízení Verbatim je právě tak. Bez ohledu na to, zda se jedná o váš případ nebo ne, můžete zkusit tento program používat. Postupujte podle následujících pokynů:
- Stáhnout Phison Preformat, rozbalte archiv, vložte média a spusťte program v počítači.
- Pak musíte vybrat jednu ze čtyř možností:
- " Full Formtting " - úplné formátování;
- " Rychlé formátování " - rychlé formátování (pouze obsah je smazán, většina dat zůstává na místě);
- " Formátování na nízké úrovni (rychlé) " - rychlé formátování na nižší úrovni;
- " Formátování na nízké úrovni (Full) " - úplné formátování na nízké úrovni.
Můžete se také pokusit využít všech těchto možností. Po výběru každé z nich zkuste znovu použít flash disk. Chcete-li to provést, jednoduše zkontrolujte příslušnou položku a klepněte na tlačítko " OK " ve spodní části okna programu.
- Počkejte, až se dokončí všechny jeho funkce.
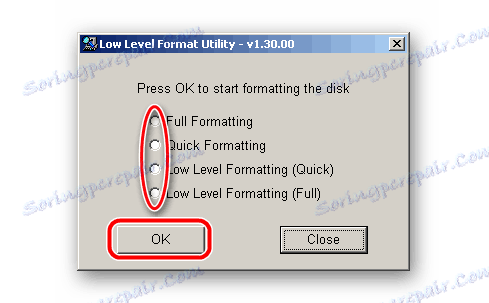
Pokud se po spuštění zobrazí zpráva s textem " Vykonat tuto IC nepodporuje ", tento nástroj nefunguje pro vaše zařízení a potřebujete použít jiný. Naštěstí je spousta z nich.
Metoda 3: AlcorMP
Poměrně dobře známý program, který dokonale zvládne zařízení od různých výrobců. Problém je v tom, že v současné době existuje asi 50 verzí, z nichž každá je určena pro různé ovladače. Proto před stažením programu AlcorMP nezapomeňte použít službu webu iFlash flashboot .
Je určen k nalezení potřebných nástrojů pro obnovu pomocí parametrů, jako jsou VID a PID. Jak ji používat, podrobně popsané v lekci práce s firmou Kingston o vyměnitelných médiích (metoda 5).
Mimochodem, existují další podobné programy. Jistě, najdete tam další nástroje, které budou vyhovovat vaší kopii.
Předpokládejme, že v seznamu programů je AlcorMP a jste našli správnou verzi služby. Stáhněte jej, vložte jednotku USB flash a postupujte takto:
- Pohon musí být definován na jednom z portů. Pokud se tak nestane, stiskněte tlačítko Resfesh (S) , dokud se nezobrazí. Můžete také restartovat program. Pokud se po 5-6 pokusech nic nestane, pak tato verze neodpovídá vaší instanci. Podívejte se na další - někdo právě musí přijít.
Poté stačí stisknout tlačítko " Start (A) " nebo " Start (A) ", pokud máte anglickou verzi nástroje. - Bude zahájen proces formátování úložiště USB na nízké úrovni. Stačí jen počkat, dokud to neskončí.
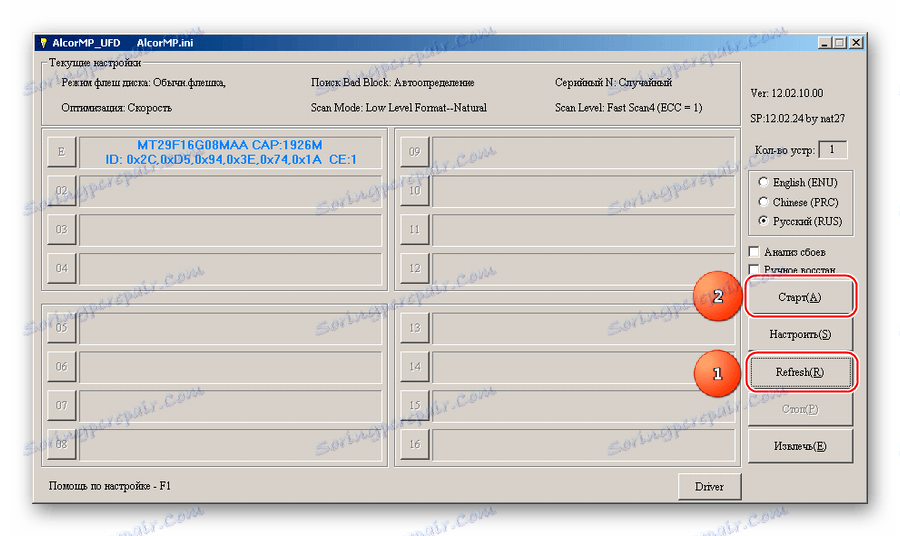
V některých případech program vyžaduje heslo. Abyste se vyděsili, není to nutné, žádné heslo zde není. Budete muset jednoduše nechat pole prázdné a kliknout na tlačítko " OK ". 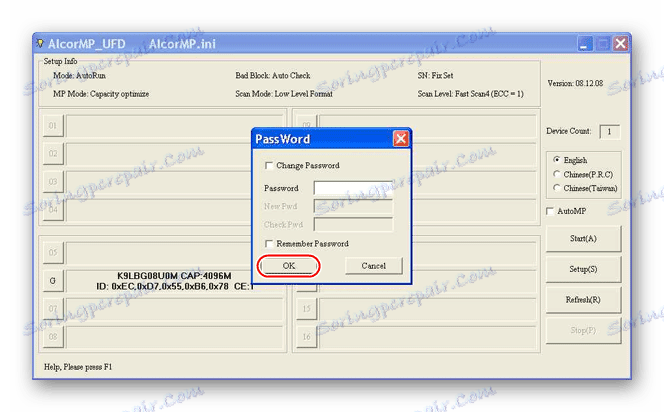
V některých případech mohou být některé parametry nutné změnit. Chcete-li to provést, klepněte na tlačítko " Nastavení " nebo " Nastavení " v hlavním okně programu. V okně, které se otevírá, můžeme mít zájem o následující:
- Záložka " Typ blesku ", jednotka MP " Nastavení ", řádek " Optimalizovat ". K dispozici je jedna ze tří možností:
- " Optimalizace rychlosti " - optimalizace rychlosti;
- " Optimalizace kapacity " - optimalizace podle objemu;
- " LLF Set optimize " - optimalizace bez kontroly poškozených bloků.
To znamená, že po formátování bude flash disk optimalizován pro rychlou práci nebo práci s velkým množstvím informací. První je dosaženo snížením clusteru. Tato volba znamená zvýšení rychlosti zápisu. Druhá položka znamená, že jednotka flash běží pomaleji, ale bude schopna zpracovat více dat. Druhá možnost se používá extrémně vzácně. Znamená to také, že média budou fungovat rychleji, ale nebudou kontrolovány na poškozené části. Samozřejmě se hromadí a někdy konečně zakáže zařízení.
- Karta " Typ blesku ", MP " Nastavení ", řádek " Úroveň skenování ". Jedná se o úrovně skenování. Položka " Full Scan1 " je nejdelší, ale nejspolehlivější. Proto " Full Scan4 " obvykle trvá trochu času, ale najde to docela dost škod.
- Záložka " BadBlock ", nápis " Ovladač Unistall ... ". Tato položka znamená, že ovladače pro vaše zařízení, které AlcorMP používá pro svou práci, budou smazány. Ale k tomu dojde až po dokončení práce programu. Vždy musí být klíště.
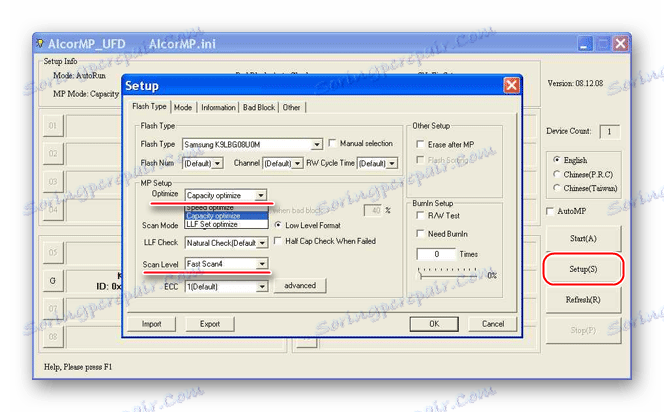
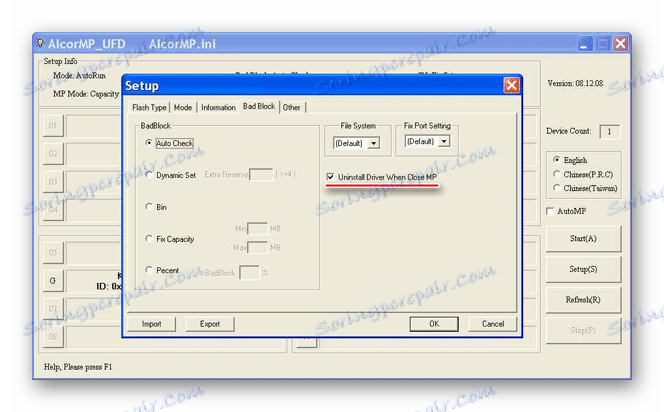
Všechny ostatní mohou zůstat tak, jak to je. Pokud máte nějaké problémy s prací programu, napište o nich v komentářích.
Metoda 4: Největší připojení USB
Další poměrně jednoduchý program, který vám umožní rychle opravit chyby na některých vyměnitelných médiích Verbatim. Chcete-li najít svou verzi, musíte také používat funkce služby iFlash. Po stažení a instalaci programu do počítače postupujte takto:
- Nastavte požadovaný režim obnovení. To se provádí pomocí příslušných značek v bloku " Možnosti opravy ". Existují dvě možnosti:
- Rychle - rychlé;
- " Dokončeno " je dokončeno.
Nejlepší je zvolit druhou. Můžete také zaškrtnout položku Aktualizovat firmware . Díky tomu bude během procesu opravy dodán aktuální software (ovladače) na jednotku USB flash.
- Klikněte na tlačítko Aktualizovat v dolní části otevřeného okna.
- Počkejte, až bude formátování dokončeno.
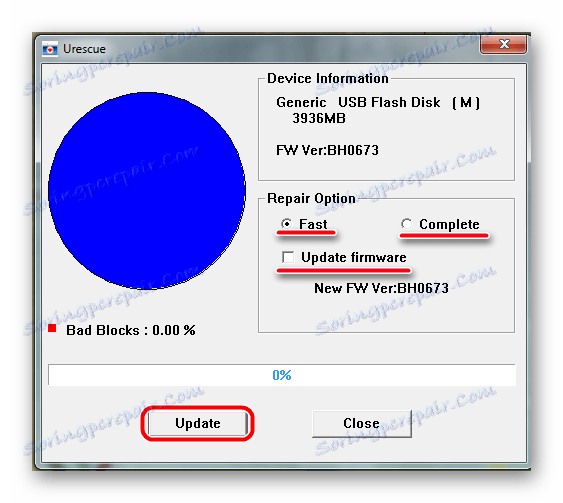
Vhodně program může vizuálně zobrazit, kolik poškozených bloků je na použitém zařízení. K tomu je schéma a řádek " špatné bloky " v levé části okna, u kterého je napsáno, kolik byl celkový objem poškozen v procentech. Také na panelu postupu můžete vidět, v jaké fázi se proces nachází.
Metoda 5: Nástroj pro formátování SmartDisk FAT32
Většina uživatelů říká, že tento program obecně pracuje s nosiči Verbatim. Z nějakého důvodu nefunguje dobře s jinými jednotkami flash. V každém případě můžeme použít tento nástroj. Postupujte takto:
- Stáhněte si zkušební verzi programu SmartDisk FAT32 Format Utility nebo si koupte plnou verzi. První z nich je stiskem tlačítka " Stáhnout " a druhé je " Kup teď " na na stránce programu .
- V horní části vyberte médium. To se provádí pod nápisem " Vyberte jednotku ... ".
Klikněte na tlačítko " Formátovat jednotku ". - Počkejte, až program provede svou přímou funkci.

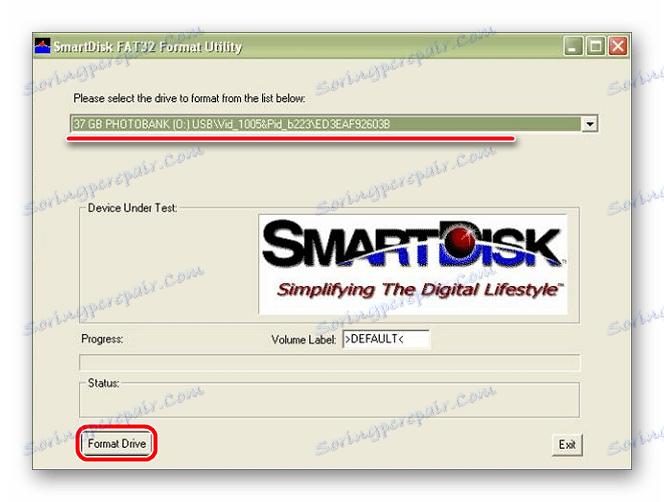
Metoda 6: MPTOOL
Mnoho jednotek flash Verbatim má také řadič IT1167 nebo podobný. Pokud tomu tak je, IT1167 MPTOOL vám pomůže. Jeho použití zahrnuje následující akce:
- Stáhnout program, rozbalte archiv, vložte vyměnitelné médium a spusťte jej.
- Pokud se zařízení v seznamu dostupných zařízení neobjeví, stiskněte tlačítko " F3 " na klávesnici nebo na příslušném nápisu v okně programu. Chcete-li to pochopit, prostě se podívejte na porty - jedna z nich by měla být modrá, jak je znázorněno na obrázku níže.
- Když je zařízení detekováno a zobrazeno v programu, stiskněte tlačítko " Mezerník ", tj. Mezeru. Poté začne proces formátování.
- Až skončí, nezapomeňte zaplatit MPTOOL! Zkuste použít flash disk.
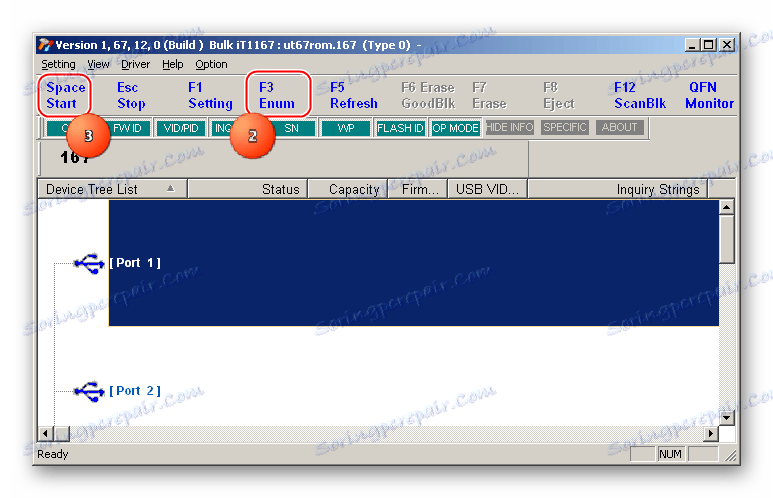
Pokud má stále nějaké problémy, naformátujte jej pomocí standardního nástroje pro obnovení systému Windows. Často tento nástroj sám nemůže poskytnout požadovaný efekt a přenese USB disk do použitelného stavu. Ale pokud používáte jeho kombinaci s MPTOOL, můžete často dosáhnout požadovaného efektu.
- Chcete-li to provést, vložte disk, otevřete " Tento počítač " (nebo jeho analogy v jiných verzích systému Windows) a klepněte pravým tlačítkem myši na disk (vložená jednotka USB flash).
- Mezi všemi možnostmi vyberte možnost " Formát ... ".
- K dispozici jsou také dvě možnosti: rychlé a úplné. Chcete-li vymazat pouze obsah, ponechte klícovou značku v blízkosti nápisu " Rychlá ... ", jinak ji odstraňte.
- Klikněte na tlačítko " Start ".
- Počkejte, dokud není formátování dokončeno.
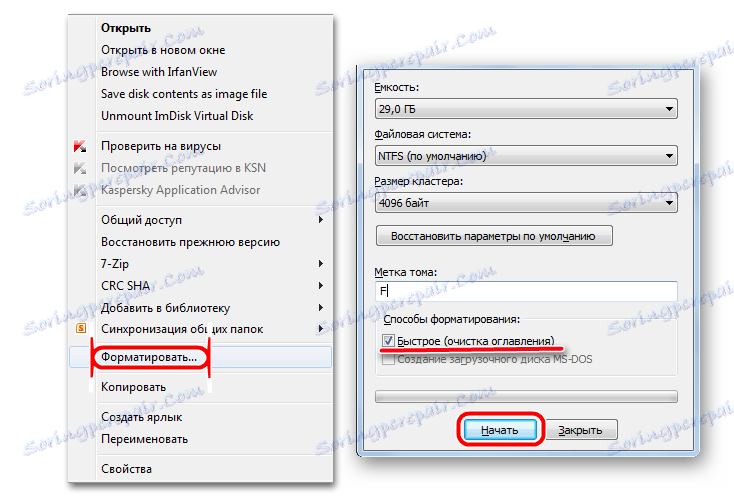
Formátovací nástroj systému Windows lze použít nezávisle na všech ostatních programech v tomto seznamu. Ačkoli, samozřejmě, všechny tyto nástroje by měly být teoreticky mnohem efektivnější. Ale je tu někdo jako štěstí.
Je zajímavé, že existuje program, který je podle názvu velmi podobný IT1167 MPTOOL. Říká se tomu SMI MPTool a v některých případech také pomáhá při práci s neúspěšnými médii Verbatim. Jak jej používat, popsané v lekci o obnově zařízení Silicon Power (metoda 4).
Lekce: Jak obnovit kartu Silicon Power
Pokud máte zájem o data, která jsou na jednotce USB flash, zkuste jednu z následujících možností: programy pro obnovu souborů . Poté můžete použít jeden z výše uvedených nástrojů nebo standardní nástroj pro formátování systému Windows.
