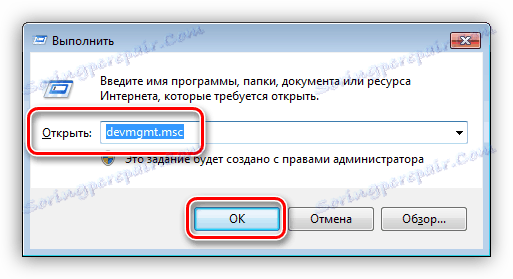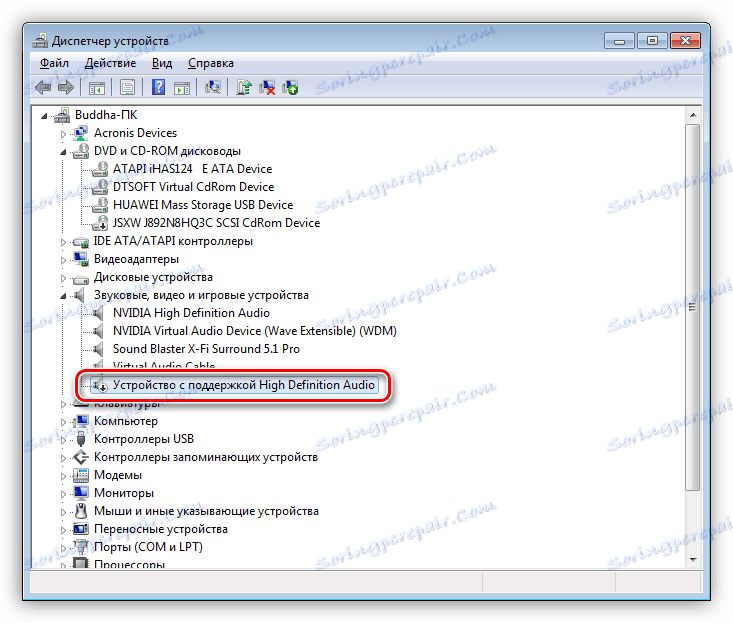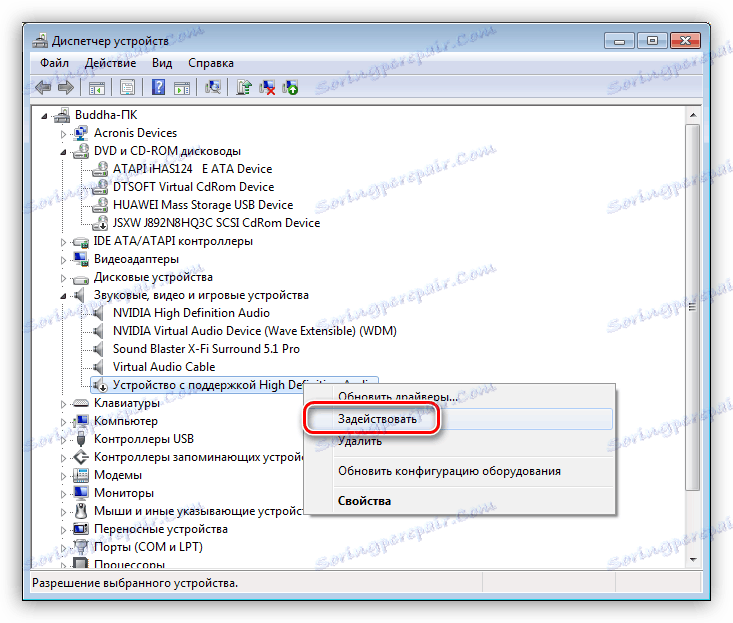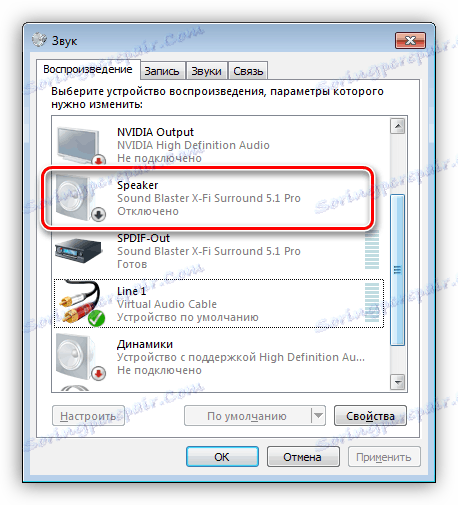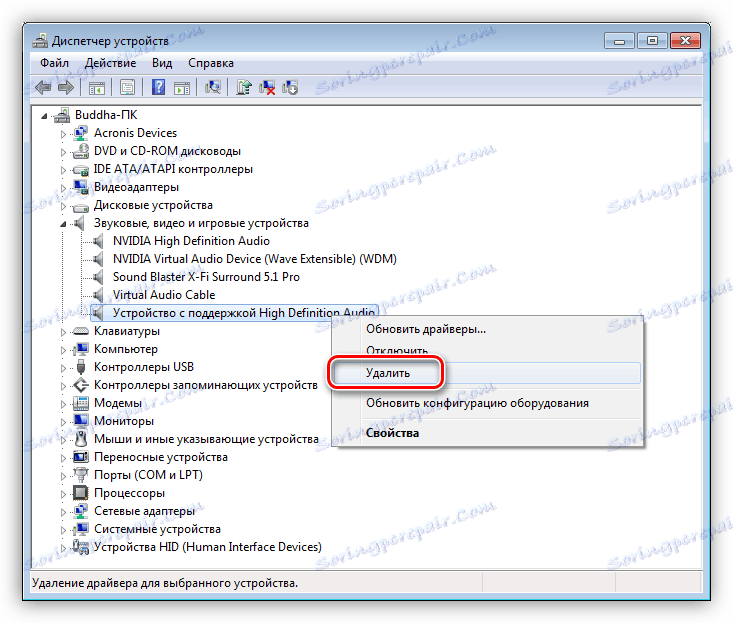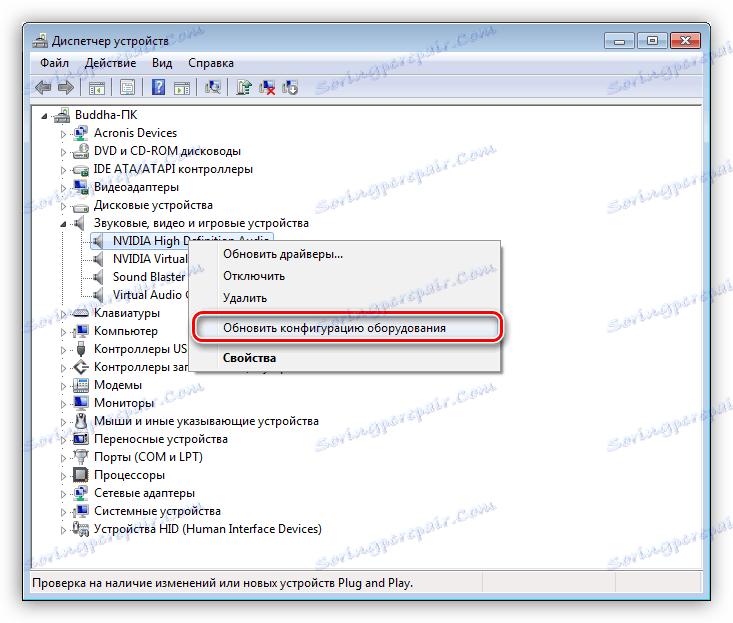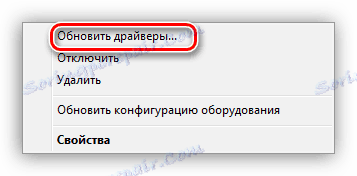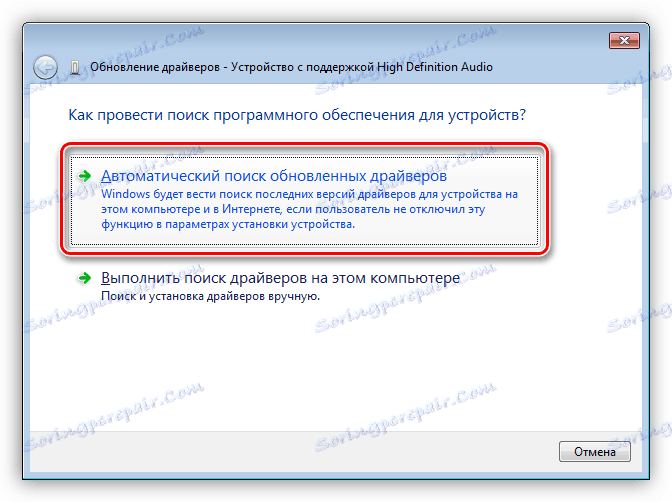Řešte problém s prací reproduktorů na počítači
Situace, kdy se neslyšíme zvuk z reproduktorů, se vyskytují poměrně často a práce s "hloupým" počítačem nelze nazvat kompletní. V tomto článku budeme hovořit o tom, co dělat, pokud reproduktory připojené k počítači odmítnou fungovat normálně.
Obsah
Reproduktory nefungují v počítači
Existuje několik důvodů pro problém, o kterém se dnes diskutuje. Může to být jednoduchá neúcta uživatele, různé poruchy v softwarové části systému nebo poruchy zařízení a portů. Nezapomeňte na možnou virovou aktivitu. Dále se pokusíme analyzovat všechny příčiny co nejpodrobněji a poskytnout metody řešení problémů.
Důvod 1: Selhání systému
Systémem se v tomto případě rozumíme soubor softwarových nástrojů, které zajišťují fungování zvukových zařízení. Jedná se o ovladače, služby a vlastní nástroje, pokud existují. První věc, kterou je třeba udělat, když nastane problém, je restartování počítače. To lze provést jak obvyklým způsobem, tak úplným zastavením počítače (vypněte a znovu zapněte). Nezanedbávejte druhou možnost, protože umožňuje uvolnit všechna data z paměti, včetně těch, u kterých došlo k možnému selhání.
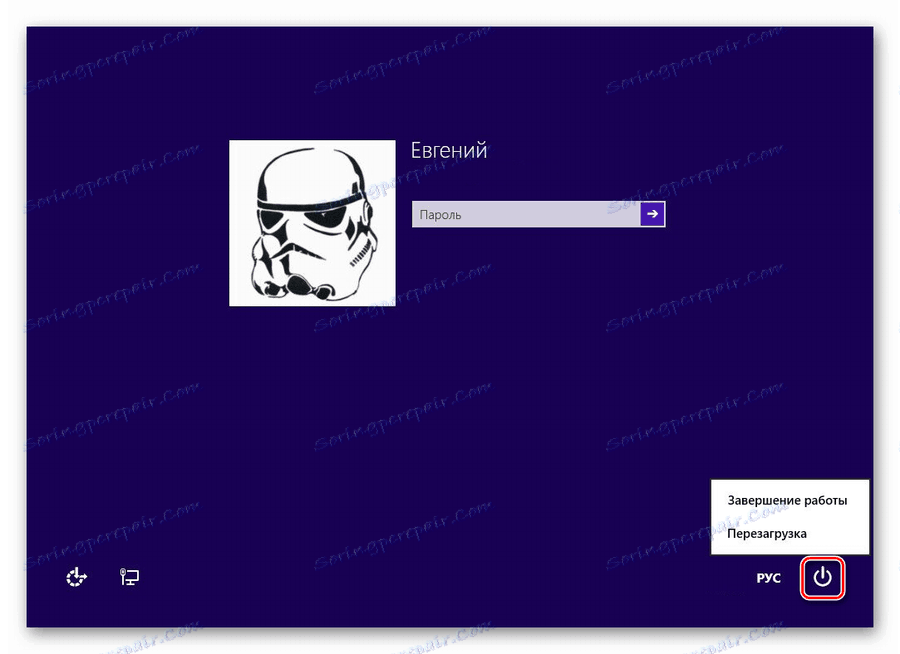
Viz též:
Jak restartovat systém Windows 7 z příkazového řádku
Jak restartovat systém Windows 8
Důvod 2: Nesprávné připojení
Tato možnost stojí za zvážení, pokud jste zakoupili nový nebo použitý systém reproduktorů a snažíte se jej používat pro svůj určený účel. Vzhledem k tomu, že sloupce mohou mít různé konfigurace, a proto počet a účel konektorů, je velmi snadné udělat chybu bez správných zkušeností.
Viz též: Jak vybrat reproduktory pro váš počítač
Před připojením akustiky k počítači je nutné určit, které zástrčky mají být připojeny ke konektorům na zvukové kartě. Například pokud zaměňujeme stereofonní nebo jiný zvukový výstup s vstupem do linky nebo mikrofonu, skončíme s "nečinnými" reproduktory.

Více informací:
Zapněte počítač
Připojení a nastavení reproduktorů na počítači
Připojení USB
Některé reproduktory a zvukové karty lze připojit přímo k portu USB. Nejčastěji tato zařízení podporují portovou verzi 2.0, existují však výjimky. Verze se liší v rychlosti přenosu dat, což zajišťuje normální provoz zařízení. Pokud jsou karta nebo reproduktory podle vývojářů vybaveny konektory USB 3.0, pak porty, například 1.1, nemohou jednoduše vydělávat. A to navzdory tomu, že normy jsou kompatibilní. Pokud máte takové zařízení (reproduktory nebo zvuková karta), zkontrolujte výkon připojením k jiným portům USB. Je také třeba zkontrolovat, zda základní deska podporuje požadovaný standard. Můžete to udělat na oficiálních stránkách produktu nebo na návod k použití.
Důvod 3: Vypnutí softwaru
Všechna zařízení, včetně zvuku, lze vypnout pomocí "Správce zařízení" nebo v našem případě ovládacího panelu zvuku. Toho lze dosáhnout jak ignorancí, tak konkrétně například administrátorem vaší kanceláře. Chcete-li tento faktor vyloučit, postupujte následovně:
- Otevřete "Správce zařízení" pomocí nabídky "Spustit" , která se nazývá kombinace kláves Windows + R. Příkaz je:
devmgmt.msc![Otevření Správce zařízení z nabídky Spustit v systému Windows 7]()
- Otevřeme sekci se zvukovými zařízeními a zkontrolujeme přítomnost ikony, která říká, že se odpojí. Vypadá to jako kruh s dolní šipkou.
![Zakázané zvukové zařízení ve Správci zařízení systému Windows 7]()
- Pokud bylo takové zařízení nalezeno, klikněte na něj RMB a vyberte položku "Povolit" .
![Povolení zakázaného zvukového zařízení v Správci zařízení systému Windows 7]()
- Restartujte počítač.
V ovládacím panelu systému zvuku je také funkce spínání a vypínání zařízení.
- Klikněte pravým tlačítkem myši na ikonu zvuku v zásobníku (oznamovací oblast) a vyberte položku kontextového menu s názvem "Přehrávací zařízení" .
![Přechod na nastavení přehrávacích zařízení v systému Windows 7]()
- Zde opět klikněte pravým tlačítkem myši na volné místo a položte křivky v blízkosti bodů zobrazených na obrázku níže. Tato akce umožní zobrazení všech zvukových zařízení podporovaných aktuálním ovladačem.
![Povolení zobrazení zakázaných zařízení v Ovládacích panelech zvuku systému Windows 7]()
- Máme zájem o stejnou ikonu, kterou jsme hledali v "Device Manager" .
![Zakázané zvukové zařízení v ovládacím panelu zvuku v systému Windows 7]()
- Zahrnutí se provádí stisknutím tlačítka RMB a výběrem příslušné položky.
![Povolení zakázaného zvukového zařízení v Ovládacích panelech zvuku systému Windows 7]()
Po tomto postupu počítač "uvidí" sloupce, ale pro normální provoz může být zapotřebí restart.
Viz též: Jak upravit zvuk , PC reproduktory
Důvod 4: Ovladače
Ovladače umožňují operačnímu systému komunikovat se zařízeními a jejich nesprávný provoz může způsobit problém, který uvažujeme. V podstatě tento software pro zvukové karty - vložené nebo diskrétní. V některých případech jsou vyžadovány speciální ovladače pro reproduktory, které jsou dodávány ve formě kompletních disků nebo jsou zveřejněny na oficiálních internetových stránkách výrobců.
Zvuková karta
Ve výchozím nastavení jsou již v systému nainstalovány zvukové ovladače a během jejich normálního provozu můžete k PC připojit jakýkoli reproduktor. Pokud jsou potřebné soubory poškozeny nebo software selhal, zařízení nemusí být rozpoznáno. Řešením je restartování nebo přeinstalace ovladačů.
Chcete-li zjistit, zda software není vinen z důvodu našich potíží, je třeba jít do "Device Manager" pro otevření pobočky se zvukovými zařízeními. Pokud v blízkosti jedné (nebo několika) z nich je ikona, která indikuje problém (žlutý trojúhelník nebo červený kruh), proveďte následující akce:
- Klepněte na položku PKM na název zařízení a vyberte položku "Smazat" .
![Odstraňte zvukové zařízení ze systému v Správci zařízení systému Windows 7]()
- Systém Windows nás upozorní na odstranění dialogového okna.
![Potvrzení odstranění zvukového zařízení ze systému v Správci zařízení systému Windows 7]()
- Nyní klikněte pravým tlačítkem myši na libovolné zařízení a vyberte aktualizaci konfigurace. Poté se znovu spustí zařízení, pro které jsou v systému nainstalovány ovladače. Někdy je nutné jej restartovat.
![Aktualizace hardwarové konfigurace Správce zařízení v systému Windows 7]()
Vezměte prosím na vědomí, že v nástroji "Dispečer" může být "Neznámé zařízení" s žlutou ikonou. V takovém případě se musíte pokusit o instalaci ovladače. Můžete také zkusit jej restartovat, jak je popsáno výše.
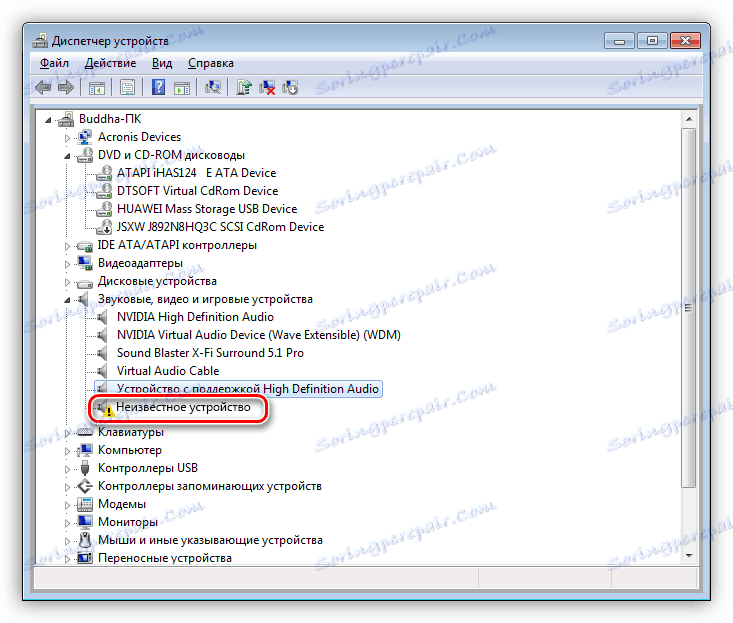
- Stiskneme tlačítko PKM v zařízení a pokračujeme k aktualizaci ovladačů.
![Přejděte k aktualizaci neznámých ovladačů zařízení ve Správci zařízení systému Windows 7]()
- Vyberte automatický režim a počkejte na dokončení procesu.
![Automaticky vyhledat ovladače pro neznámé zařízení v Správci zařízení systému Windows 7]()
- Pokud budeme mít smůlu - systém říká, že je vše již nainstalováno, pak je tu ještě jedna možnost - manuální instalace. Chcete-li to provést, musíme navštívit webovou stránku výrobce zvukových karet a stáhnout balíček. To lze provést jak samostatně, tak pomocí speciálního softwaru.
Více informací:
Zjistěte, jaké ovladače je třeba nainstalovat v počítači
Vyhledání ovladačů podle ID hardwaru
Nejlepší software pro instalaci ovladačů
Akustický systém
Pevný software pro "chladné" reproduktory se zřídka stává důvodem pro nemožnost určení zvukových zařízení. Tento faktor by však měl být vzat v úvahu. To nám pomůže odstranit a znovu nainstalovat příslušný program. Jak jsme již napsali výše, potřebné soubory jsou dodávány na discích spolu se sloupci nebo "lež" na oficiálních stránkách.
Odstranění se nejlépe provádí pomocí Revo odinstalátor , protože je schopen úplně vyčistit systém všech souborů a dalších "chvostů" po odinstalování. Po dokončení této operace musíte restartovat počítač. Následující instalace se provádí obvyklým způsobem.
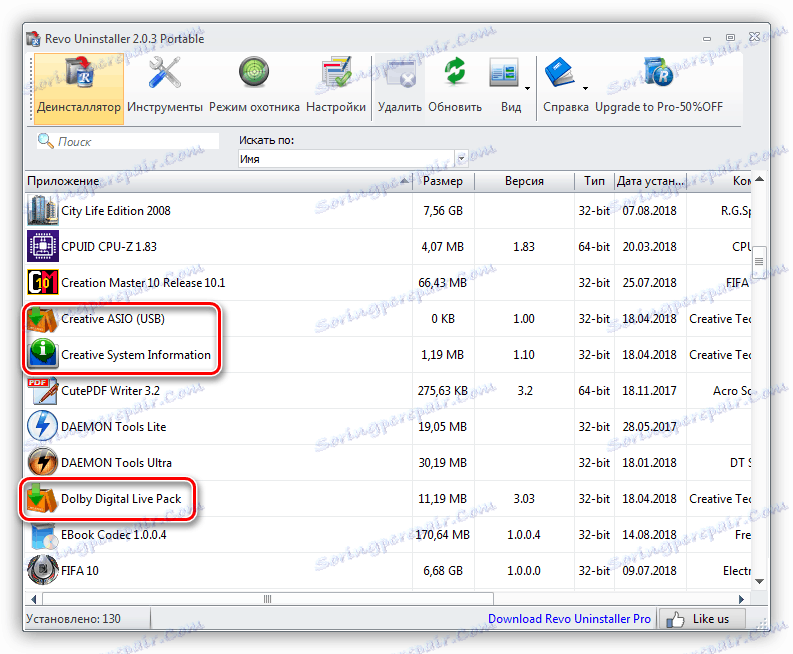
Viz též: Jak používat Revo Uninstaller
Důvod 5: Fyzické poruchy
Fyzické chyby budou zahrnovat rozbití zástrček a portů, stejně jako zvukovou kartu. Diagnostikovat problém je jednoduchý:
- Pokud zařízení pracuje přes USB, připojte jej k jiným portům.
- Při použití diskrétní karty přepněte reproduktory na vestavěnou. Pokud si vydělali, pak máme buď selhání karty nebo problémy s ovladačem.
- Najděte známou dobrou kartu nebo akustickou a připojte ji k počítači. Normální provoz bude znamenat poruchu vašeho zařízení.
- Zkontrolujte integritu vodičů a zástrček. Pokud jsou poškozeny, měli byste se vyzbrojit novým kabelem a páječkou nebo se obraťte na službu o pomoc.
- Pokud se pro připojení použijí nějaké adaptéry, stojí za to zkontrolovat jejich provoz.
Důvod č. 6: Viry
Škodlivé programy mohou výrazně komplikovat život jednoduchého uživatele. Mimo jiné mohou, působící na řidiče, vést k selhání zařízení. Je téměř nemožné určit, zda jsou viry vinou našich problémů, a proto byste se měli uchýlit k použití speciálních nástrojů. Každý nezávislý vývojář antivirového softwaru vydává tento software a bezplatně jej distribuuje.
Více informací: Skenování počítače viry bez antivirového programu
Existuje několik způsobů, jak počítač vyčistit od nalezených škůdců. Toto použití stejných nástrojů, bezplatné online služby nebo úplná reinstalace systému. Nezapomeňte na prevenci, která pomůže vyhnout se potížím v budoucnu.
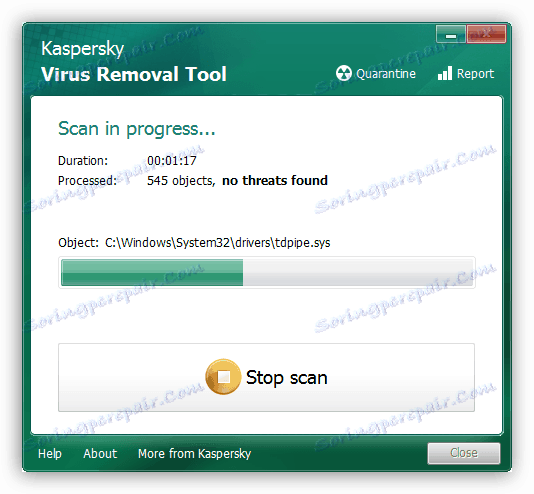
Více informací:
Bojujte proti počítačovým virům
Ochrana počítače před viry
Závěr
Doporučení v tomto článku vám pomohou zbavit se problémů s reproduktory připojenými k počítači. V nejtěžších případech je smutné, že je nutné přeinstalovat Windows - je to jediný způsob, jak odstranit některé příčiny tohoto problému. Aby se takové situace vyskytly méně často, zkuste nainstalovat pouze oficiální ovladače, chráníte počítač před viry a také neumožňuje přístup k systému třetím stranám.