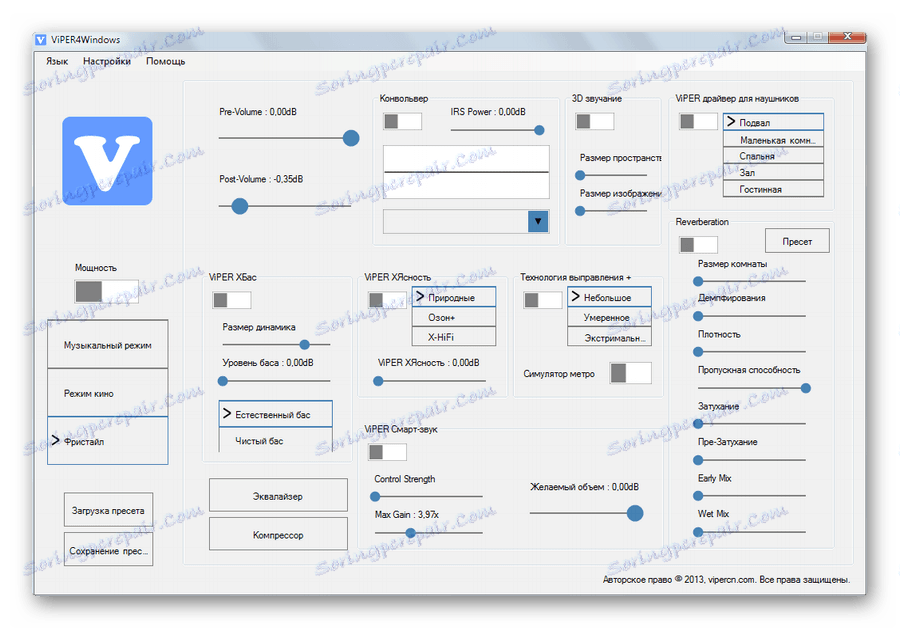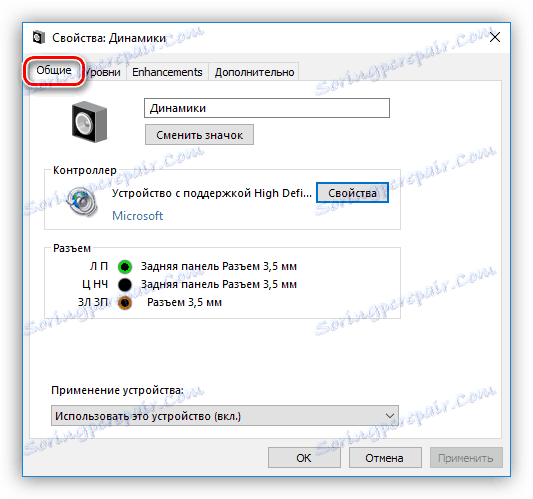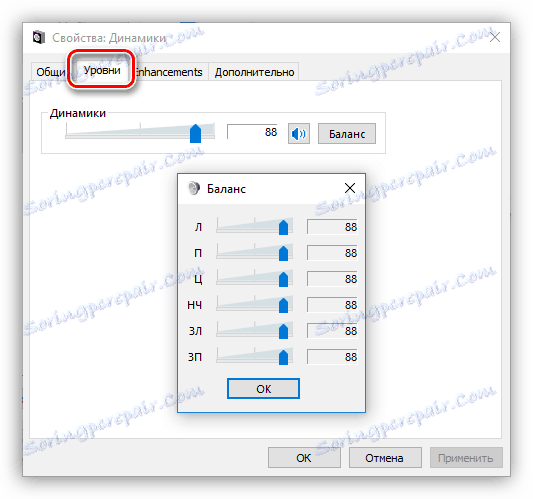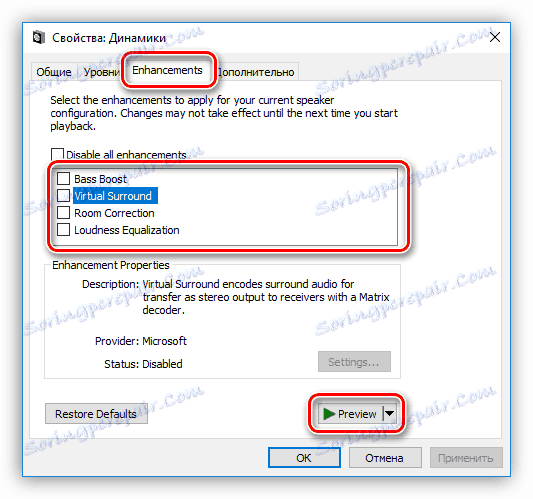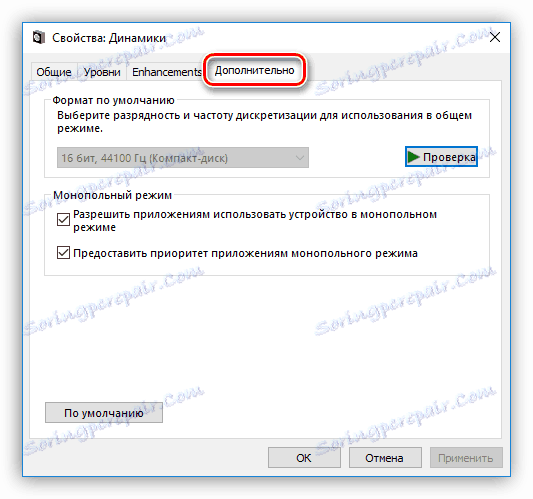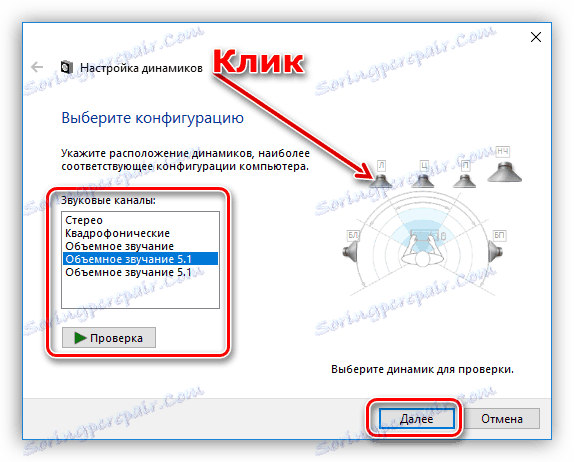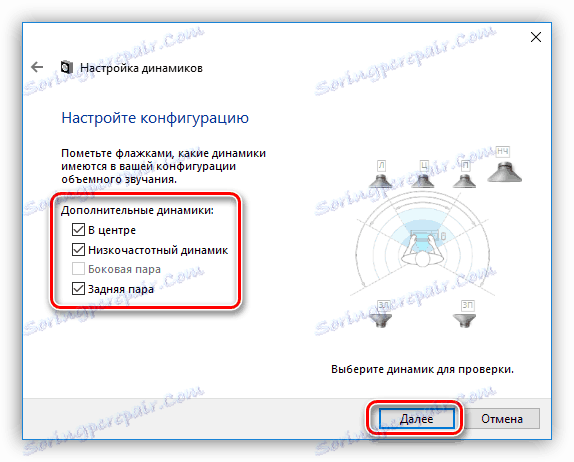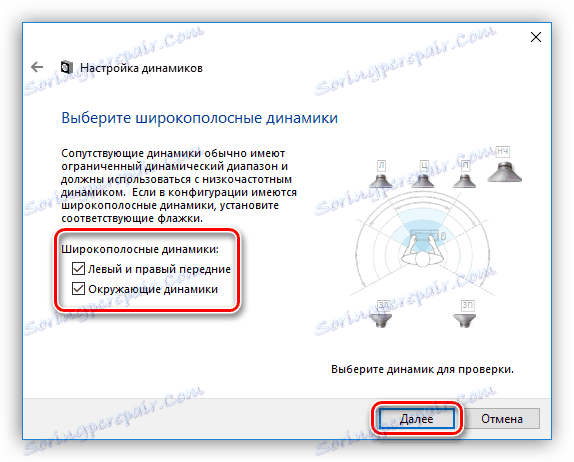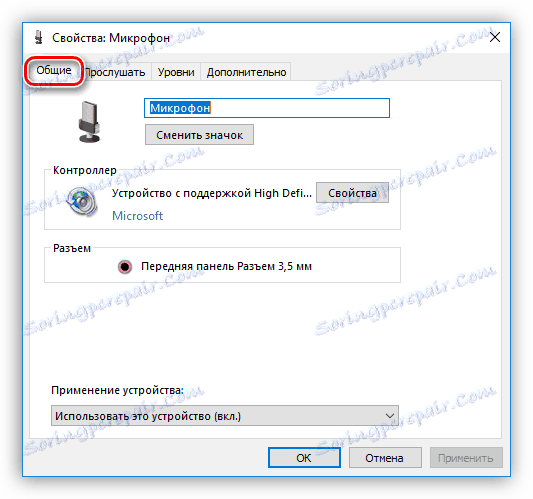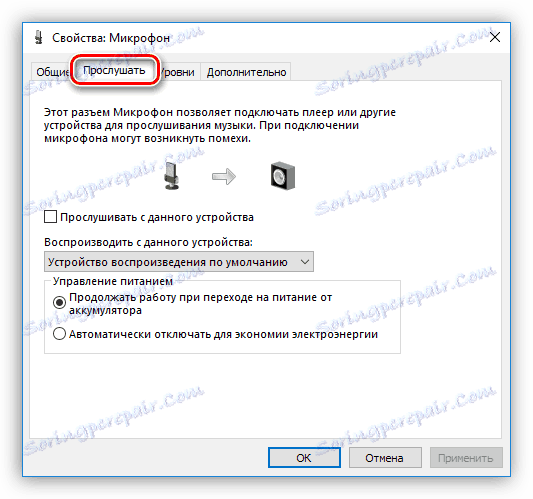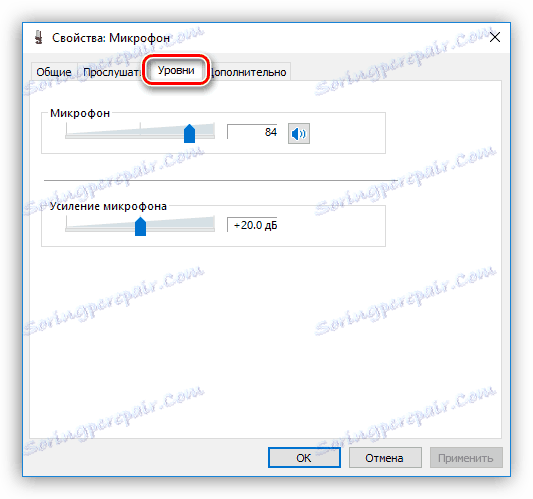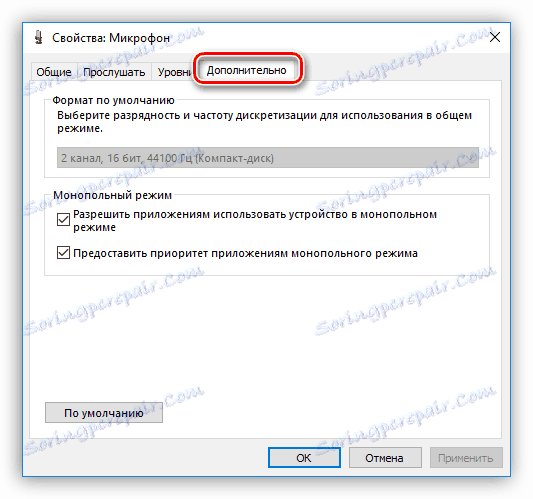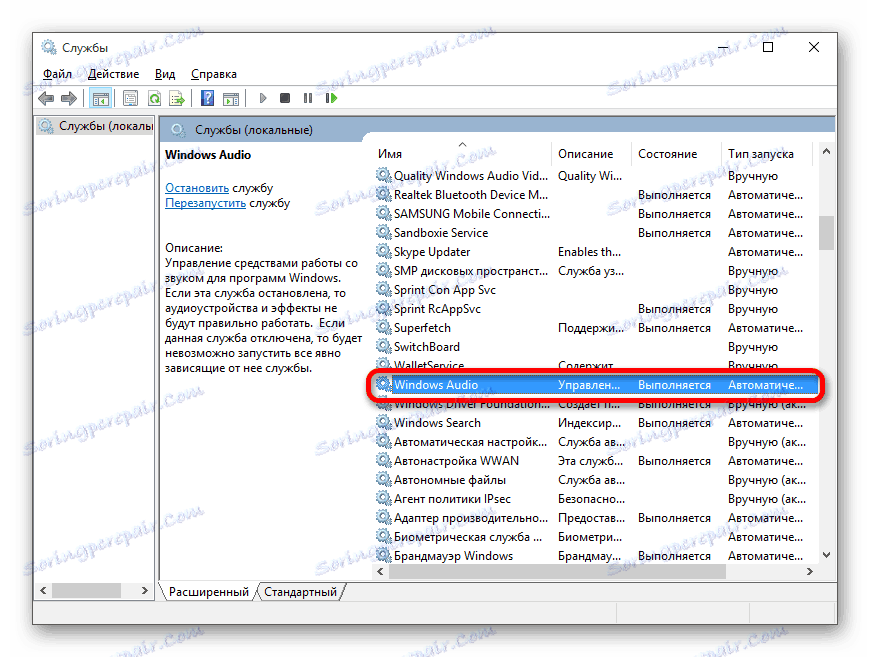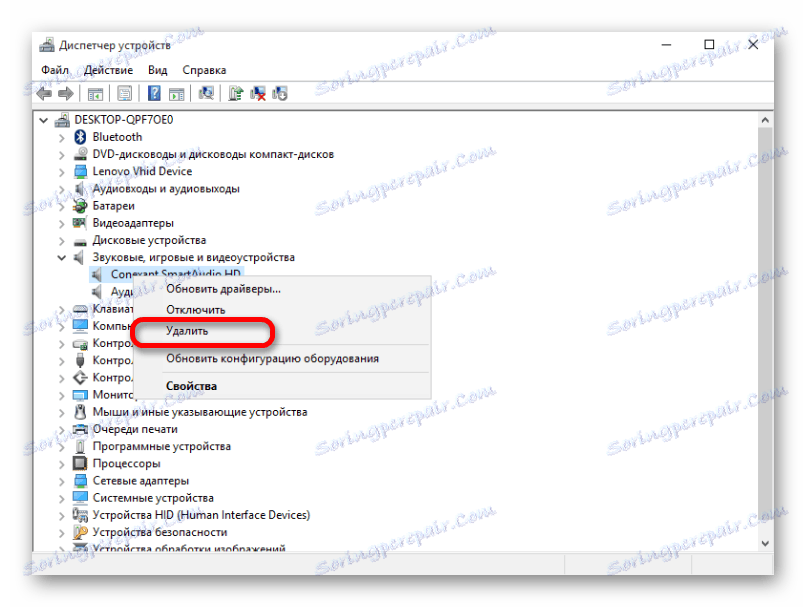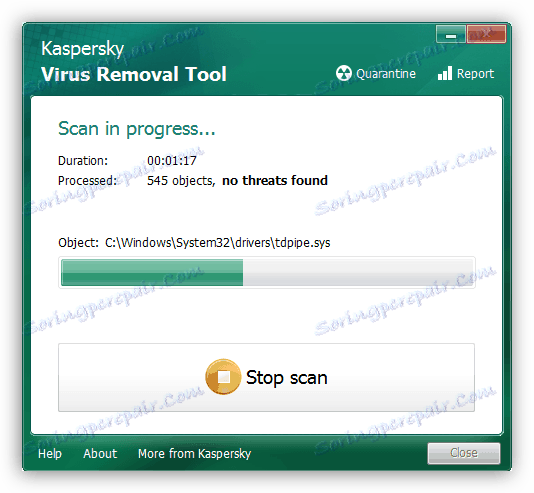Přizpůsobte zvuk v počítači
Správná reprodukce zvuku na PC je jednou z nejdůležitějších podmínek pro pohodlnou práci a volný čas. Nastavení parametrů zvuku může být pro nezkušené uživatele obtížné, navíc součásti často mají problémy a počítač se stává "ztlumeným". V tomto článku hovoříme o tom, jak upravit zvuk "sami" a jak se vypořádat s možnými problémy.
Obsah
Nastavení zvuku v počítači
Zvuk lze naladit dvěma způsoby: pomocí speciálně navržených programů nebo systémového nástroje pro práci s audio zařízeními. Vezměte prosím na vědomí, že níže budeme hovořit o tom, jak upravit parametry na vestavěných zvukových kartách. Vzhledem k tomu, že software dodávaný s jednotlivými jednotkami může být dodán, bude jeho konfigurace také individuální.
Metoda 1: Programy třetích stran
Programy pro ladění zvuku jsou široce zastoupeny v síti. Jsou rozděleny na jednoduché "zesilovače" a složitější, s mnoha funkcemi.
- Zesilovače. Tento software umožňuje překročit možné úrovně hlasitosti, které jsou uvedeny v parametrech reproduktorového systému. Někteří zástupci mají také vestavěné kompresory a filtry pro snížení rušení v případě nadměrného zesílení a dokonce mírně zlepšují kvalitu.
Přečtěte si více: Software pro vylepšení zvuku
- Kombinuje. Tyto programy představují plnohodnotná profesionální řešení, která maximalizuje zvuk téměř jakéhokoli audio systému. S jejich pomocí můžete dosáhnout efektů hlasitosti, "vytáhnout" nebo odstranit frekvence, konfigurovat konfiguraci virtuální místnosti a mnohem více. Jedinou nevýhodou tohoto softwaru (jakoby to vypadá divně) je bohatá funkčnost. Nesprávné nastavení může nejen zlepšit zvuk, ale i zhoršit. Proto stojí za to zjistit, který parametr je zodpovědný za co.
Přečtěte si více: Software pro úpravu zvuku
![Nastavení zvuku ve ViPER4Windows]()

Metoda 2: Standardní nástroje
Vestavěný systém snap-in pro nastavení zvuku nemá fenomenální schopnosti, ale je to hlavní nástroj. Dále budeme analyzovat funkce tohoto nástroje.
K nastavení můžete přistupovat z panelu "Hlavní panel" nebo ze systémové lišty, pokud se tam ikona "skrývá". Všechny funkce se nazývají pravým kliknutím myši.
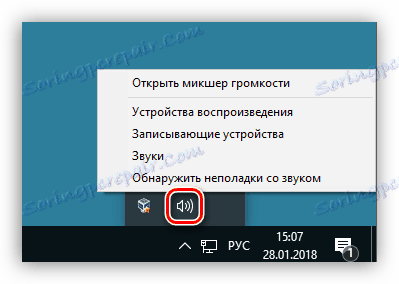
Přehrávací zařízení
V tomto seznamu jsou všechna zařízení (včetně těch, která nejsou připojena, pokud mají ovladače v systému), které jsou schopné reprodukovat zvuk. V našem případě jde o "Dynamiku" a "Sluchátka" .
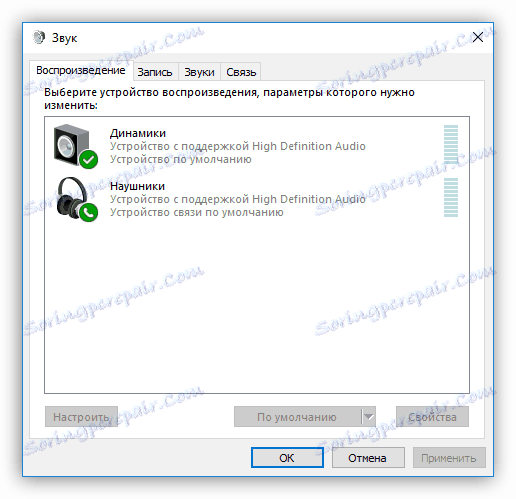
Vyberte "Dynamics" a klikněte na "Vlastnosti" .

- Na kartě Obecné můžete změnit název zařízení a jeho ikonu, zobrazit informace o řadiči, zjistit, které konektory je připojen (přímo na základní desce nebo na předním panelu) a vypnout jej (nebo zapnout, pokud je vypnuto).
![Zobrazení základních zvukových informací v systému Windows 10]()
- Záložka "Úrovně" obsahuje posuvník pro nastavení celkové hlasitosti a funkce "Vyvážení" , která umožňuje individuálně nastavit hlasitost každého reproduktoru ručně.
![Úprava úrovně zvuku a zvukové rovnováhy v systému Windows 10]()
- V části "Vylepšení" (nesprávná lokalizace by se karta měla nazývat "Další funkce" ), můžete povolit různé efekty a případně upravit jejich nastavení.
- " Zesílení basů" umožňuje nastavit basové frekvence, konkrétně je zesilovat na určitou hodnotu v daném kmitočtovém rozsahu. Tlačítko "Náhled" zapne funkci náhledu výsledku.
- " Virtual Surround" obsahuje odpovídající název.
- "Korekce zvuku" ( Korekce místnosti ) umožňuje vyvážit hlasitost reproduktorů, vedená zpožděním při přenosu signálu z reproduktorů do mikrofonu. Ten v tomto případě hraje roli posluchače a samozřejmě by měl být k dispozici a připojen k počítači.
- " Vyrovnání hlasitosti" snižuje vnímané změny objemu na základě charakteristik lidského sluchu.
![Konfigurace pokročilých funkcí ovladače zvuku v systému Windows 10]()
- Na kartě Rozšířené můžete nastavit přenosovou rychlost a vzorkovací frekvenci přehrávaného signálu, stejně jako režim exkluzivity. Poslední parametr umožňuje programům přehrávat zvuk nezávisle (některé bez něj mohou prostě nefungují), aniž by se uchýlili k hardwarové akceleraci nebo pomocí ovladače systému.
![Konfigurace režimu Bitrate, Frequency a Exclusive Audio Device v systému Windows 10]()
Vzorkovací frekvence by měla být konfigurována pro všechny zařízení stejným způsobem, jinak by některé aplikace (například, Adobe Audition ) mohou odmítnout rozpoznat a synchronizovat je, což je vyjádřeno v nepřítomnosti zvuku nebo možnosti jeho záznamu.
Poznámka : Pokud změníte nastavení, nezapomeňte kliknout na tlačítko "Použít" , jinak se nezúčastní.
Všimněte si, že aktivace kteréhokoli z výše uvedených efektů může mít za následek dočasné vypnutí ovladače. V takovém případě můžete zařízení restartovat (fyzicky odpojovat a zapínat reproduktory v konektorech na základní desce) nebo operačním systémem.
Nyní klikněte na tlačítko "Konfigurovat" .
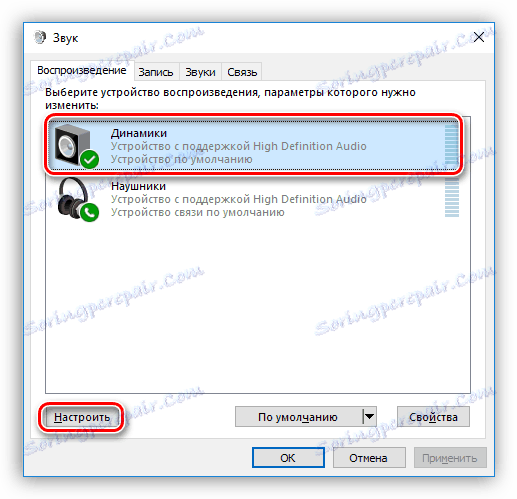
- Zde je nastavena konfigurace systému reproduktorů. V prvním okně můžete vybrat počet kanálů a umístění sloupců. Účinnost reproduktorů se kontroluje stisknutím tlačítka "Kontrola" nebo klepnutím na jednu z nich. Po dokončení konfigurace klikněte na tlačítko "Další" .
![Konfigurace konfigurace reproduktorů v systému Windows 10]()
- V dalším okně můžete zapnout nebo vypnout některé reproduktory a také zkontrolovat jejich činnost kliknutím myši.
![Nastavení dalších reprosoustav v systému Windows 10]()
- Další je výběr širokopásmových reproduktorů, které budou hlavními. Toto nastavení je důležité, protože mnoho reproduktorů má reproduktory s různými dynamickými rozsahy. Tuto skutečnost zjistíte tak, že si přečtete pokyny k zařízení.
![Konfigurace reproduktorových reproduktorů v systému Windows 10]()
To dokončí konfiguraci.
Pro sluchátka jsou k dispozici pouze nastavení obsažená v bloku "Vlastnosti" s některými změnami funkcí na kartě "Další funkce" .
Výchozí nastavení
Výchozí nastavení zařízení je nakonfigurováno takto: "Výchozí zařízení" zobrazí veškerý zvuk z aplikací a OS a "Výchozí komunikační zařízení" bude aktivováno pouze během hlasových hovorů, například v Skype (první v tomto případě bude dočasně zakázáno).
Čtěte také: Nastavte mikrofon ve Skype
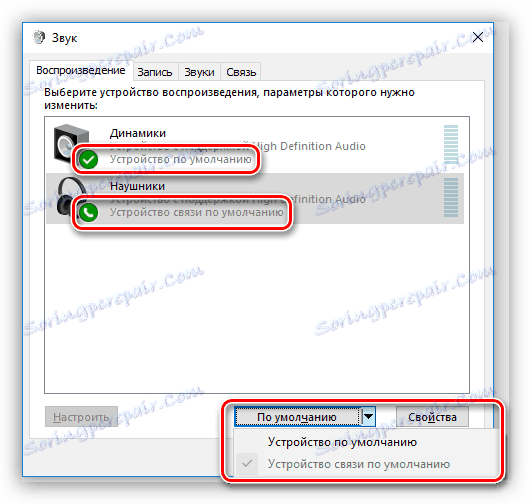
Záznamníky
Přejděte na nahrávací zařízení. Je snadné si uvědomit, že je to "mikrofon" a pravděpodobně ani jeden. Může se jednat pouze o "zařízení USB", pokud je mikrofon umístěn na webové kamery nebo je připojen přes zvukovou kartu USB.
Čtěte také: Jak zapnout mikrofon v systému Windows
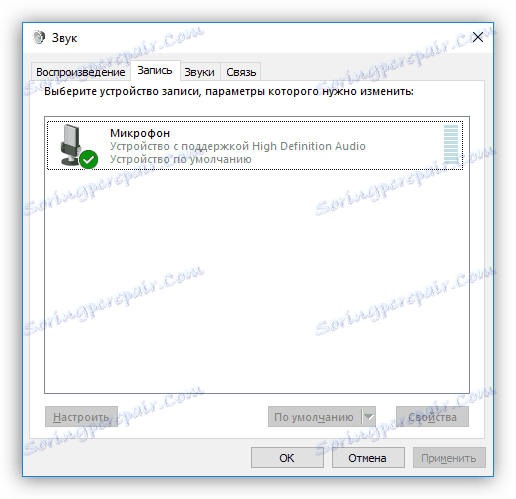
- Vlastnosti mikrofonu obsahují stejné informace jako v případě reproduktorů - jméno a ikona, informace o řadiči a konektoru a také "přepínač".
![Zobrazení obecných informací o mikrofonu v oknech 10]()
- Na kartě "Listen" můžete povolit paralelní přehrávání hlasu z mikrofonu ve vybraném zařízení. Zde je také možné vypnout funkci při přepnutí na napájení.
![Povolení režimu poslechu zvuku z mikrofonu v zařízení ve výchozím nastavení v systému Windows 10]()
- Karta "Úrovně" obsahuje dva posuvníky - "Mikrofon" a "Zisk mikrofonu" . Tyto parametry jsou nastaveny jednotlivě pro každé zařízení, můžete jen přidat, že nadměrný zisk může vést k většímu zachycení cizího šumu, což je obtížné se zbavit softwaru pro zpracování zvuku.
Přečtěte si více: Software pro úpravu zvuku
![Nastavení úrovně záznamu a zesílení mikrofonu v systému Windows 10]()
- Na záložce "Pokročilé" jsou stejné nastavení - bit a vzorkovací frekvence, exkluzivní režim.
![Nastavení rychlosti přenosu dat a vzorkovací frekvence pro mikrofon v systému Windows 10]()
Pokud klepnete na tlačítko "Konfigurovat" , zobrazí se okno s nápisem, který uvádí, že "pro tento jazyk není rozpoznávání řeči". Naneštěstí nástroje Windows nelze pracovat s ruským projevem.
Čtěte také: Řízení hlasu počítače v systému Windows
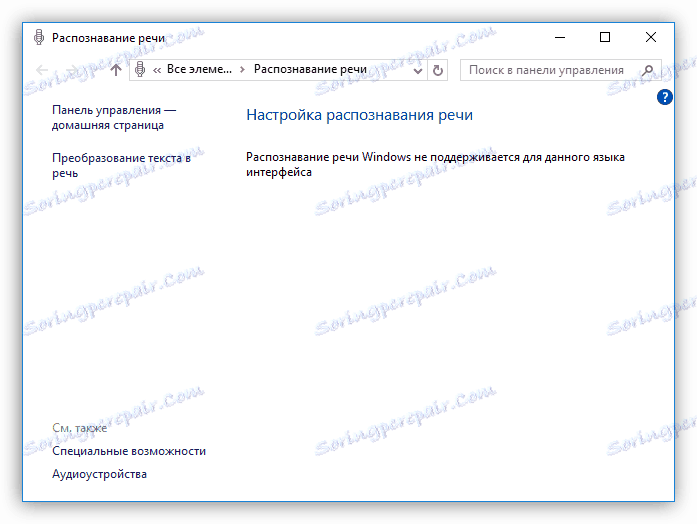
Zvukové schémata
Nebudeme zpracovávat zvukové schémata, stačí říci, že pro každou událost můžete nastavit systémový signál. Můžete to udělat kliknutím na tlačítko "Procházet" a výběrem souboru WAV na pevném disku. Ve složce, která se ve výchozím nastavení otevře, existuje velká sada těchto vzorků. Kromě toho na internetu můžete najít, stáhnout a nainstalovat jinou zvukovou schématu (ve většině případů bude stažený archiv návodem k instalaci).
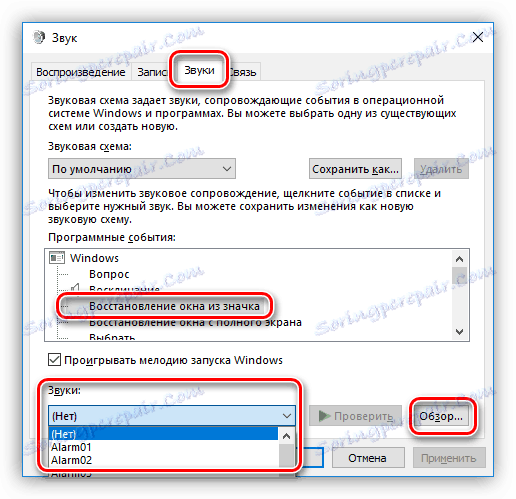
Připojení
Část "Komunikace" obsahuje nastavení pro snížení hlasitosti nebo úplné vypnutí cizího zvuku během hlasového hovoru.
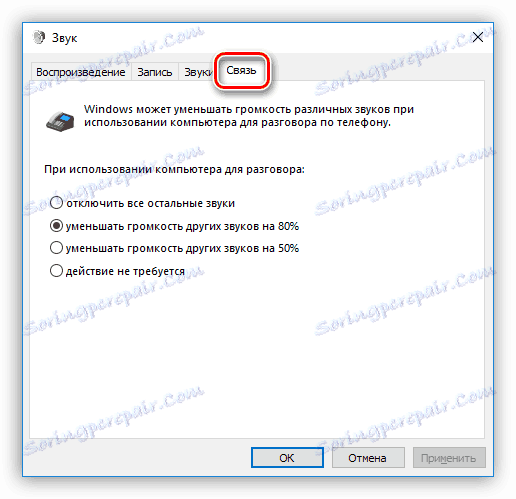
Mixér
Směšovač hlasitosti umožňuje nastavit celkovou úroveň signálu a hlasitost v samostatných aplikacích, pro které je tato funkce poskytována, například v prohlížeči.

Poradce při potížích
Tento nástroj pomůže v automatickém režimu opravit nesprávná nastavení vybraného zařízení nebo poradit při odstraňování příčin selhání. Pokud problém spočívá právě v parametrech nebo nesprávném připojení zařízení, pak tento přístup může eliminovat problémy se zvukem.

Odstraňování problémů
O něco dříve jsme hovořili o standardním nástroji pro odstraňování problémů. Pokud to nepomohlo, je potřeba přijmout řadu opatření k vyřešení těchto problémů.
- Zkontrolujte úrovně hlasitosti - obecné i v aplikacích (viz výše).
- Zjistěte, zda je zvuková služba zapnutá.
![Kontrola stavu zvukové služby v systému Windows 10]()
- Práce s ovladači.
![Řešení problémů s ovladačem zvuku v systému Windows 10]()
- Zakázání zvukových efektů (o tom jsme hovořili v předchozí části).
- Vyhledejte systém pro malware.
![Skenování systému virem pro odstranění problémů se zvukem]()
- V extrémních případech může být nutné přeinstalovat operační systém.
Přečtěte si více:
Řešení problémů se zvukem v Windows XP , Windows 7 , Windows 10
Důvody pro nedostatek zvuku v počítači
Sluchátka nefungují v počítači se systémem Windows 7
Odstraňování závad mikrofonu v systému Windows 10
Závěr
Informace v tomto článku vám pomohou s nastavením zvuku počítače nebo notebooku "na vás". Po důkladném studiu všech možností softwaru a standardních nástrojů systému můžete pochopit, že v tom není nic komplikovaného. Navíc se tato znalost vyvaruje mnoha problémům v budoucnu a ušetří spoustu času a úsilí k jejich odstranění.