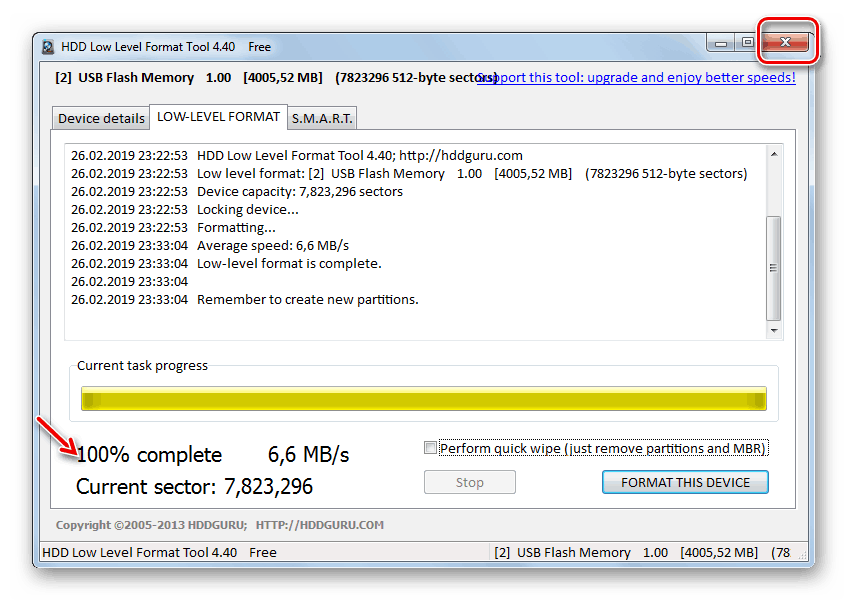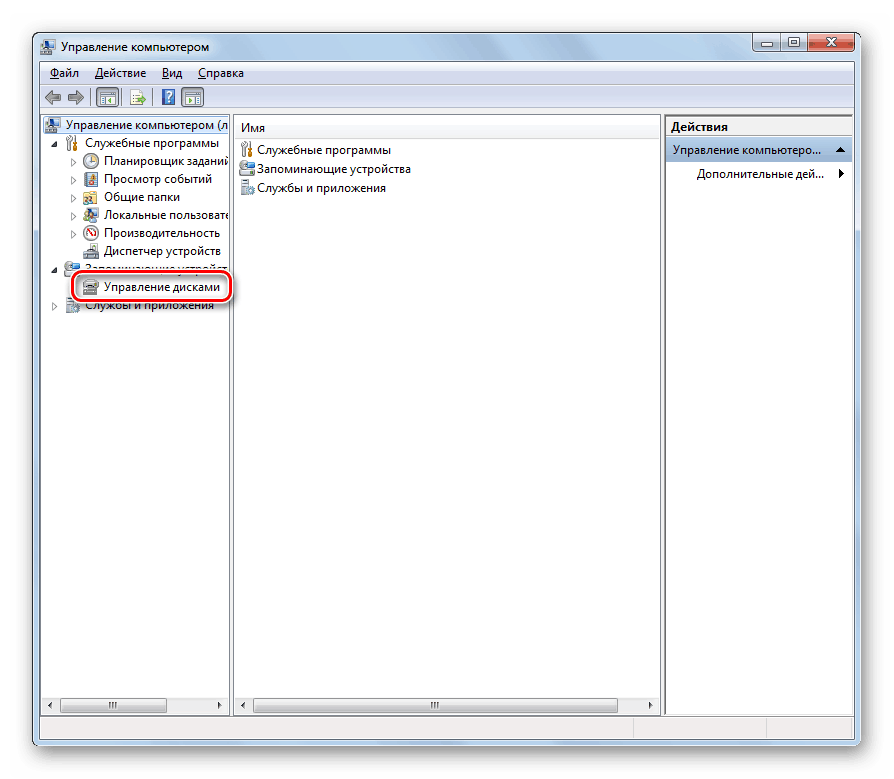Vyřešte problém s otevřením jednotky flash v počítači
Při připojování USB flash disku k počítači se může uživatel setkat s takovým problémem, když nelze jednotku USB otevřít, přestože je systém normálně detekován. Nejčastěji se v takových případech, když se o to pokoušíte, zobrazí slova „Vložte disk do jednotky ...“ . Podívejme se, jakým způsobem můžete tento problém vyřešit.
Viz také: Počítač nevidí flash disk: co dělat
Způsoby, jak problém vyřešit
Volba přímé metody odstranění problému závisí na příčině jeho výskytu. To je nejčastěji způsobeno tím, že regulátor pracuje správně (jednotka je tedy detekována počítačem), ale vyskytují se problémy s fungováním samotné paměti flash. Hlavní faktory mohou být následující:
- Fyzické poškození pohonu;
- Porušení struktury souborového systému;
- Žádné značení oddílů.
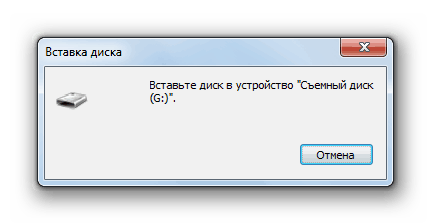
V prvním případě je nejlepší kontaktovat odborníka, pokud jsou informace uložené na disku Flash důležité. Na odstranění problémů způsobených dvěma dalšími důvody se budeme zabývat níže.
Metoda 1: Nízkoúrovňové formátování
Nejjednodušší způsob, jak tento problém vyřešit, je formátovat disk Flash. Ale bohužel standardní metoda postupu vždy nepomáhá. Navíc, s námi popsaným problémem, není vůbec možné jej spustit ve všech případech. Pak budete muset provést nízkoúrovňovou operaci formátování, která se provádí pomocí speciálního softwaru. Jedním z nejoblíbenějších nástrojů pro implementaci tohoto postupu je nástroj Formát, jehož příkladem je algoritmus akcí.
Pozor! Musíte pochopit, že při spuštění operace nízkoúrovňového formátování budou všechny informace uložené na disku flash nenávratně ztraceny.
- Spusťte nástroj. Pokud používáte jeho bezplatnou verzi (a ve většině případů to je dost), klikněte na „Pokračovat zdarma“ .
- V novém okně, kde se zobrazí seznam diskových jednotek připojených k počítači, vyberte název problémové jednotky flash a klepněte na tlačítko „Continue“ .
- V okně, které se objeví, přejděte do části "FORMÁT LOW-LEVEL FORMAT" .
- Nyní klikněte na tlačítko "FORMAT THIS DEVICE" .
- Další dialogové okno zobrazuje varování o nebezpečí této operace. Protože je však disk USB vadný, můžete bezpečně stisknout tlačítko „Ano“ a potvrdit tak spuštění nízkoúrovňového procesu formátování.
- Spustí se nízkoúrovňové formátování USB disku, jehož dynamiku lze sledovat pomocí grafického indikátoru a informátora procenta. Kromě toho budou zobrazeny informace o počtu zpracovaných sektorů a rychlosti procesu v MB / s. Pokud používáte bezplatnou verzi nástroje, může tento postup při zpracování hromadných médií trvat poměrně dlouho.
- Operace je plně dokončena, když indikátor ukazuje 100%. Poté zavřete okno nástroje. Nyní můžete zkontrolovat provoz jednotky USB.
![Postup pro formátování disku Flash na nízké úrovni je dokončen v okně nástroje pro formátování na nízké úrovni]()
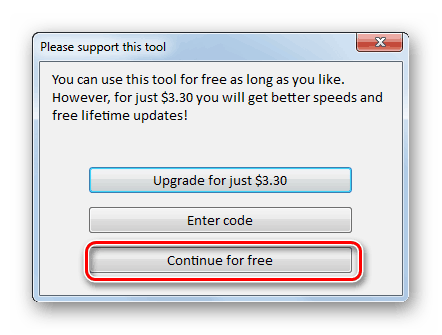


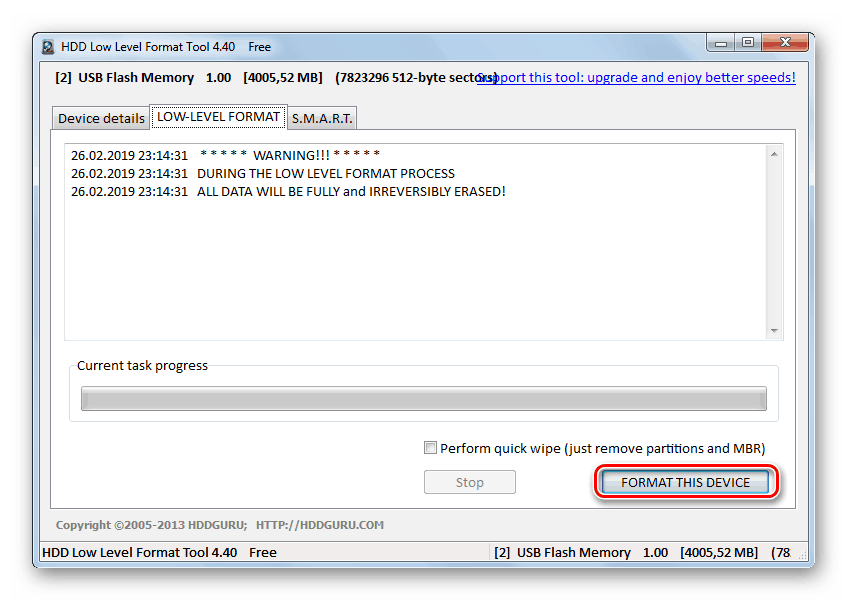
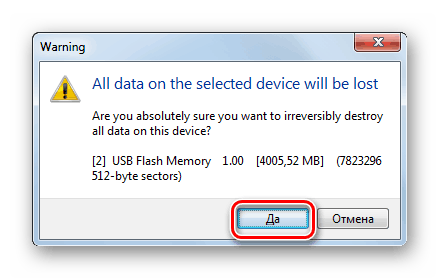

Metoda 2: "Správa disků" t
Nyní se podívejme, co dělat, pokud na disku flash není žádný oddíl. Bezprostředně je třeba poznamenat, že v tomto případě nebude možné data obnovit a zařízení bude možné znovu oživit. Situaci můžete opravit pomocí běžného systémového nástroje nazvaného "Správa disků" . Podíváme se na algoritmus akcí na příkladu Windows 7, ale obecně je docela vhodný pro všechny ostatní operační systémy řady Windows.
- Připojte problémovou jednotku USB k počítači a otevřete nástroj Správa disků .
![Přejděte do části Správa disků v modulu snap-in Správa počítače ve Windows 7]()
- V okně otevřeného modulu snap-in vyhledejte název disku, který odpovídá problémové jednotce flash. Pokud máte potíže s určením požadovaného média, můžete se řídit údaji o jeho objemu, který se zobrazí v okně snap-in. Vezměte prosím na vědomí, že pokud je stav „Není distribuován“ napravo od něj, je to důvodem selhání jednotky USB. Klikněte pravým tlačítkem myši na nepřidělené místo a vyberte "Vytvořit jednoduchý svazek ..." .
- Objeví se okno „Průvodci“ , ve kterém klikněte na „Další“ .
- Všimněte si, že číslo v poli „Simple volume size“ se rovná hodnotě naproti parametru „Maximum size“ . Pokud tomu tak není, aktualizujte data podle výše uvedených požadavků a klikněte na tlačítko „Další“ .
- V dalším okně zkontrolujte, zda je přepínač nastaven na „Přiřadit písmeno jednotky“ V rozevíracím seznamu vedle tohoto parametru vyberte symbol, který bude odpovídat vytvořenému svazku a zobrazí se ve správcích souborů. Ačkoli můžete ponechat písmeno, které je přiřazeno ve výchozím nastavení. Po dokončení všech akcí klikněte na tlačítko Další .
- Přepněte přepínač do pozice "Formát ..." az rozevíracího seznamu naproti parametru Systém souborů vyberte volbu FAT32 . Před "Velikost klastru" vyberte "Výchozí" . Do pole „Volume Label“ zadejte libovolný název, pod kterým bude jednotka USB flash zobrazena po obnovení. Zaškrtněte políčko „Rychlý formát“ a klepněte na tlačítko „Další“ .
- Nyní v novém okně musíte kliknout na tlačítko Dokončit .
- Po těchto úkonech se v modulu snap-in „Správa disků“ zobrazí název svazku a jednotka USB flash se vrátí do své činnosti.

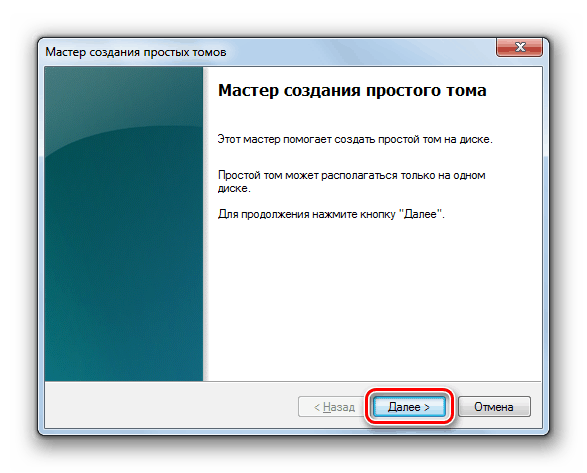
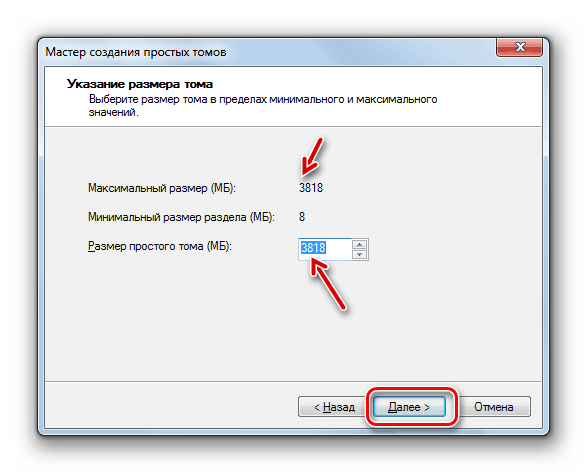
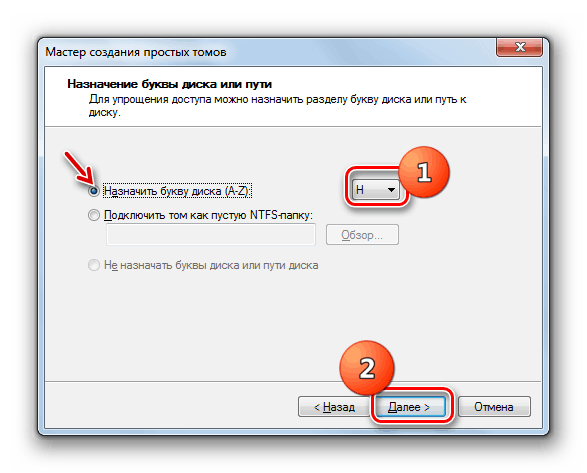
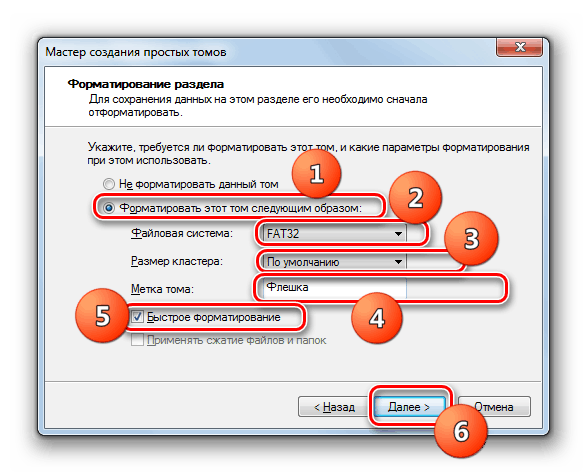
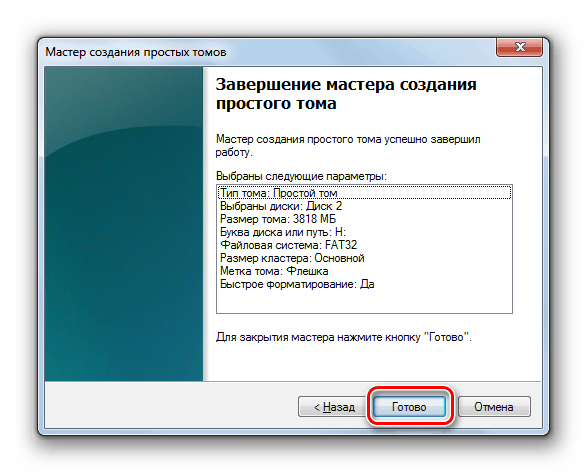
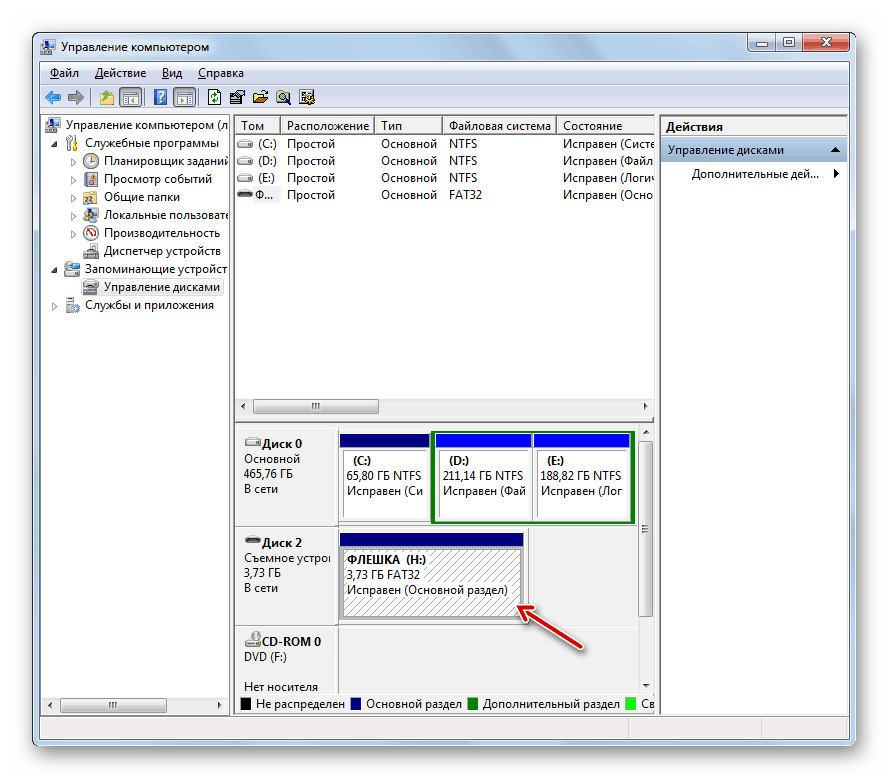
Nezoufejte, pokud váš flash disk přestal otevírat, navzdory skutečnosti, že je určen systémem. Chcete-li tuto situaci napravit, můžete zkusit pomocí vestavěného nástroje Správa disků vytvořit svazek nebo vytvořit nízkoúrovňové formátování pomocí speciálního nástroje. Je lepší jednat v tomto pořadí a ne naopak.