Jak provádět formátování jednotky flash na nižší úrovni
Obvykle, pokud potřebujete formátovat flash disk, používáme standardní proceduru poskytovanou v operačním systému Windows. Tato metoda však má řadu nevýhod. Například i po vyčištění médií mohou speciální programy obnovit smazané informace. Navíc samotný proces je zcela standardní a neposkytuje jemné ladění flash disku.
Chcete-li vyřešit tento problém, použije se formátování na nižší úrovni. V některých případech je to nejideálnější volba.
Obsah
Nižší formátování flash disku
Nejběžnější důvody pro potřebu formátování na nižší úrovni jsou následující:
- Jednotka Flash je plánována pro přenos na jinou osobu a na ní byla uložena osobní data. Abyste se chránili před únikem informací, je nejlepší provést úplné vymazání. Často takový postup využívají služby, které pracují s důvěrnými informacemi.
- Nelze otevřít obsah na jednotce USB flash, operační systém není detekován. Proto by měl být vrácen do výchozího stavu.
- Při přístupu k jednotce USB zablokuje a nereaguje na akce. S největší pravděpodobností obsahuje rozbité části. Obnovení informací nebo označování jako špatné bloky pomůže formátování na nízké úrovni.
- Pokud infikujete jednotku USB flash s viry, někdy nelze úplně odstranit infikované aplikace.
- Pokud jednotka USB Flash funguje jako instalační distribuce operačního systému Linux, ale je plánována pro další použití, je také lepší ji vymazat.
- Pro preventivní účely zajistěte spolehlivost a výkon USB flash disků.
Abyste mohli tento proces provádět doma, potřebujete speciální software. Mezi stávajícími programy je nejlepší se s tímto úkolem vyrovnat
Čtěte také: Jak vytvořit zaváděcí USB flash disk z Mac OS
Metoda 1: Nástroj pro formátování na nízké úrovni pevného disku
Tento program - jedno z nejlepších řešení pro takové účely. Umožňuje provádět nízkoúrovňové formátování jednotek a zcela čistí nejen data, ale samotnou tabulku oddílů a MBR. Navíc je poměrně jednoduché použití.
Takže proveďte následující jednoduché kroky:
- Nainstalujte nástroj. Nejlepší je stáhnout z oficiálních stránek.
- Poté spusťte program. Při otevření okna se zobrazí nabídka s nabídkou koupit plnou verzi za $ 3.3 nebo pokračovat v práci zdarma. Placená verze nemá omezení rychlosti přepisování, ve volné verzi je maximální rychlost 50 MB / s, což způsobuje, že proces formátování je dlouhý. Pokud tento program nepoužíváte často, bude fungovat bezplatná verze. Klikněte na tlačítko "Pokračovat zdarma" .
- Zobrazí se následující okno. Zobrazuje seznam dostupných médií. Vyberte jednotku flash a klikněte na tlačítko "Pokračovat" .
- Následující okno obsahuje informace o jednotce flash a má 3 karty. Musíme zvolit "LOW-LEVEL FORMAT" . Udělej to, což povede k otevření dalšího okna.
- Po otevření druhé záložky se zobrazí okno s varováním, že jste zvolili formátování na nižší úrovni. Také zde bude uvedeno, že všechna data budou zcela a nevratně zničena. Klikněte na "FORMAT THIS DEVICE" .
- Formátování začíná na nízké úrovni. Celý proces se zobrazí ve stejném okně. V zelené stupnici je uvedeno procento dokončení. Trochu nižší rychlost a počet formátovaných sektorů. Kdybyste stiskli tlačítko "Stop" , můžete kdykoli ukončit formátování.
- Po dokončení může být program uzavřen.
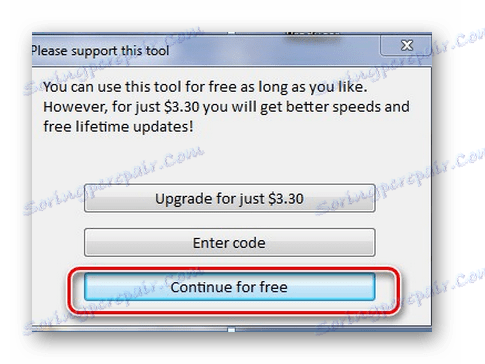
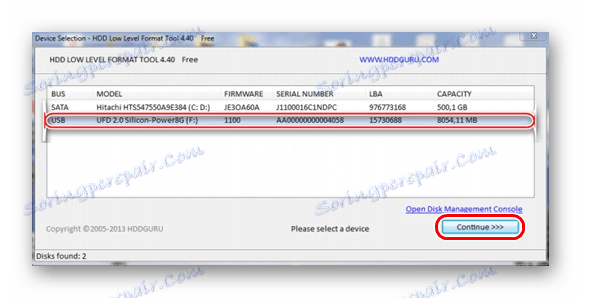
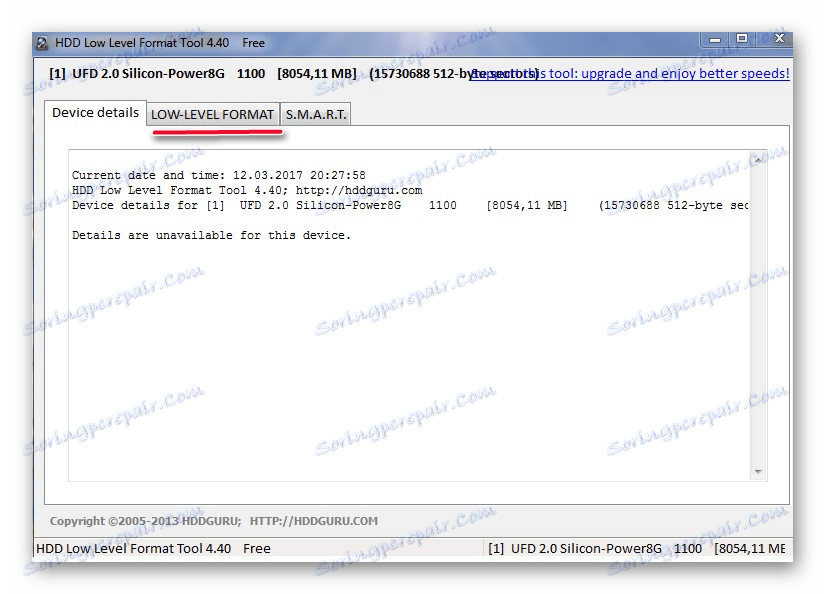
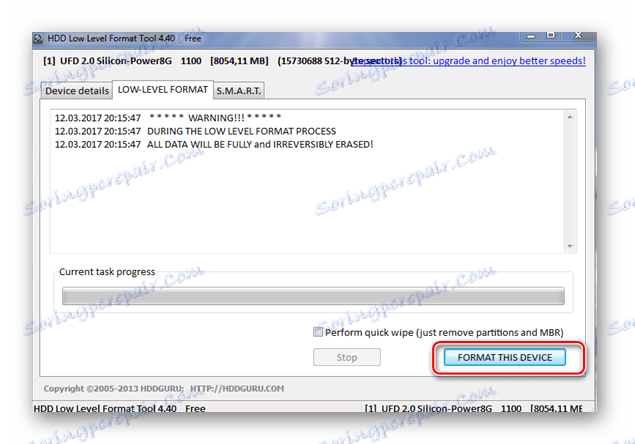
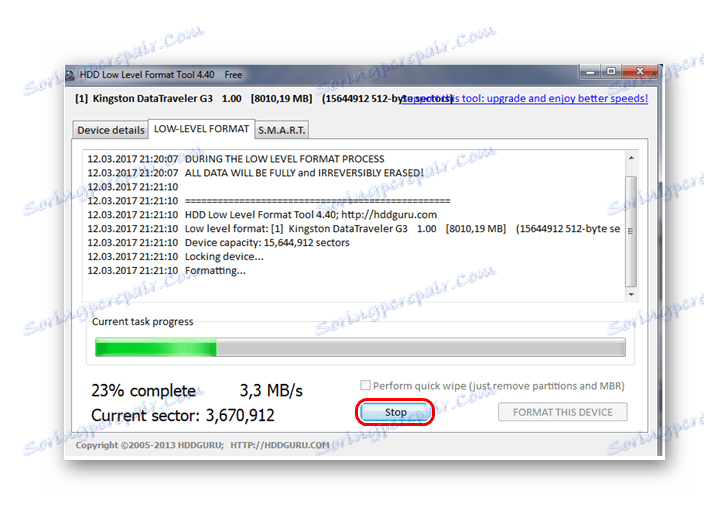
Nemůžete pracovat s jednotkou flash USB po provedení formátování na nižší úrovni. Pomocí této metody není na médiu žádná tabulka oddílů. Pro plnohodnotnou práci s jednotkou musíte provádět standardní formátování na vyšší úrovni. Postupujte podle našich pokynů.
Lekce: Jak trvale smazat informace z USB flash disku
Metoda 2: ChipEasy a iFlash
Tento nástroj funguje dobře, když jednotka flash selže, například není detekována operačním systémem nebo visí, když je přístupná. Mělo by se okamžitě říci, že neformátuje flash disk, ale pomáhá pouze najít program pro její nízké čištění. Postup jeho použití je následující:
- Nainstalujte nástroj ChipEasy v počítači. Spusťte to.
- Objeví se okno s úplnými informacemi o jednotce flash: jeho sériové číslo, model, řadič, firmware a nejdůležitější speciální identifikátory VID a PID. Tyto údaje vám pomohou vybrat nástroj pro další práci.
- Nyní přejděte na stránku iFlash . Do příslušných polí zadejte přijaté hodnoty VID a PID a kliknutím na tlačítko "Hledat" spustíte vyhledávání.
- Na označených identifikátorech jednotky Flash se na webu zobrazí nalezená data. Zajímáme se o sloupec s nápisem "Utils" . Budou k dispozici odkazy na potřebné nástroje.
- Stáhněte požadovaný nástroj, spusťte jej a počkejte na dokončení procesu formátování na nízké úrovni.
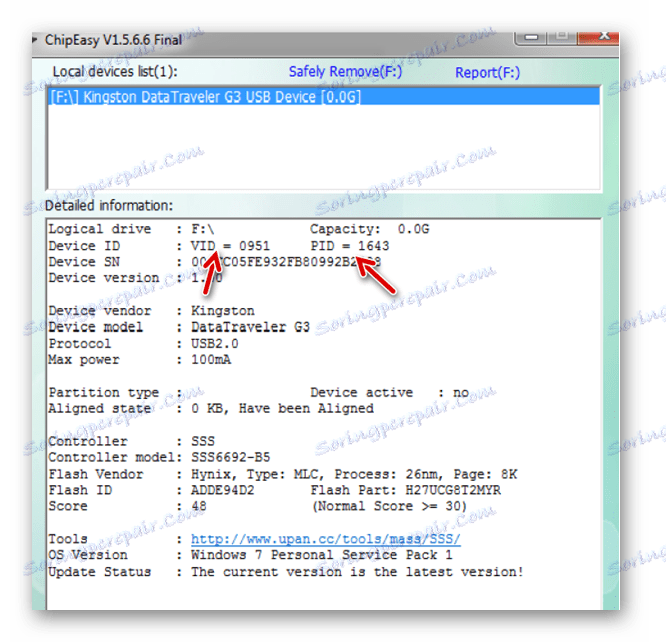
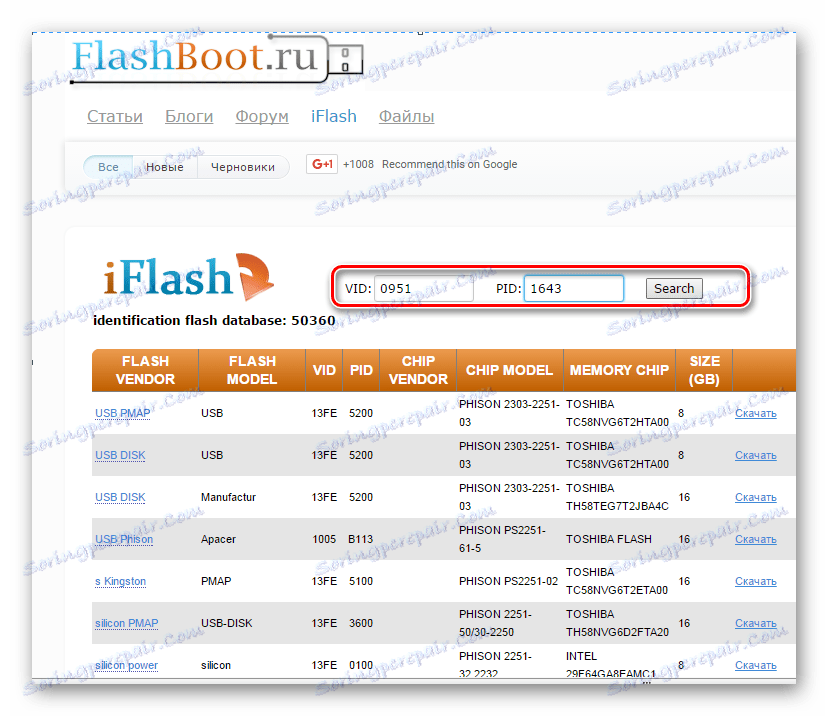
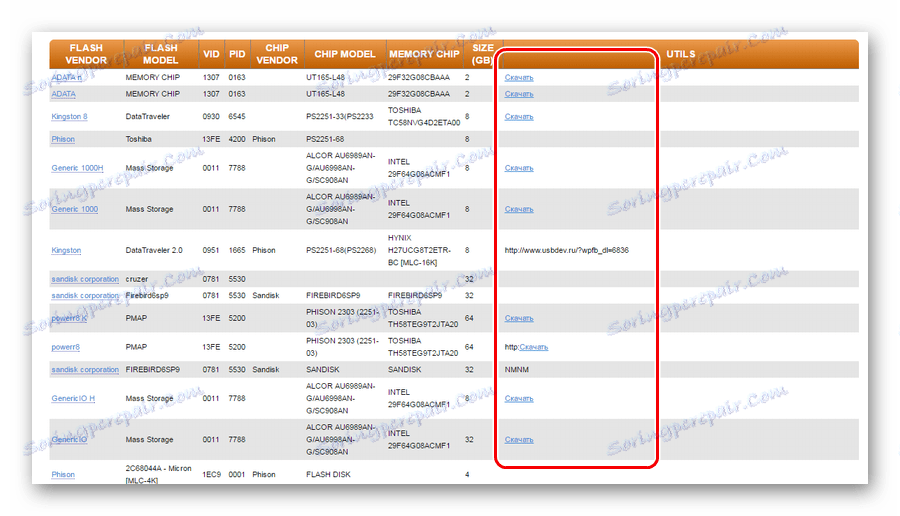
Další informace o používání stránky iFlash naleznete v článku o obnovení jednotek Kingston (metoda 5).
Lekce: Jak obnovit flash disk Kingston
Pokud v seznamu není nástroj pro flash disk, musíte zvolit jinou metodu.
Čtěte také: Manuál v případě, že počítač neuvidí USB flash disk
Metoda 3: BOOTICE
Tento program se často používá k vytvoření zaváděcí jednotky flash, ale umožňuje také formátování na nižší úrovni. Také s jeho pomocí, pokud je to nutné, můžete rozdělit flash disk na několik oddílů. To se například děje, když jsou na něm umístěny různé souborové systémy. V závislosti na velikosti clusteru je vhodné samostatně ukládat informace o velkých a malých svazcích. Zvažte, jak lze s tímto nástrojem provádět formátování na nízké úrovni.
Pokud jde o to, kde stáhnout BOOTICE, proveďte to spolu se stahováním WinSetupFromUsb . Pouze v hlavní nabídce budete muset kliknout na tlačítko "Bootice" . 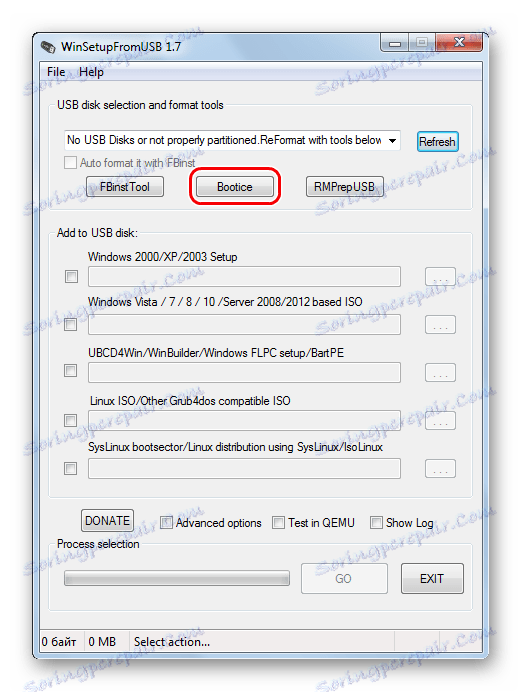
Další informace o použití WinSetupFromUsb naleznete v naší lekci.
Lekce: Jak používat WinSetupFromUsb
V každém případě to vypadá stejně:
- Spusťte program. Objeví se multifunkční okno. Zkontrolujte, zda je ve výchozím nastavení v poli "Cílový disk" nutné formátovat flash disk. Můžete se to naučit jedinečným písmem. Klikněte na záložku "Nástroje" .
- V novém okně, které se zobrazí, vyberte možnost "Vybrat zařízení" .
- Objeví se okno. Klepněte na něj v tlačítku "Zahájit plnění" . V každém případě zkontrolujte, zda je v části pod označením "Fyzický disk" vybrána jednotka flash.
- Před formátováním vás systém upozorní na zničení dat. Potvrďte začátek formátování pomocí tlačítka "OK" v zobrazeném okně.
- Proces formátování začíná na nízké úrovni.
- Po dokončení ukončete program.
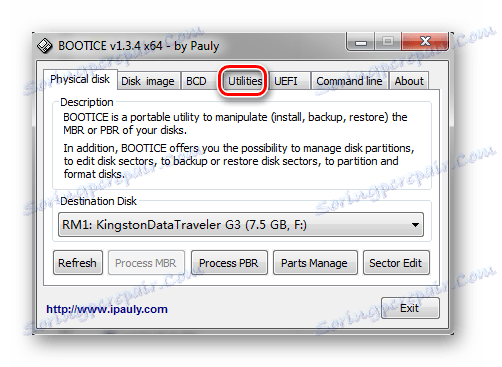
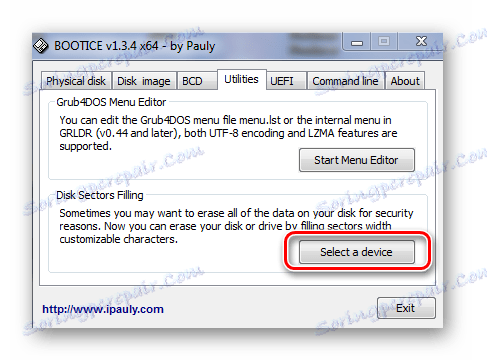
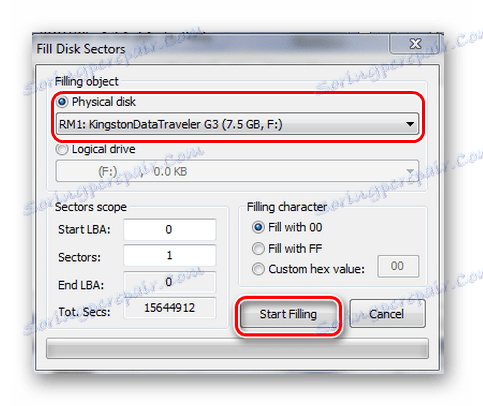
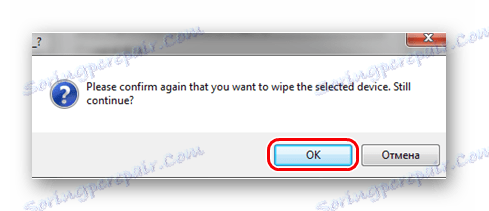
Každá z navrhovaných metod pomůže vyřešit úlohu formátování na nízké úrovni. Ale v každém případě je lepší konat obvyklé, aby nosič informací mohl pracovat v normálním režimu.
