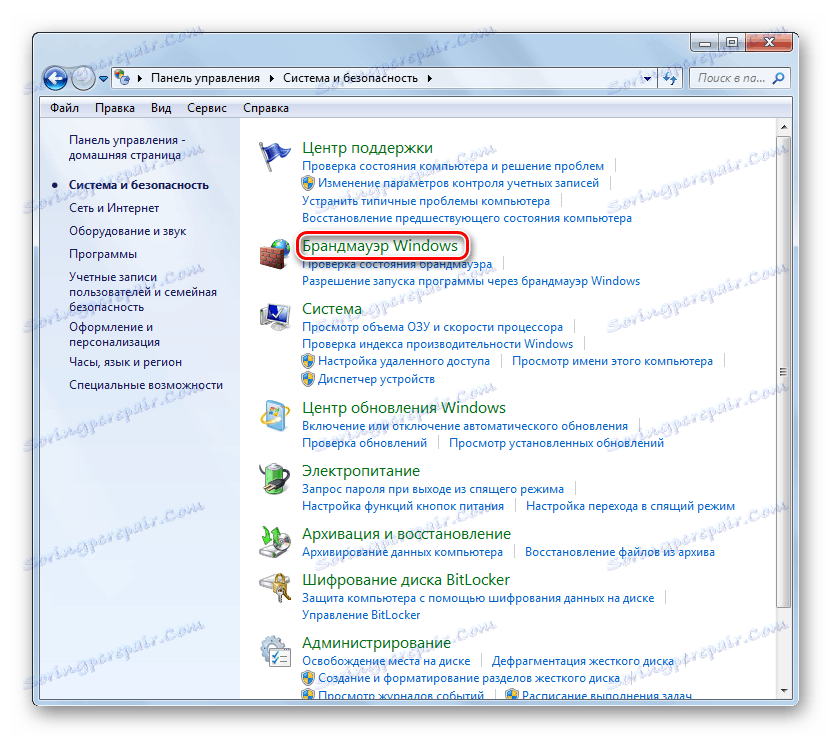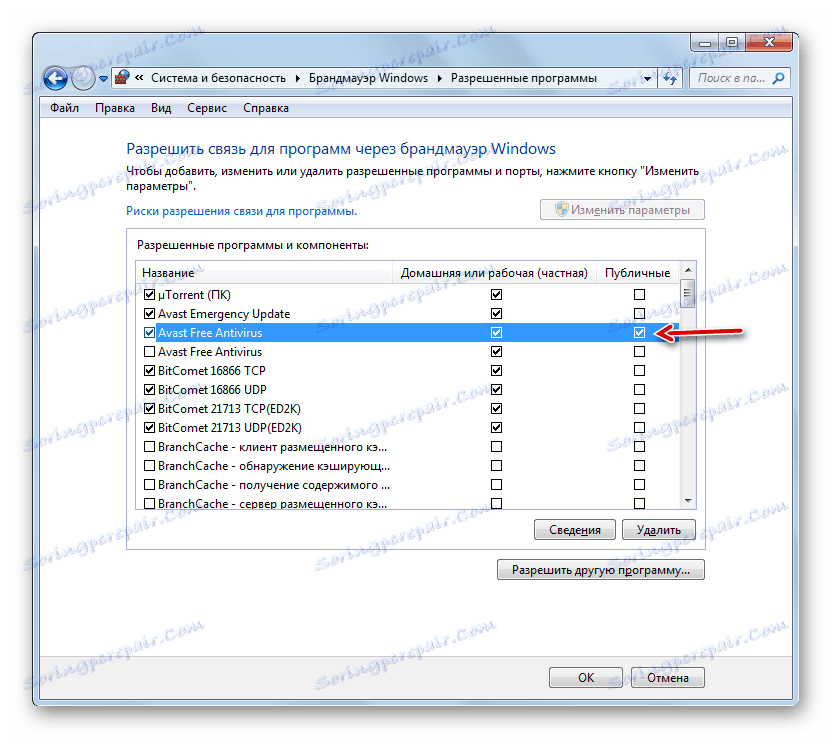Konfigurace brány firewall v počítači se systémem Windows 7
Bezpečnost je jedním z hlavních kritérií pro výkon sítě. Přímou součástí softwaru je správná konfigurace firewallu operačního systému, který se nazývá firewall na počítačích se systémem Windows. Zjistěte, jak optimálně nakonfigurovat tento ochranný nástroj v systému Windows 7 PC.
Obsah
Nastavení nastavení
Než budete pokračovat s konfigurací, je třeba poznamenat, že pokud nastavíte příliš vysoké nastavení ochrany, můžete zablokovat prohlížeče přístup nejen k škodlivým stránkám nebo blízkým virovým programům pro přístup k Internetu, ale i komplikovat práci dokonce bezpečných aplikací, které z nějakého důvodu způsobují podezření na firewall . Současně při instalaci nízké úrovně ochrany existuje nebezpečí vystavení systému hrozbě narušitelům nebo umožnění vstupu škodlivého kódu do počítače. Proto se doporučuje nejít na extrémy, ale používat optimální parametry. Navíc při úpravě firewallu byste měli zvážit, jaký druh prostředí pracujete: na nebezpečném (world wide web) nebo relativně bezpečném (interní síti).
Krok 1: Přechod na nastavení brány firewall
Okamžitě zjistěte, jak přejít na nastavení brány firewall v systému Windows 7.
- Klikněte na tlačítko "Start" a přejděte na "Ovládací panely" .
- Otevřete sekci Systém a zabezpečení .
- Dále klikněte na prvek "Brána firewall systému Windows" .
![Spuštění brány Windows Firewall z části Systém a zabezpečení ovládacího panelu v systému Windows 7]()
Tento nástroj lze také spustit jednodušeji, ale vyžaduje, aby byl příkaz uložen do paměti. Zadejte Win + R a zadejte výraz:
firewall.cplKlikněte na tlačítko OK .
- Zobrazí se obrazovka nastavení brány firewall.
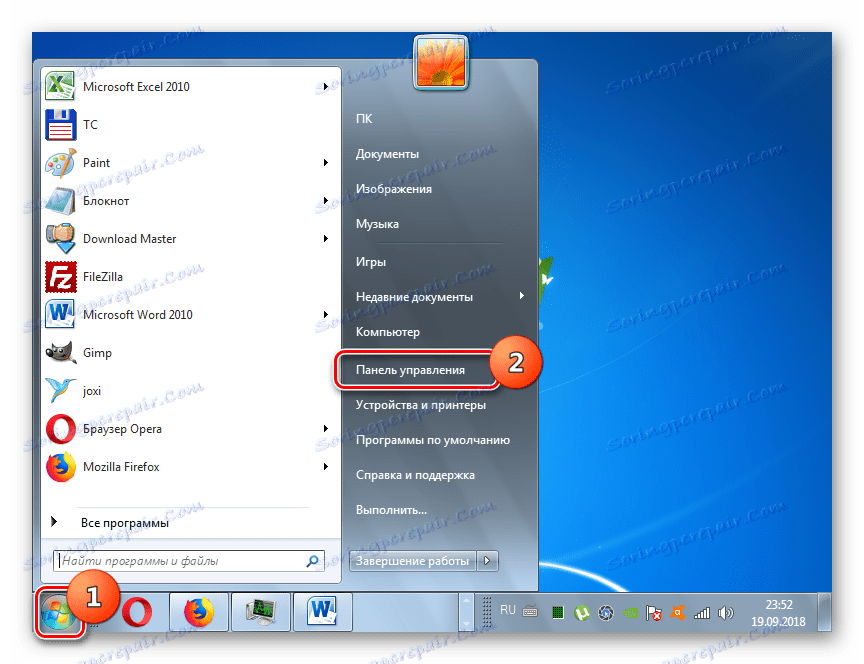
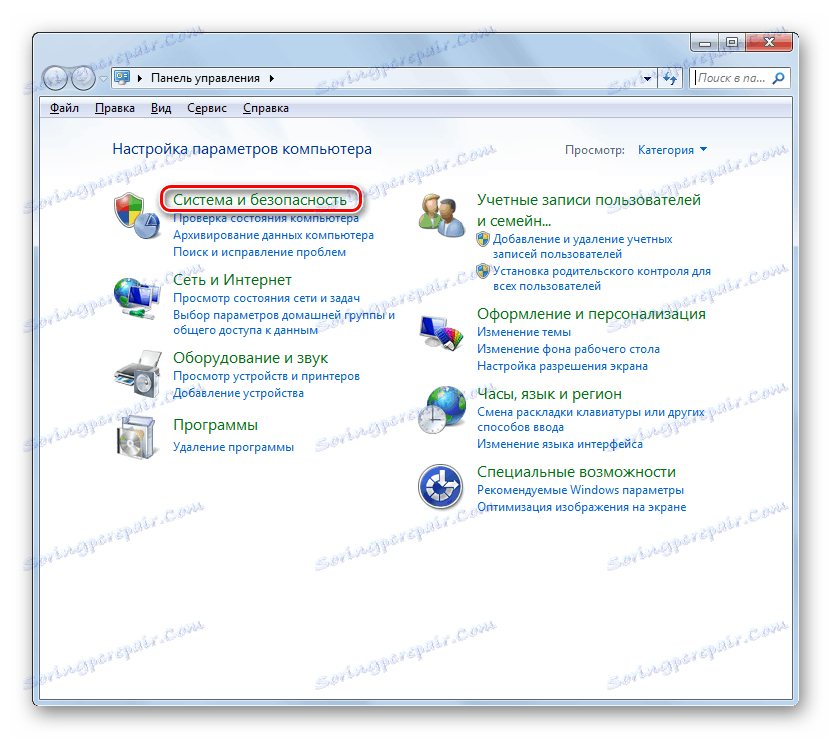
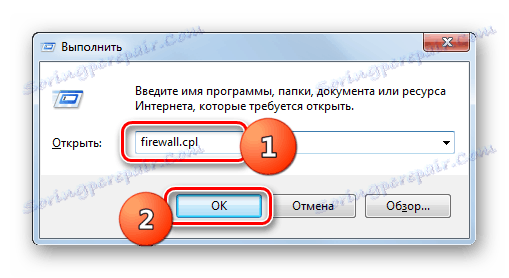
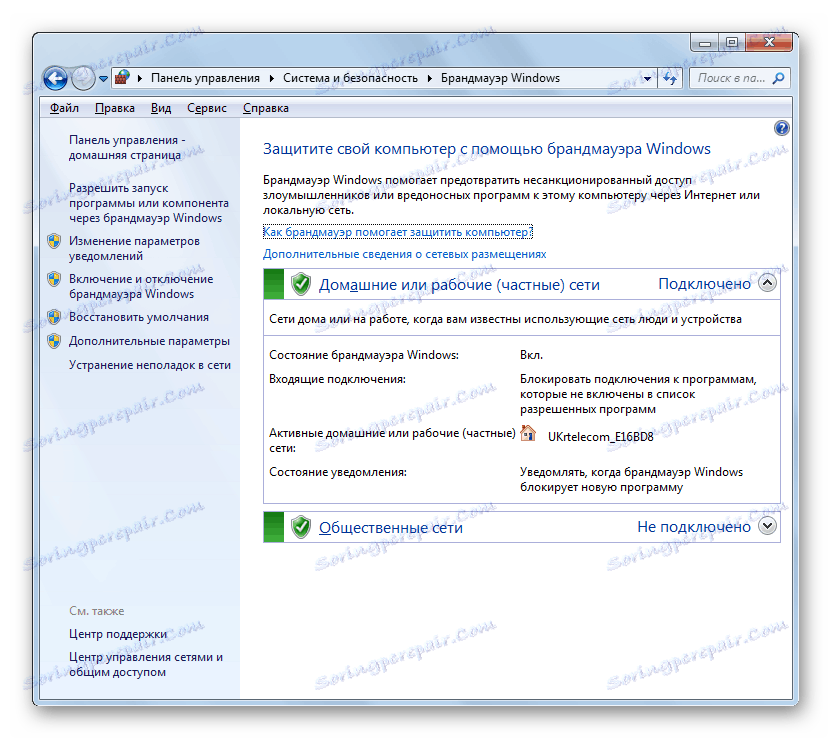
Stage 2: Aktivace brány firewall
Nyní zvažte okamžitý postup pro konfiguraci brány firewall. Nejprve musí být brána firewall aktivována, pokud je zakázána. Tento proces je popsán v našem samostatném článku.
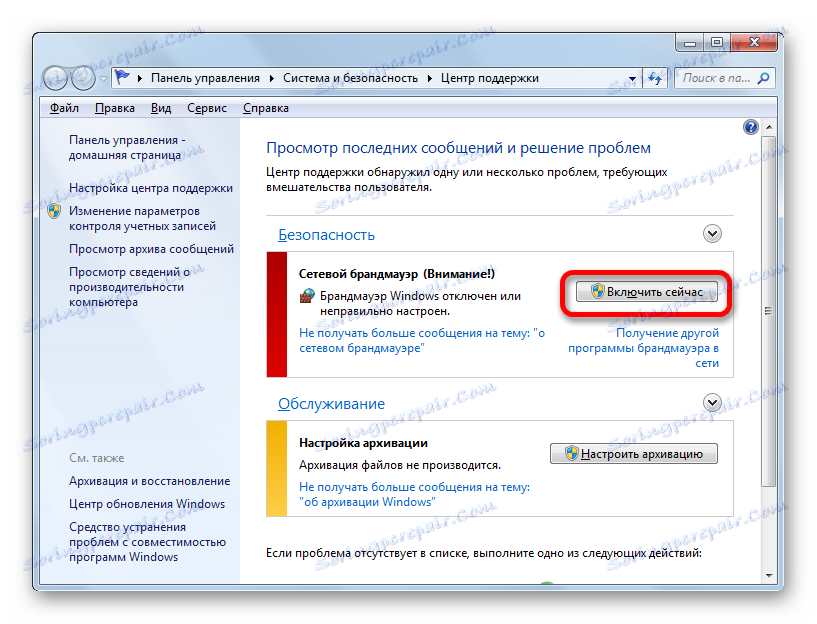
Lekce: Jak povolit bránu firewall v systému Windows 7
Krok 3: Přidání a odebrání aplikací ze seznamu vyloučení
Při konfiguraci brány firewall je nutné přidat správné programy, kterým důvěřujete, do seznamu výjimek. Především se jedná o anti-virus, aby se předešlo konfliktu mezi ním a firewallem, ale je docela možné, že bude nutné provést tento postup s některými dalšími aplikacemi.
- V levé části okna nastavení firewallu klikněte na položku "Povolit spuštění ..." .
- Zobrazí se seznam softwaru nainstalovaného v počítači. Pokud jste v něm nenašli název aplikace, kterou chcete přidat k výjimkám, musíte kliknout na tlačítko "Povolit jiný program" . Pokud se zjistí, že toto tlačítko není aktivní, klikněte na tlačítko "Změnit nastavení" .
- Poté se všechny tlačítka aktivují. Nyní můžete kliknout na položku "Povolit jiný program ..." .
- Otevře se okno se seznamem programů. Pokud se v něm nenachází požadovaná aplikace, klikněte na tlačítko "Procházet ..." .
- V okně Průzkumník, který se otevře , přejděte do adresáře pevného disku, kde je umístěn spustitelný soubor požadované aplikace s rozšířením EXE, COM nebo ICD, vyberte jej a klepněte na tlačítko "Otevřít" .
- Poté se název této aplikace zobrazí v okně "Přidat program" brány firewall. Vyberte jej a klikněte na tlačítko "Přidat" .
- Nakonec se v hlavním okně objeví název tohoto softwaru pro přidání výjimek k bráně firewall.
- Ve výchozím nastavení bude program přidán k výjimkám pro domácí síť. Pokud ji potřebujete přidat k výjimkám veřejné sítě, klikněte na název tohoto softwaru.
- Otevře se okno pro změnu programu. Klikněte na tlačítko "Typy síťových míst ..." .
- V otevřeném okně zaškrtněte políčko vedle položky "Veřejné" a klikněte na tlačítko "OK" . Pokud potřebujete současně odebrat program z výjimek v domácí síti, zrušte zaškrtnutí příslušného políčka. Ale zpravidla se ve skutečnosti téměř nikdy nevyžaduje.
- V okně změny programu klepněte na tlačítko OK .
- Nyní bude aplikace přidána k výjimkám a ve veřejných sítích.
![Aplikace byla přidána k výjimkám prostřednictvím veřejných sítí v okně oprávnění pro nastavení brány firewall systému Windows 7.]()
Pozor! Stojí za zmínku, že přidání programu k výjimkám a zejména prostřednictvím veřejných sítí zvyšuje zranitelnost vašeho systému. Proto zakázat ochranu pro veřejné připojení pouze tehdy, když je to naprosto nezbytné.
- Pokud je některý program chybně přidán do seznamu vyloučení nebo že vytváří nepřijatelně vysokou úroveň zabezpečení zranitelností od vetřelců, je nutné tuto žádost vyřadit ze seznamu. Chcete-li to provést, vyberte jeho název a klepněte na tlačítko "Odstranit".
- V dialogu, který se otevře, potvrďte své úmysly kliknutím na tlačítko Ano .
- Aplikace bude odstraněna ze seznamu výjimek.
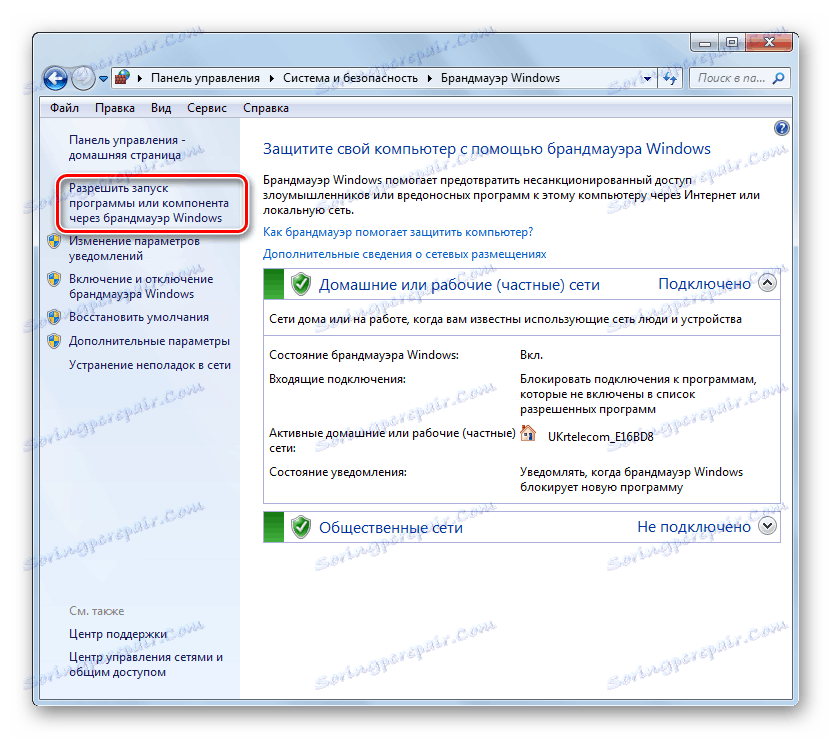
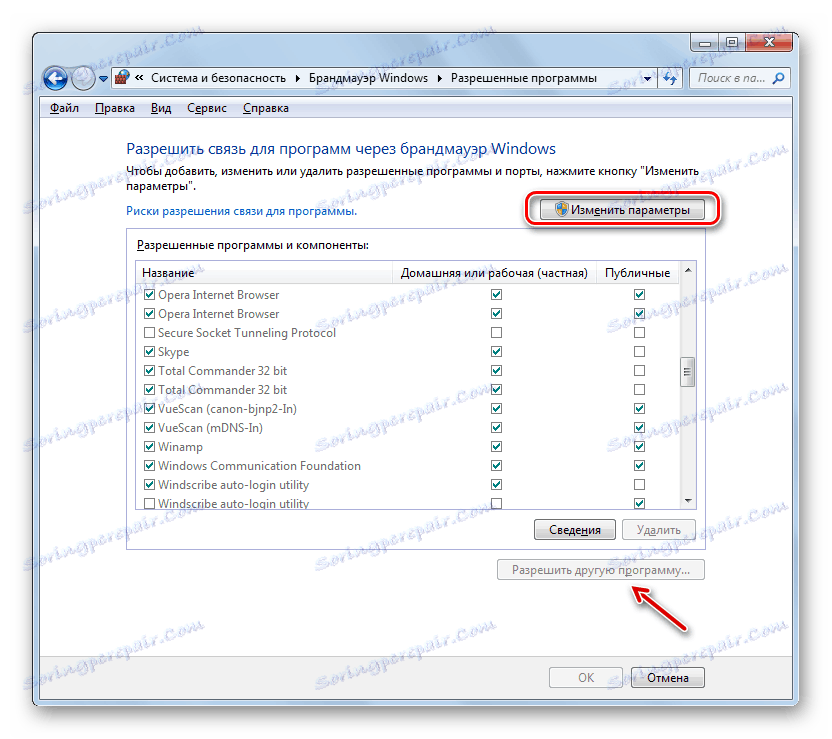
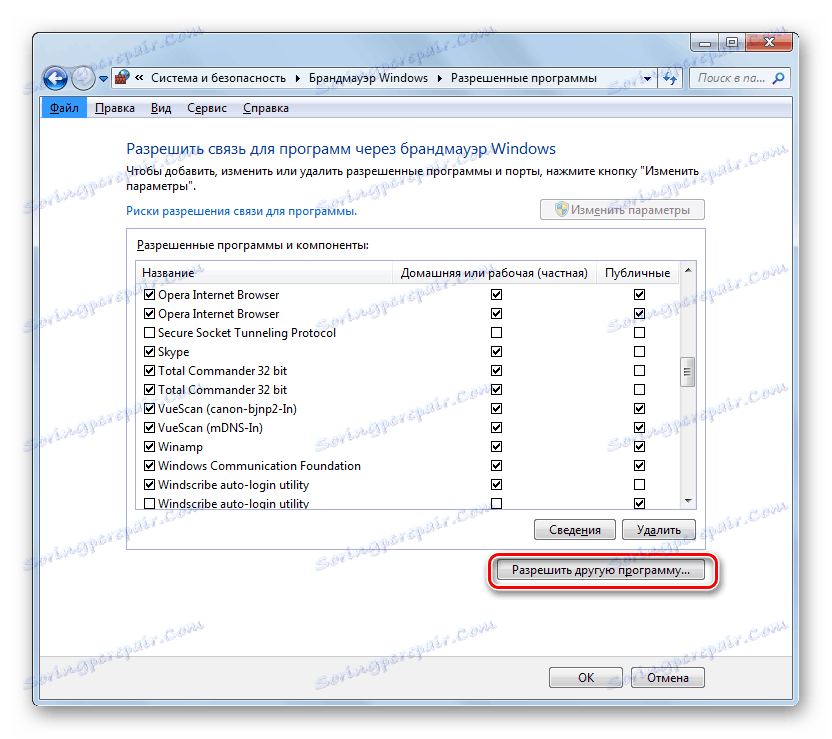
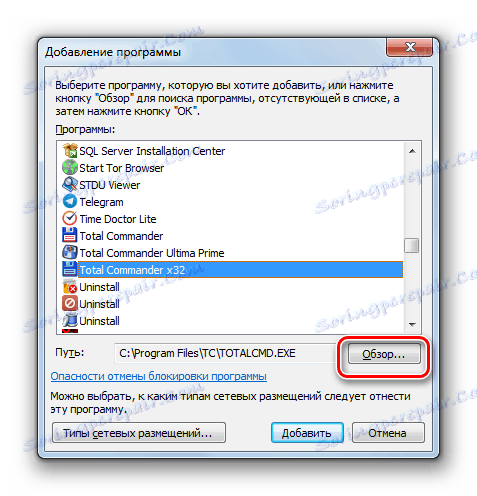

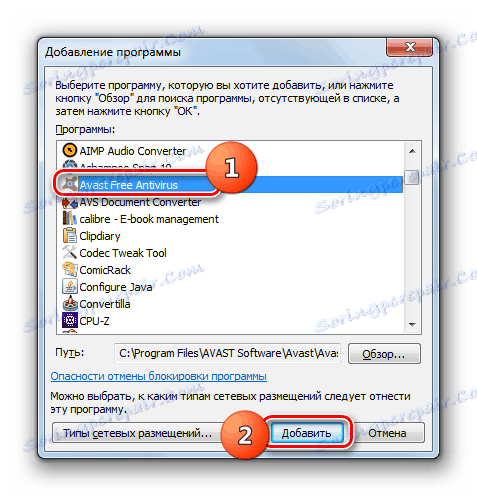
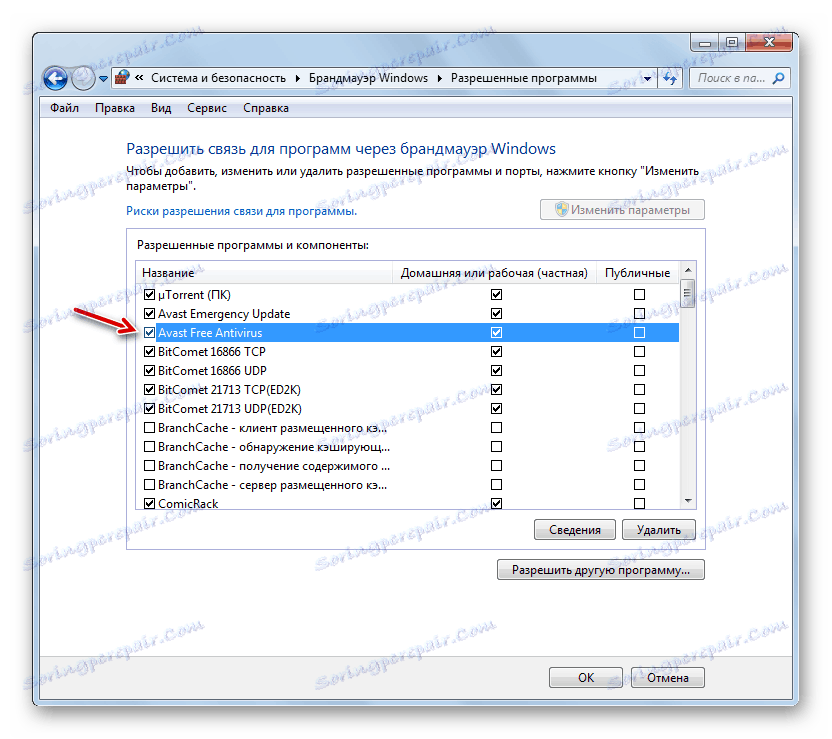
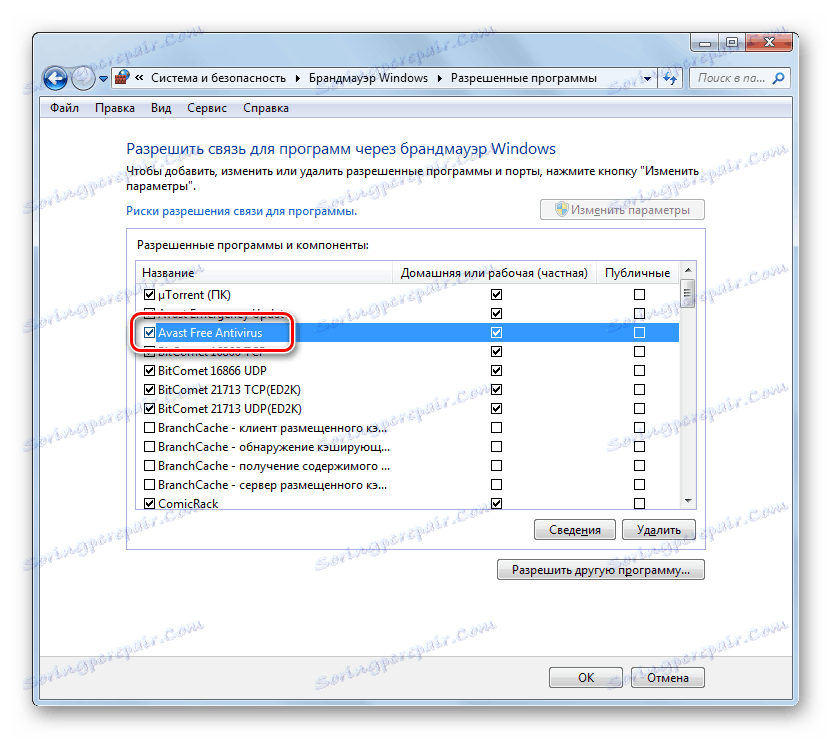
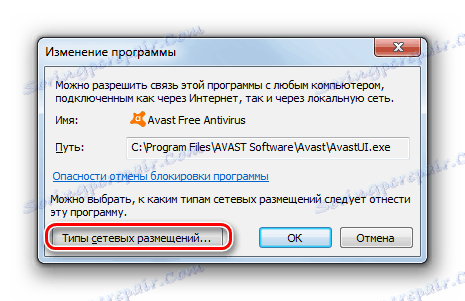
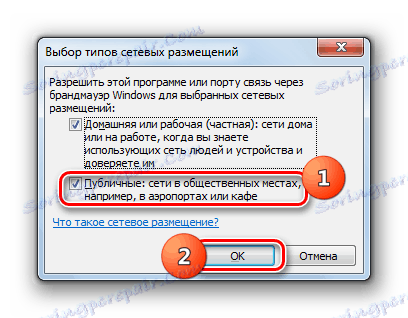
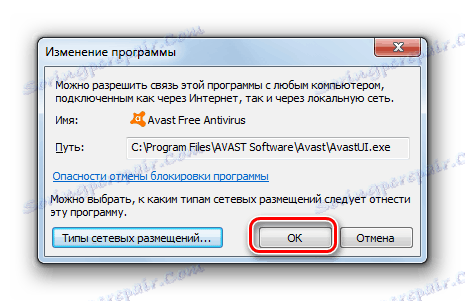
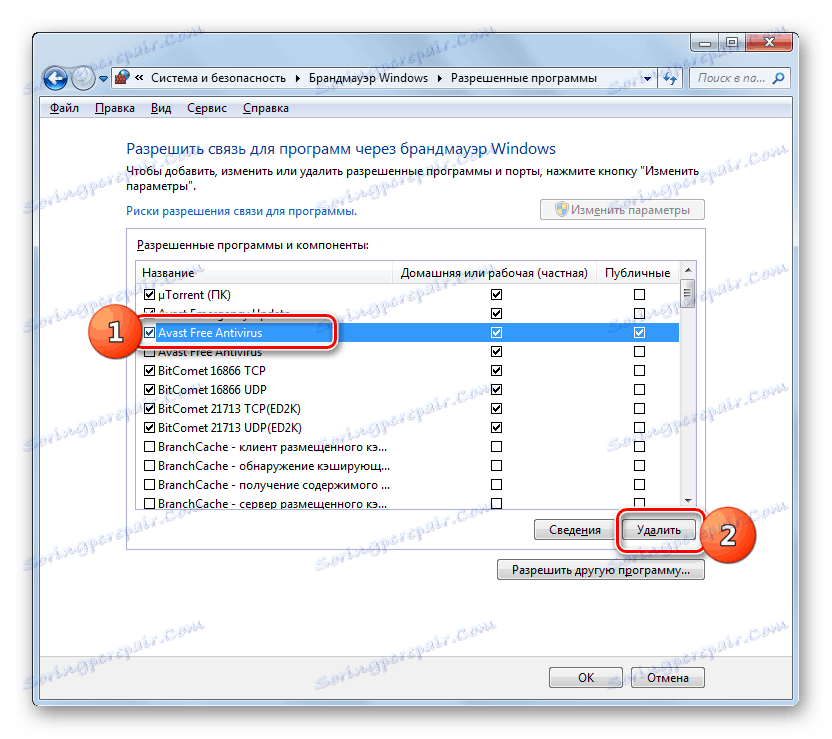
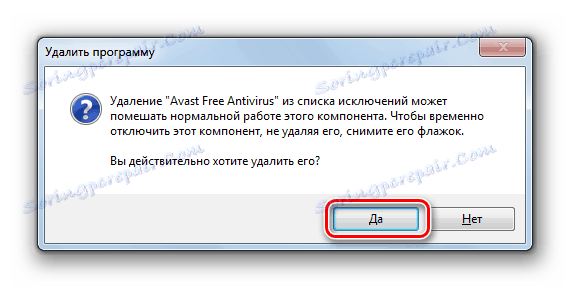
Krok 4: Přidání a odebrání pravidel
Přesnější změny nastavení brány firewall vytvořením konkrétních pravidel se provádějí prostřednictvím okna pokročilých nastavení tohoto nástroje.
- Vraťte se do okna nastavení hlavní brány firewall. Jak se tam dostat z "Ovládacího panelu" , popsaného výše. Pokud se chcete vrátit z okna se seznamem povolených programů, stačí kliknout na tlačítko "OK" .
- Pak klikněte na levou část pláště na prvek "Pokročilé možnosti" .
- Otevřené okno s dalšími parametry je rozděleno do tří oblastí: v levé části - název skupin, ve středu - seznam pravidel vybrané skupiny, vpravo - seznam akcí. Chcete-li vytvořit pravidla pro příchozí připojení, klikněte na položku Příchozí pravidla .
- Zobrazí se seznam již vytvořených pravidel pro příchozí spojení. Chcete-li do seznamu přidat novou položku, klepněte na položku "Vytvořit pravidlo ..." v pravé části okna.
- Dále byste měli zvolit typ vytvořeného pravidla:
- Pro program;
- Pro přístav;
- Předem určeno;
- Přizpůsobitelné.
Ve většině případů uživatelé musí vybrat jednu z prvních dvou možností. Chcete-li přizpůsobit aplikaci, nastavte přepínač v pozici "Pro program" a klikněte na tlačítko "Další" .
- Následně instalací přepínačů musíte vybrat, zda se toto pravidlo bude vztahovat na všechny nainstalované programy nebo pouze na konkrétní aplikaci. Ve většině případů zvolte druhou možnost. Po nastavení přepínače, abyste zvolili konkrétní software, klikněte na "Procházet ..." .
- V okně Průzkumník, které se otevře , přejděte do adresáře, kde je umístěn spustitelný soubor pro program, pro který chcete vytvořit pravidlo. Může se jednat například o prohlížeč, který je blokován firewallem. Zvýrazněte název této aplikace a klikněte na tlačítko "Otevřít".
- Po spuštění cesty k spustitelnému souboru v okně "Průvodce pravidly" klikněte na tlačítko "Další" .
- Poté budete muset vybrat jednu ze tří možností přepracováním přepínače:
- Povolit připojení;
- Povolit bezpečné připojení;
- Blokování připojení.
První a třetí odstavec jsou nejčastěji používány. Druhá položka využívají pokročilí uživatelé. Zvolte požadovanou možnost podle toho, zda chcete aplikaci povolit nebo zakázat přístup k síti, a klikněte na tlačítko "Další".
- Potom zaškrtnutím nebo zrušením zaškrtnutí políček byste měli vybrat, pro který konkrétní profil je pravidlo vytvořeno:
- soukromé;
- název domény;
- veřejnosti.
V případě potřeby můžete aktivovat několik možností najednou. Po výběru klikněte na tlačítko "Další".
- V posledním okně do pole "Jméno" zadejte libovolné jméno tohoto pravidla, pod nímž jej můžete v budoucnu najít. Navíc v poli "Popis" můžete ponechat krátký komentář, ale to není nutné. Po přiřazení jména klikněte na "Dokončit" .
- V seznamu se vytvoří nové pravidlo a zobrazí se.
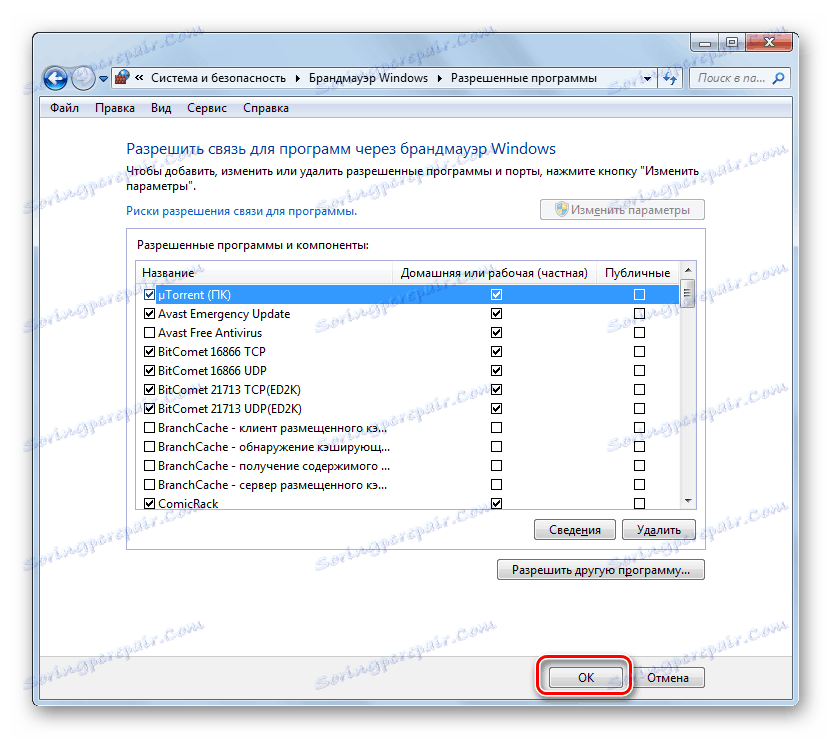
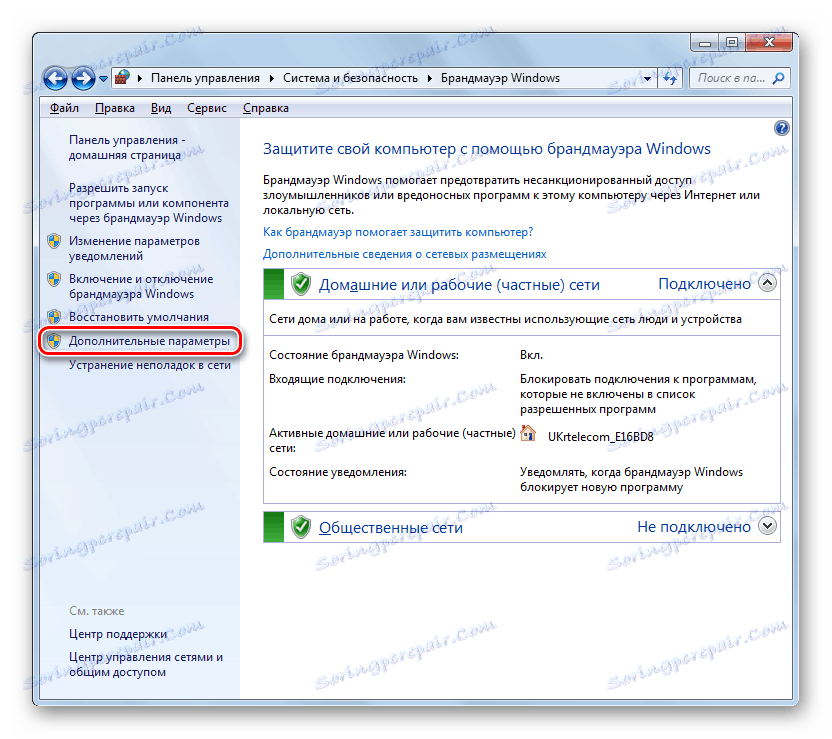
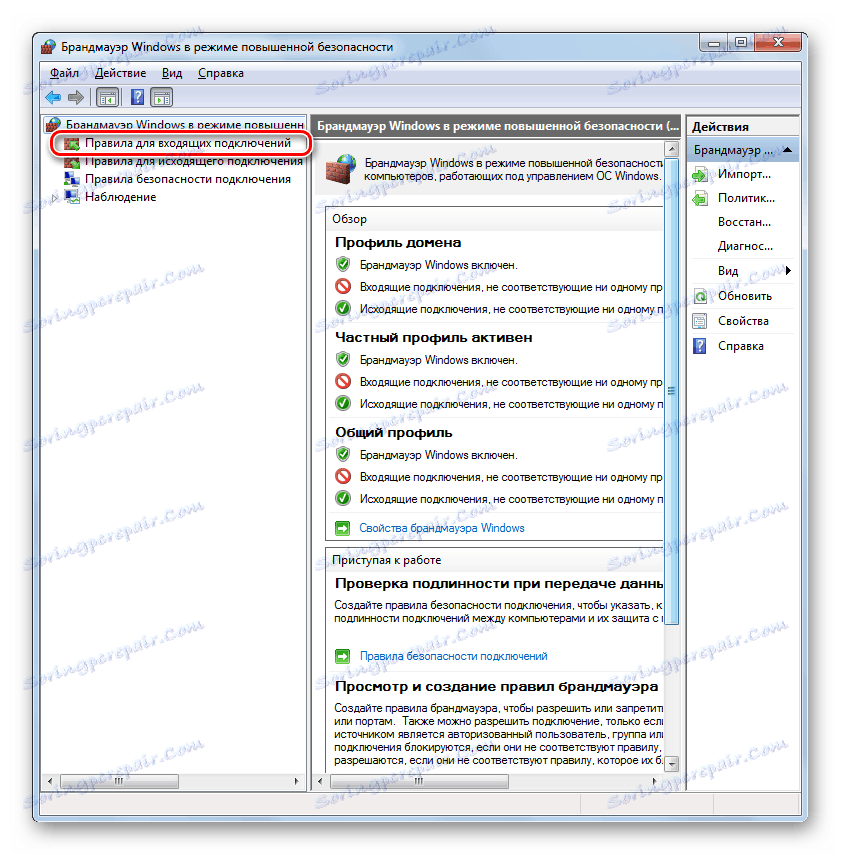
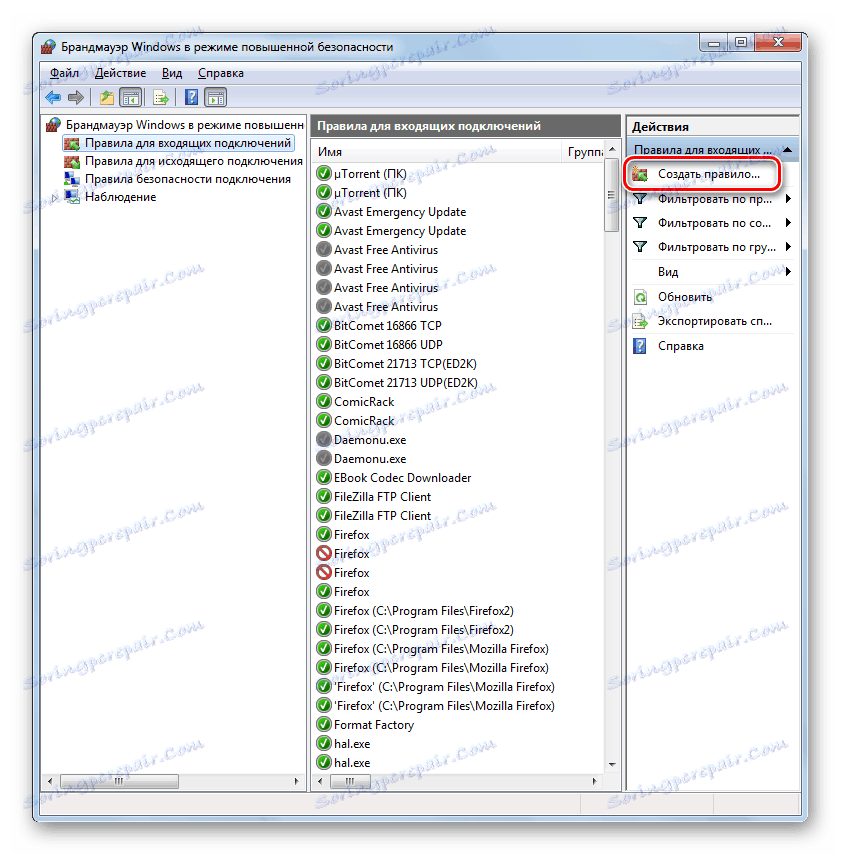
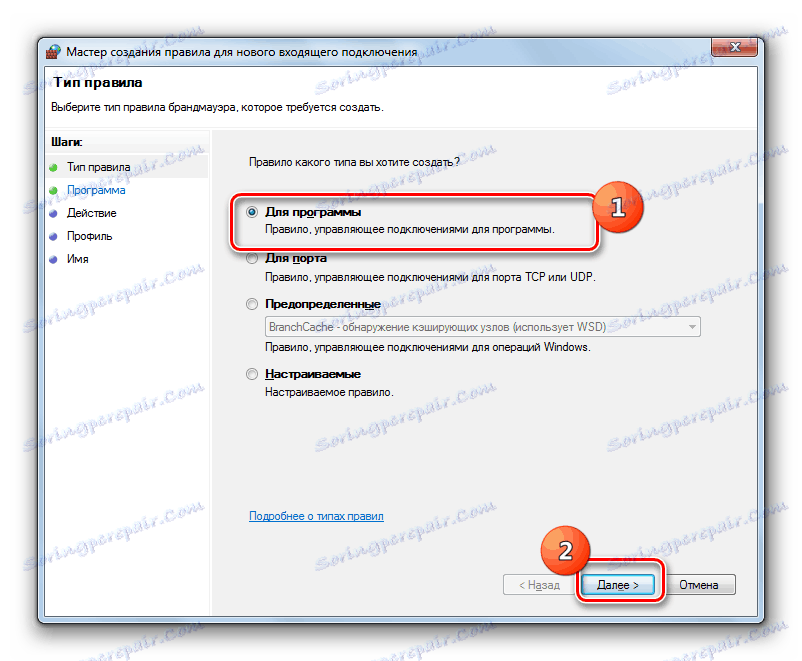
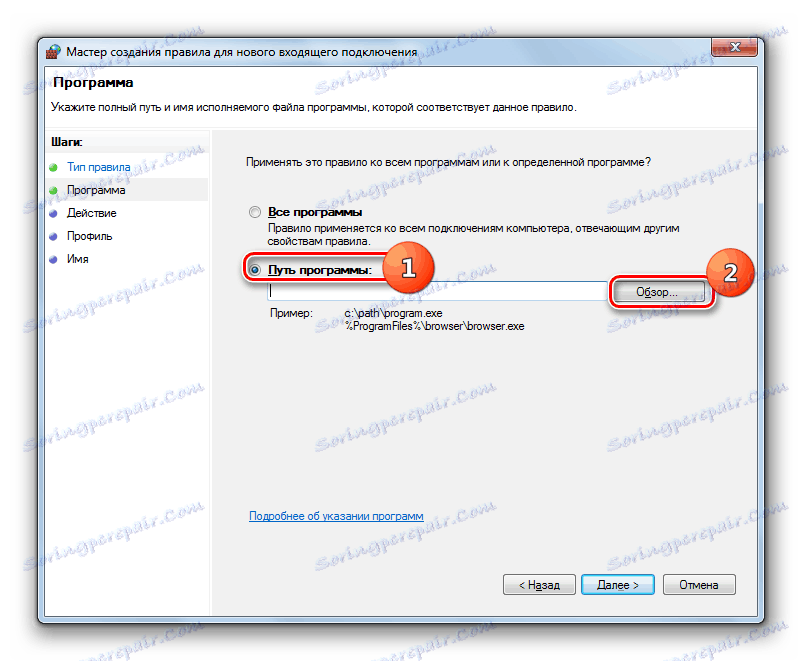
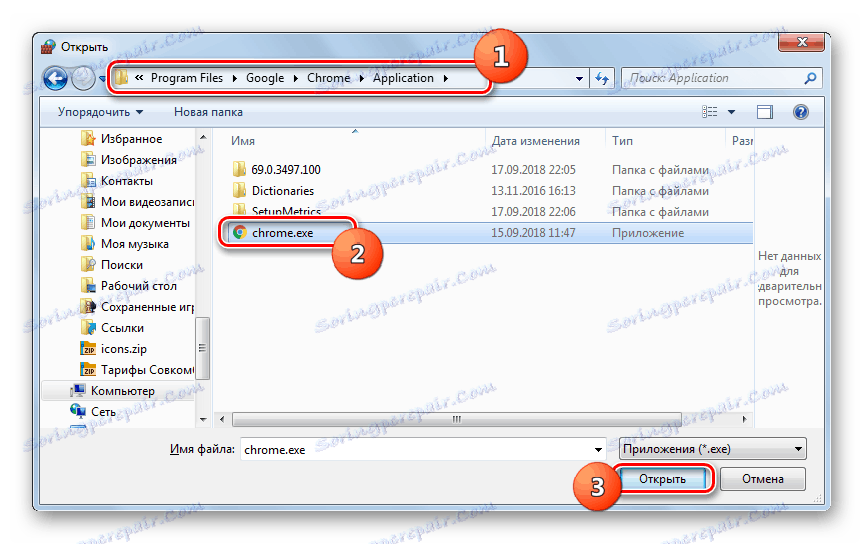
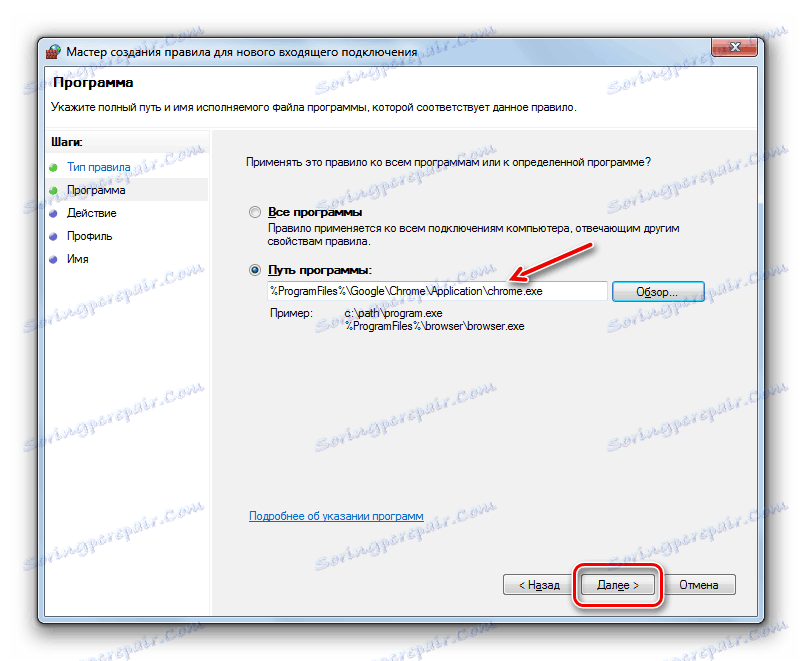
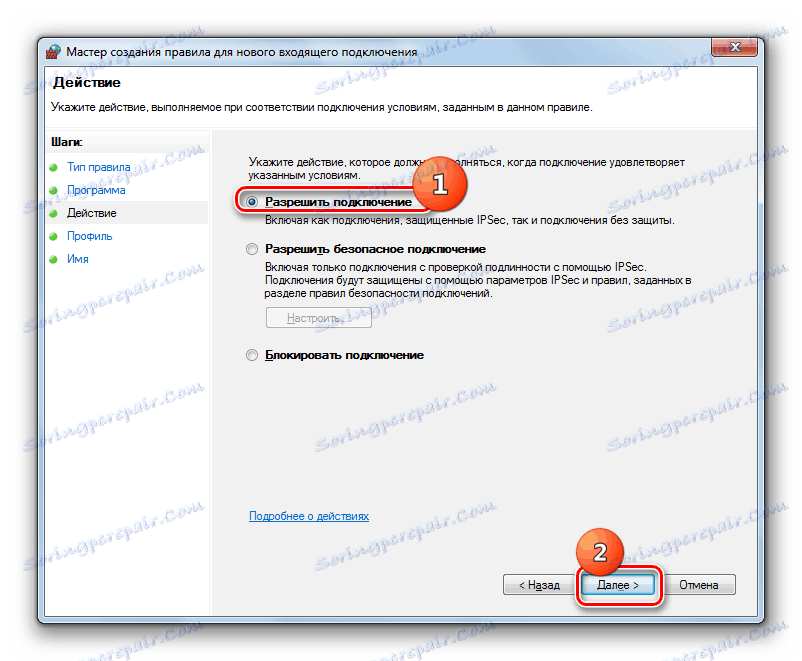
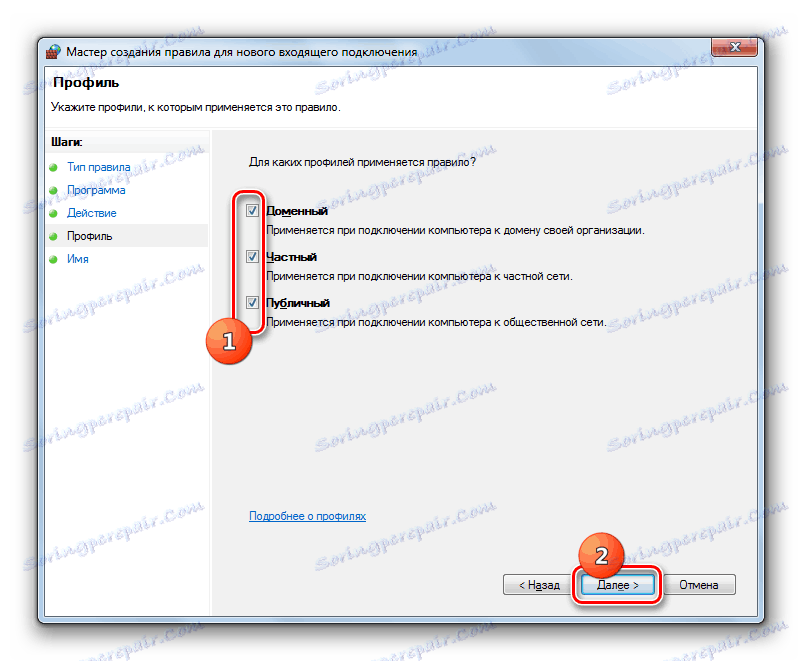
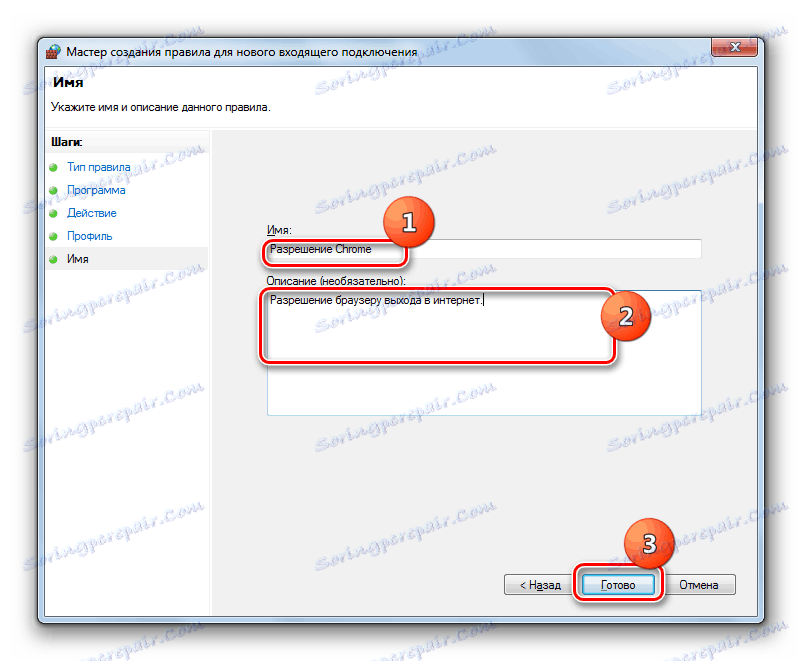
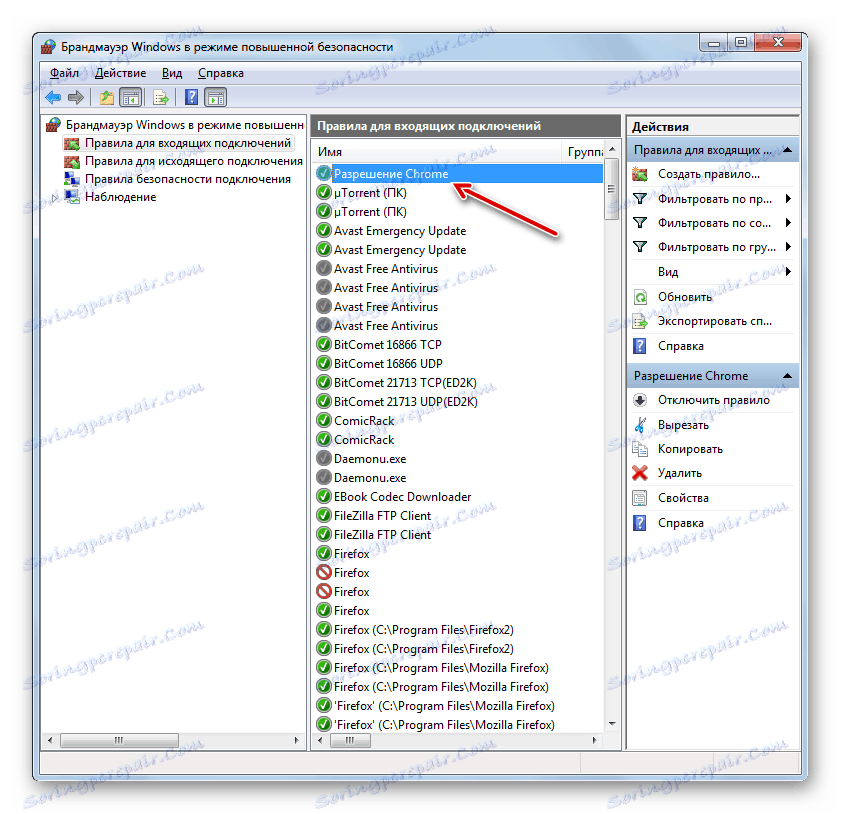
Pravidlo pro port je vytvořeno v mírně odlišném scénáři.
- V okně výběru typu pravidla vyberte možnost "Pro port" a klikněte na tlačítko "Další" .
- Přeuspořádáním přepínače musíte zvolit jeden ze dvou protokolů: TCP nebo USD. Obvykle se ve většině případů používá první možnost.
Pak byste měli zvolit, které porty chcete manipulovat: přes všechny nebo přes určité. Zde opět stojí za zmínku, že první možnost není pro bezpečnostní účely doporučena, pokud nemáte platné důvody pro zpětné akce. Takže zvolte druhou možnost. V poli napravo musíte zadat číslo portu. Okamžitě můžete zadat několik číslic oddělených středníkem nebo celou řadou čísel přes pomlčku. Po přiřazení zadaných nastavení klikněte na tlačítko "Další" .
- Všechny další kroky jsou přesně stejné, jak byly popsány při zvážení tvorby pravidel pro program, počínaje odstavcem 8 a závisí na tom, zda chcete otevřít port nebo naopak zablokovat.
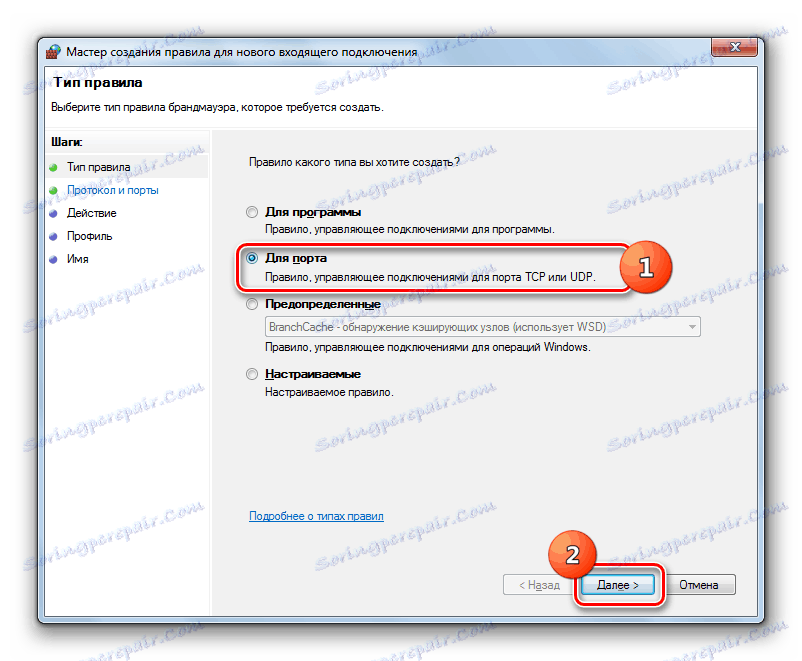
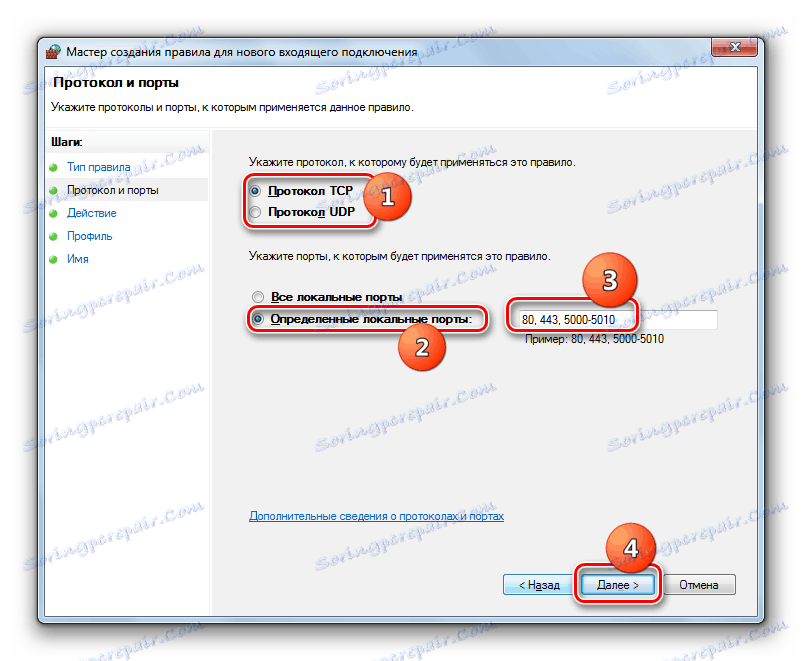
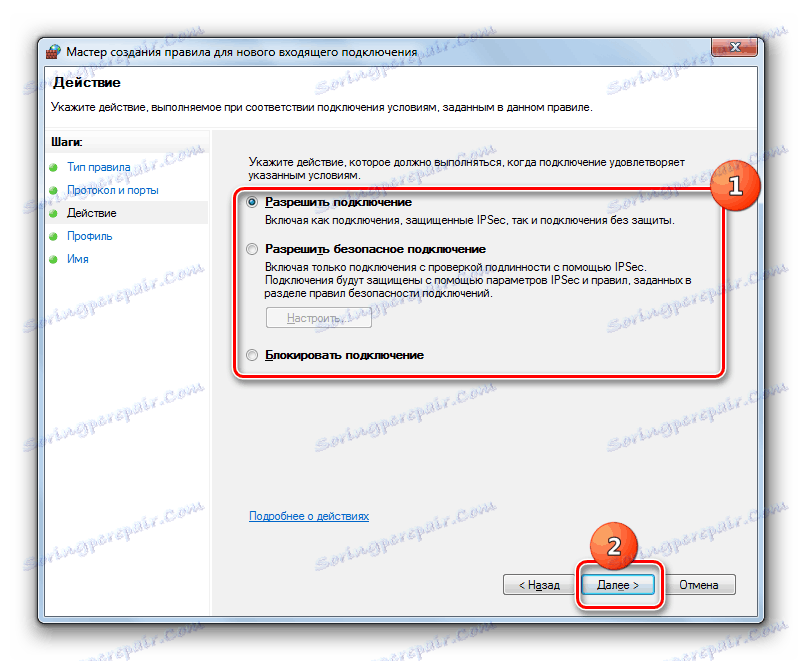
Lekce: Jak otevřít port v počítači se systémem Windows 7
Vytváření pravidel pro odchozí spojení se provádí přesně podle stejného scénáře jako příchozí. Jediný rozdíl spočívá v tom, že v levém okně nastavení rozšířené brány firewall musíte zvolit možnost "Pravidla pro odchozí připojení" a pak pouze kliknout na položku "Vytvořit pravidlo ..." .
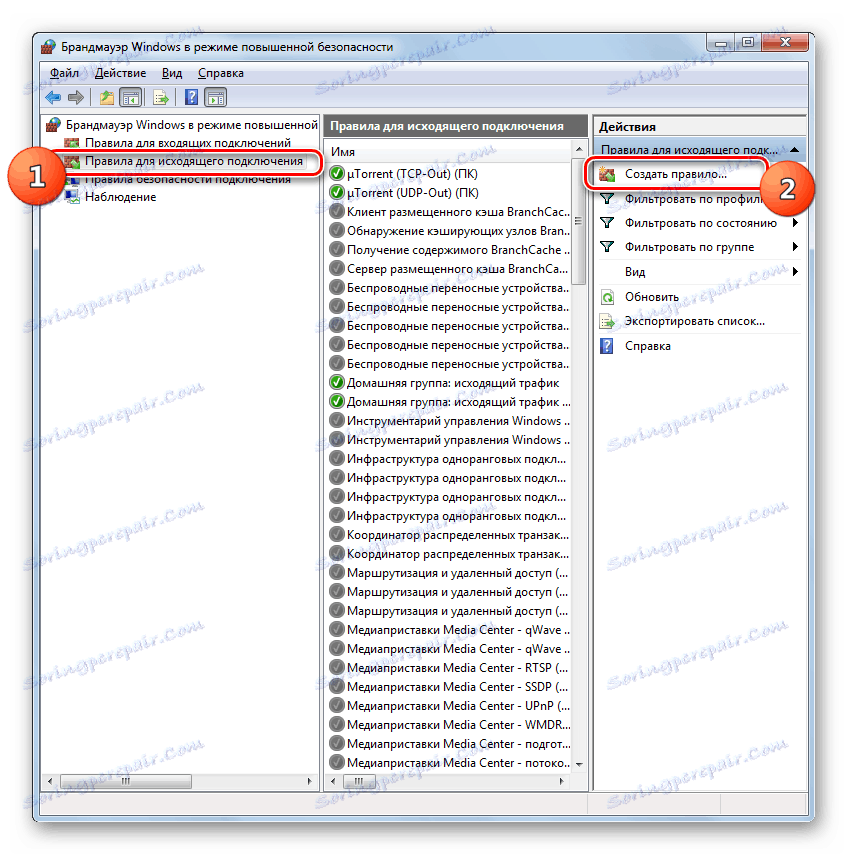
Algoritmus pro vymazání pravidel, pokud se náhle objeví taková potřeba, je poměrně jednoduchý a intuitivní.
- Zvýrazněte požadovanou položku v seznamu a klikněte na tlačítko Odstranit .
- V dialogovém okně potvrďte akci klepnutím na tlačítko Ano .
- Toto pravidlo bude ze seznamu odstraněno.


V tomto materiálu jsme zvažovali pouze základní doporučení pro konfiguraci firewallu v systému Windows 7. Jemné přizpůsobení tohoto nástroje vyžaduje značné zkušenosti a celou zavazadla znalostí. Současně jsou k dispozici nejjednodušší akce, například povolení nebo odmítnutí přístupu k síti určitého programu, otevření nebo zavření portu, odstranění dříve vytvořeného pravidla, a to i pro začátečníky, kteří používají poskytnuté pokyny.