Vytvořte zaváděcí USB flash disk se systémem Windows 7
V současnosti CD přehrávače stále ztrácejí svou bývalou popularitu, čímž ustupují jiným typům médií. Není divu, že nyní uživatelé stále více cvičí instalaci (a v případě nehod a bootování) operačního systému z USB disku. Ale za tím byste měli napsat obrázek systému nebo instalačního programu na jednotce flash instalace. Zjistíme, jak to udělat ve vztahu k systému Windows 7.
Viz též:
Vytvoření instalační jednotky flash v systému Windows 8
Manuál pro vytváření instalační jednotky USB
Obsah
Vytvoření média pro spouštění operačního systému
Vytvoření zaváděcí jednotky USB pomocí pouze vestavěných nástrojů systému Windows 7 je nemožné. Chcete-li to provést, potřebujete speciální software navržený pro práci s obrázky. Kromě toho budete muset vytvořit zálohu systému nebo stáhnout distribuci systému Windows 7 pro instalaci v závislosti na vašich cílech. Dále je třeba říci, že na začátku všech manipulací, které budou popsány níže, by zařízení USB mělo být již připojeno k příslušnému konektoru v počítači. Dále zvažujeme podrobný algoritmus akcí pro vytvoření instalační jednotky flash pomocí různých softwarů.
Viz též: Aplikace pro vytváření instalačních médií USB
Metoda 1: UltraISO
Nejprve zvážit algoritmus akcí s použitím nejoblíbenější aplikace pro vytváření zaváděcích flash disků - UltraISO.
- Spusťte aplikaci UltraISO. Poté na panelu nabídek klikněte na "Soubor" a ze seznamu, který se otevře, zvolte "Otevřít" nebo místo toho použijte klávesy Ctrl + O.
- Otevře se okno pro výběr souboru. Budete muset jít do adresáře pro vyhledání předem připraveného obrazu OS ve formátu ISO. Vyberte tento objekt a klikněte na tlačítko "Otevřít".
- Po zobrazení obsahu obrázku v okně UltraISO klikněte na "Načíst" a vyberte položku "Vypálit obraz pevného disku ..." .
- Otevře se okno nastavení nahrávání. Zde v rozevíracím seznamu "Disková jednotka" vyberte název jednotky flash, na kterou chcete vypálit systém Windows. Mezi dalšími nosiči může být identifikován písmenem oddílu nebo jeho objemem. Nejprve musíte formátovat médium, abyste z něj odstranili všechna data a vedli k požadovanému standardu. Chcete-li to provést, klepněte na tlačítko "Formátovat" .
- Otevře se okno pro formátování. V rozevíracím seznamu Systém souborů vyberte "FAT32" . Také se ujistěte, že v bloku pro výběr způsobu formátování je zaškrtnuto políčko vedle možnosti "Rychlé" . Po provedení těchto kroků klikněte na tlačítko "Start".
- Otevře se dialogové okno s upozorněním, že postup zničí všechna data na médiu. Chcete-li zahájit formátování, musíte mít varovnou poznámku kliknutím na tlačítko "OK" .
- Poté začne výše uvedený postup. Příslušné informace v zobrazeném okně označují jeho dokončení. Chcete-li jej zavřít, klikněte na tlačítko "OK" .
- Dále klikněte na tlačítko Zavřít v okně formátování.
- Po návratu do okna nastavení záznamu UltraISO vyberte v rozevíracím seznamu "Záznamová metoda" možnost "USB-HDD +" . Poté klikněte na tlačítko "Write" .
- Poté se zobrazí dialogové okno, kde znovu potvrdíte své úmysly kliknutím na "Ano" .
- Poté začne postup pro záznam obrazu operačního systému na jednotce USB flash. Jeho dynamiku můžete sledovat pomocí grafického indikátoru zelené barvy. Zobrazí se okamžitě informace o stupni dokončení procesu v procentech ao přibližné době do konce v minutách.
- Po dokončení postupu se zobrazí zpráva "Nahrávání je dokončeno!" Zobrazí se v oblasti zpráv okna UltraISO. Nyní můžete použít jednotku USB flash k instalaci operačního systému na zařízení počítače nebo k spuštění počítače v závislosti na vašich cílech.
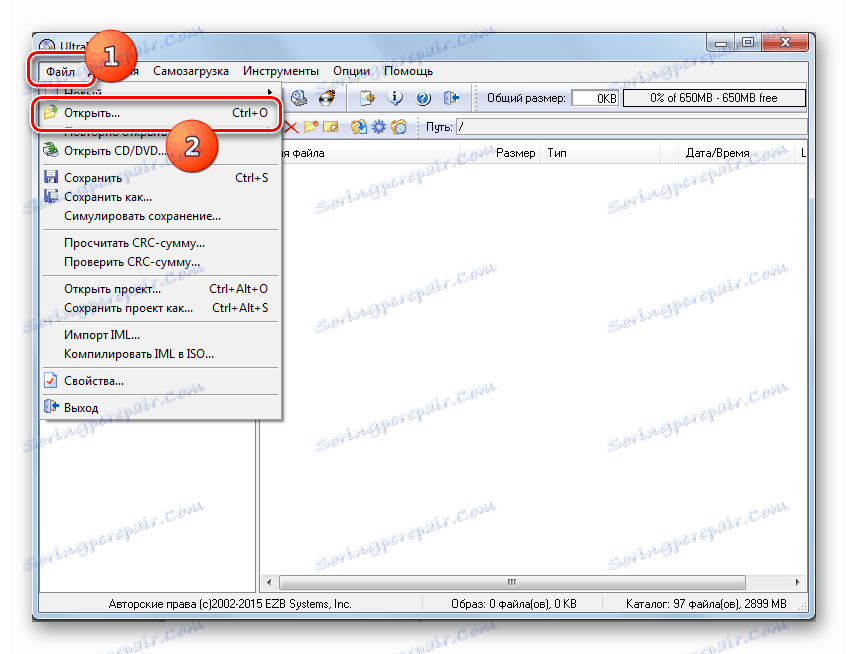
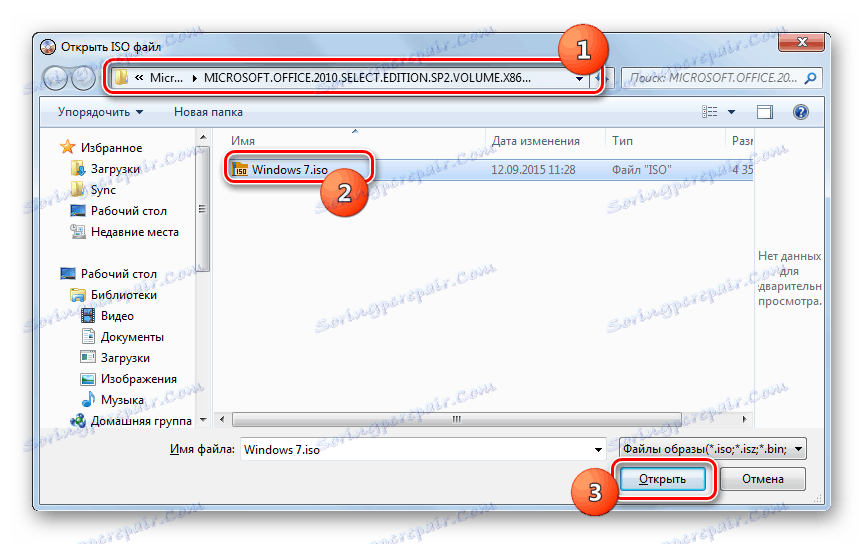
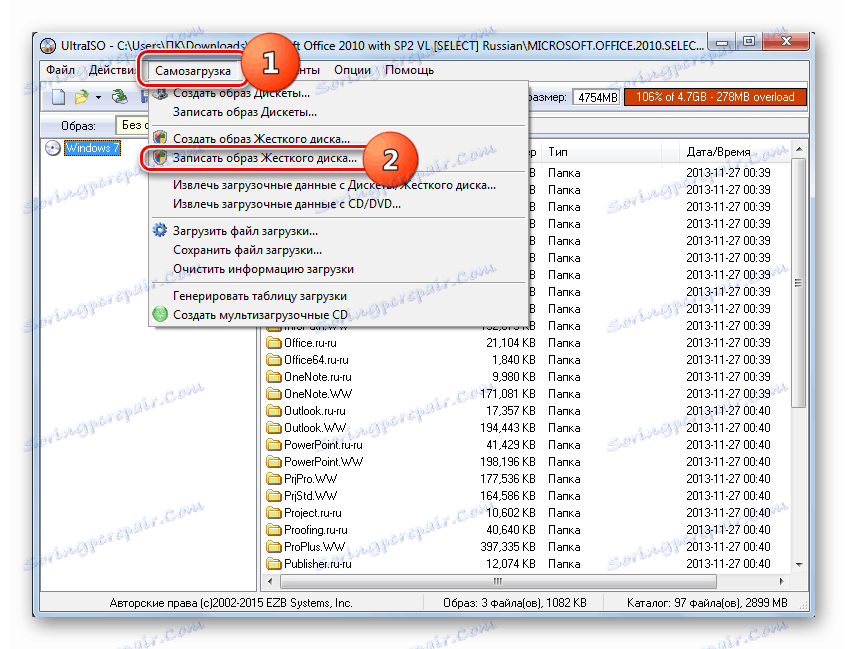
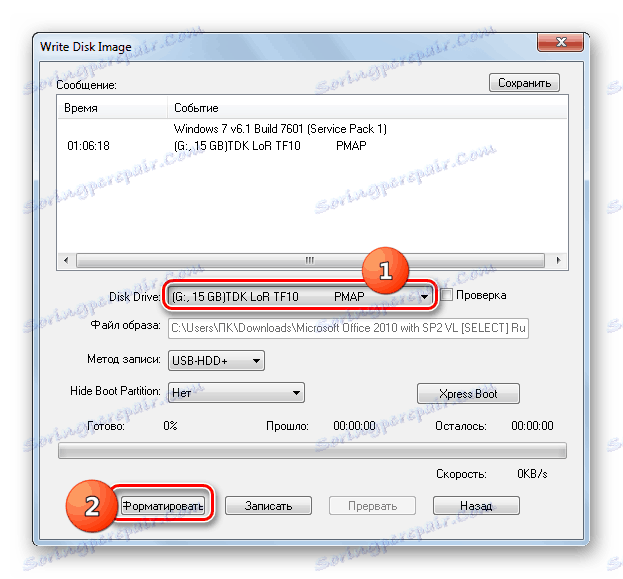
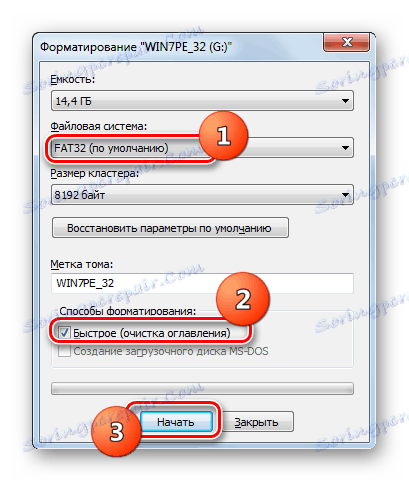



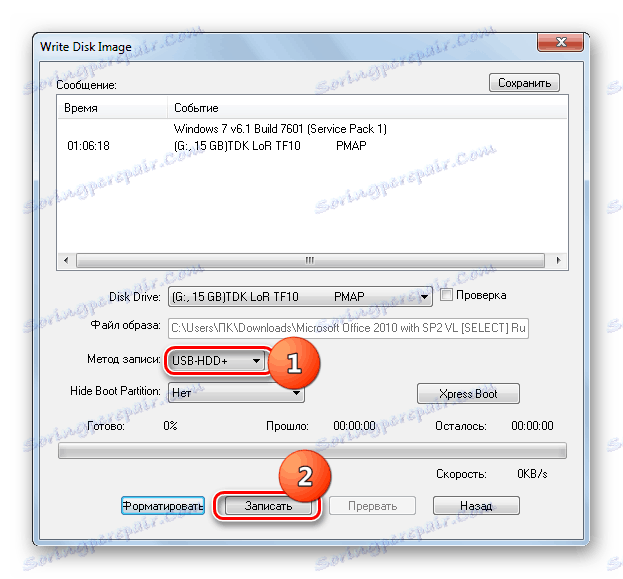


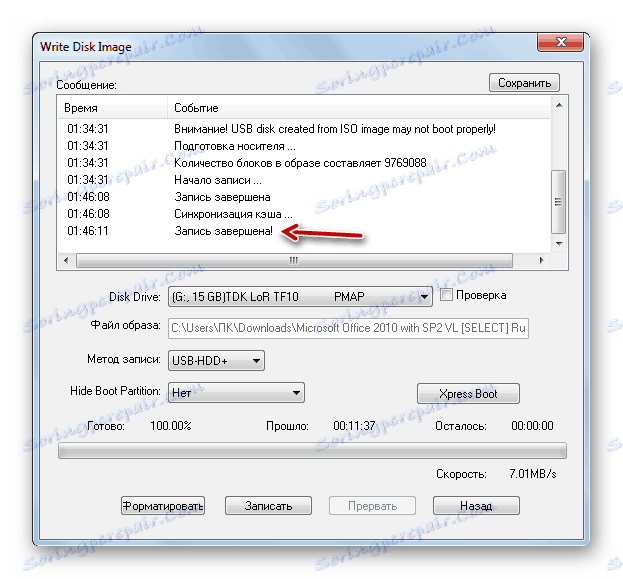
Lekce: Vytvoření spouštěcí jednotky USB Windows 7 v systému UltraISO
Metoda 2: Nástroj pro stahování
Dále se podíváme na řešení problému pomocí nástroje Download Tool. Tento software není tak populární jako předchozí, ale jeho výhodou je, že byl vytvořen stejným vývojářem jako nainstalovaný OS - od společnosti Microsoft. Kromě toho je třeba poznamenat, že je méně univerzální, to znamená, že je vhodný pouze pro vytváření zaváděcích zařízení, zatímco UltraISO může být použito pro mnoho dalších účelů.
Stáhnout nástroj ke stažení z oficiálních stránek
- Po stažení spusťte instalační soubor. V otevřeném uvítacím okně instalačního programu klepněte na tlačítko Další .
- V následujícím okně spusťte přímou instalaci aplikace a klikněte na tlačítko "Instalovat" .
- Aplikace bude nainstalována.
- Po dokončení procesu klikněte na "Dokončit" a ukončete instalační program.
- Následně se na ploše zobrazí zástupce nástroje. Chcete-li ji spustit, musíte na ni kliknout.
- Otevře se okno nástrojů. V první fázi je třeba zadat cestu k souboru. Chcete-li to provést, klikněte na tlačítko Procházet .
- Otevře se okno "Otevřít" . Přejděte do adresáře, kde se nachází obrazový soubor OS, vyberte jej a klepněte na tlačítko "Otevřít".
- Po zobrazení cesty k obrázku OS v poli "Zdrojový soubor" klikněte na tlačítko "Další" .
- Další krok vyžaduje, abyste zvolili typ média, na který chcete nahrávat. Protože potřebujete vytvořit instalační USB flash disk, klepněte na tlačítko USB zařízení .
- V dalším okně z rozevíracího seznamu vyberte název jednotky flash, na kterou chcete psát. Pokud se v seznamu nezobrazí, aktualizujte data klepnutím na tlačítko s ikonou ve tvaru šipky tvořících kroužek. Tento prvek se nachází napravo od pole. Po provedení volby klikněte na tlačítko "Začněte kopírovat" .
- Bude zahájen postup formátování jednotky flash, během nějž budou z něj odstraněna všechna data, a poté bude obrázek automaticky spouštět záznam vybraného operačního systému. Průběh tohoto postupu se ve stejném okně zobrazí graficky a jako procento.
- Po dokončení postupu se indikátor přesune na 100% značku a pod ním se objeví stav: "Zálohování dokončeno" . Nyní můžete použít systém USB flash pro spuštění systému.
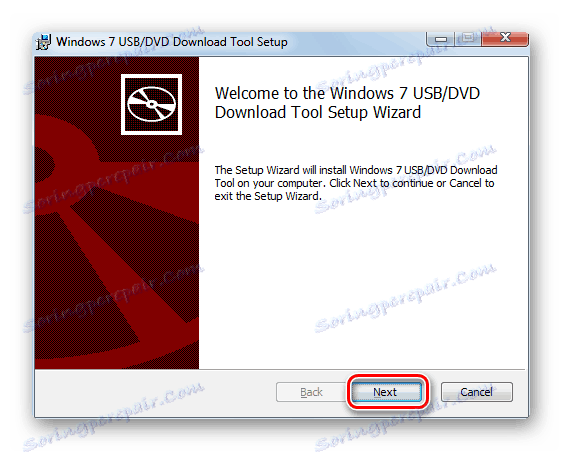
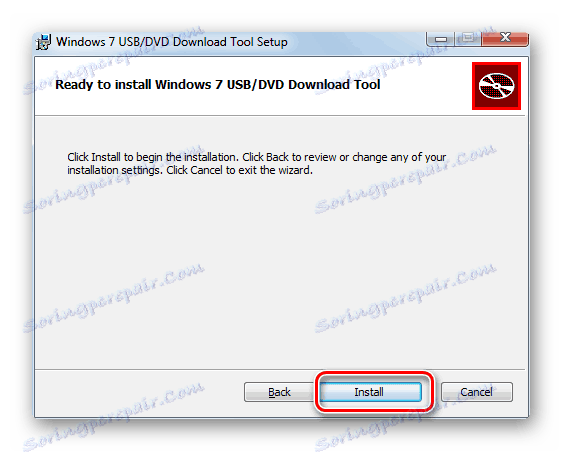
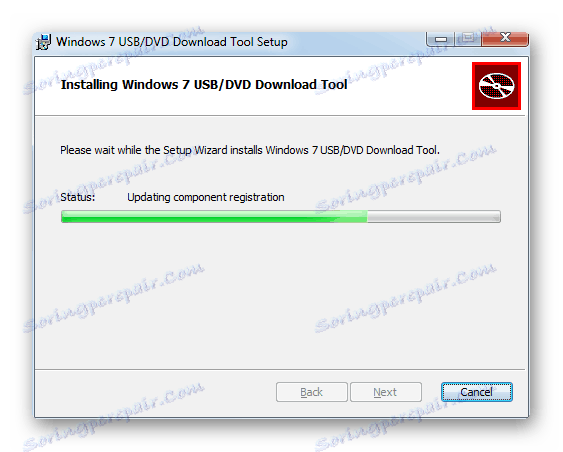
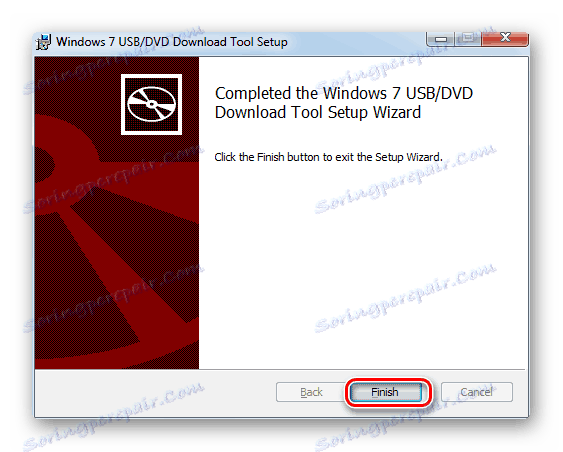
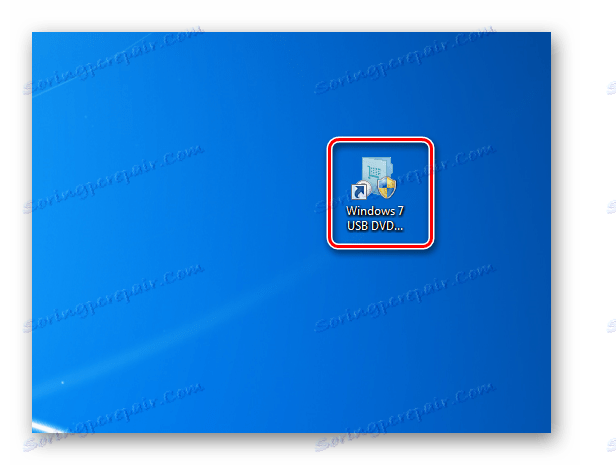
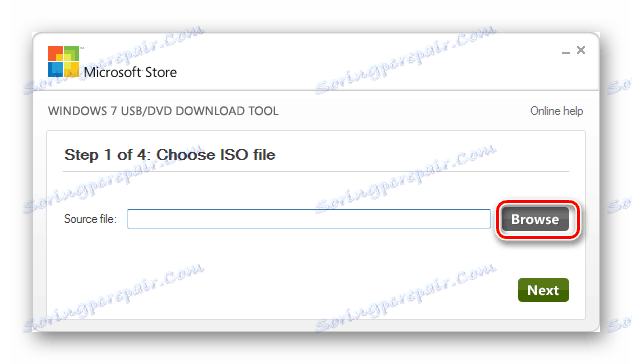
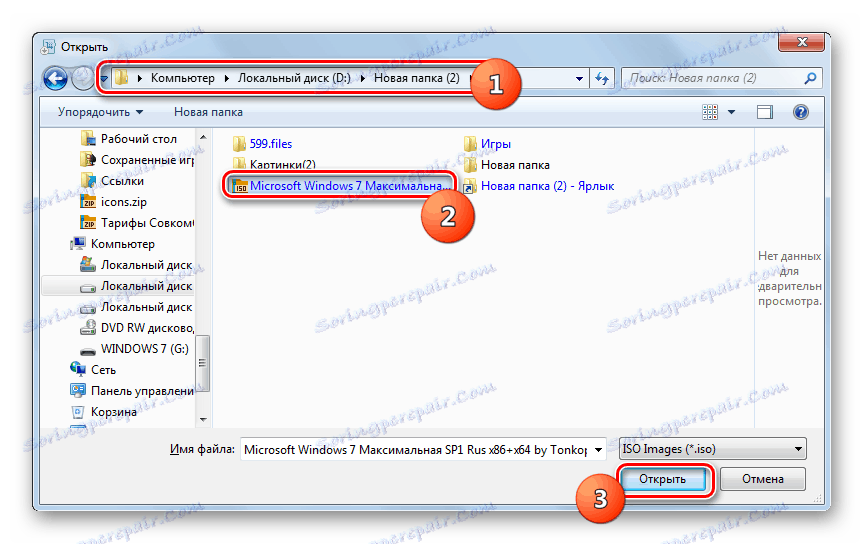
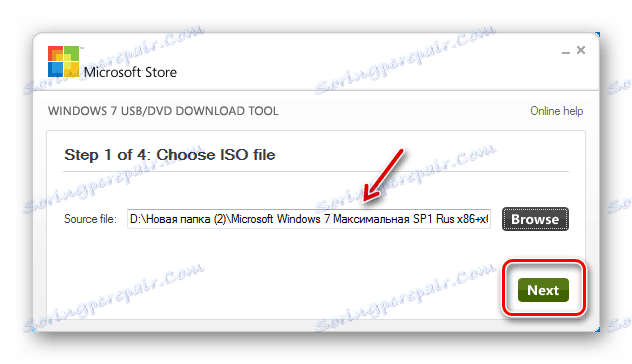
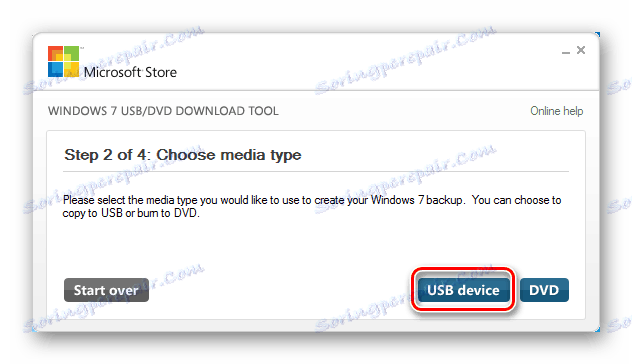
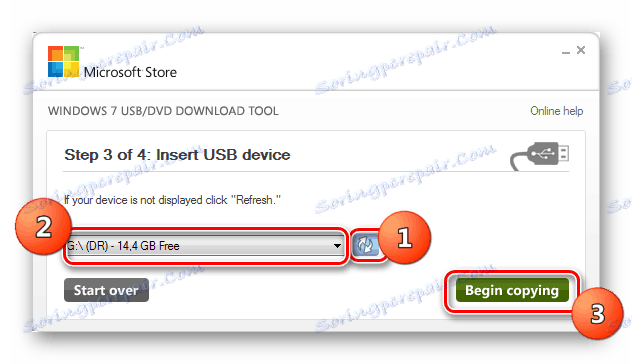
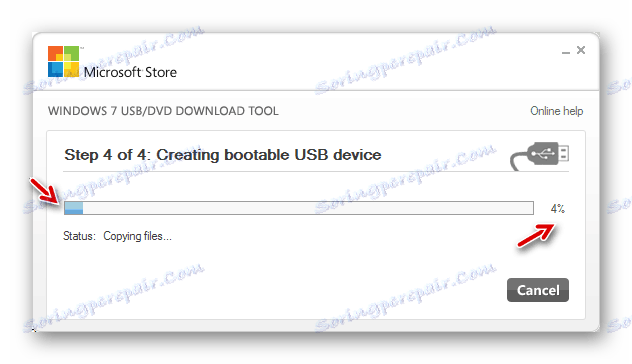
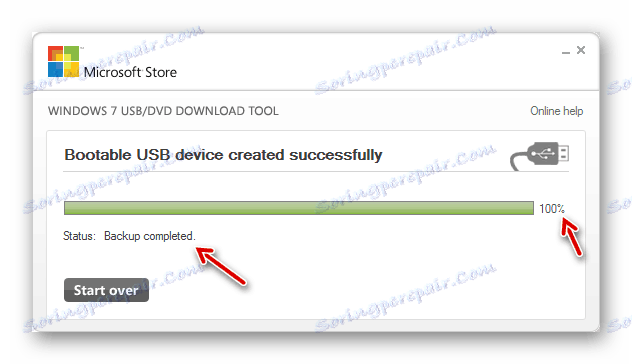
Viz též: Instalace systému Windows 7 pomocí spouštěcí jednotky USB
Napište zaváděcí USB flash disk se systémem Windows 7, můžete použít specializovaný software. Který program použijete, rozhodněte se sami, ale mezi nimi není žádný zásadní rozdíl.