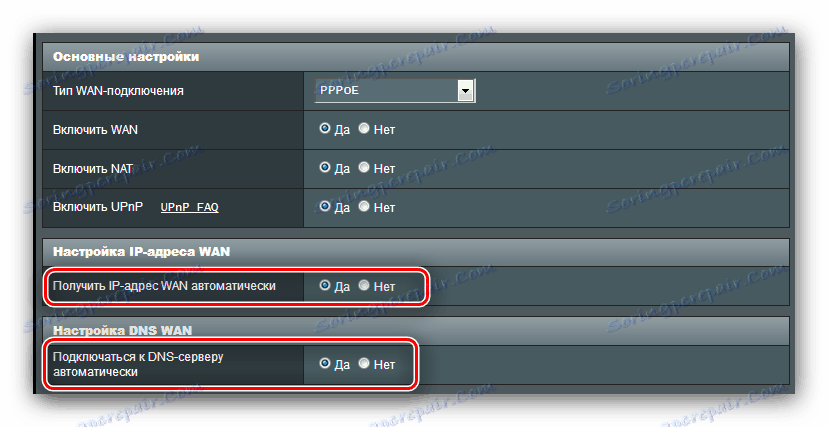Jak konfigurovat router ASUS RT-N14U
Síťové zařízení zaujímá důležité místo v sortimentu produktů ASUS. Jsou představena jak řešení rozpočtu, tak pokročilejší možnosti. Router RT-N14U spadá do druhé kategorie: vedle nezbytné funkce základního směrovače je možnost připojení k internetu prostřednictvím modemu USB, možnost vzdáleného přístupu k místnímu disku a ukládání do cloudu. Je samozřejmé, že všechny funkce routeru musí být nakonfigurovány, o čem vám nyní řekneme.
Obsah
Umístění a připojení směrovače
Potřebujete začít pracovat se směrovačem tak, že vyberete místo a poté připojíte zařízení k počítači.
- Umístění zařízení musí být zvoleno podle následujících kritérií: zajištění maximální plochy pokrytí; nepřítomnost zdrojů rušení ve formě zařízení Bluetooth a rádiových periferií; nedostatek kovových bariér.
- Po vypořádání s místem připojte zařízení k napájecímu zdroji. Potom připojte kabel od poskytovatele ke konektoru WAN a pak připojte směrovač a počítač pomocí kabelu Ethernet. Všechny porty jsou podepsány a označeny, takže nic nenamítáte.
- Budete také muset připravit počítač. Přejděte na nastavení připojení, najděte připojení k místní síti a zavolejte její vlastnosti. Ve vlastnostech otevřete možnost "TCP / IPv4" , kde povolíte příjem adres v automatickém režimu.


Více informací: Jak nastavit místní připojení v systému Windows 7
Po dokončení těchto postupů pokračujte k nastavení směrovače.
Konfigurace technologie ASUS RT-N14U
Bez výjimky jsou všechna síťová zařízení konfigurována změnou parametrů v nástroji webového firmwaru. Tuto aplikaci otevřete pomocí vhodného internetového prohlížeče: v řádku napište adresu 192.168.1.1 a stiskněte klávesu Enter nebo tlačítko "OK" a když se zobrazí okno pro zadání hesla, zadejte admin v obou sloupcích. 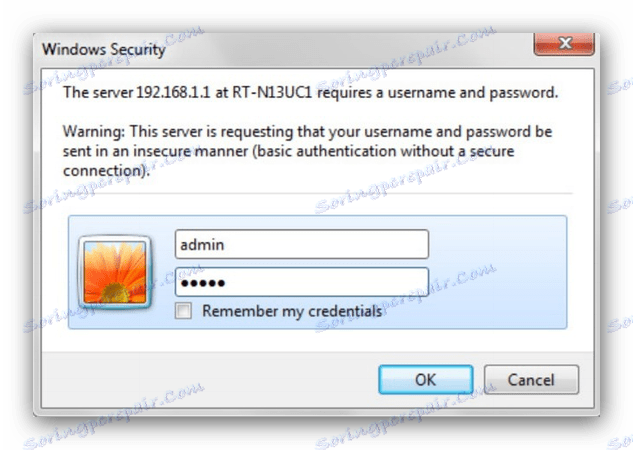
Vezměte prosím na vědomí, že výše uvedené jsou výchozí parametry - v některých revizích modelu se mohou autorská data lišit. Správné uživatelské jméno a heslo naleznete na štítku vloženém na zadní straně směrovače. 
Tento směrovač používá nejnovější verzi firmwaru známou jako ASUSWRT. Toto rozhraní umožňuje přizpůsobení nastavení v automatickém nebo ručním režimu. Popisujeme obojí.
Nástroj pro rychlé nastavení
Při prvním připojení zařízení k počítači se rychlé nastavení spustí automaticky. Přístup k této utilitě lze získat také z hlavní nabídky. 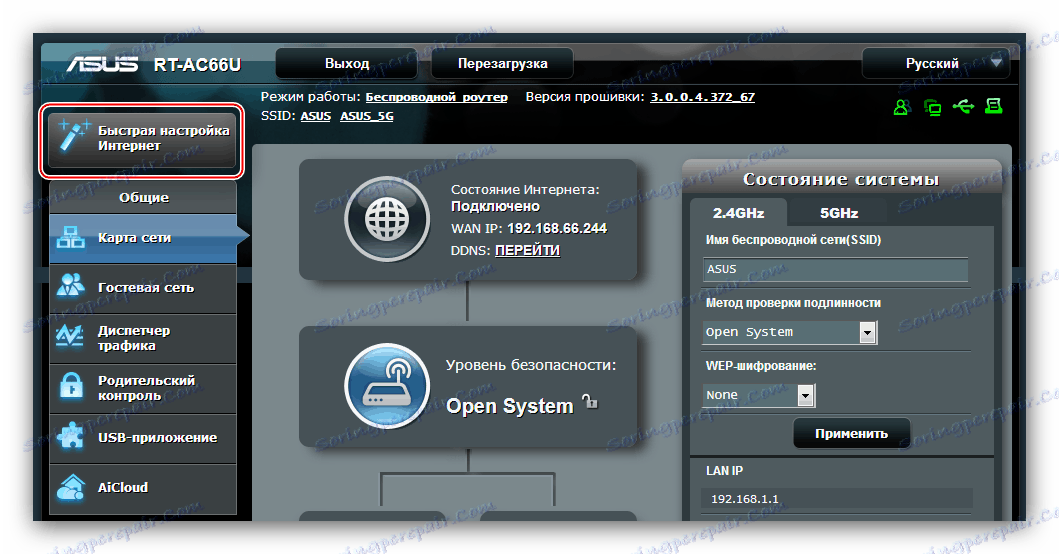
- V uvítacím okně klikněte na tlačítko Go .
- V současné době byste měli změnit přihlašovací údaje správce k nástroji. Heslo by mělo být s výhodou používáno spolehlivěji: nejméně 10 znaků ve formě čísel, latinských písmen a interpunkčních znamének. Pokud máte potíže s vynalézáním kombinace, můžete použít generátor hesel na našich webových stránkách. Opakujte kombinaci kódů a poté klikněte na tlačítko Další .
- Budete muset zvolit režim zařízení. Ve většině případů je třeba poznamenat možnost "režim bezdrátového směrovače" .
- Zde zvolte typ připojení poskytovatele. Může být také nutné zadat v části Speciální požadavky některé konkrétní parametry.
- Nastavte data pro připojení k poskytovateli.
- Vyberte název bezdrátové sítě a heslo k připojení k této síti.
- Chcete-li dokončit práci s nástrojem, klikněte na tlačítko Uložit a počkejte, až se router restartuje.
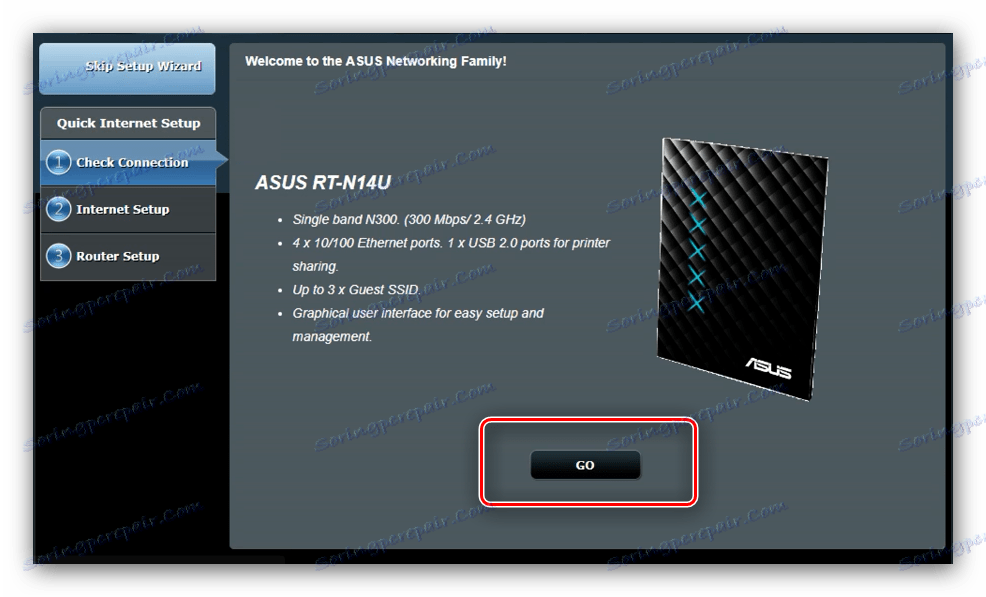
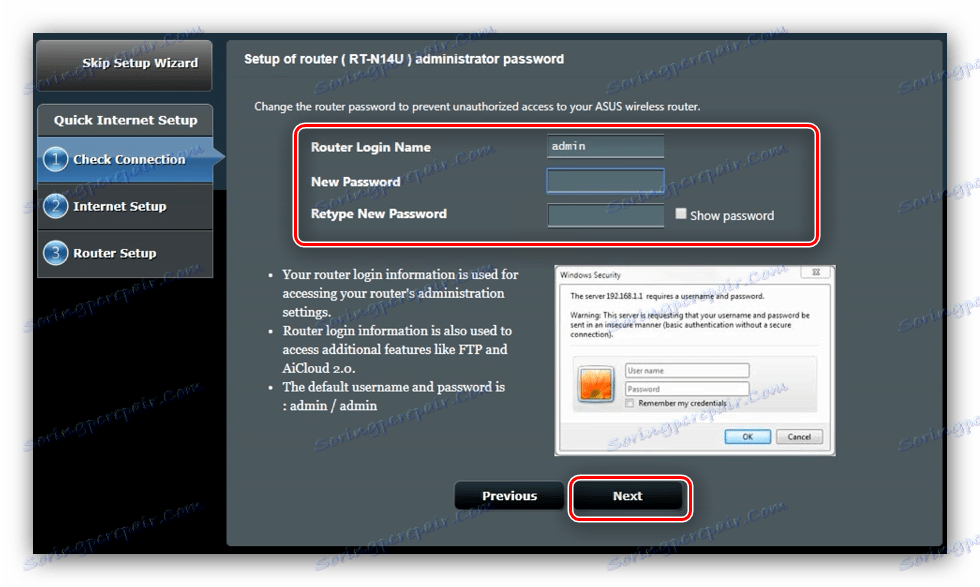
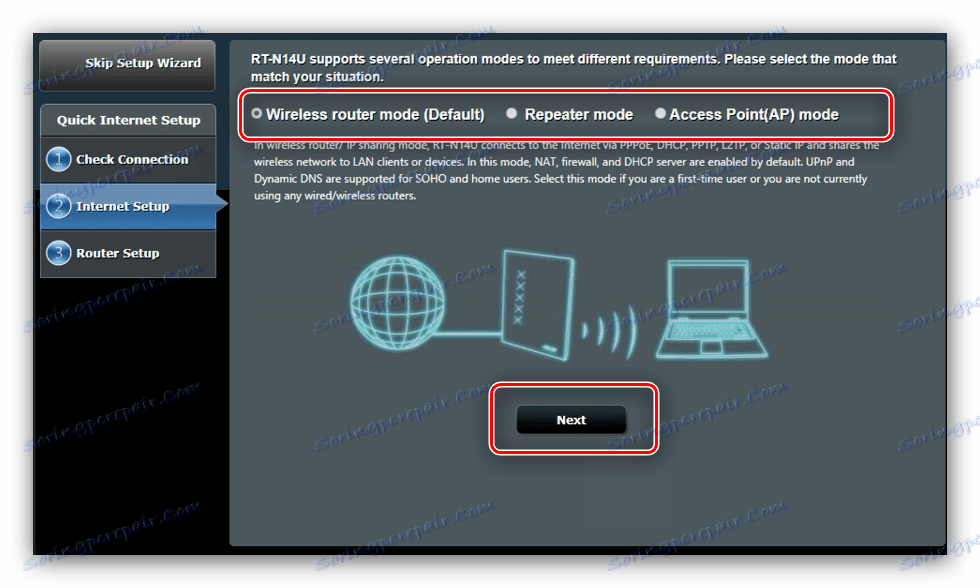
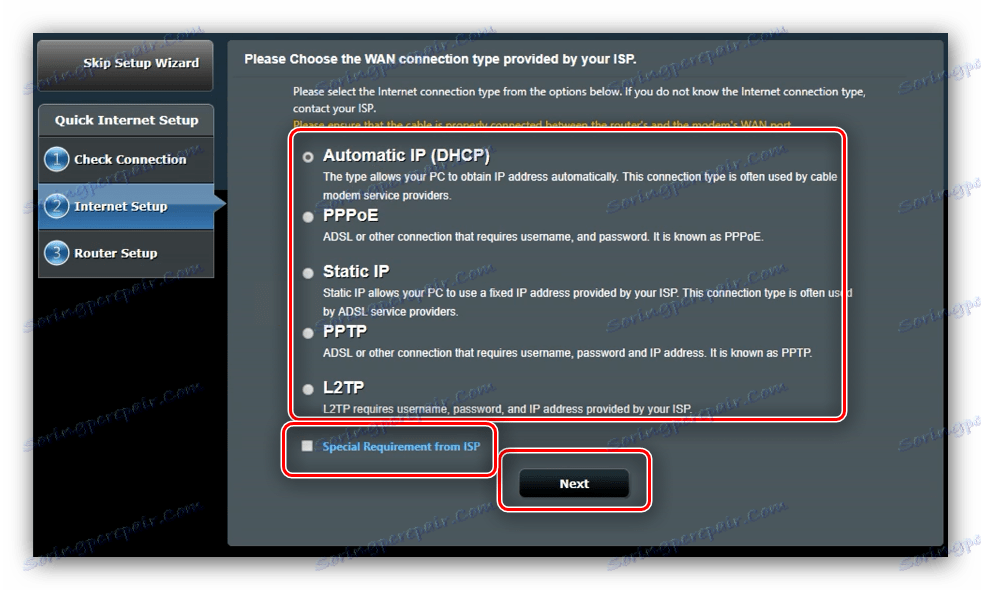
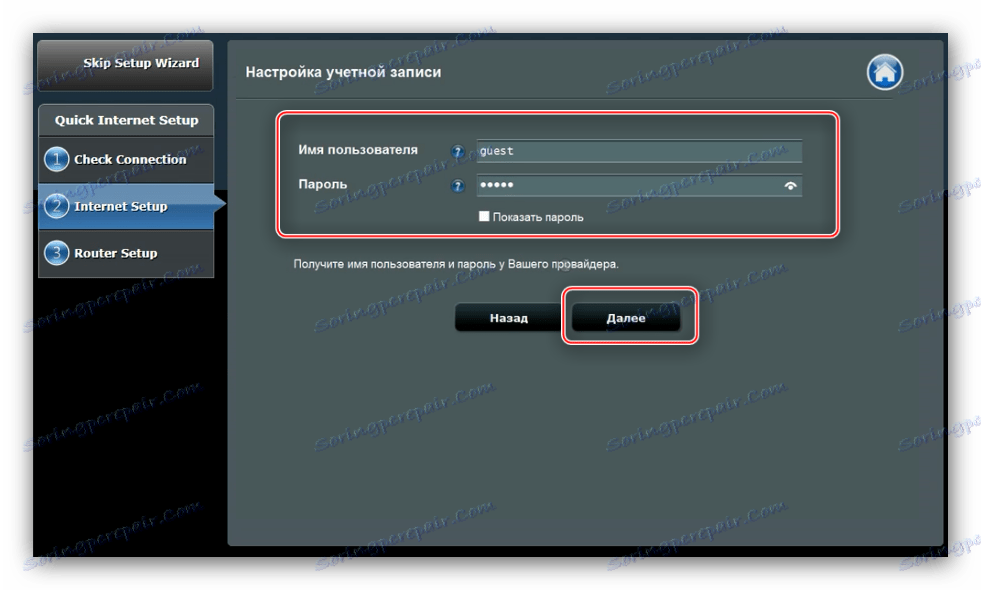
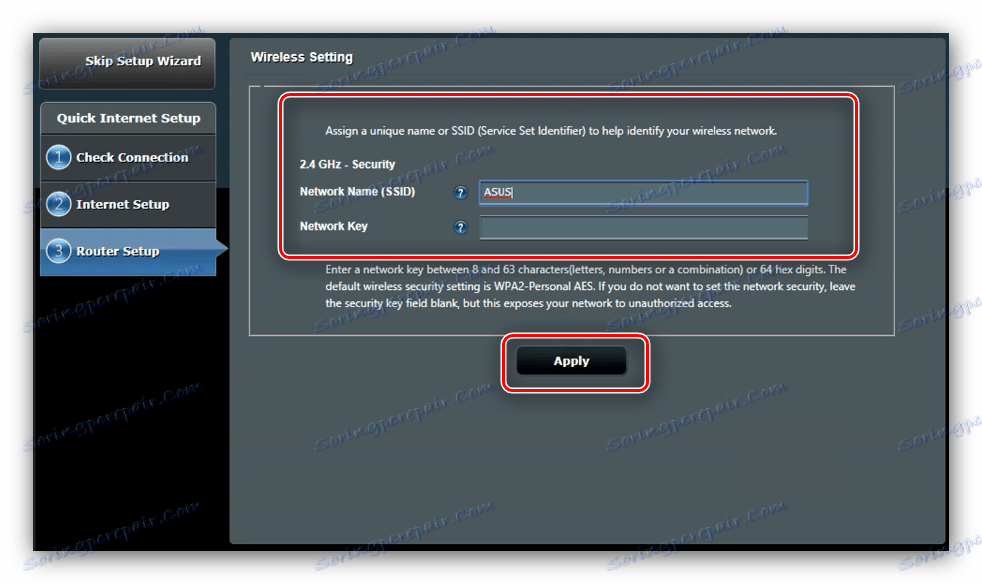
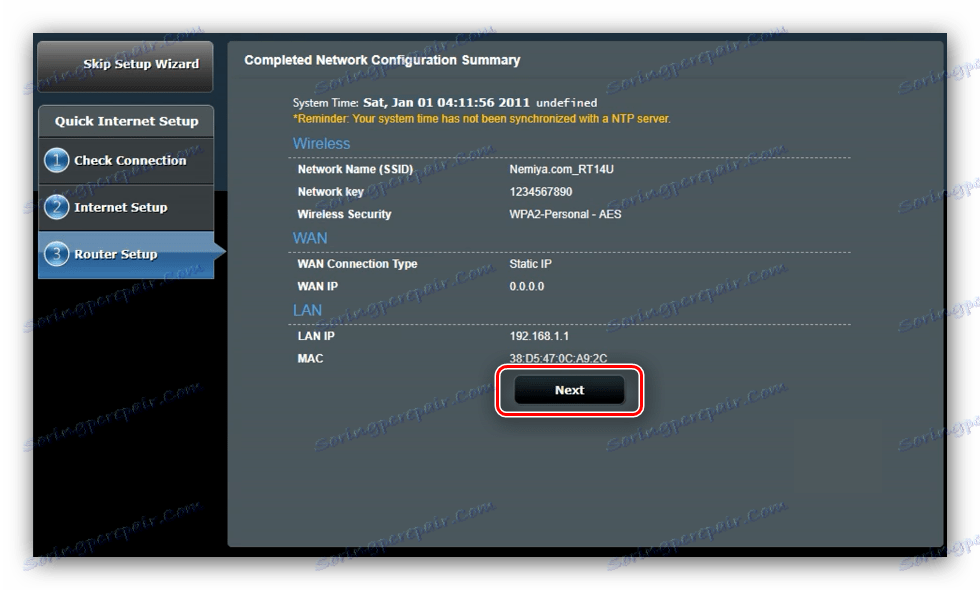
Rychlé nastavení stačí k tomu, aby základní funkce routeru přinesly zdravou formu.
Manuální změna parametrů
U některých typů připojení je třeba ručně konfigurovat nastavení, protože režim automatické konfigurace stále funguje poměrně zhruba. Přístup k parametrům Internetu prostřednictvím hlavního menu - klikněte na tlačítko "Internet" . 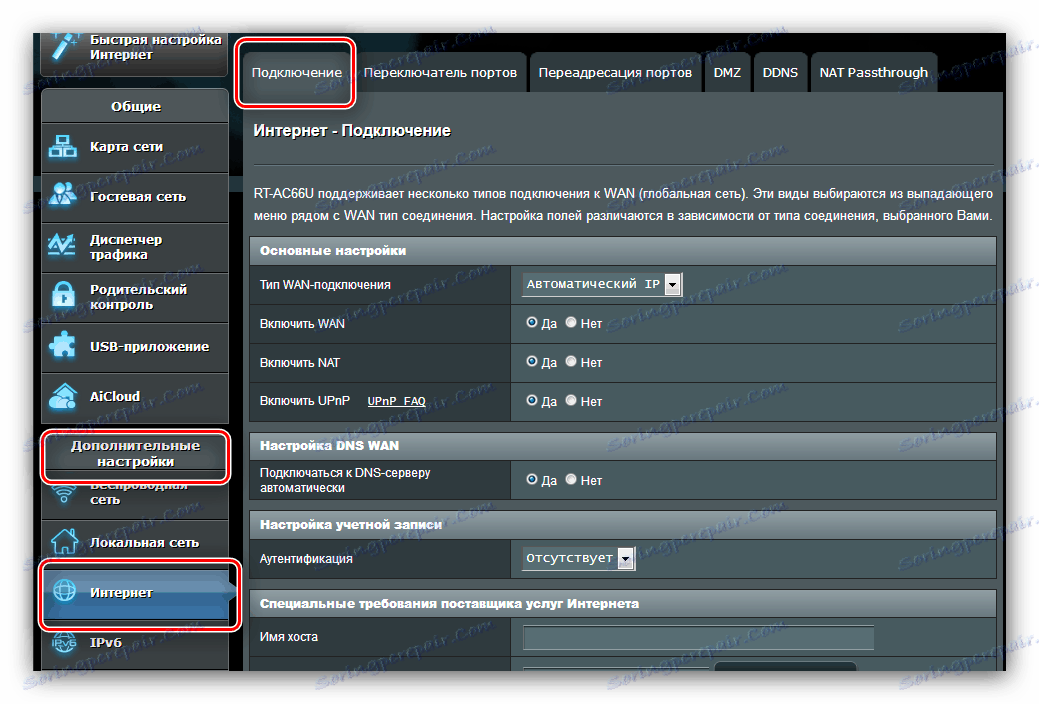
Uvádíme příklady nastavení všech oblíbených možností připojení v systémech CIS: PPPoE, L2TP a PPTP.
PPPoE
Nastavení této možnosti připojení je následující:
- Otevřete sekci nastavení a vyberte typ připojení "PPPoE" . Ujistěte se, že všechny možnosti v části "Základní nastavení" jsou v poloze "Ano" .
- Většina poskytovatelů používá dynamické možnosti pro získání adresy a serveru DNS, protože odpovídající parametry by měly být také v poloze "Ano" .
![Získání adres PPPoE pro konfiguraci technologie ASUS RT-N14U]()
Pokud váš operátor používá statické možnosti, aktivujte "Ne" a zadejte požadované hodnoty. - Potom zadejte přihlašovací jméno a heslo přijaté od dodavatele do bloku "Nastavení účtu". Na stejném místě zadejte požadované číslo "MTU" , pokud se liší od výchozího čísla.
- Nakonec nastavte název hostitele (to vyžaduje firmware). Někteří poskytovatelé vás požádají o klonování adresy MAC - tato funkce je k dispozici stisknutím tlačítka se stejným názvem. Pro dokončení práce klikněte na tlačítko "Použít" .
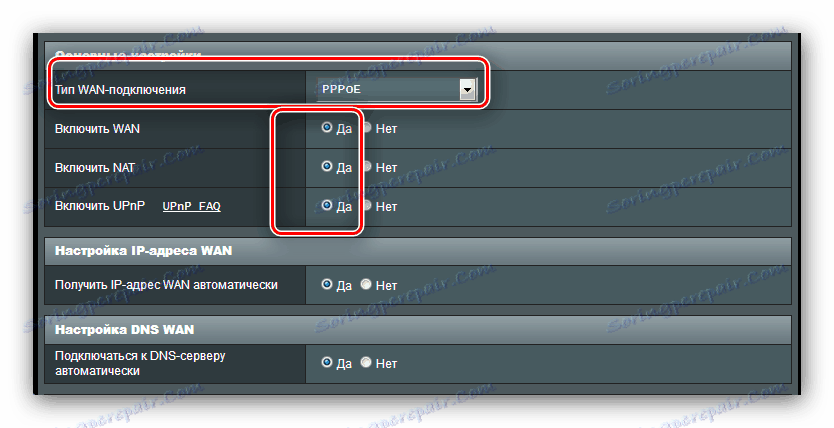
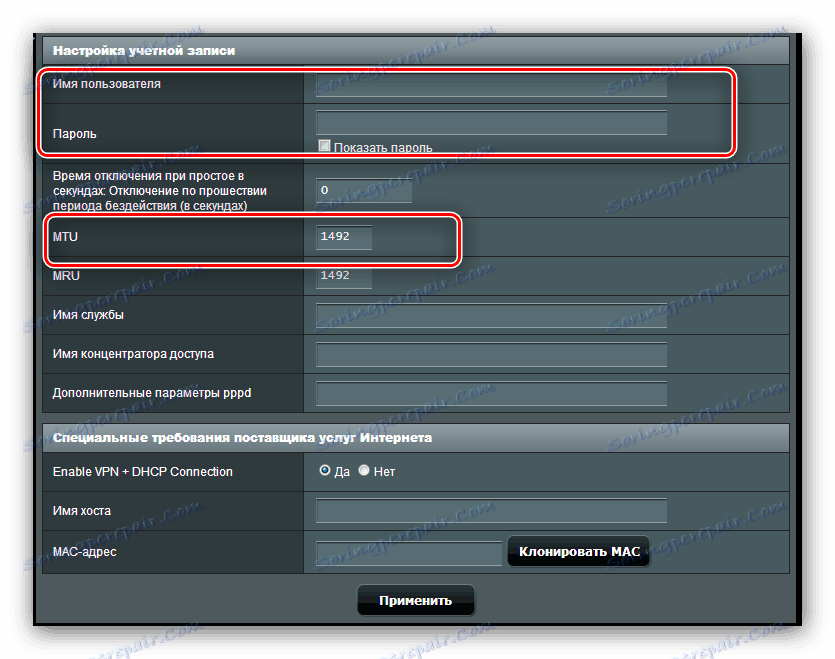
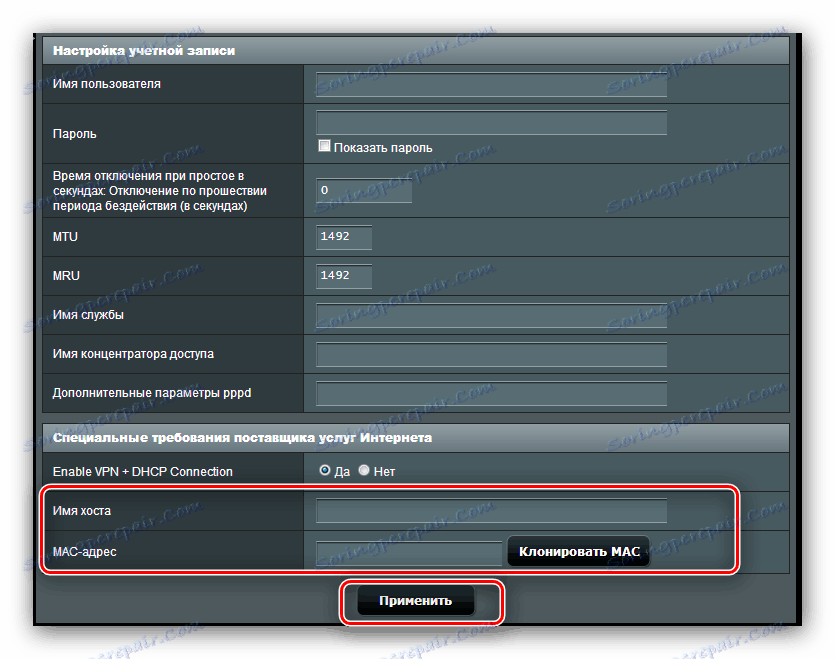
Zbývá jen počkat na to, že se směrovač restartuje a používá internet.
PPTP
Připojení PPTP je druh VPN připojení, takže je nakonfigurován jinak než obvyklý PPPoE.
Viz též: Typy připojení VPN
- Tentokrát v "Základní nastavení" musíte zvolit možnost "PPTP" . Zbývající možnosti tohoto bloku jsou standardně ponechány.
- Tento typ připojení používá většinou statické adresy, proto zadejte potřebné hodnoty do příslušných sekcí.
- Dále přejděte na blok "Nastavení účtu" . Zde musíte zadat heslo a přijaté přihlašovací údaje od poskytovatele. Někteří operátoři vyžadují aktivní šifrování připojení - tato volba může být vybrána v seznamu Nastavení protokolu PPTP .
- V části "Speciální nastavení" nezapomeňte zadat adresu dodavatele serveru VPN, to je nejdůležitější část procesu. Nastavte název hostitele a klikněte na tlačítko Použít .
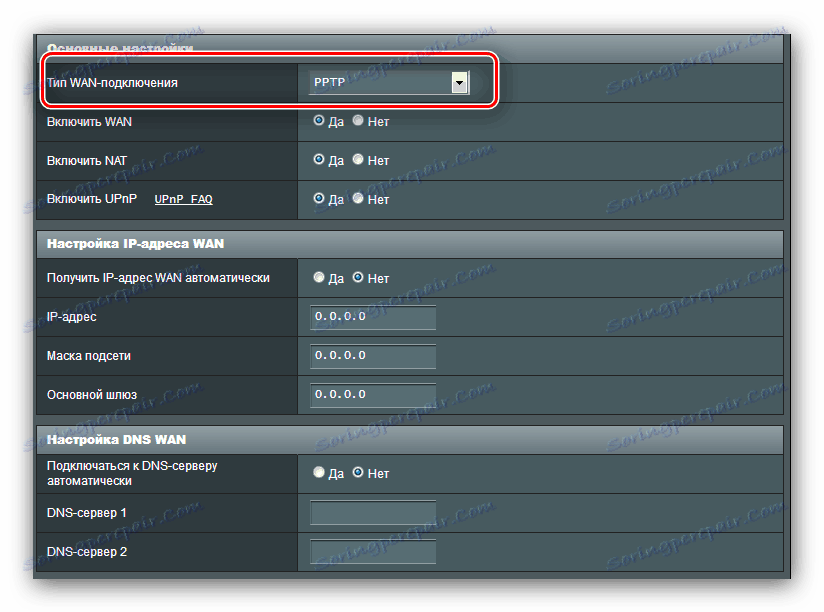
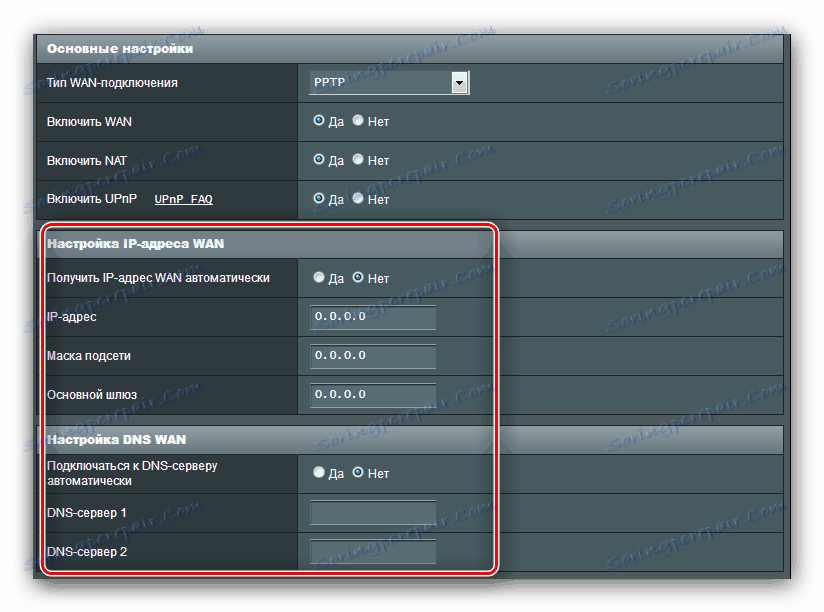
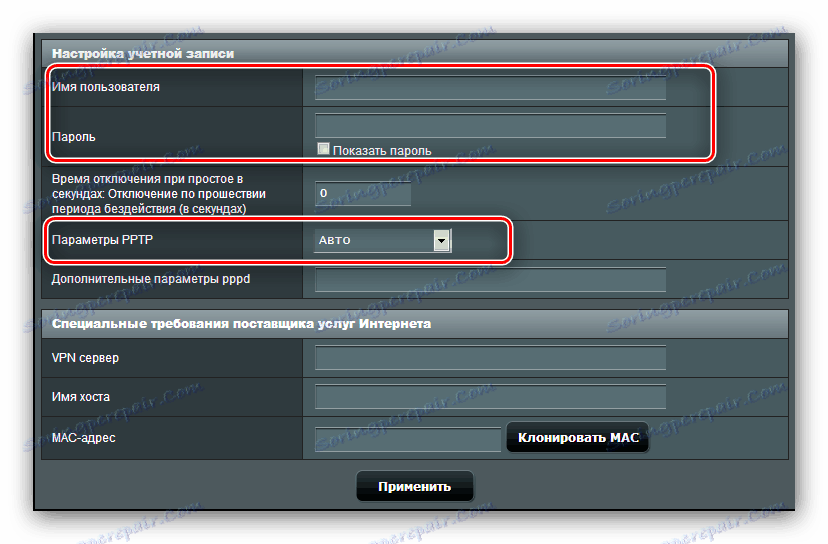
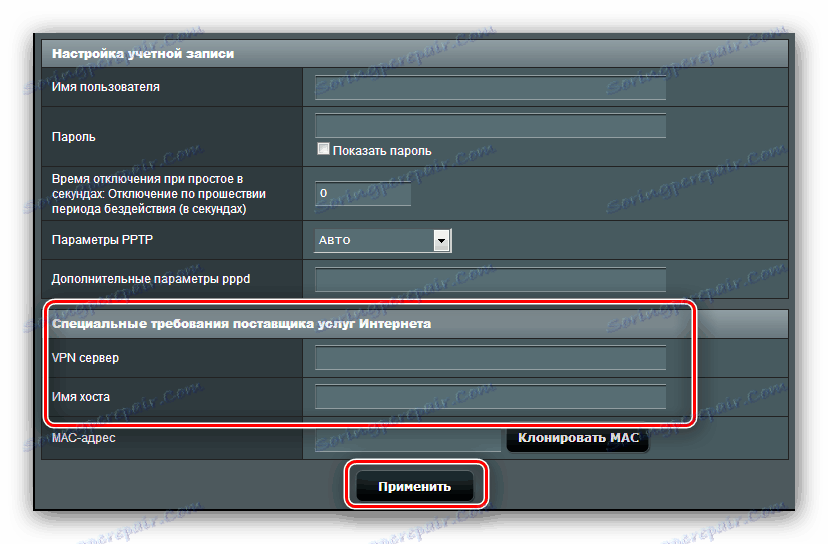
Pokud se po těchto manipulacích Internet nezobrazil, opakujte postup: pravděpodobně jeden z parametrů je zadán nesprávně.
L2TP
Další populární možnost připojení je typ VPN, který aktivně využívá ruský poskytovatel Beeline.
- Otevřete stránku Nastavení Internetu a zvolte "Typ připojení L2TP" . Ujistěte se, že ostatní možnosti "Základní nastavení" jsou nastaveny na "Ano" : je to nezbytné pro správnou funkci IPTV.
- U tohoto typu připojení může být adresa IP a umístění serveru DNS dynamické i statické, takže v prvním případě nastavte "Ano" a přejděte k dalšímu kroku, zatímco v druhé sadě "Ne" a nakonfigurujte nastavení podle požadavků operátora.
- V této fázi napište autorizační data a adresu serveru poskytovatele. Název hostitele pro tento typ připojení musí mít podobu jména operátora. Potom proveďte nastavení.
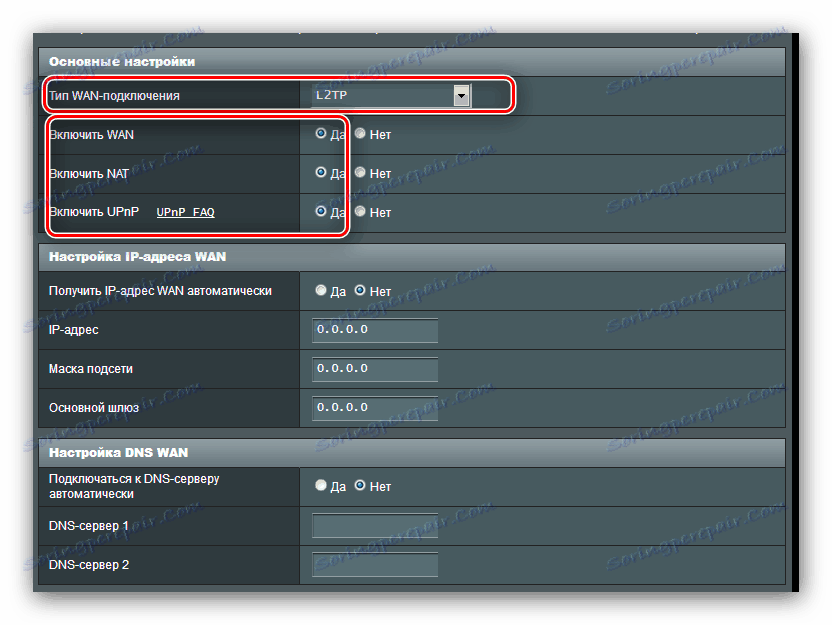
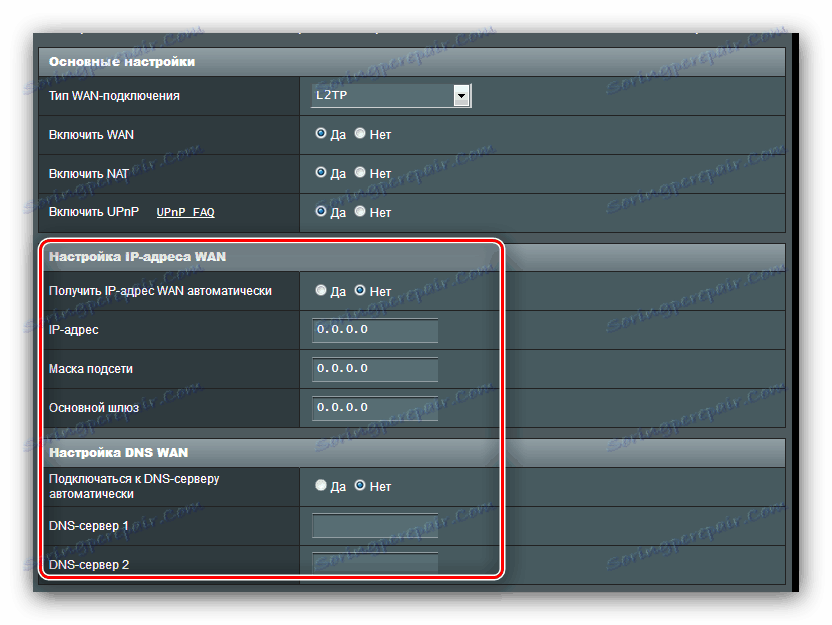
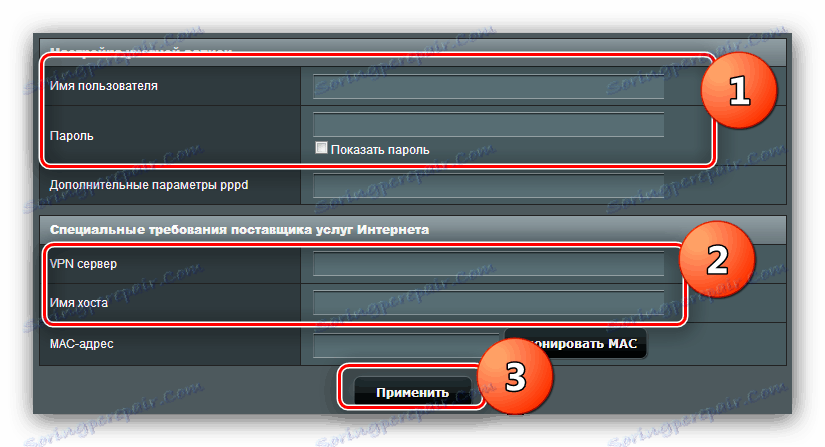
Po dokončení nastavení Internetu přejděte k nastavení Wi-Fi.
Nastavení Wi-Fi
Nastavení bezdrátové sítě jsou umístěna v části "Rozšířené nastavení" - "Bezdrátová síť" - "Obecné" . 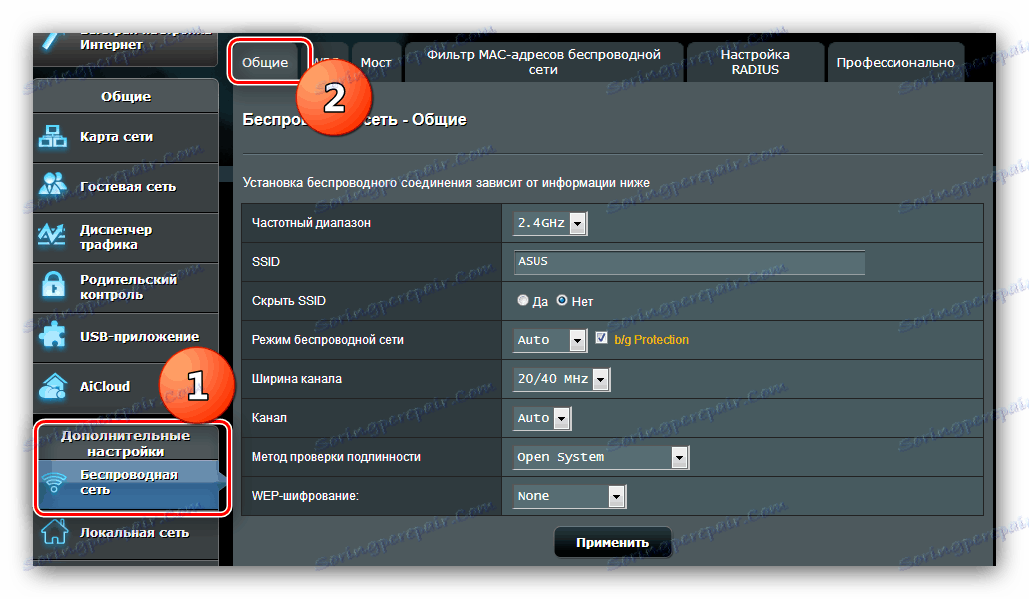
Uvažovaný router má dvě pásma pracovní frekvence - 2,4 GHz a 5 GHz. Pro každou frekvenci musí být Wi-Fi konfigurována zvlášť, ale postup pro oba režimy je stejný. Níže ukážeme nastavení jako režim 2.4 GHz.
- Zavolejte nastavení Wi-Fi. Vyberte vlastní frekvenci a poté pojmenujte síť. Možnost "Skrýt SSID" je nastavena na hodnotu "Žádná" .
- Přeskočte několik možností a přejděte do nabídky Authentication Method . Opuštění možnosti "Otevřít systém" nemůže být v žádném případě: zatímco kdokoli, kdo chce, se může snadno připojit k síti Wi-Fi. Doporučujeme nastavit metodu ochrany "WPA2-Personal" , což je nejlepší řešení dostupné pro tento směrovač. Vytvořte vhodné heslo (nejméně 8 znaků) a zadejte jej do pole "Předdefinovaný klíč WPA" .
- V případě potřeby opakujte kroky 1-2 v druhém režimu a klikněte na tlačítko Použít .
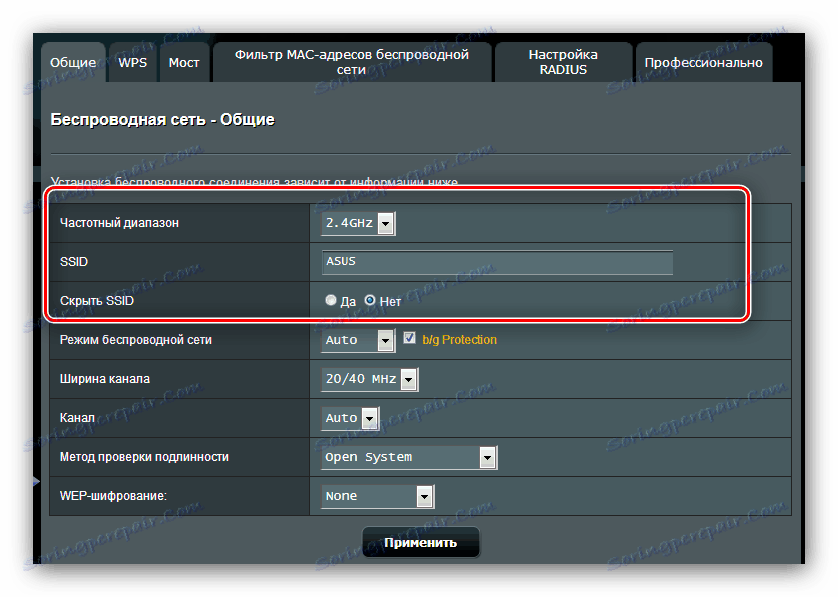
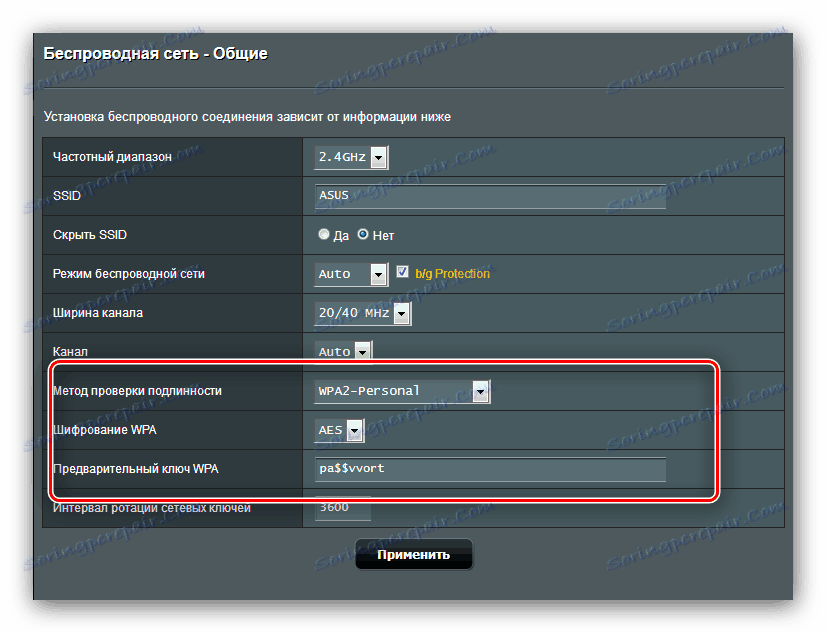
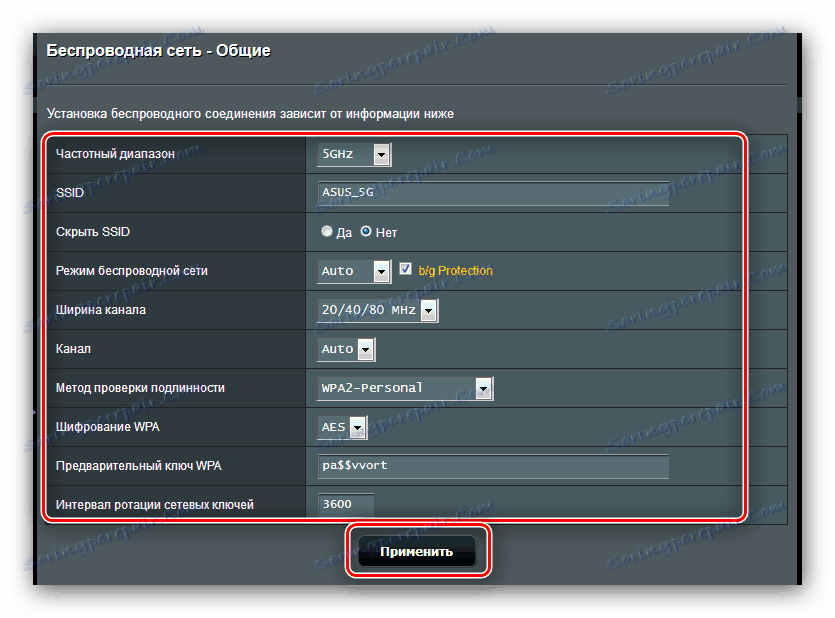
Proto jsme nakonfigurovali základní funkce směrovače.
Další funkce
Na začátku článku jsme se zmínili o některých dalších funkcích ASUS RT-N14U a nyní jim o nich podrobněji řekneme a ukážeme, jak je nakonfigurovat.
Připojení modemu USB
Uvažovaný směrovač je schopen přijímat připojení k internetu nejen prostřednictvím kabelu WAN, ale také prostřednictvím portu USB, když je připojen příslušný modem. Správa a konfigurace této možnosti se nacházejí v položce "USB aplikace" , volba "3G / 4G" . 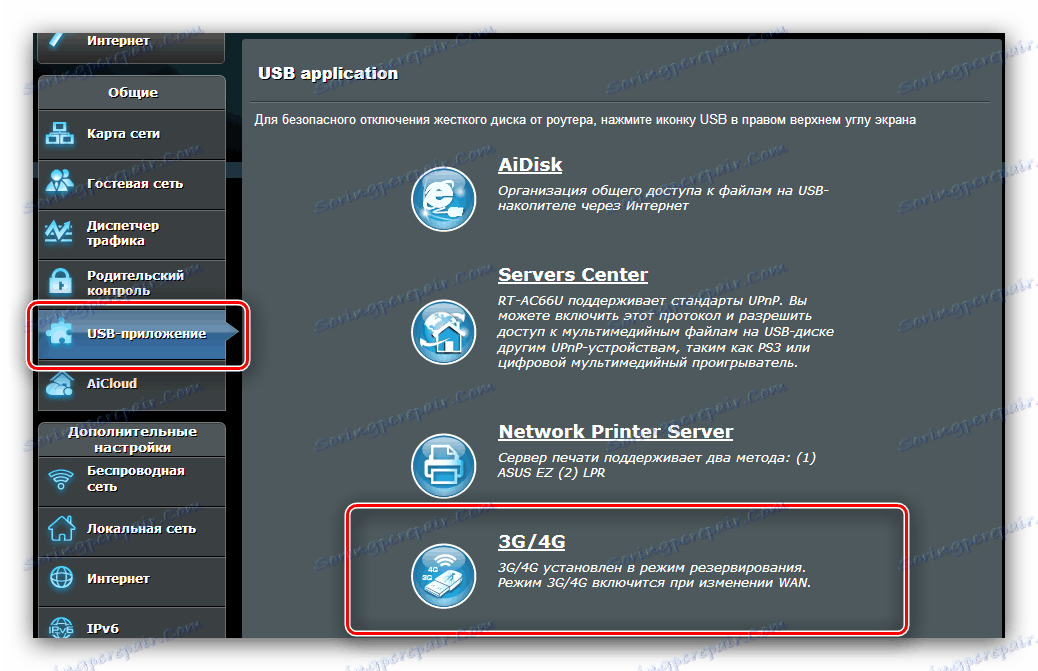
- Existuje mnoho nastavení, takže se zaměříme na ty nejdůležitější. Režim ovládání modemu můžete zapnout přepnutím voliče do polohy "Ano" .
- Hlavním parametrem je "Umístění" . V seznamu je několik zemí, stejně jako manuální režim zadávání parametrů. Při výběru země vyberte poskytovatele z nabídky ISP , zadejte kód PIN modemové karty a vyhledejte jej v seznamu adaptéru USB . Poté můžete použít nastavení a používat internet.
- V ručním režimu budou všechny parametry zadány nezávisle - od typu sítě k modelu připojeného zařízení.
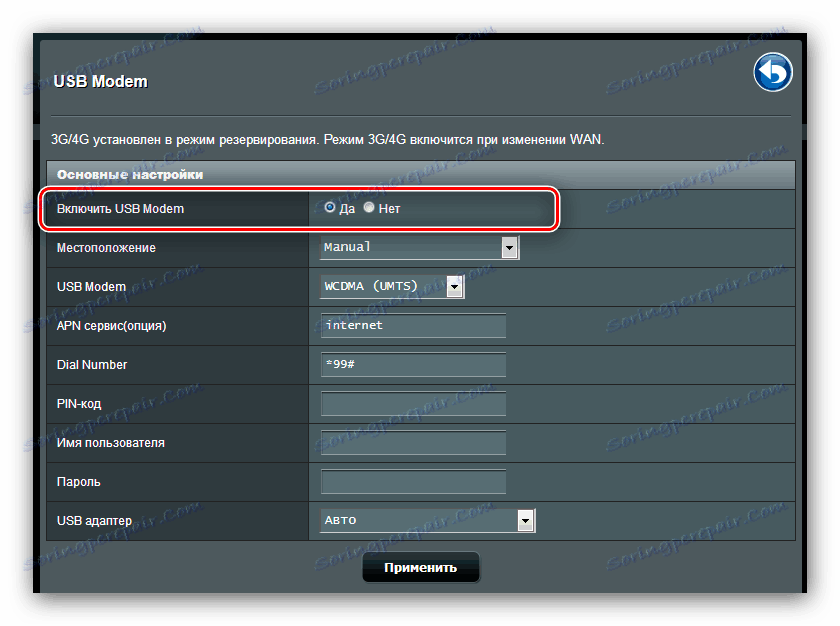
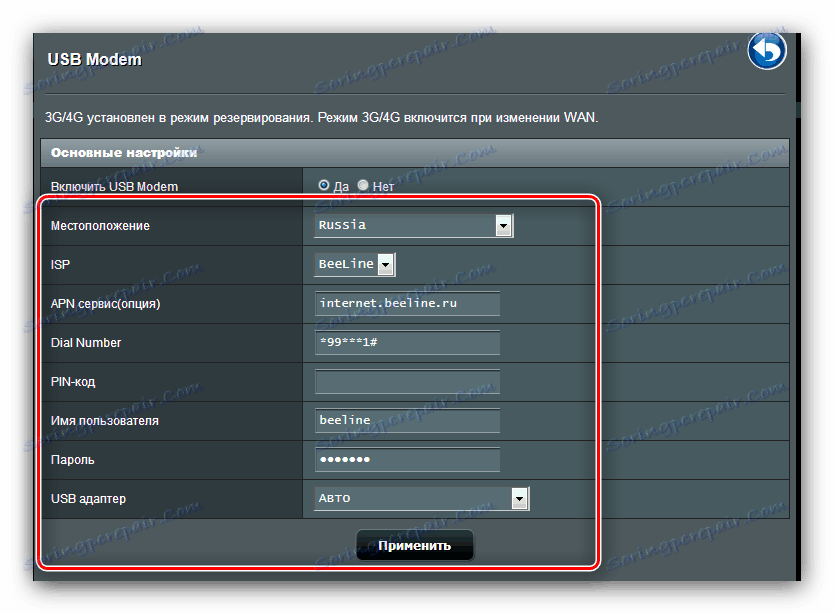
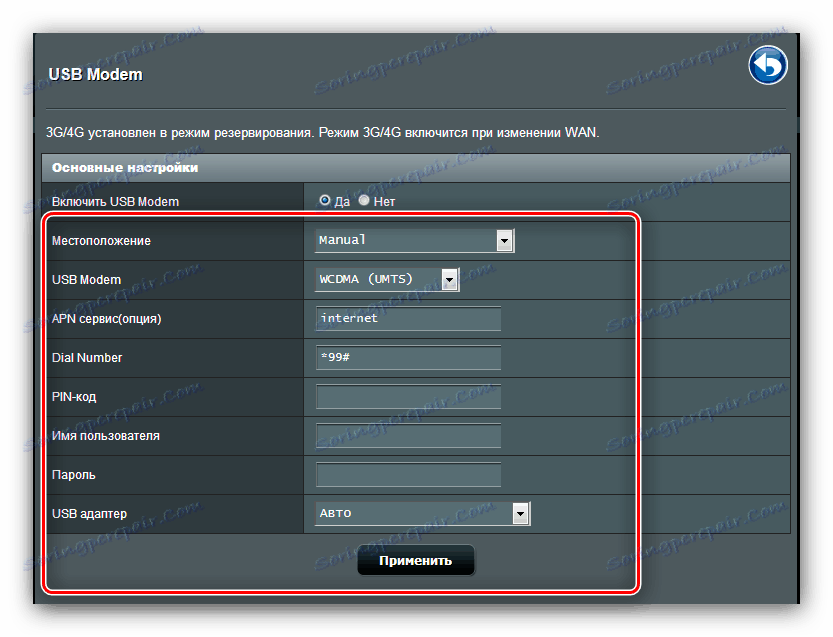
Obecně platí, že spíše příjemná příležitost, zejména pro obyvatele soukromého sektoru, kde ještě nebyla vybrána žádná DSL linka nebo telefonní kabel.
Aidisk
V nových směrovačích ASUS existuje zajímavá možnost vzdáleného přístupu k pevnému disku, který je připojen k portu USB zařízení - AiDisk. Správa této možnosti se nachází v části "Aplikace USB" . 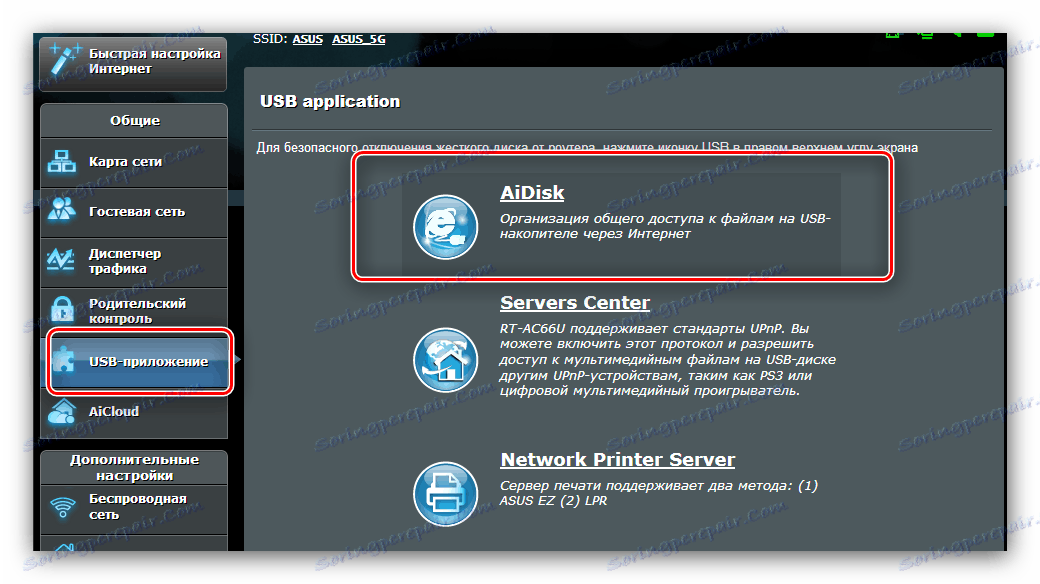
- Otevřete aplikaci a v prvním okně klikněte na tlačítko "Start" .
- Nastavte práva přístupu k disku. Doporučujeme zvolit možnost "Omezené" - umožní vám nastavit heslo a chránit klenbu před cizinci.
- Chcete-li se k disku připojit odkudkoliv, budete potřebovat zaregistrovat doménu na serveru DDNS výrobce. Operace je zcela zdarma, takže se o to nedělejte. Pokud je úložiště určeno k použití v místní síti, zaškrtněte volbu Přeskočit a klikněte na tlačítko Další .
- Klepnutím na tlačítko Dokončit dokončete nastavení.
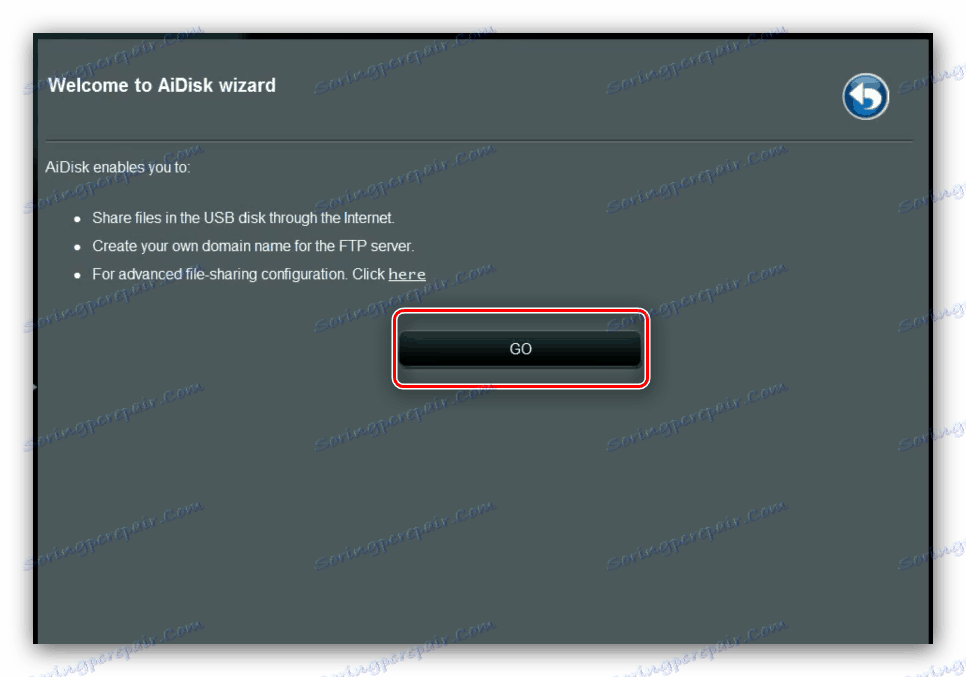
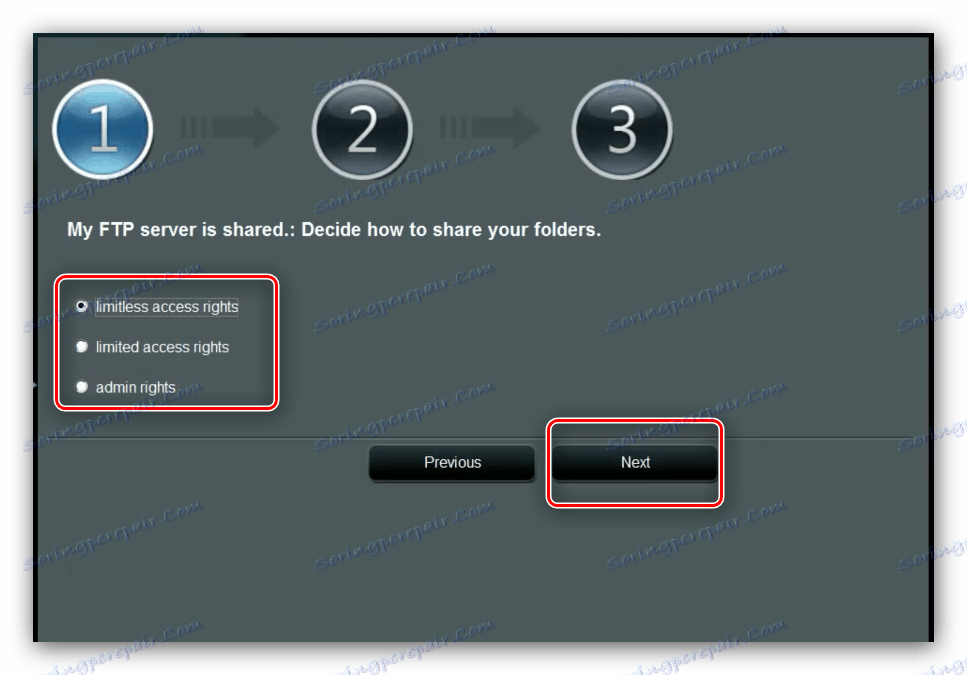
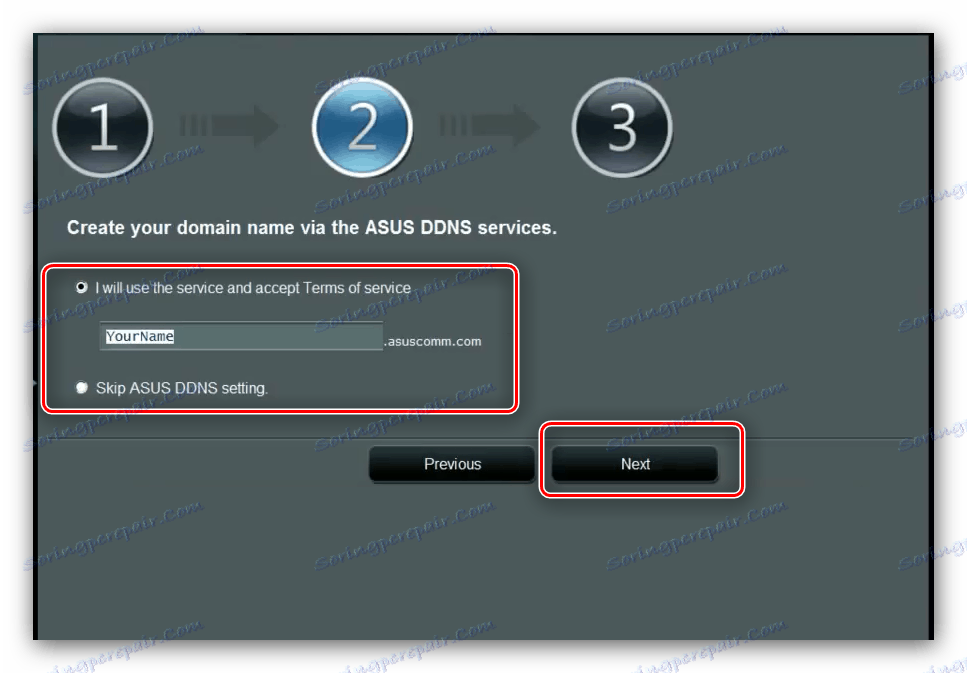
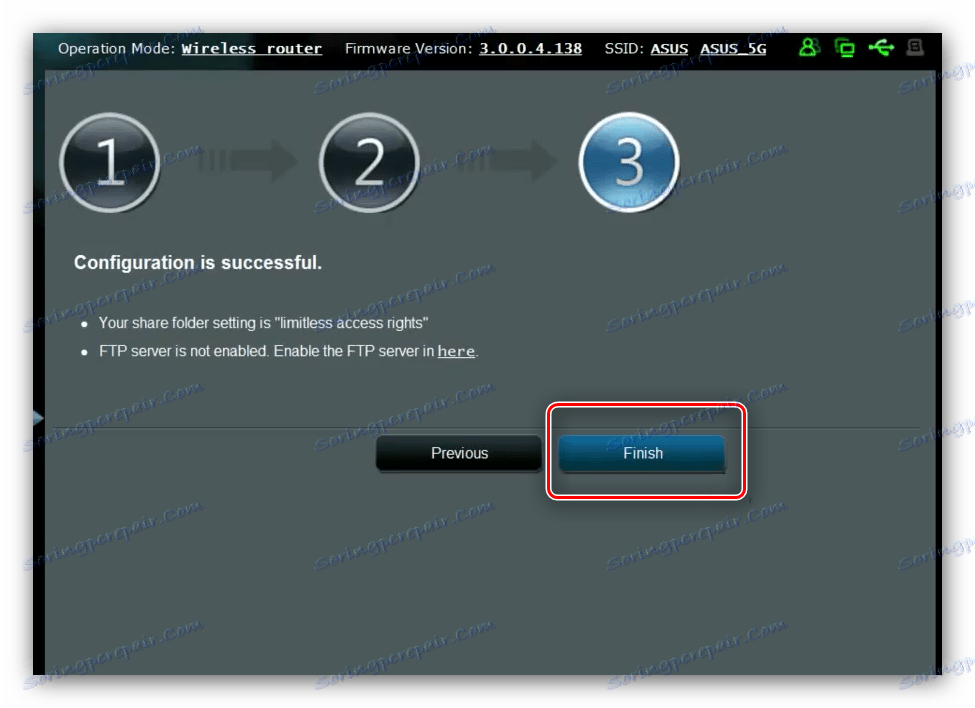
AiCloud
ASUS také nabízí svým uživatelům poměrně pokročilé cloudové technologie s názvem AiCloud. V této možnosti je zvýrazněna celá část hlavní nabídky konfigurátoru. 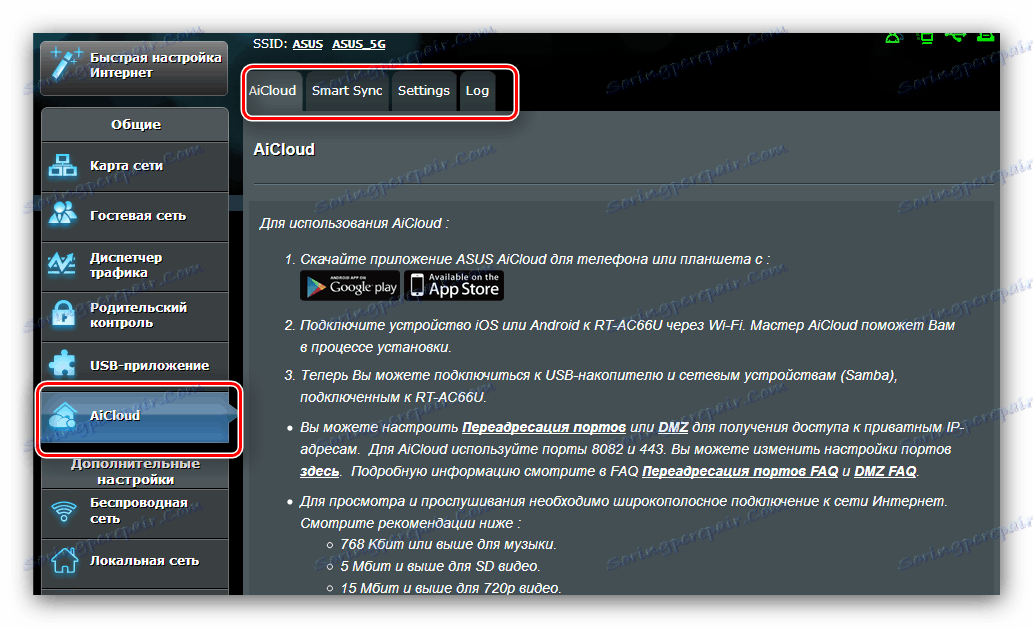
Existuje mnoho nastavení a možností pro tuto funkci - existuje dostatek materiálu pro samostatný článek - proto se zaměříme pouze na ty nejpozoruhodnější.
- Hlavní záložka obsahuje podrobné pokyny k použití této možnosti, stejně jako rychlý přístup k některým funkcím.
- Funkce "SmartSync" je cloud storage - připojte ke směrovači USB flash disk nebo externí pevný disk a tuto možnost můžete použít jako ukládání souborů.
- Karta Nastavení obsahuje nastavení režimu. Většina parametrů je nastavena automaticky, nelze je měnit ručně, takže dostupné nastavení je málo.
- Poslední část obsahuje protokol o využití možností.
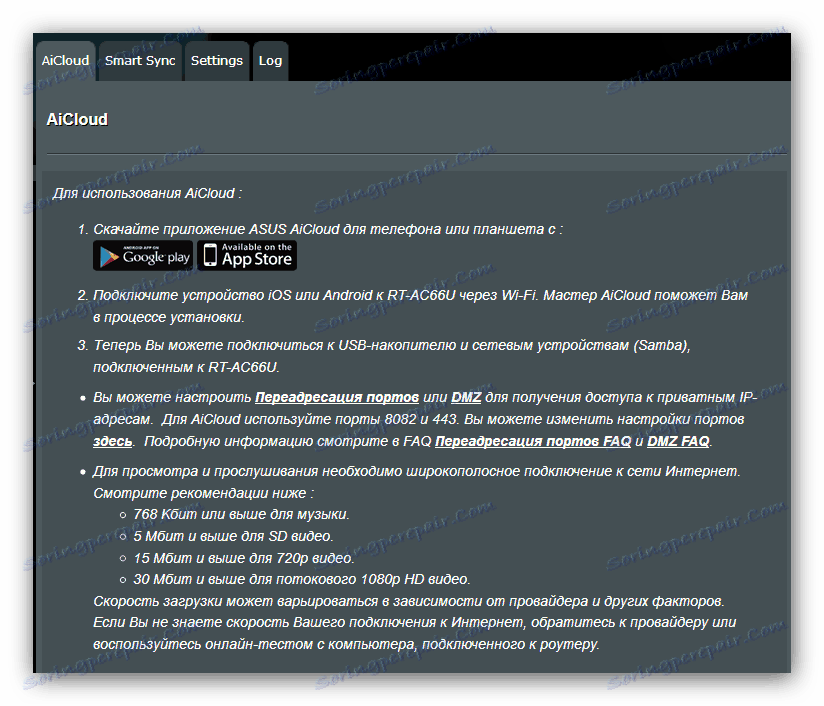
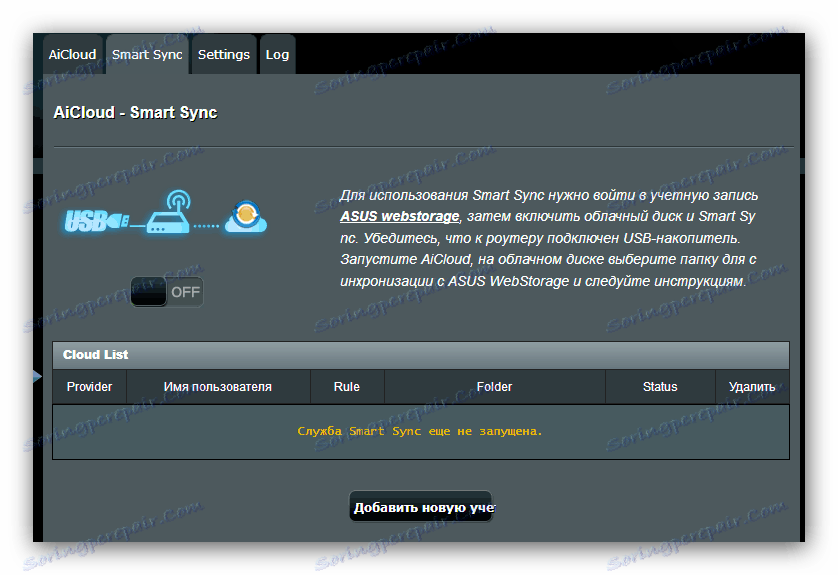
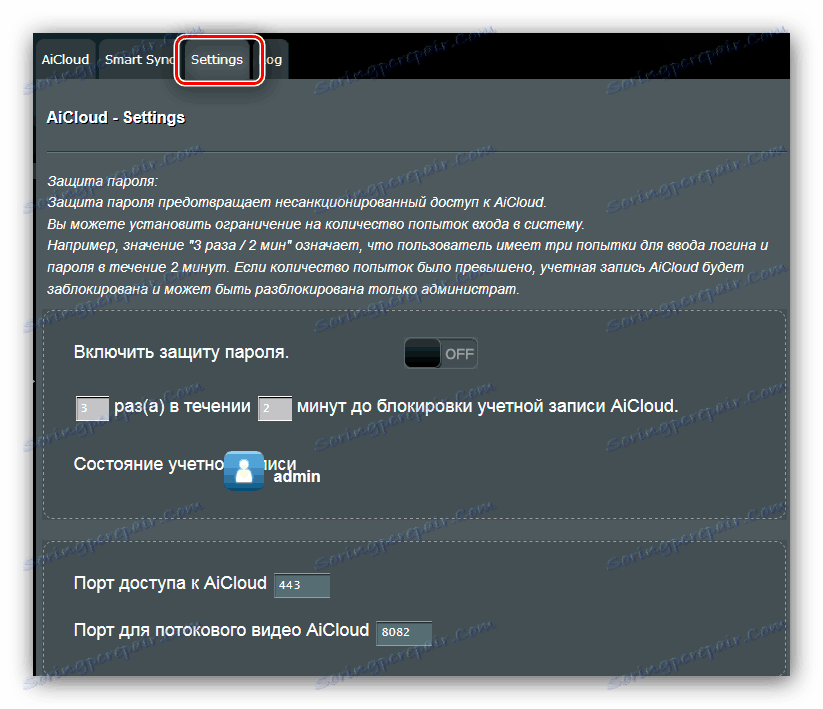
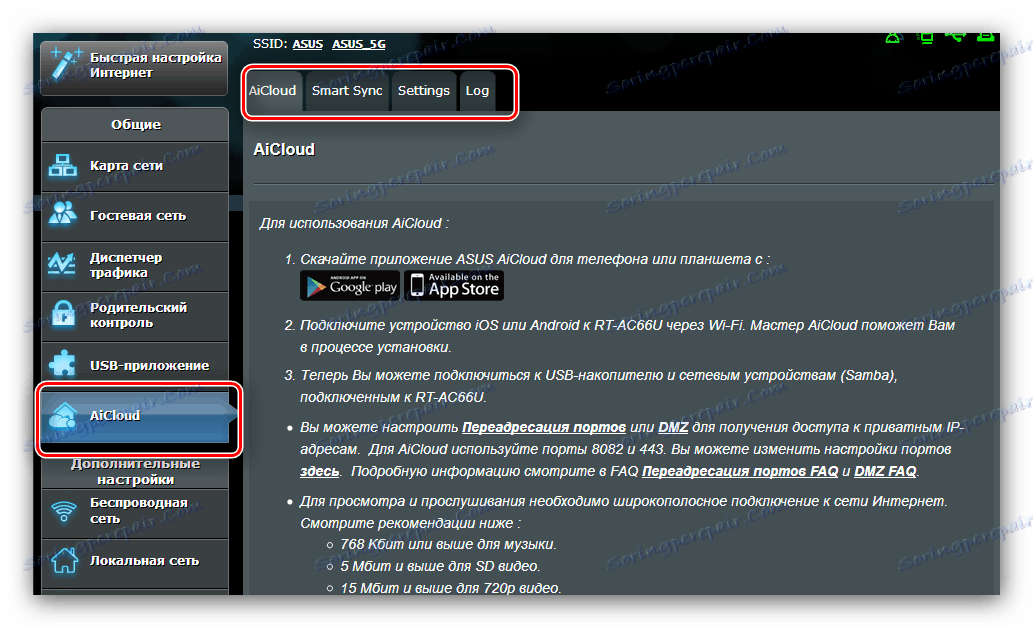
Jak můžete vidět, funkce je docela užitečná a měli byste jí věnovat pozornost.
Závěr
To je místo, kde se náš průvodce konfigurací ASUS RT-N14U ukončil. Máte-li jakékoli dotazy, můžete se jich zeptat v komentářích.